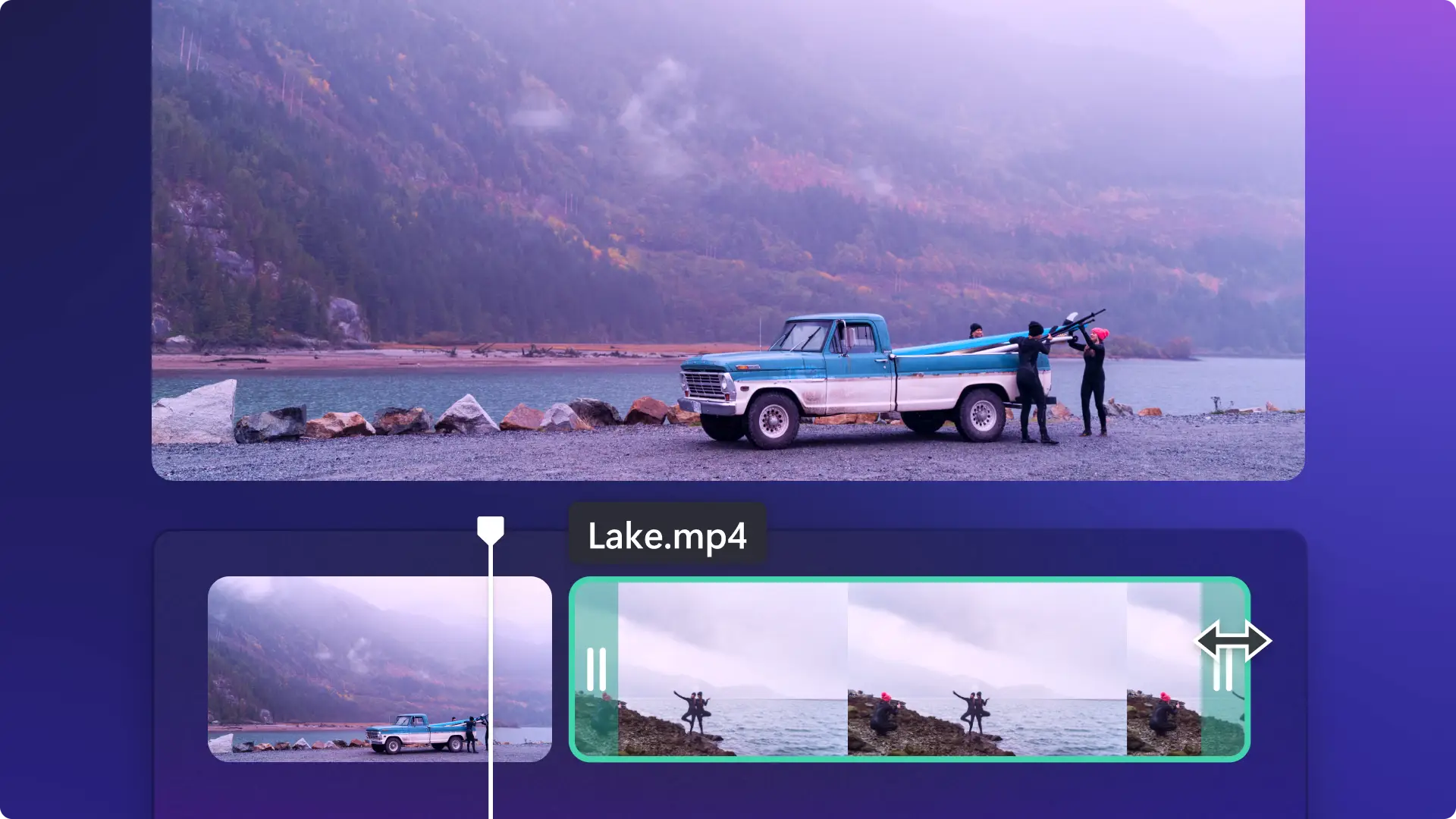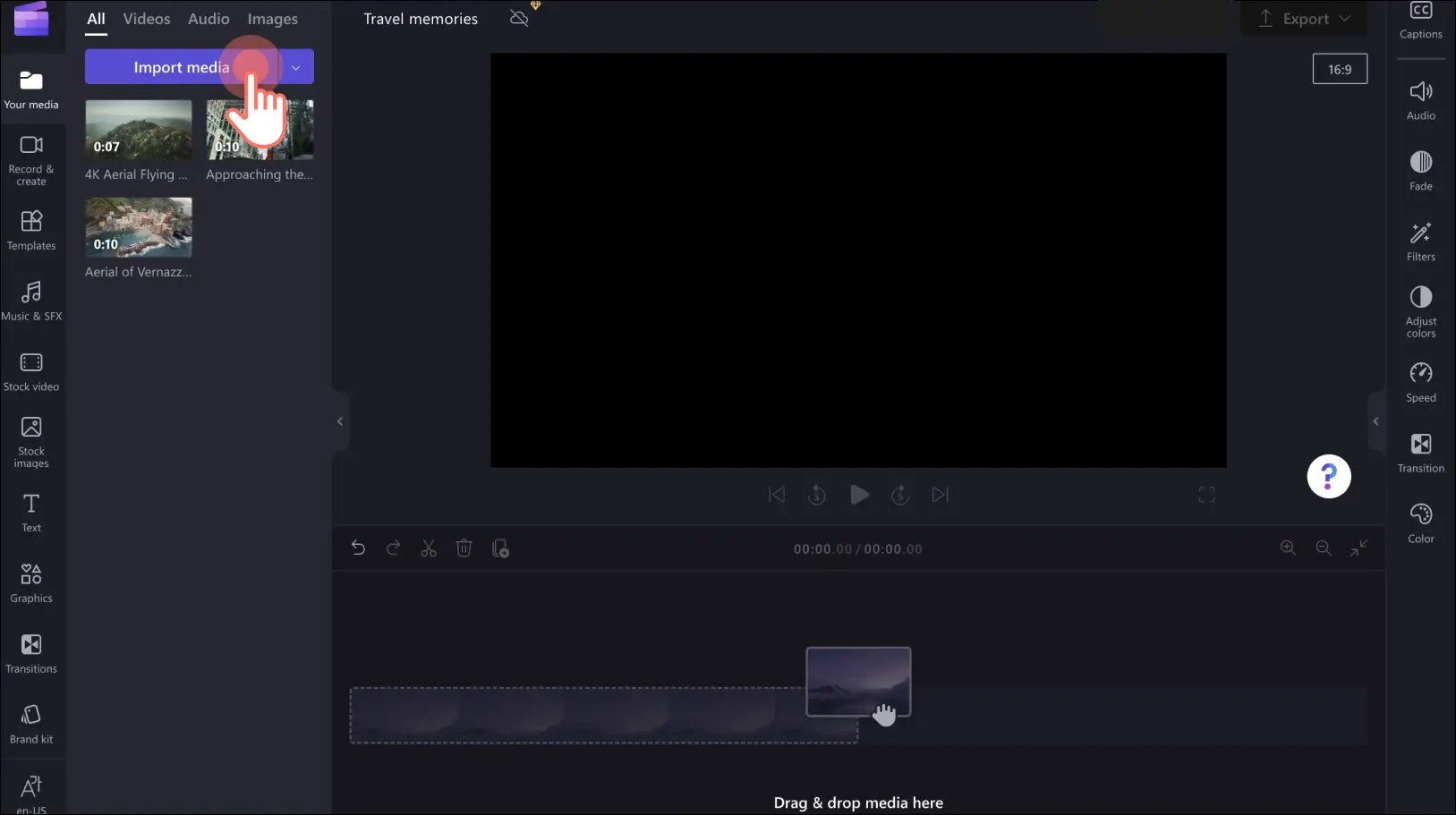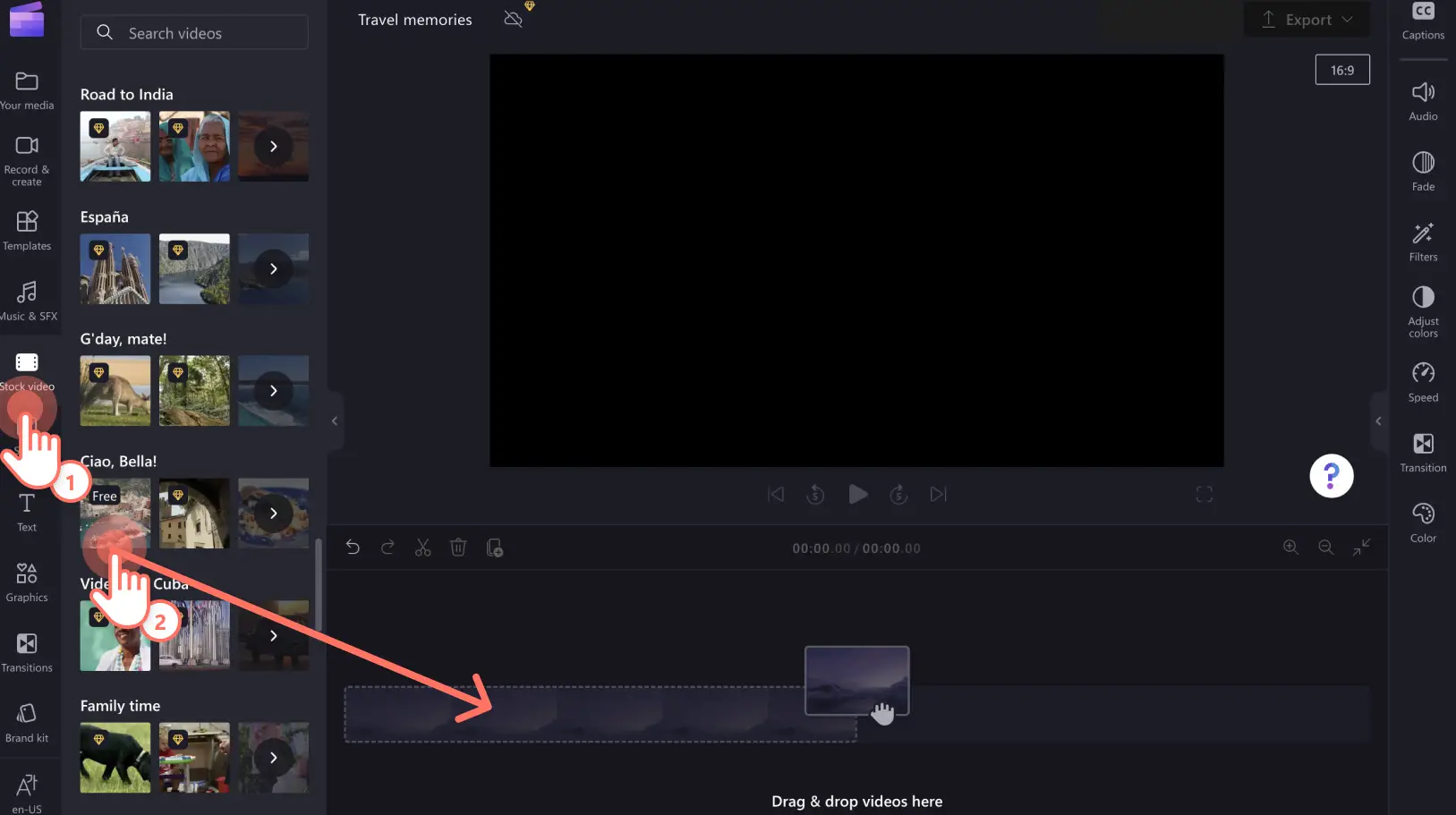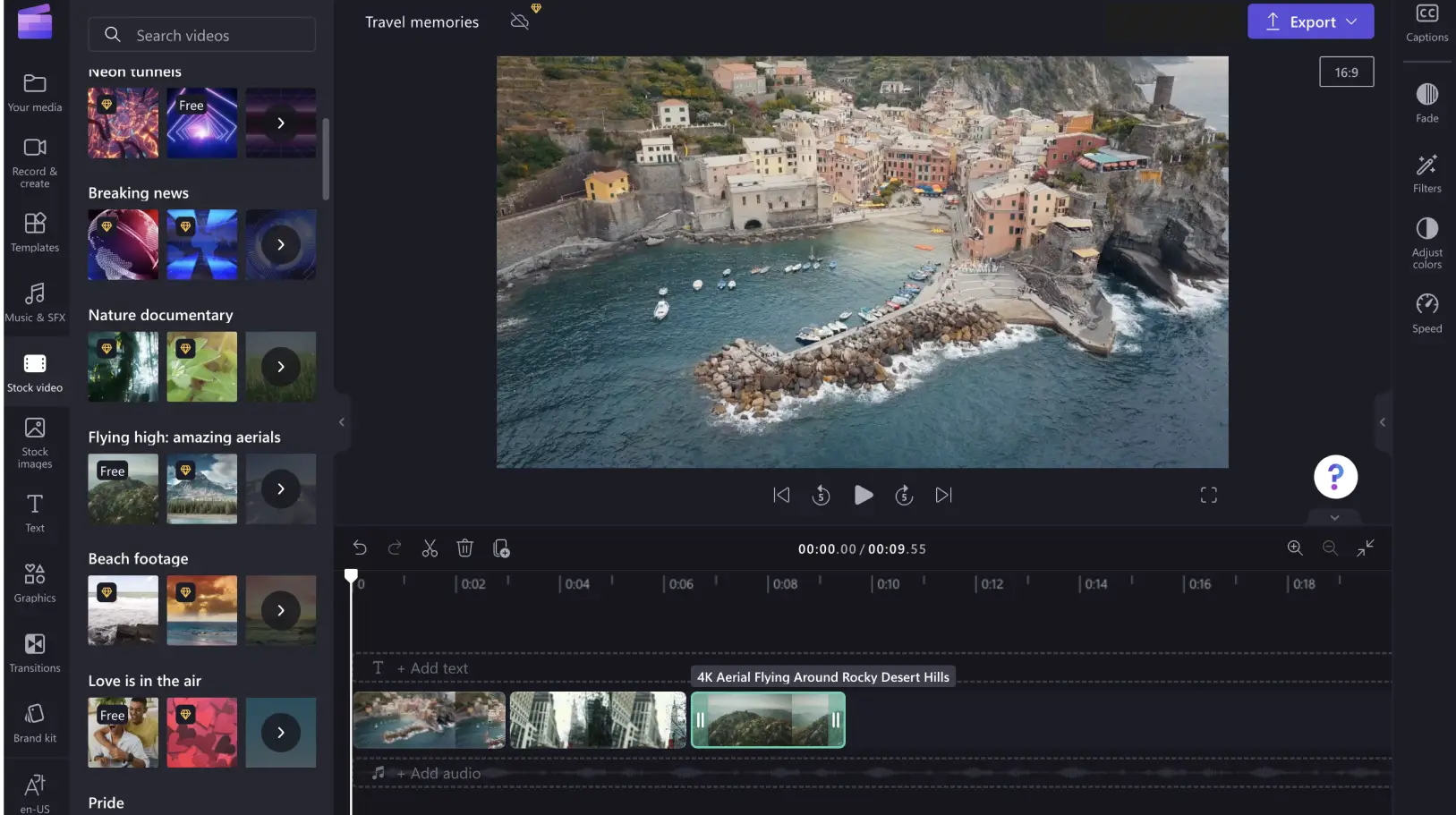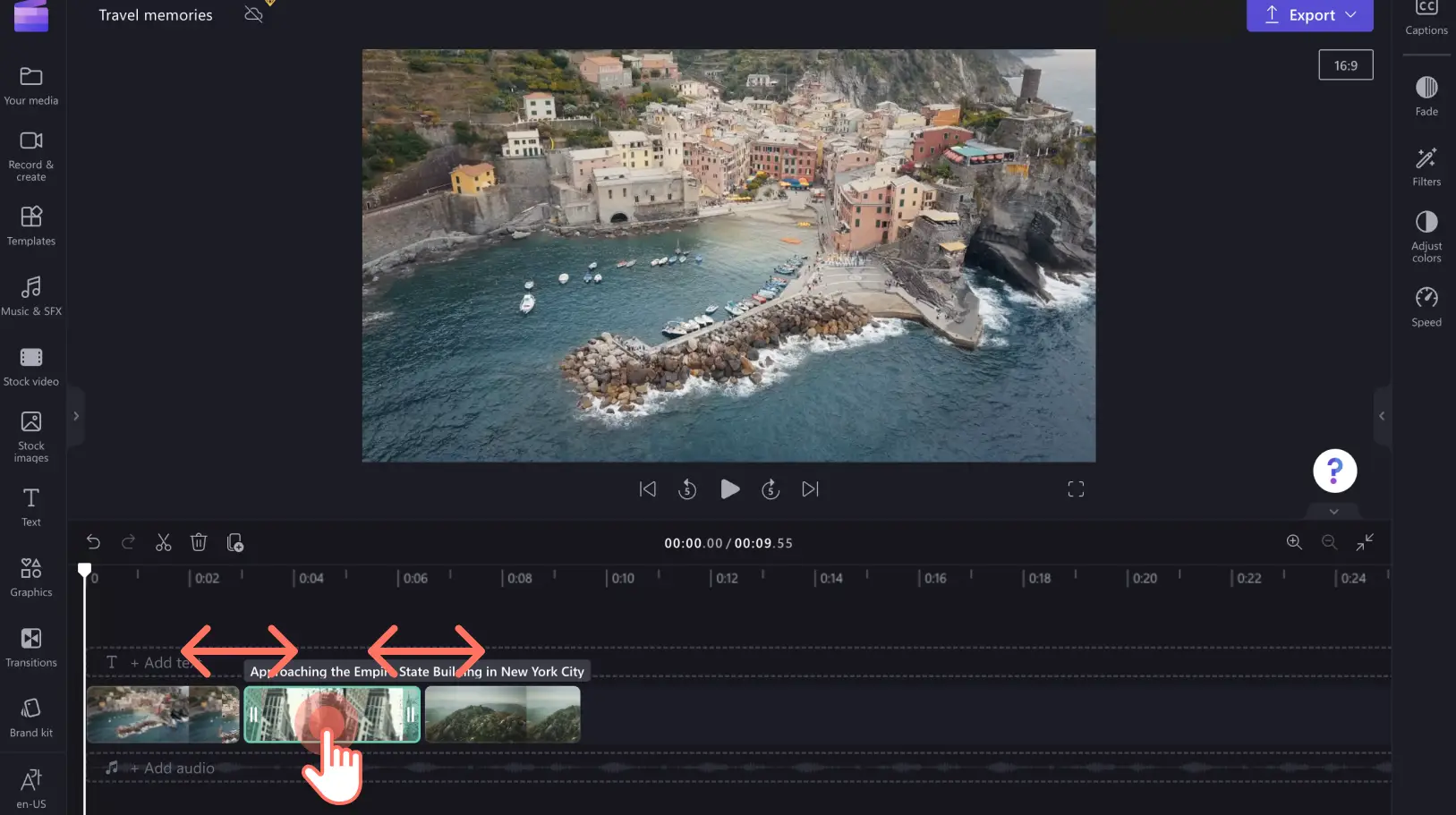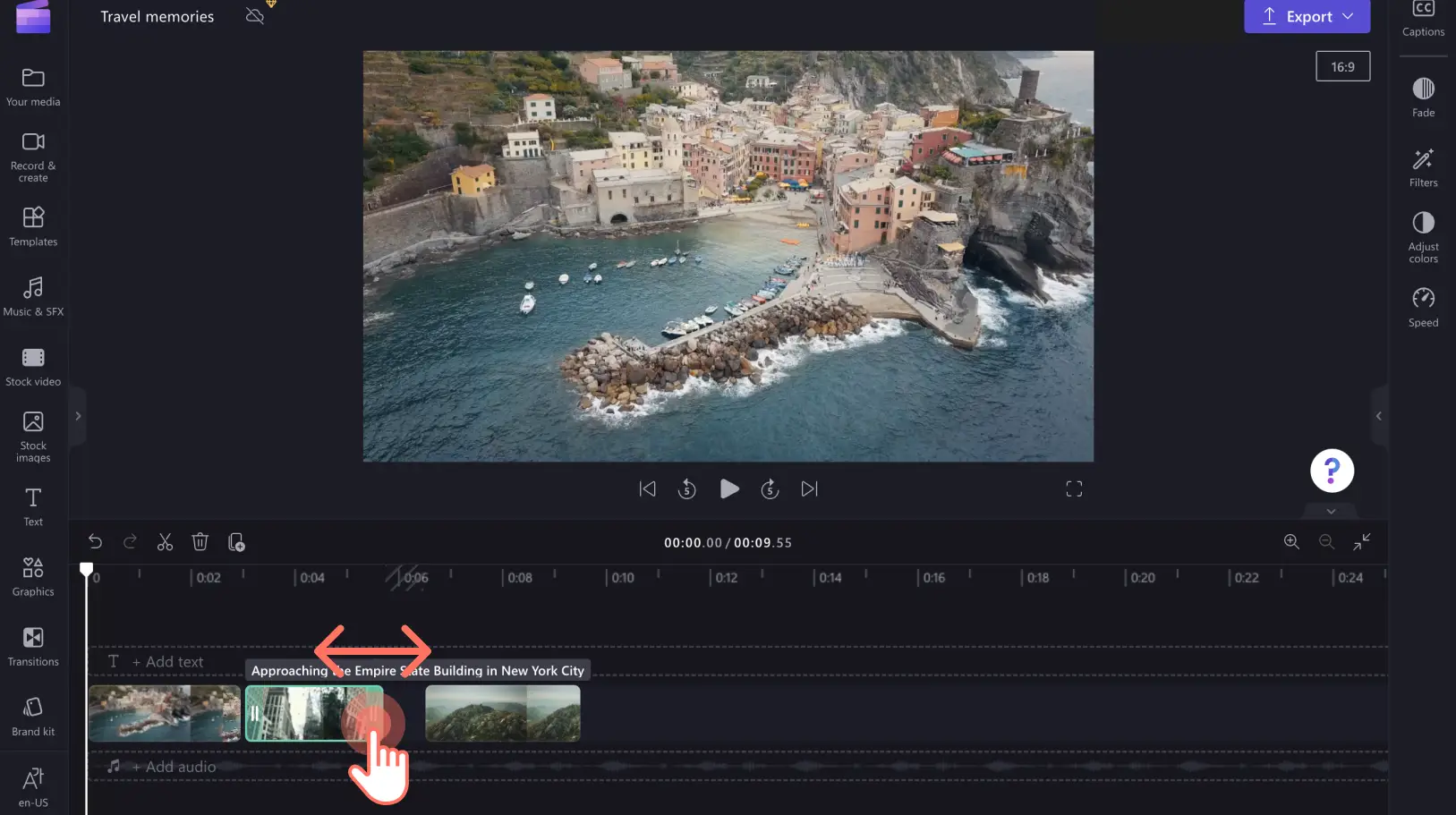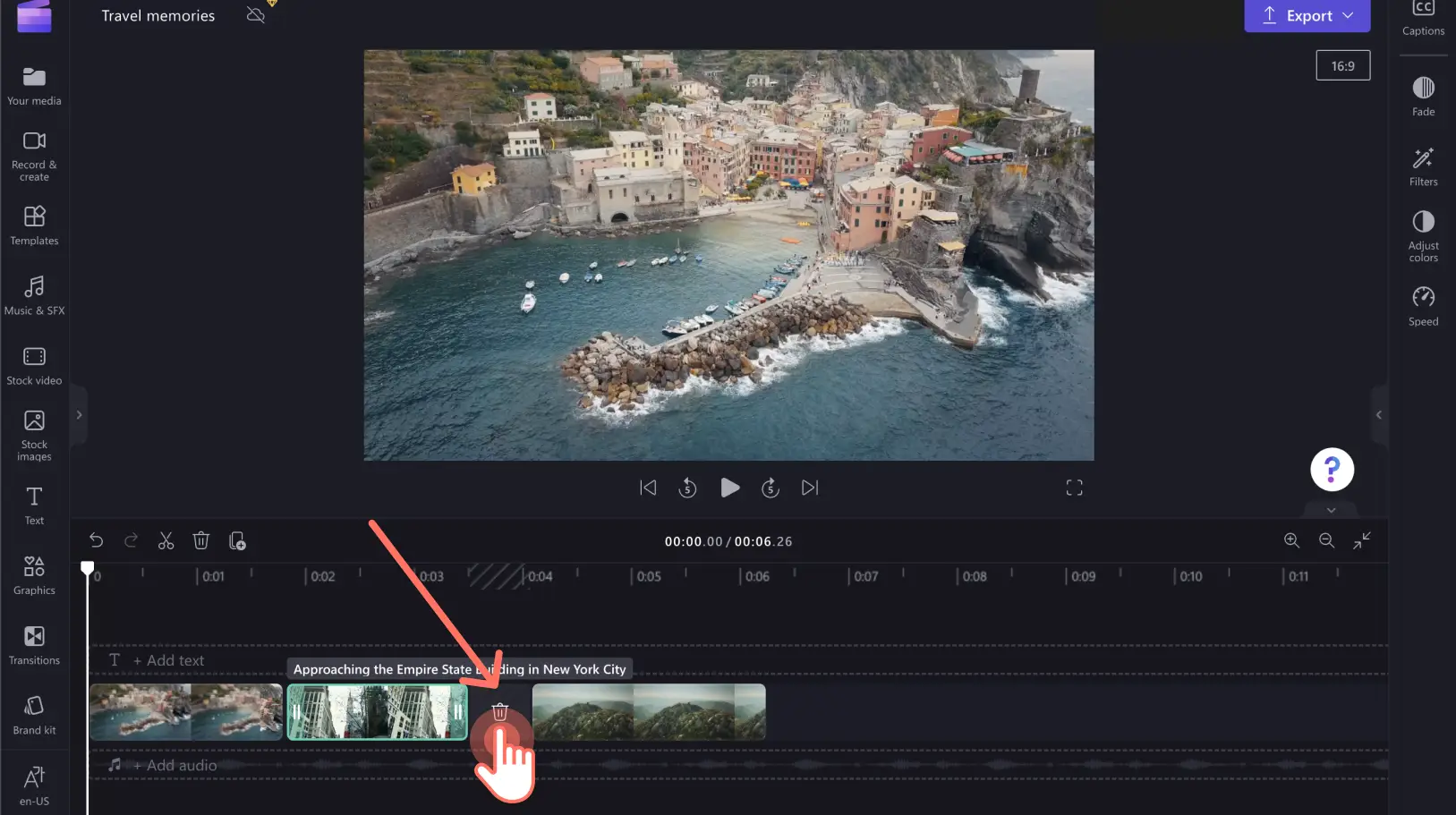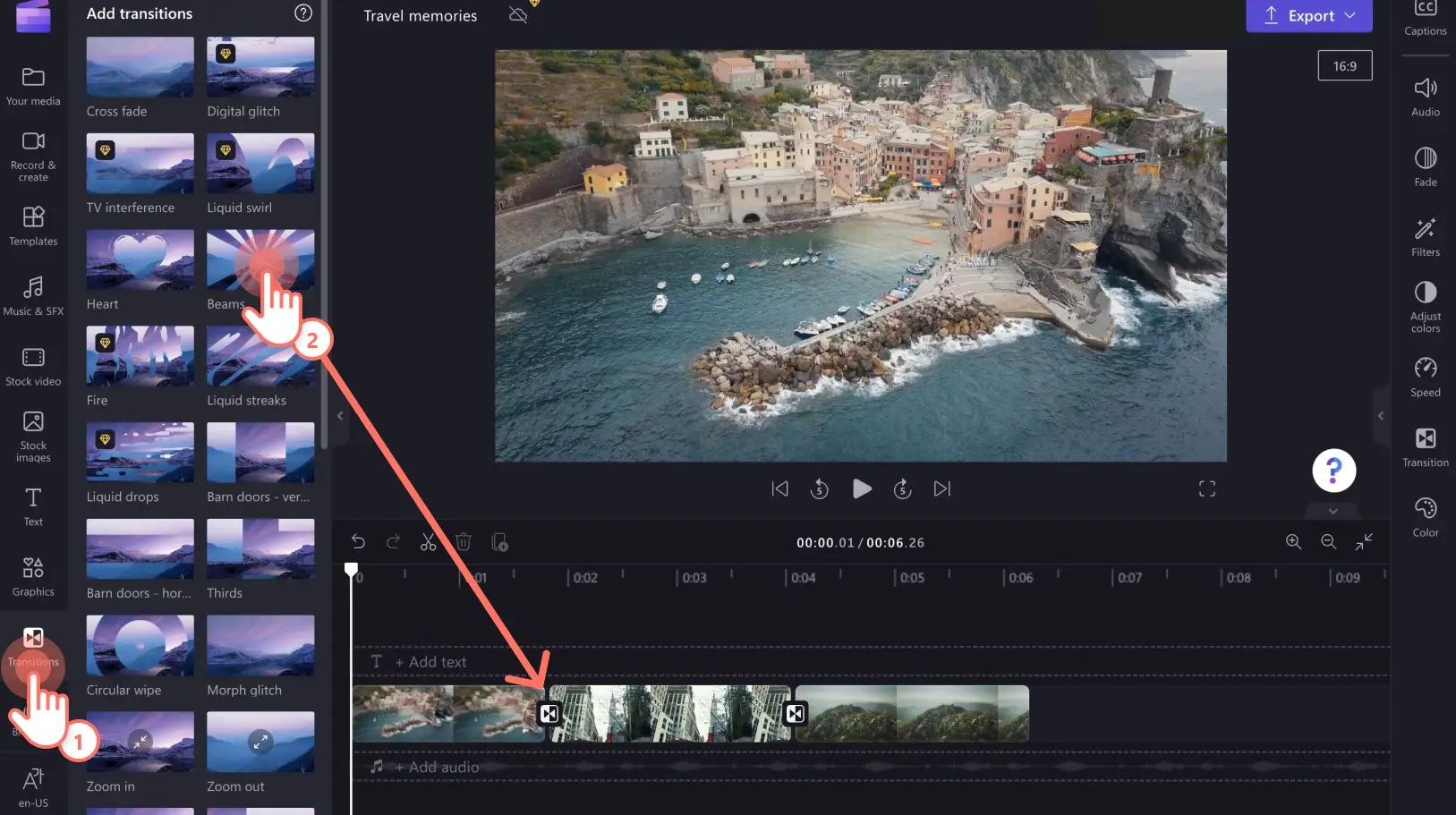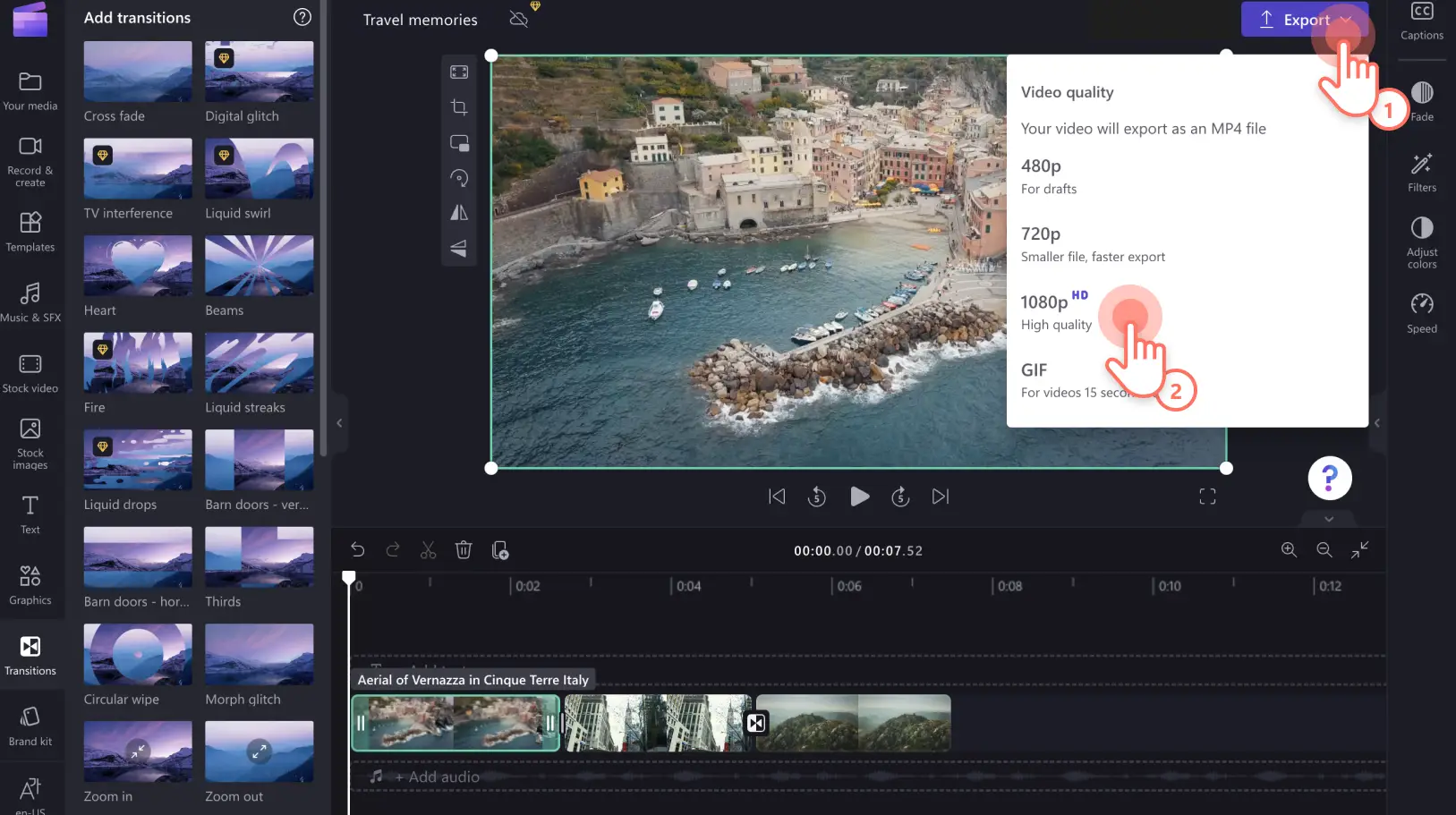Увага! Знімки екрана в цій статті зроблені в особистих облікових записах Clipchamp. В робочих і навчальних облікових записах Clipchamp описані функції працюють аналогічно.
На цій сторінці
Вам потрібно об’єднати два чи більше відеокліпів, перетворити зображення в анімований показ слайдів або склеїти відеофрагменти? У безкоштовному онлайновому редакторі відео Clipchamp ви можете зробити це кількома простими рухами. Вам не потрібно нічого завантажувати, щоб почати редагувати відео онлайн.
Далі ви дізнаєтеся, як можна об’єднати відеофайли прямо у веб-браузері.
Як об’єднати відео в Clipchamp
Крок 1. Завантажте медіафайли або виберіть стокові ресурси
Завантажте власні відео, зображення й аудіофайли з комп’ютера на вкладку "Медіа", натиснувши кнопку "Імпортувати медіа".
Або виберіть безкоштовні стокові ресурси на вкладках "Стокове зображення" чи "Стокове відео".
Крок 2. Додайте медіафайли, які потрібно об’єднати
Перетягніть медіаресурси на часову шкалу й розмістіть їх поруч. Відео об’єднаються автоматично. Ви можете переглянути об’єднане відео в повноекранному режимі, коли будете готові.
Щоб змінити порядок відеокліпів, виберіть фрагмент і перетягніть його в потрібне місце на часовій шкалі. Змінювати порядок відео можна скільки завгодно разів.
Крок 3. Обітніть відеокліпи
Виберіть відеофайл, який потрібно обітнути. Перетягніть маркери, щоб змінити довжину відеофайлу.
Якщо між відеокліпами з’явилися паузи з чорним екраном, усунути їх можна за допомогою спеціальної функції. Просто натисніть піктограму з кошиком, щоб видалити пусте місце й об’єднати відео.
Якщо вас задовольняє результат, ви можете експортувати відео й зберегти його у форматі 1080p HD, натиснувши в правому верхньому куті Clipchamp. Також до відео можна додати переходи, щоб воно виглядало більш ефектно й професійно.
Крок 4. Додайте переходи між файлами
Між відеофайлами можна додати переходи, щоб зробити відео плавнішим. Відкрийте вкладку переходів на бічній панелі ліворуч і перетягніть перехід у проміжок між двома кліпами.
Крок 5. Експортуйте й збережіть відео
Щоб зберегти відео, натисніть кнопку "Експортувати".Виберіть якість відео. Рекомендуємо експортувати з роздільною здатністю 1080p, щоб отримати відео високої якості, яке можна опублікувати в соціальних мережах.
Запитання й відповіді
Чи можна в Clipchamp безкоштовно поєднувати відео?
Так. Функція поєднання відео в Clipchamp доступна безкоштовно.Щоб мати змогу додавати стокові відео, зображення або аудіо до своїх матеріалів, перейдіть на план Premium.
Чи можна об’єднати відео й зображення?
Так. Ви можете легко об’єднувати та редагувати відео, зображення, аудіо, GIF-файли та наклейки на часовій шкалі, а також створювати покази слайдів, рекламні відео тощо.
Скільки відео можна об’єднати?
Кількість необмежена.Ви можете об’єднати скільки завгодно відео.
Як редагувати й об’єднувати відео у Windows?
Безкоштовний онлайновий відеоредактор Clipchamp працює на всіх версіях Windows 10 і Windows 11 (завантажено за замовчуванням) за наявності підключення до Інтернету. Ви можете користуватися Clipchamp у браузері Edge або завантажити програму для Windows.
Завдяки зручній часовій шкалі онлайнового відеоредактора й багатій колекції стокових матеріалів ви зможете комбінувати відео, зображення, аудіо, GIF-файли та наклейки й створювати відео, які вирізнятимуться з-поміж інших. Почніть об’єднувати відео за допомогою Clipchamp.
Щоб створити ролик із відеокліпів, додайте переходи між фрагментами та фонову музику, яка доповнюватиме його тему. Дізнайтеся, як створювати відео з фотографіями та музикою.