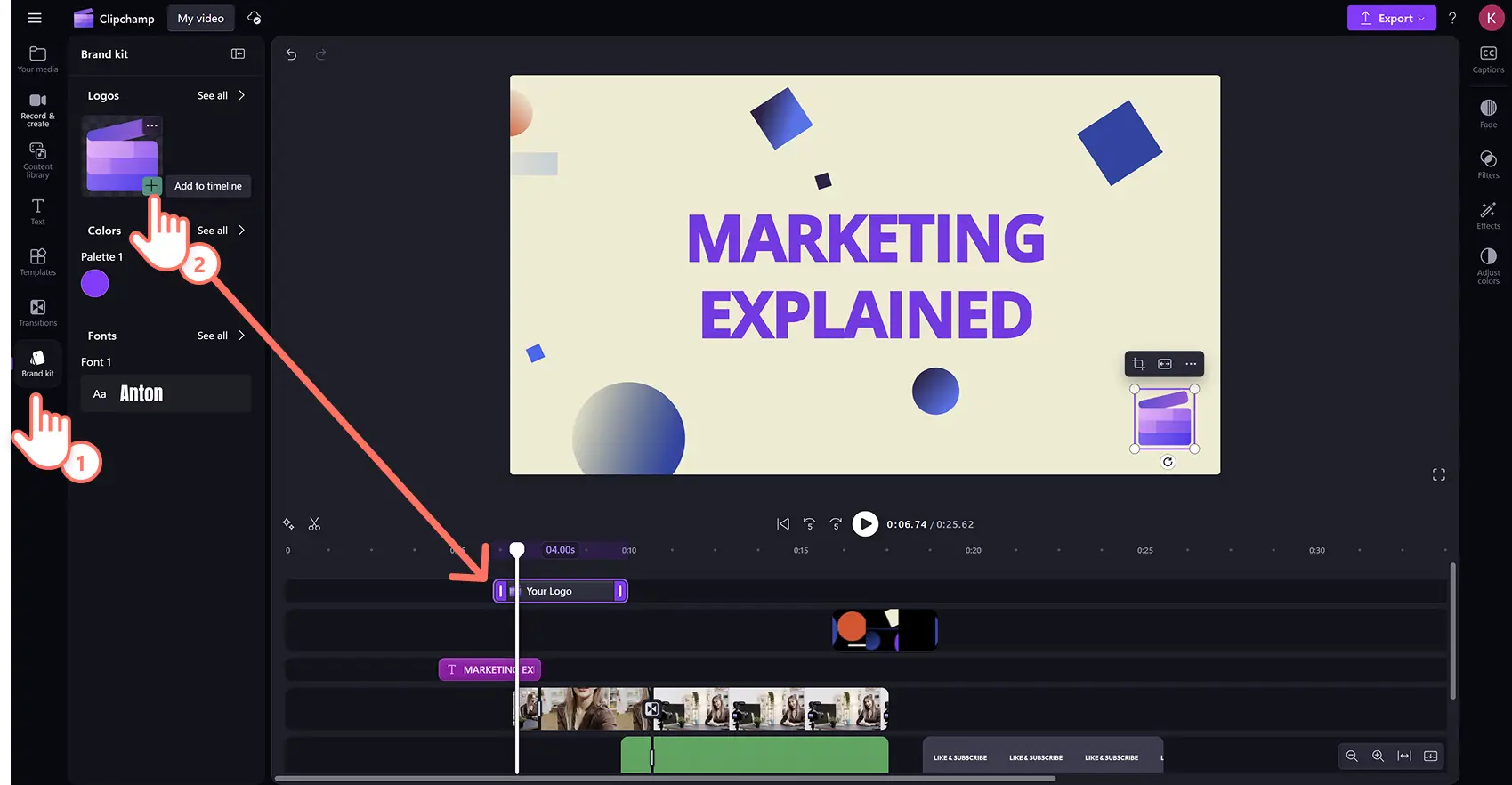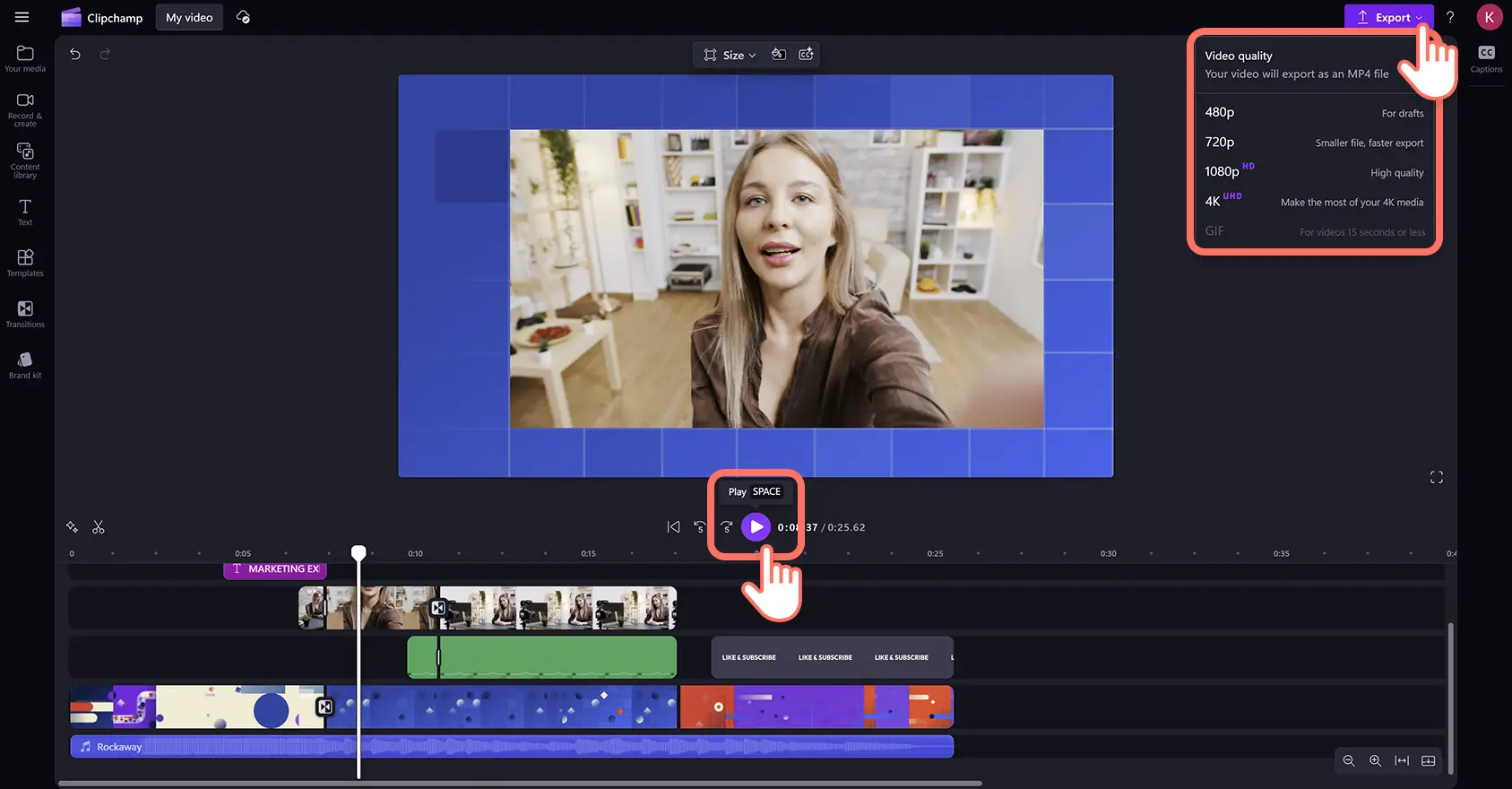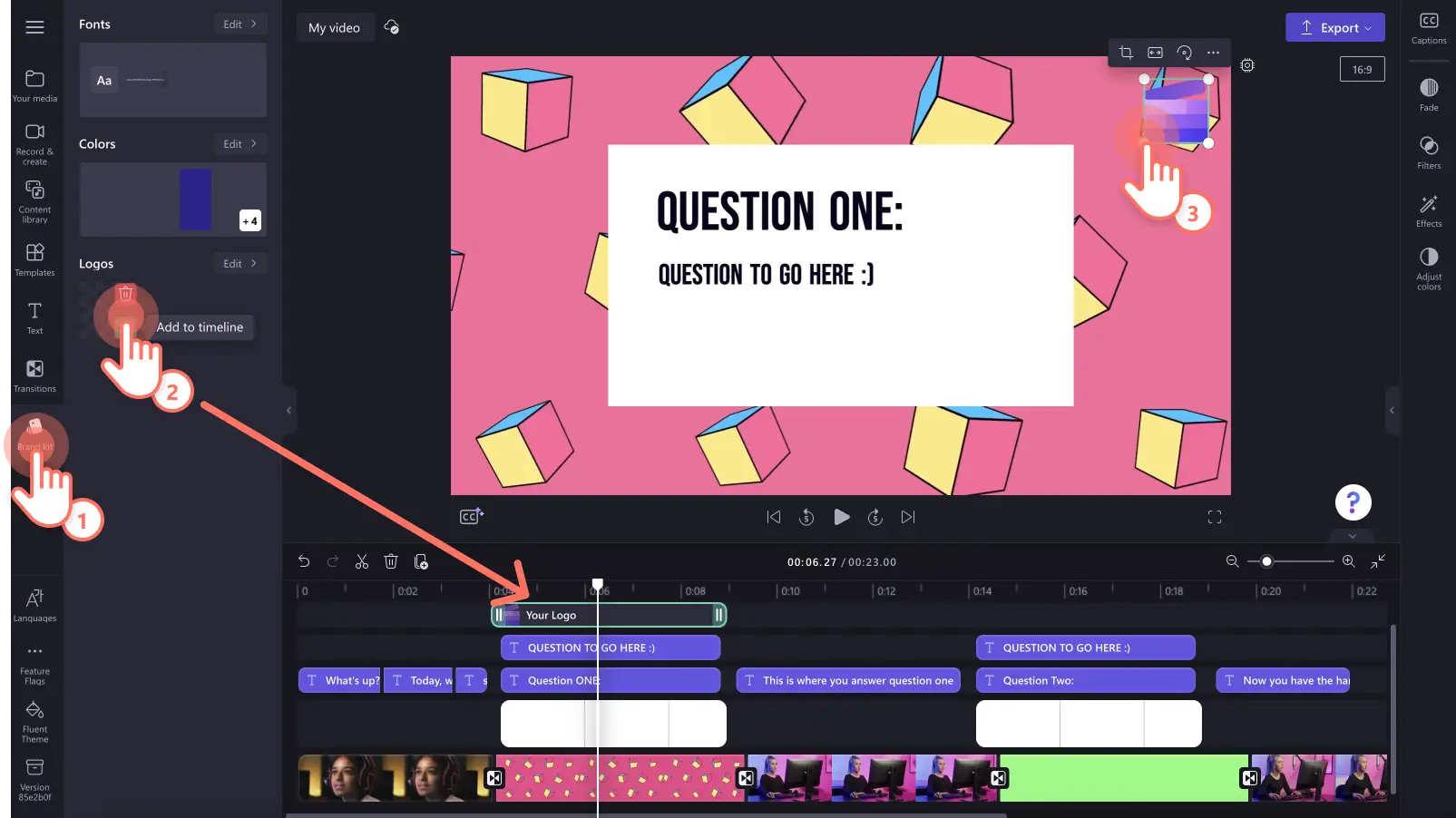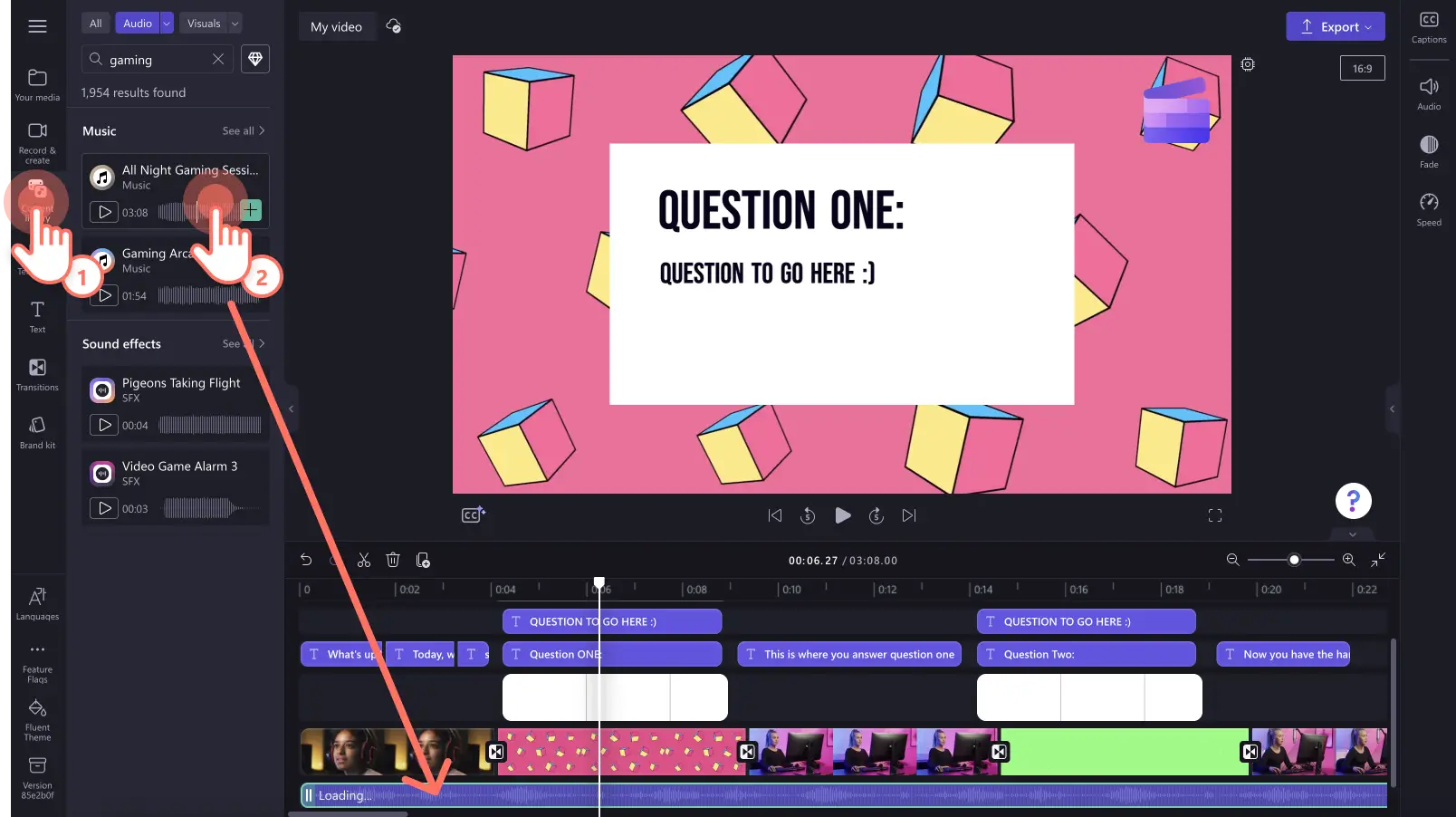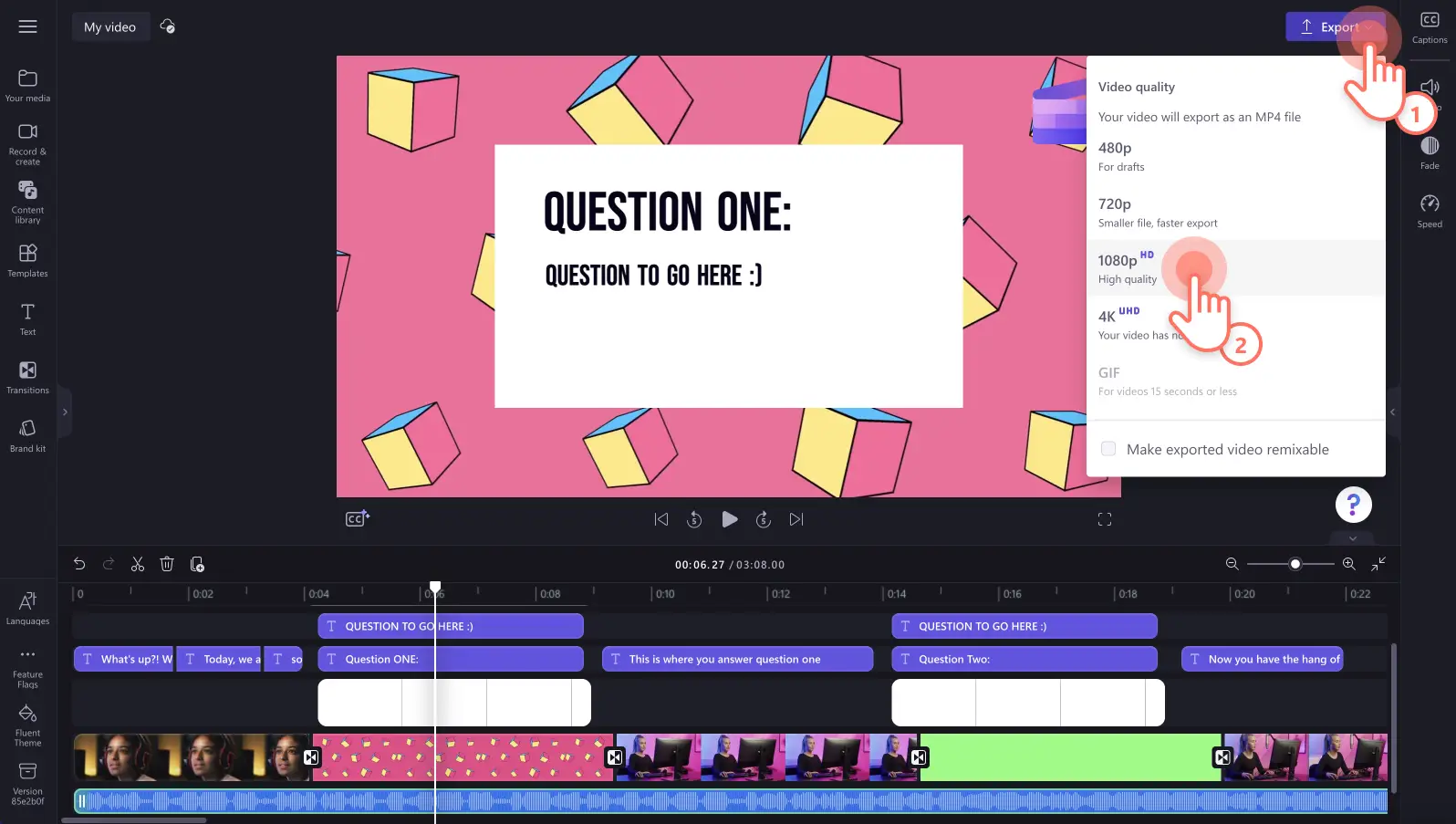Увага! Знімки екрана в цій статті зроблені в особистих облікових записах Clipchamp. В робочих і навчальних облікових записах Clipchamp описані функції працюють аналогічно.
На цій сторінці
Бракує часу, натхнення чи досвіду для монтажу відео? За допомогою наших професійних відеошаблонів можна зробити якісне відео будь-якого жанру за кілька секунд.
Рекламні кліпи для соцмереж, відео яскравих ігрових моментів, кліпи з пам’ятними миттєвостями життя для YouTube Shorts – у нашій бібліотеці шаблонів є чудові варіанти для будь-яких потреб.
У цій статті описано, як створювати чудові відео завдяки персоналізації шаблонів за допомогою тексту, брендової символіки й налаштування пропорцій у Clipchamp.
Створення відео за допомогою шаблонів
Крок 1. Знайдіть потрібний шаблон
Шаблони для початківців можна знайти в трьох різних розташуваннях: на сторінці відеошаблонів, у редакторі Clipchamp або на головній сторінці редагування.
Використання шаблону на головній сторінці Clipchamp
Шаблон можна вибрати на головній сторінці редактора. Клацніть певну категорію, щоб переглянути варіанти або натисніть кнопку "Усі шаблони", щоб відкрити бібліотеку.
Якщо ви хочете застосувати відеошаблон з головної сторінки, клацніть його, щоб з’явилося спливаюче вікно. Тут можна переглянути шаблон у повноекранному режимі, а також відомості про тривалість і пропорції відео. Потім натисніть кнопку "Використовувати цей шаблон". Ви автоматично перейдете у відеоредактор, щоб почати роботу.
Ви автоматично перейдете у відеоредактор, щоб почати роботу.
Використання шаблону безпосередньо у відеоредакторі.
Ви також можете знайти шаблони на вкладці "Шаблони" на панелі інструментів. Клацніть певну категорію, щоб переглянути варіанти або натисніть кнопку "Усі шаблони", щоб відкрити бібліотеку.
Натисніть кнопку "+", щоб додати шаблон на часову шкалу.
Якщо пропорції відео відрізняються від автоматичного налаштування 16:9, на екрані з’явиться спливаюче вікно. Щоб продовжити, натисніть "Додати шаблон". Відеошаблон буде автоматично налаштовано під раніше вибрані пропорції.
Крок 2. Імпортуйте власні медіафайли
Для імпорту власних відео натисніть на вкладці «Ваші медіа» на панелі інструментів кнопку імпорту медіафайлів, щоб переглянути матеріали на комп’ютері, імпортувати їх із телефона або підключитися до OneDrive.
Крок 3. Налаштуйте відеошаблон
Замініть стокові відео на власні матеріали
Щоб замінити стоковий кліп, перетягніть свій файл на наявний відеошаблон на часовій шкалі. Ваші файли автоматично замінять стокові відео.
Змініть текст і заголовки
Щоб налаштувати анімований текст у відео, клацніть тестове поле на часовій шкалі, а потім перейдіть на вкладку "Текст" на панелі властивостей. Тут ви можете змінити текст, шрифт, колір, розташування та розмір написів.
Додайте персоналізовані брендові елементи
Щоб додати емблему з брендованого набору, перетягніть її з відповідної вкладки на панелі інструментів на часову шкалу.
Налаштуйте фонову музику
Щоб замінити стокову звукову доріжку, перетягніть свій файл на стокове аудіо на часовій шкалі. Ви також можете замінити аудіофайл на іншу стокову доріжку.Перетягніть її з вкладки "Бібліотека вмісту" на часову шкалу.
Крок 4. Попередньо перегляньте та збережіть відео
Перед зберіганням нового відео попередньо перегляньте його, натиснувши кнопку відтворення. Якщо все гаразд, натисніть кнопку експорту й виберіть роздільну здатність. Для найкращої якості радимо зберігати всі відео в роздільній здатності 1080p. Передплатники можуть зберігати відео в роздільній здатності 4K.
Покращення відеошаблонів за допомогою функцій професійного редагування
Економія часу завдяки зручному видаленню проміжків
Переміщати медіа по часовій шкалі тепер набагато простіше. Якщо, змінивши певні фрагменти відео, ви створили пусті кадри, їх можна миттєво позбутися за допомогою функції видалення проміжків. Замість того, щоб переміщати кожен елемент окремо, просто натисніть піктограму кошика, щоб видалити все зайве. Тепер жоден проміжок не залишиться непоміченим.
Удосконалене редагування завдяки групуванню та розгрупуванню
Ми розуміємо, наскільки цінний ваш час, тому зробили редагування зручнішим і швидшим. Наша функція групування кількох елементів дає змогу одним простим рухом згрупувати й розгруповувати ресурси на часовій шкалі, як-от відеокліпи, аудіофайли, текст, наклейки тощо. Ви також можете легко змінювати елементи поза межами групи.
Перевірка деталей у повноекранному режимі
Перш ніж експортувати готовий відеокліп, подивіться його в повноекранному режимі, щоб усунути можливі недоліки. Усього два клацання миші – і ви можете переглянути відео в редакторі в усіх деталях, щоб забезпечити точність і гармонійність.
Швидке редагування за допомогою сполучення клавіш
Скоротіть час переходу між клавіатурою та мишею під час редагування за допомогою сполучення клавіш на пристроях Windows і Mac. Перегляньте всі сполучення клавіш тут.
Популярні відеошаблони Clipchamp
Для легкого початку роботи з відео пропонуємо добірку категорій популярних і яскравих шаблонів, які легко редагувати.Тут є наші улюблені шаблони, які підійдуть кожному.
Найкращі відеошаблони для авторів контенту
Приверніть увагу аудиторії, додавши ефектний шаблон вступної та заключної заставок у відео для YouTube.
Знімайте й поширюйте епічні ігрові відео за допомогою ігрових шаблонів.
Вибирайте влучний момент для публікації та створюйте вірусні відео за допомогою шаблонів для TikTok для реклами й каналів.
Універсальні відеошаблони для компаній
Підвищте ефективність продажів завдяки нашим шаблонам для опису продукції, укладання угод і спілкування з клієнтами.
Створюйте переконливі й трендові оголошення за допомогою шаблонів для реклами в соцмережах.
Вибирайте особливі пам’ятні моменти й привертайте увагу глядачів до рекламних заходів, наприклад Чорної п’ятниці, за допомогою шаблонів для свят і подій.
Запитання й відповіді
Чи є відеошаблони у Clipchamp безплатними?
Так. Відеошаблони Clipchamp є безплатними для всіх створювачів, але деякі шаблони містять платні стокові відео та аудіофайли. Якщо ви не підписані на платний тариф, замініть платні стокові ресурси на безплатні або підвищте тариф, щоб отримати доступ.
Скільки шаблонів можна використовувати в одному відео?
В одному відео можна використовувати скільки завгодно шаблонів. Якщо вам потрібно для проекту декілька шаблонів, рекомендуємо додати між ними перехід для органічного поєднання.
Чи є на шаблонах водяний знак?
Ні. Безплатні відеошаблони не мають водяних знаків. Платні шаблони можуть містити водяний знак на безкоштовному тарифі Clipchamp. Щоб мати ролики без водяних знаків, замініть платний ролик на безплатний або перейдіть на платний тариф.
Наші зручні шаблони для новачків допоможуть змонтувати ролик швидко і без зайвого клопоту. Перегляньте інші способи створення чудових матеріалів, наприклад відеомонтаж і кліпи в стилі "Готуймося разом".
Спробуйте Clipchamp безкоштовно або завантажте програму Clipchamp для Windows.
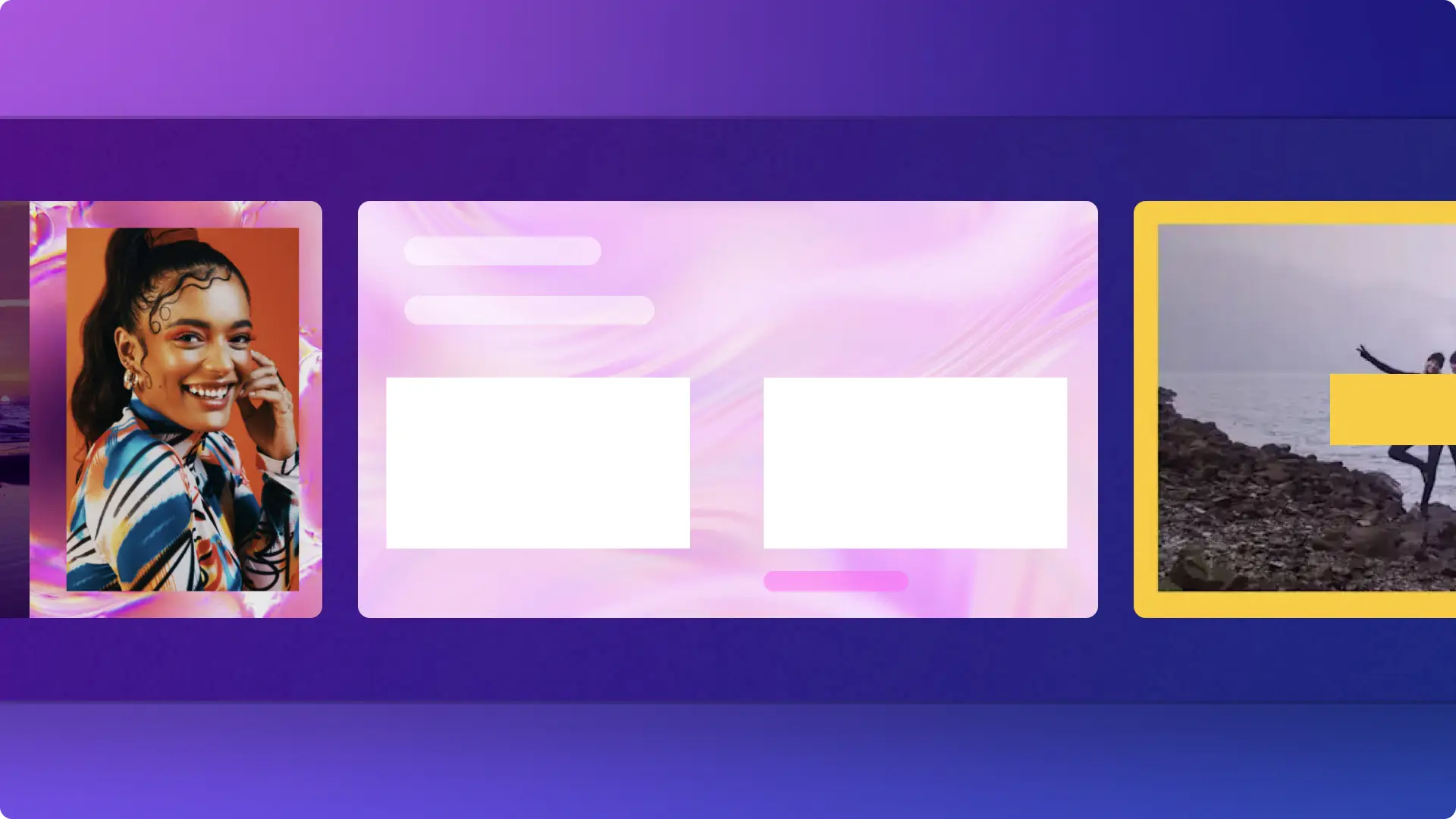
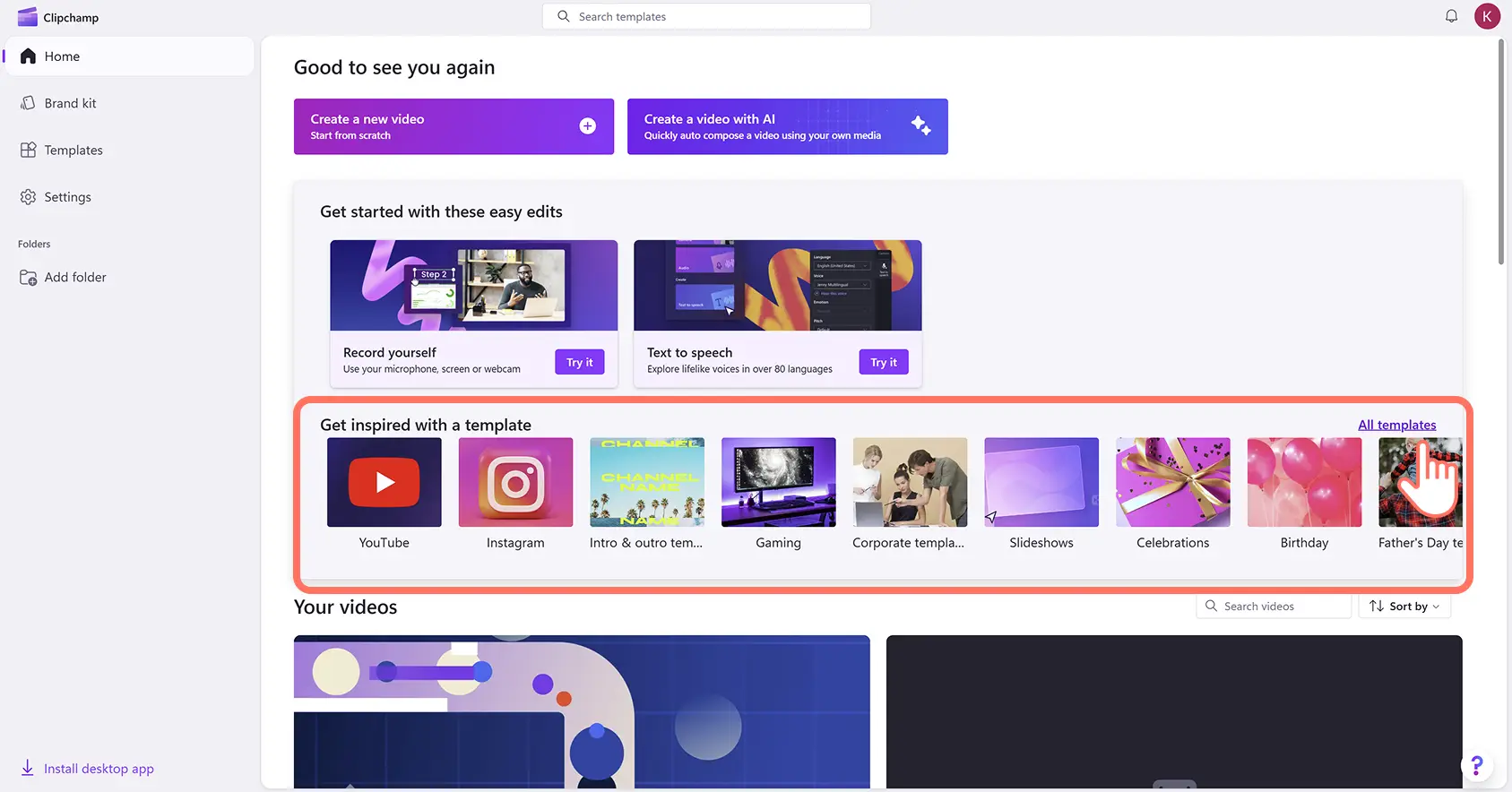
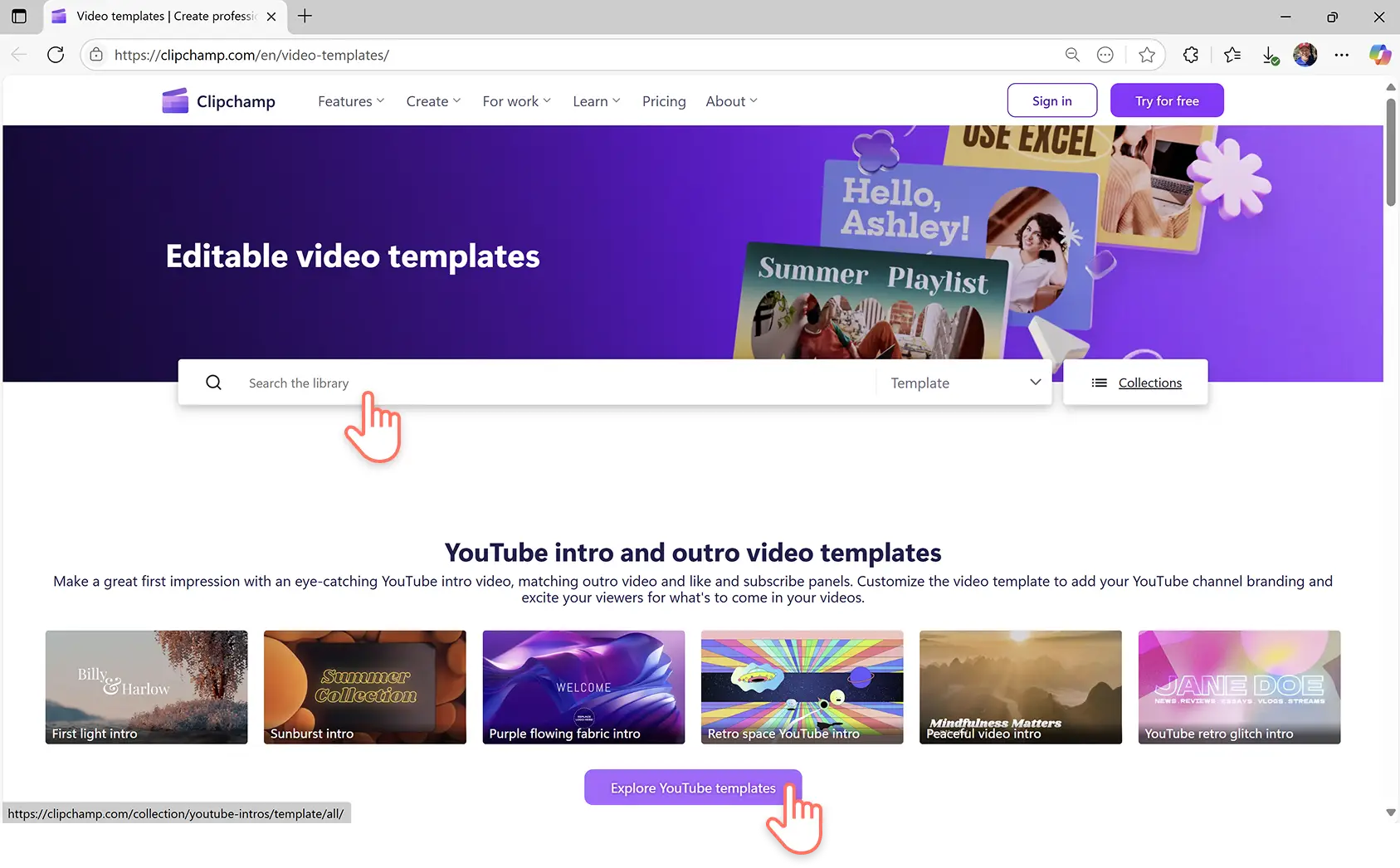
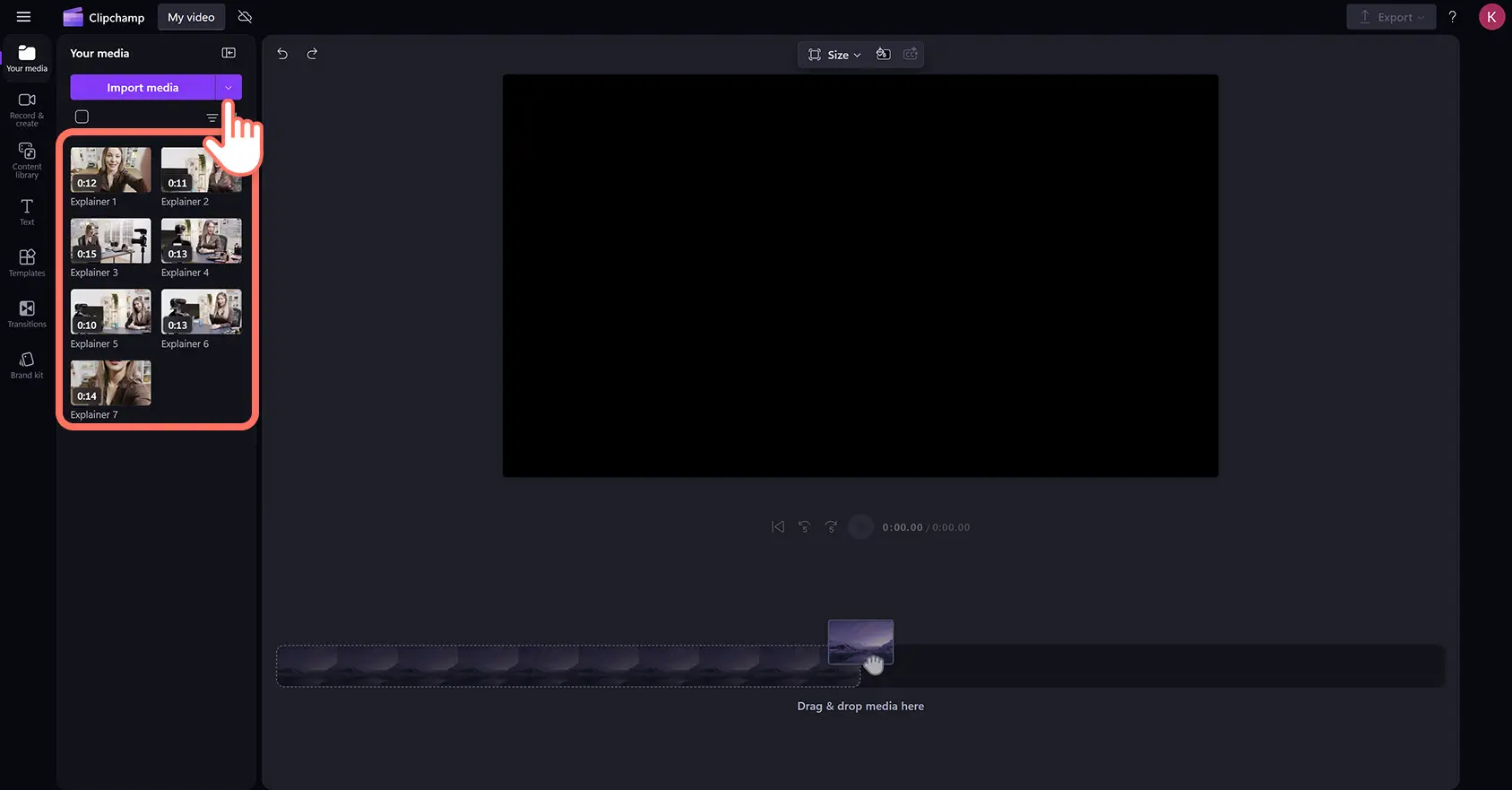
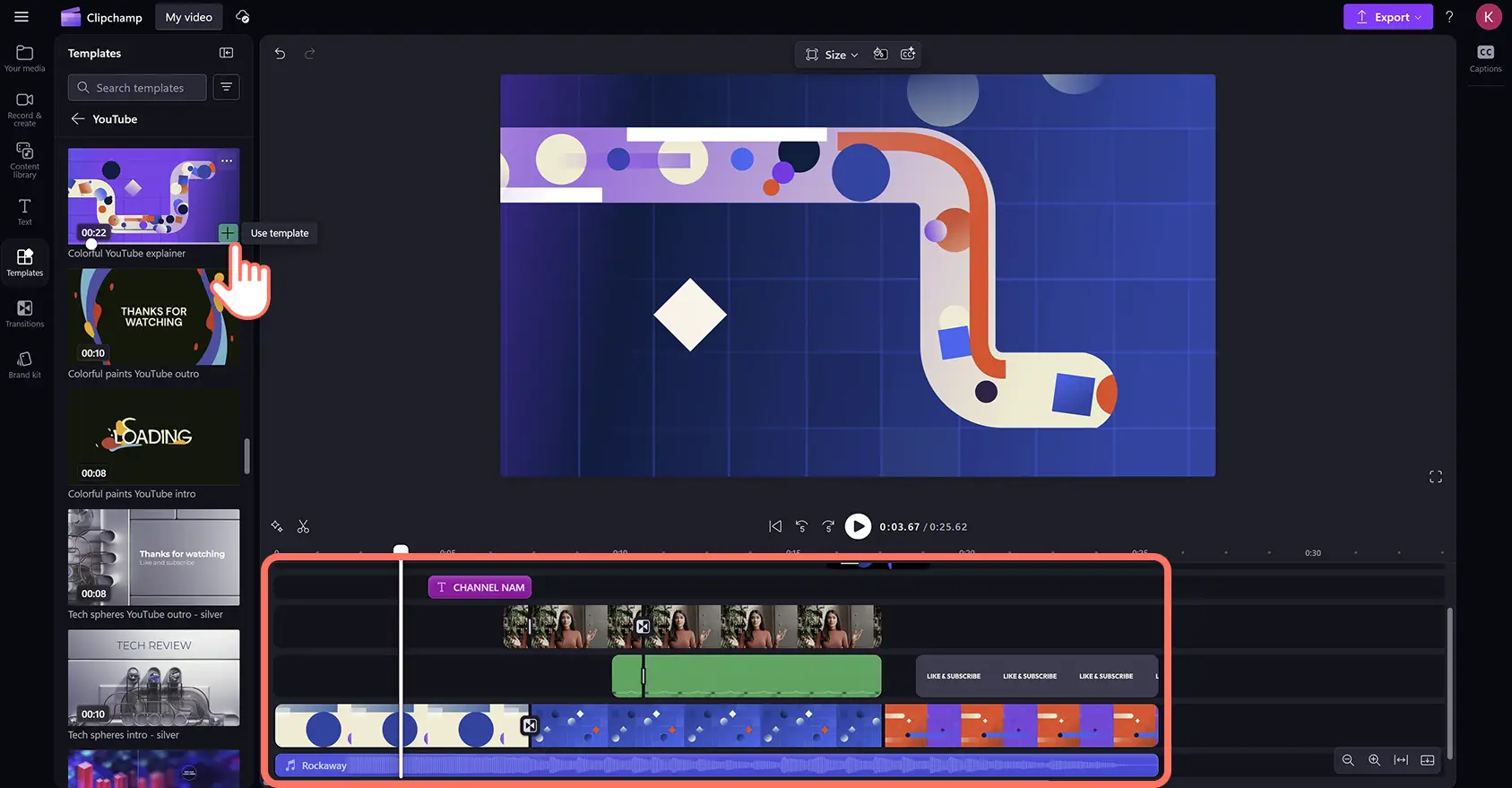
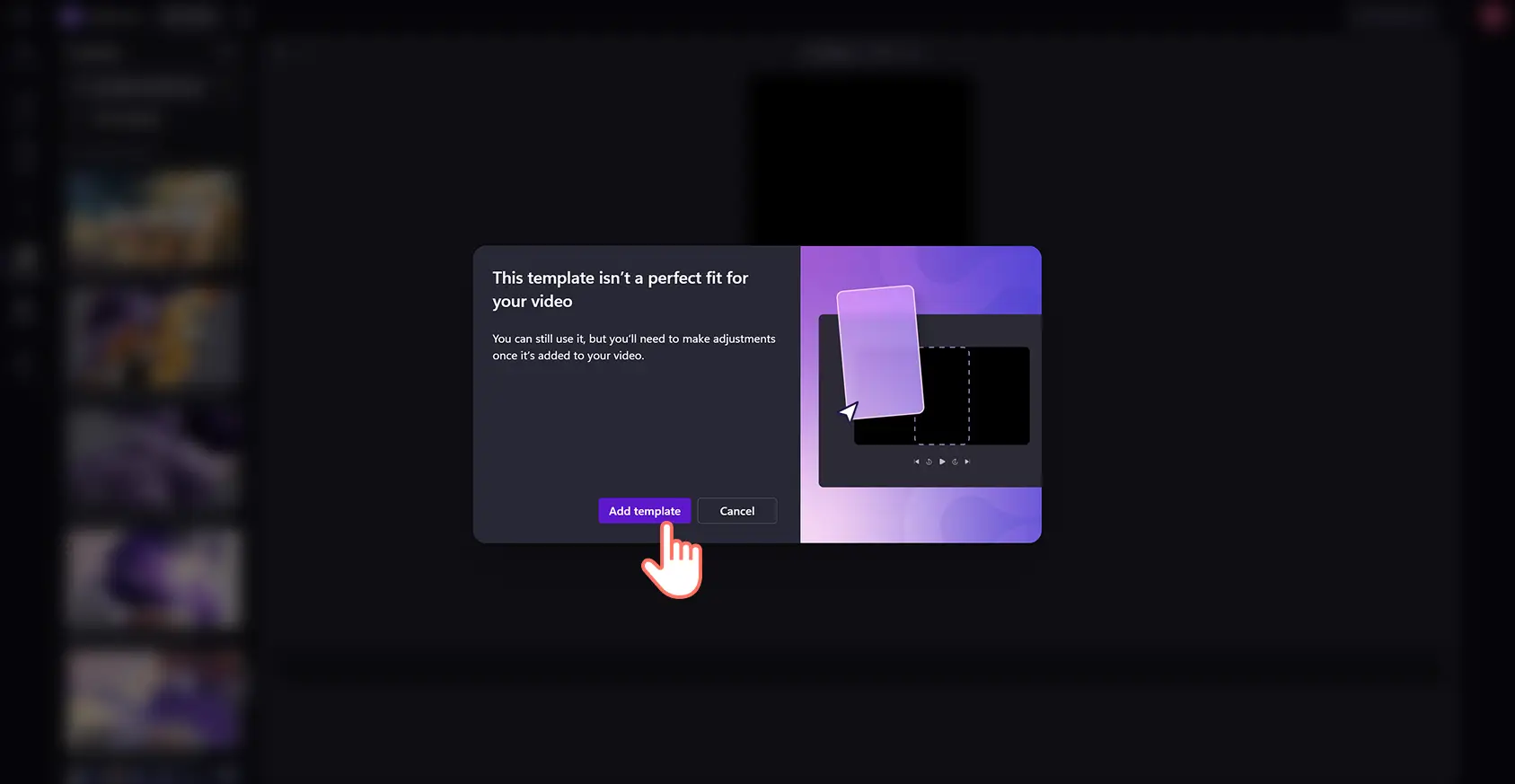
![Користувач замінює відео в шаблоні на імпортовані медіафайли в редакторі Clipchamp.]](https://media.clipchamp.com/clipchamp/2048/eNEHBl8egXf8tJRvPmIhh)