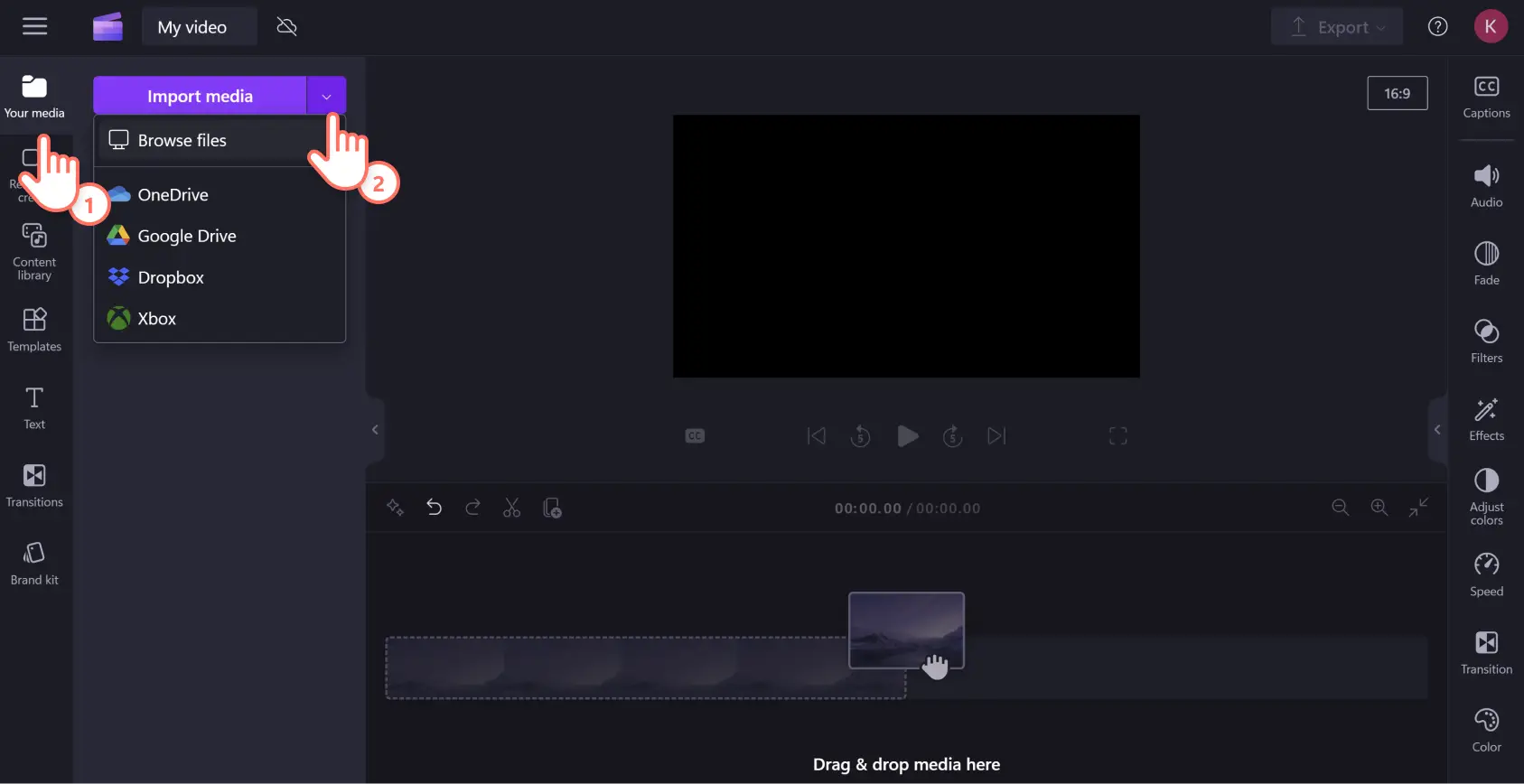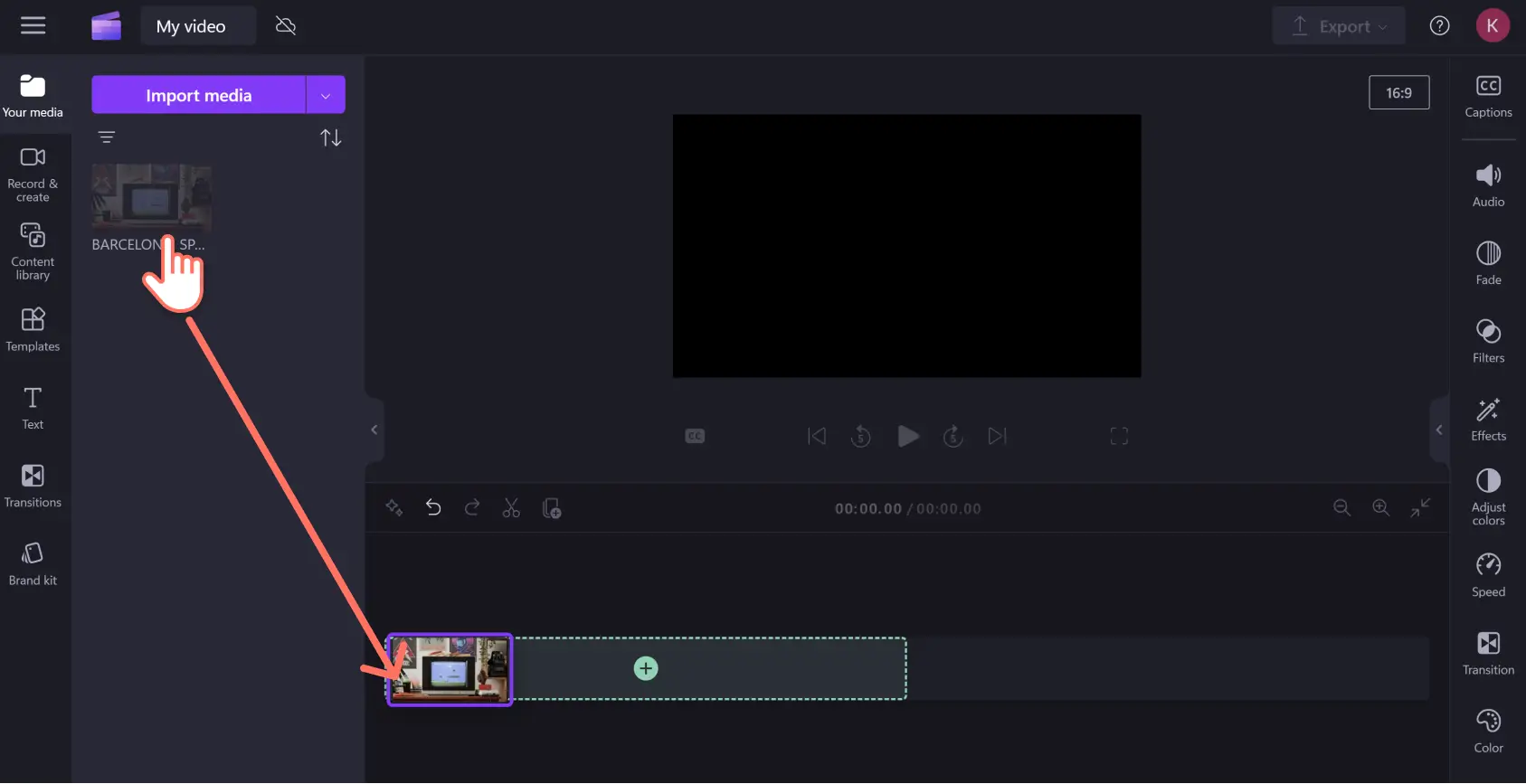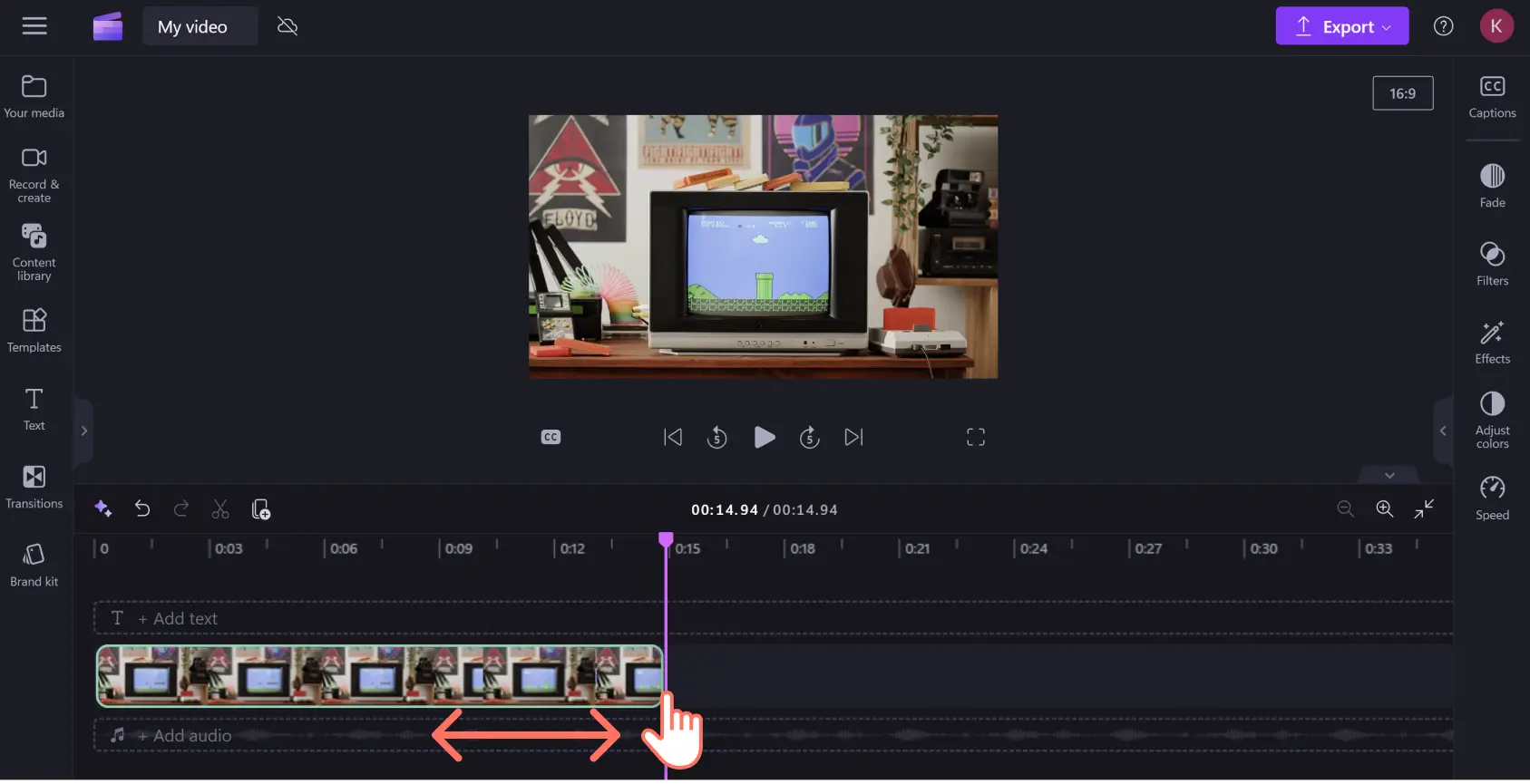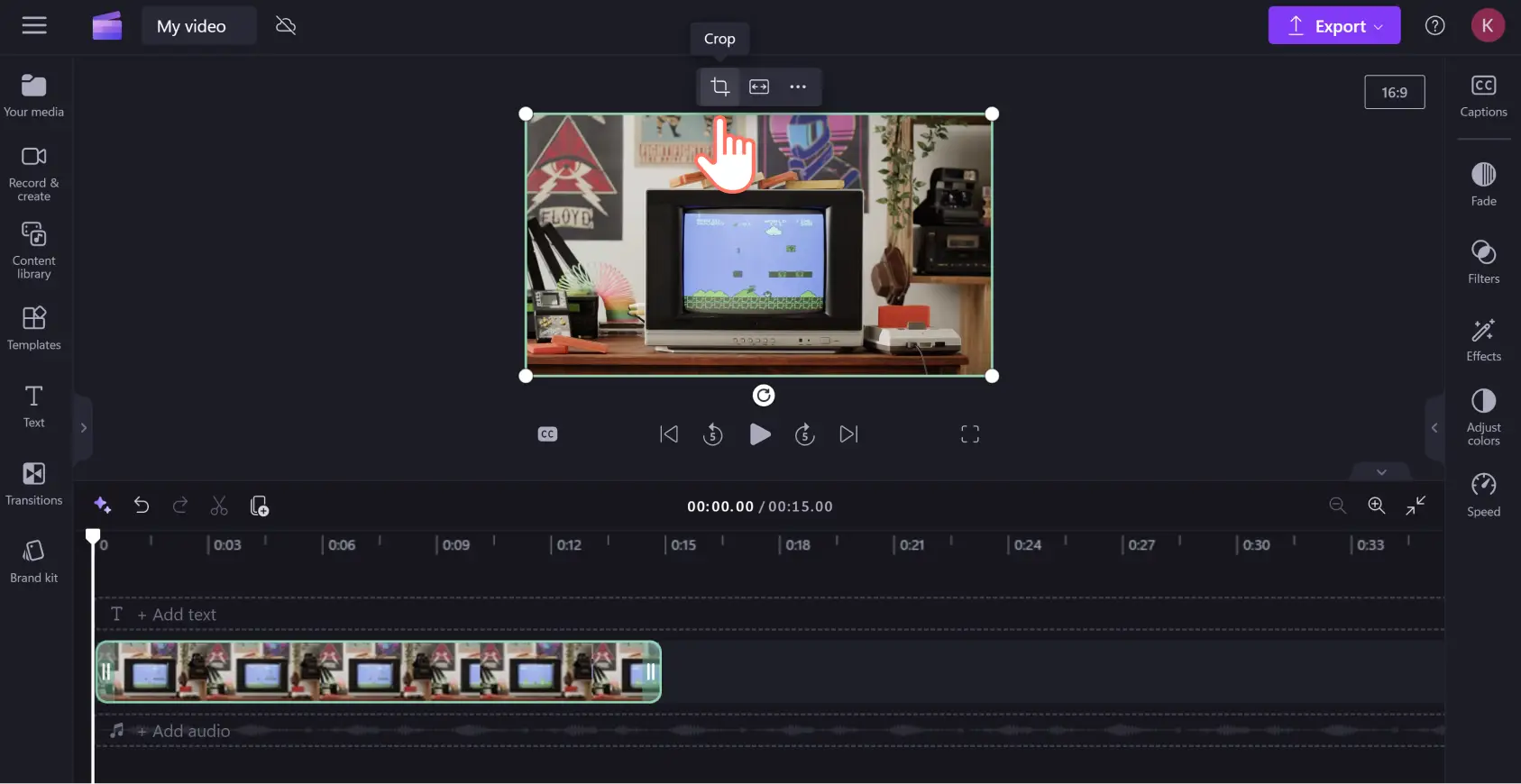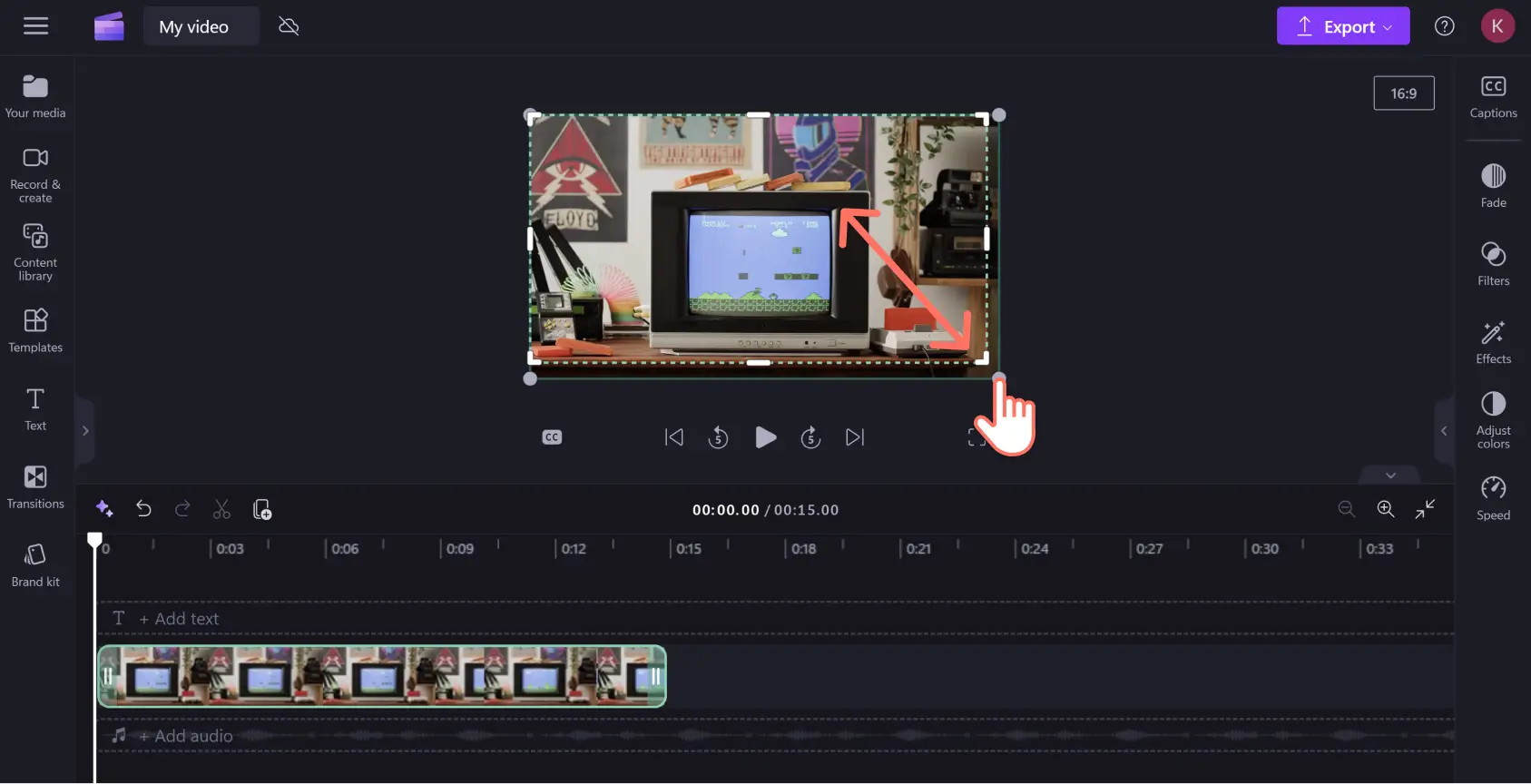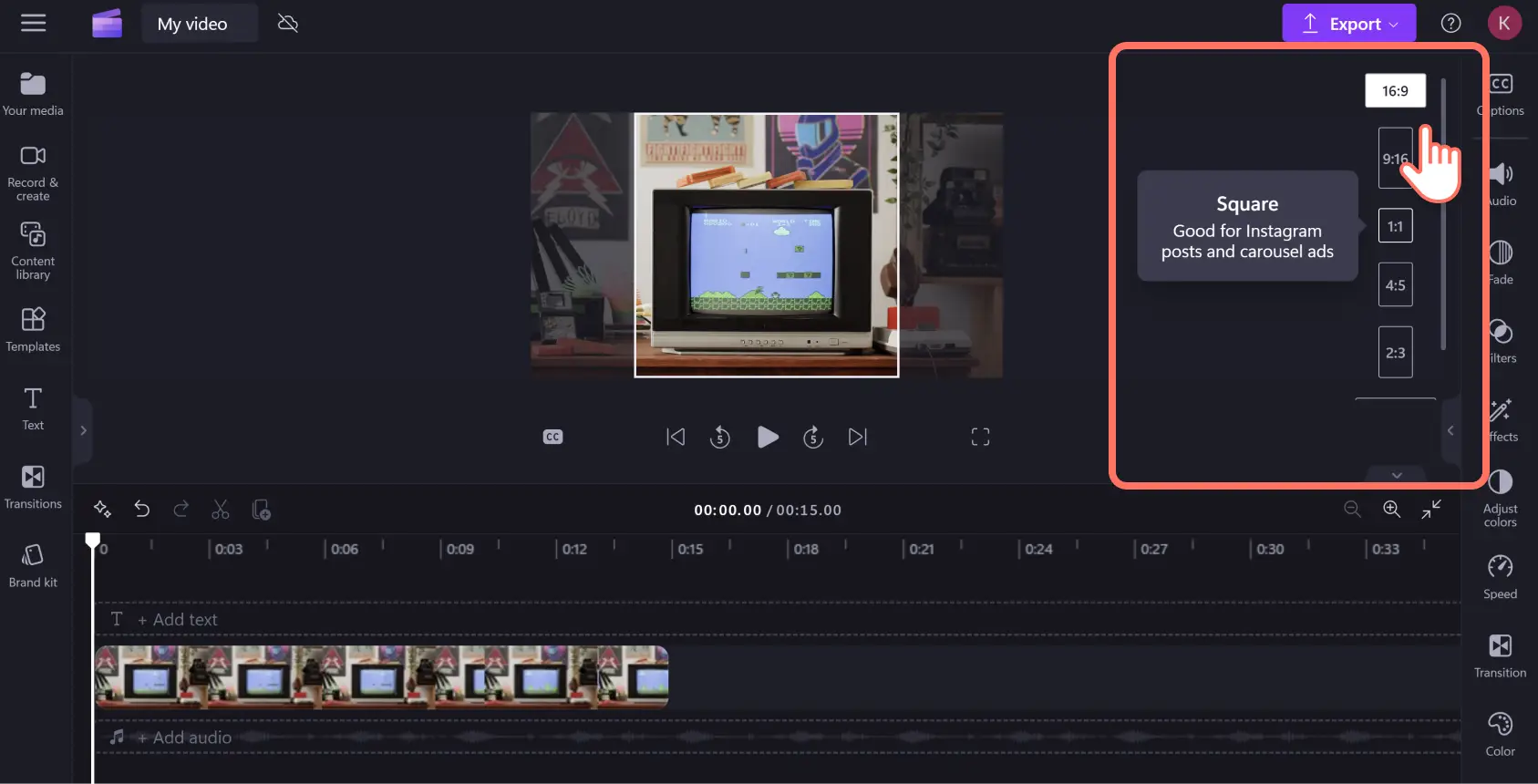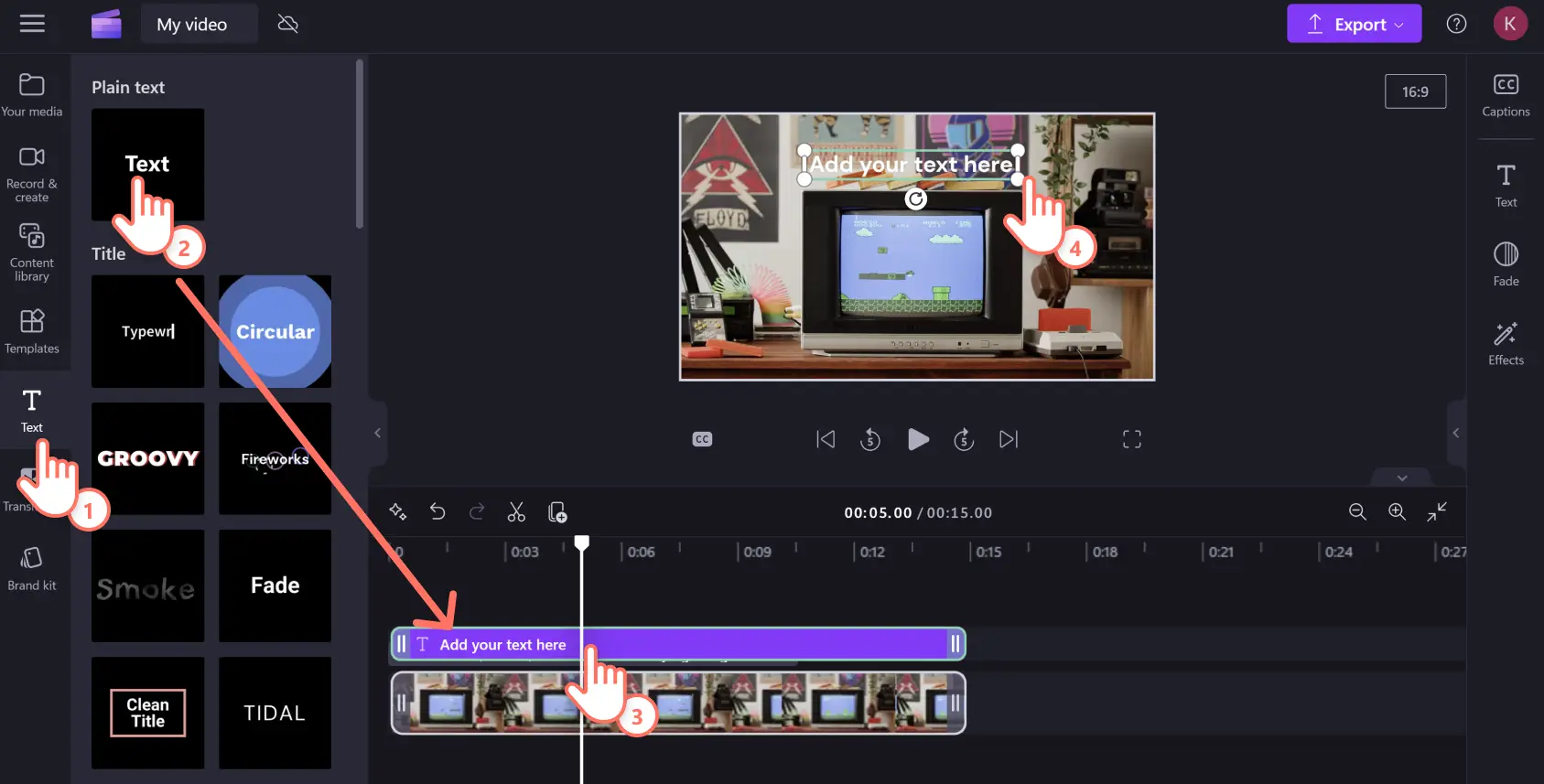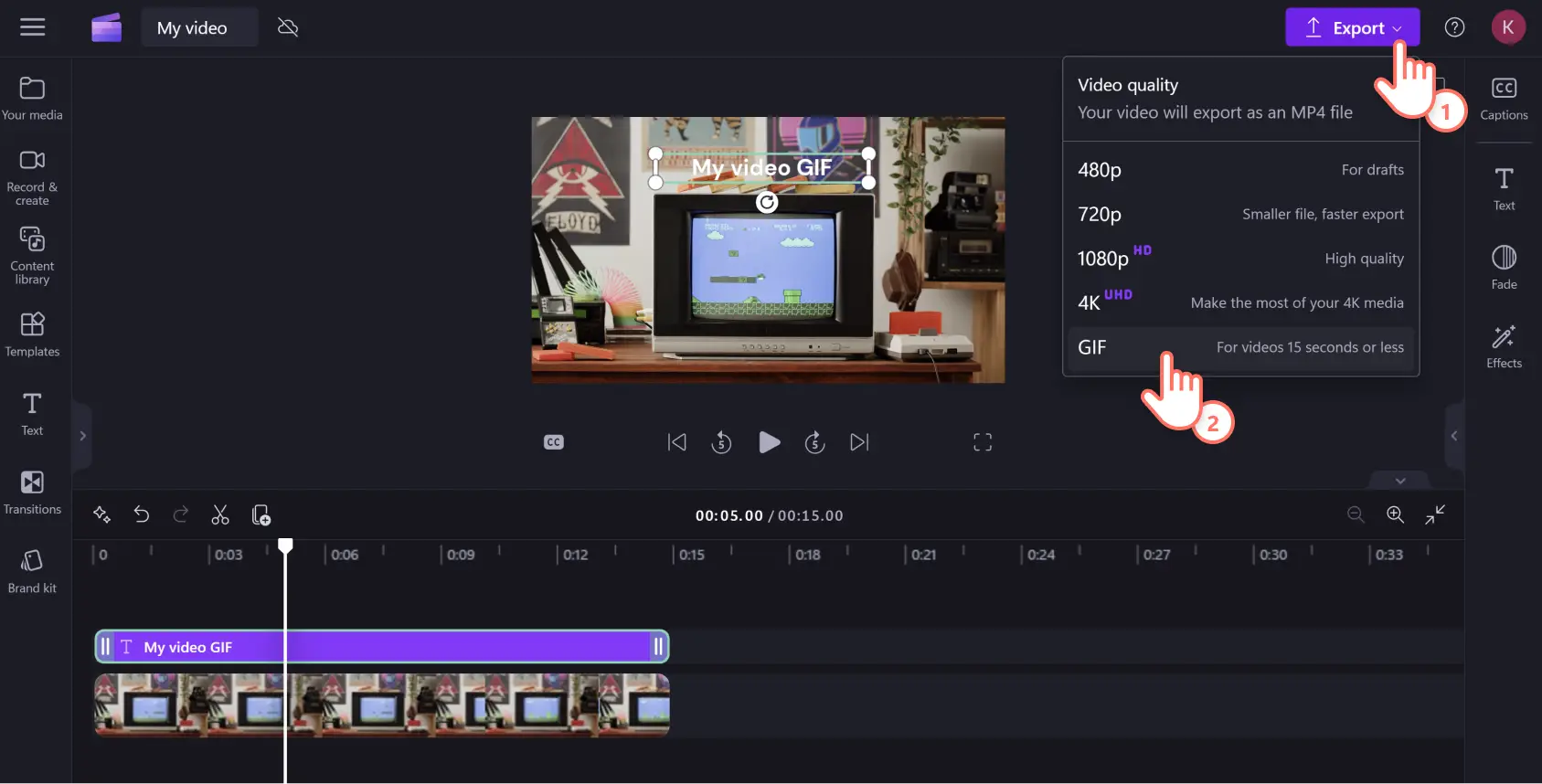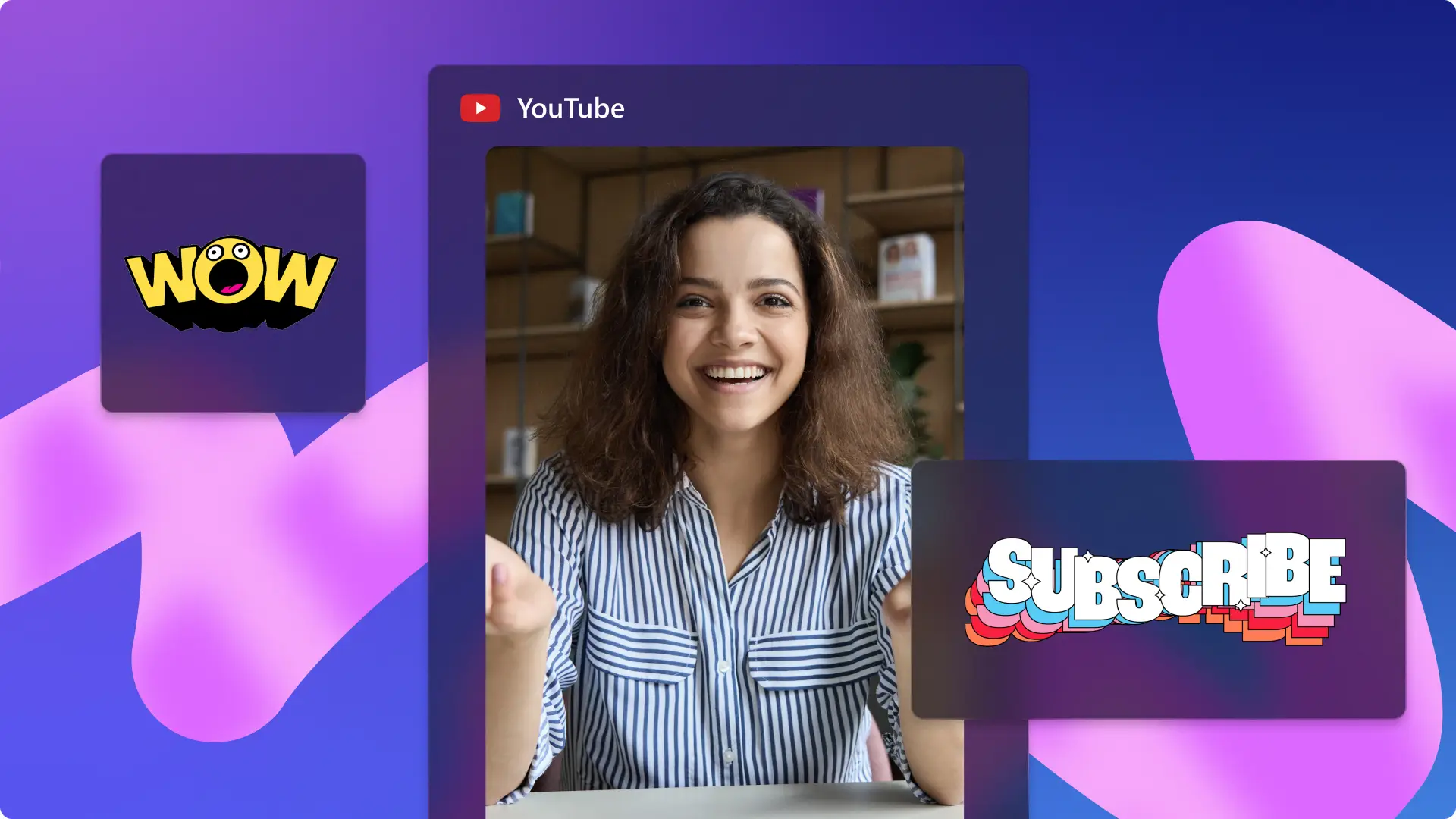Увага! Знімки екрана в цій статті зроблені в особистих облікових записах Clipchamp. В робочих і навчальних облікових записах Clipchamp описані функції працюють аналогічно.
На цій сторінці
Влучно відповісти за допомогою GIF-файлу – це справжнє мистецтво. Надавайте своїм відповідям особистих рис, створюючи власні GIF-файли для YouTube на будь-яку тему – від епічних ігрових провалів до смішних відео з реакціями.
Вигадуйте унікальні меми із вмісту на улюбленому каналі YouTube або конвертуйте кліпи YouTube Shorts у GIF-файли за допомогою спеціального засобу в Clipchamp. Для цього навіть не потрібно виходити з браузера. Не відставайте від популярних трендів: перетворюйте будь-яке відео для YouTube на GIF-файл, яким можна одразу поділитися в соціальних мережах.
Створення GIF-файлу з відео для YouTube
Крок 1. Завантажте відео для YouTube
Завантажте відео для YouTube на свій комп’ютер у сумісному з Clipchamp форматі, як-от MP4, MOV, WEBM, AVI, DIVX, FLV, 3GP, WMV, VOB, DCM або MKV.
Перш ніж конвертувати будь-яке відео для YouTube у GIF-файл, переконайтеся, що це законно й безпечно. Дуже легко порушити авторські права або підчепити на комп’ютер огидні віруси.
Завантажте відео одним із законних і безпечних способів, наприклад за допомогою YouTube Premium, медіапрогравача VLC або іншого рекомендованого ресурсу. Обов’язково ознайомтеся із місцевим законодавством у сфері авторських прав і чинними політиками використання вмісту. Якщо у вас є якісь сумніви, завжди краще звернутися по дозвіл до автора матеріалів.
Крок 2. Імпортуйте відео для YouTube у Clipchamp
Якщо у вас немає облікового запису Clipchamp, ви можете зареєструватися безкоштовно. Відкрийте вкладку "Ваші медіа" на панелі інструментів і натисніть кнопку "Імпорт мультимедіа", щоб передати завантажене YouTube-відео зі свого комп’ютера або сховища OneDrive.
Крок 3.Обітніть відео для YouTube до 15 секунд
Засіб для створення GIF-файлів у Clipchamp умить перетворює файл MP4 на GIF. Однак, щоб зберегти результат у відеоредакторі, кліп має тривати не більше 15 секунд.
Щоб обітнути відео, перетягніть його із вкладки "Ваші медіа" на часову шкалу редагування.
Виберіть кліп (він виділиться зеленим кольором) і перетягніть маркер від початку або від кінця, щоб скоротити тривалість.
Крок 4.Відредагуйте та покращте відео
Підготуйте своє відео для YouTube до перетворення на GIF-файл за допомогою інструментів для редагування. Натисніть відео на часовій шкалі, і воно виділиться зеленим кольором. Тут ви можете обрізати свій кліп або змінити його розмір, додати фільтри й ефекти, а також текст і субтитри.
Щоб обрізати відео, натисніть піктограму обтинання на рухомій панелі інструментів над вікном попереднього перегляду.
Перетягуйте інструмент для довільного обтинання всередину або назовні, щоб обрізати візуальний елемент.
Ви також можете змінити розмір і пропорції свого відео. Для цього натисніть кнопку "16:9" у верхньому правому куті вікна під кнопкою "Експорт". Наведіть указівник миші на кожен варіант пропорцій, щоб переглянути готові розміри. У спливаючому полі відобразяться рекомендації щодо вимог певної платформи. Виберіть потрібні пропорції.
Якщо ви хочете піти ще далі й зробити мем зі свого GIF-файлу, додайте до нього напис, натиснувши вкладку "Текст" на панелі інструментів. Виберіть бажаний стиль шрифту, а потім перетягніть його на часову шкалу над кліпом. Потім клацніть текстове поле на панелі властивостей і відредагуйте напис.
Крок 5. Збережіть відео для YouTube як GIF-файл
Коли завершите роботу над GIF-файлом, попередньо перегляньте його, натиснувши кнопку відтворення. Щоб зберегти, натисніть кнопку "Експорт" у верхньому правому кутку вікна. Потім виберіть GIF-файл унизу розкривного меню. Це автоматично зациклить ваше відео як якісну GIF-анімацію для соціальних мереж.
Потрібна додаткова допомога? У цьому навчальному посібнику для YouTube ми покроково покажемо, як перетворити відео на GIF-файл.
Запитання й відповіді
Чи можна додати готовий GIF-файл до відео?
Так, ви можете додати кумедні елементи або додаткові посилання до свого GIF-файлу, скориставшись вбудованою бібліотекою GIPHY у відеоредакторі Clipchamp. Крім того, ви можете покращити GIF-файл для YouTube, вибравши потрібний варіант із тисяч оригінальних наклейок.
Чи можна безкоштовно використовувати засіб для створення GIF-файлів у Clipchamp?
Так, засіб для створення GIF-файлів включено в безкоштовну версію Clipchamp.
Чи додає засіб для створення GIF-файлів у Clipchamp водяні знаки?
За допомогою Clipchamp можна перетворювати відео для YouTube на GIF-файли без водяних знаків. Проте за бажанням ви можете створити водяний знак, якщо хочете додати до GIF-файлу свою емблему або псевдонім у соціальній мережі.
Чи можна додати звукові ефекти до GIF-файлу?
Ні, у GIF неможливо додати звук, оскільки це змінить формат файлу. Але якщо ви хочете створити версію зі звуком, просто експортуйте GIF як файл у форматі MP4 разом з оригінальним звуком або додайте звукові ефекти з бібліотеки аудіо в Clipchamp.
Це основні відомості про те, як перетворити відео для YouTube на GIF-файл і пожвавити груповий чат або зробити цікавішим ігровий кліп із реакцією. Ви можете ще більше персоналізувати свої відео, додавши унікальні заключні штрихи за допомогою генератора відеомемів у Clipchamp.
Почніть роботу з Clipchamp або завантажте програму Microsoft Clipchamp для Windows.