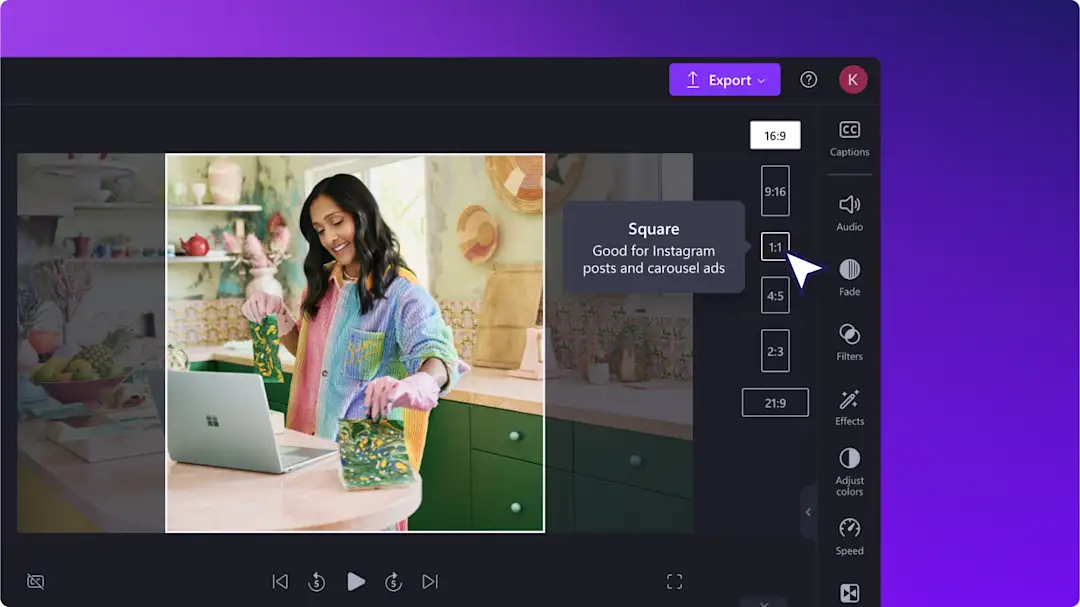Увага! Ці відомості стосуються особистих облікових записів Clipchamp.Якщо вам потрібна інформація про робочі облікові записи Clipchamp, перейдіть за цим посиланням.
За допомогою онлайнового інструмента для обтинання відео в Clipchamp ви зможете за лічені секунди видалити небажаний фон, чорні межі й навіть водяні знаки.
Ви можете легко обтинати відео для таких платформ, як YouTube, TikTok, Instagram і Facebook, використовуючи наш інструмент ручного обтинання, щоб надати відео відповідний розмір.Потім можна додати кольоровий фон або фільтр, щоб зробити відео ефектніше.
У цій статті ви дізнаєтеся, як безкоштовно обтинати відео в Clipchamp.
Як обітнути відео
Крок 1. Імпортуйте відео або виберіть стоковий кліп
Щоб імпортувати власні відео й зображення, на вкладці "Ваші медіа" на панелі інструментів натисніть кнопку "Імпорт мультимедіа" й підключіться до OneDrive.
Також ви можете використовувати наші безкоштовні стокові відео. Виберіть вкладку бібліотеки вмісту на панелі інструментів і натисніть на стрілку спадного списку візуальних елементів перш ніж вибрати відео.
Перетягніть медіафайл на часову шкалу, щоб почати роботу із засобом для обтинання.
Крок 2. Обітніть відео
Є два способи, як можна обітнути відео. Варіант А – скористатися функцією автоматичного обтинання й видалити чорні межі. Варіант Б – обітнути відео за допомогою засобу довільного обтинання.
Варіант А)
Щоб почати автоматичне обтинання, клацніть будь-який файл на часовій шкалі (він виділиться кольором) і натисніть кнопку "Припасувати" на рухомій панелі інструментів.
Таким чином буде видалено всі чорні межі, щоб файл відповідав розмірам вашого відео.
Варіант Б
Ви можете обрізати небажані області за допомогою маркерів обтинання. Клацніть будь-яке відео на часовій шкалі, щоб воно виділилося зеленим кольором, а потім натисніть кнопку "Обітнути" на рухомій панелі інструментів.
З усіх сторін і в кутках відео у вікні попереднього перегляду з’являться маркери обтинання. Перетягуйте ручки, щоб вільно обітнути відео до бажаного розміру. Завершивши, натисніть кнопку "Готово".
Перетягуйте відео у вікні попереднього перегляду, щоб його відцентрувати або змінити позицію. Щоб застосувати зміни, натисніть кнопку "Готово".
Щоб відхилити їх, натисніть – "Скасувати".
Також можна видалити відео за допомогою кнопки видалення, а потім перетягнути оригінальне відео на часову шкалу з вкладки "Ваші медіа".
Крок 3. Додайте фон до обрізаного відео (за бажанням)
Якщо ви хочете зберегти відео в новому розмірі, не використовуючи кнопки "Заливка" або "Припасувати", додайте фон, щоб приховати чорну межу. На панелі інструментів відкрийте вкладку "Бібліотека вмісту", натисніть стрілку спадного меню візуальних елементів, а потім оберіть "Фони".
Перегляньте колекції або скористайтеся пошуком, щоб знайти потрібний фон. Натисніть кнопку під відео, яка додасть фон на часову шкалу.
Крок 4. Попередній перегляд і збереження відео
Перш ніж зберігати відео, попередньо перегляньте його, натиснувши кнопку відтворення. Якщо все гаразд, натисніть кнопку "Експорт" і виберіть роздільну здатність. Виберіть роздільну здатність відео: 480p, 720p або 1080p.
Щоб дізнатися більше, перегляньте наш посібник на YouTube про те, як обтинати відео.
Як обітнути GIF-файл
Виконайте наведені нижче кроки, щоб дізнатися, як обітнути GIF-файл за кілька натискань.
Імпортуйте GIF-файл або виберіть його з розділу GIPHY на вкладці бібліотеки вмісту, що на панелі інструментів, а потім додайте на часову шкалу.
Натисніть GIF-файл на часовій шкалі. Він має виділитися зеленим кольором.
Натисніть кнопку обтинання на рухомій панелі інструментів і виконайте описані вище кроки, щоб обітнути свій файл за допомогою маркерів.
Щоб застосувати зміни, натисніть кнопку "Готово".
Як обітнути водяний знак у відео
Виконайте наведені нижче кроки, щоб дізнатися, як обітнути водяний знак.
Імпортуйте відео з водяним знаком і додайте його на часову шкалу.
Натисніть відео на часовій шкалі, а потім – кнопку обтинання на рухомій панелі інструментів.
Змініть розмір відео, щоб видалити водяний знак, а потім натисніть кнопку «Готово».
Запитання й відповіді
Як обітнути зайві кадри у відео?
Обтинайте непотрібні кадри у відео за допомогою інструменту довільного обтинання в Clipchamp. Натисніть відео на часовій шкалі, а потім – кнопку "Обітнути" на рухомій панелі інструментів. Переміщуйте кути або бічні маркери, щоб довільно обітнути непотрібні кадри у відео.
Як обітнути відео, не втративши якість?
Обтинання відео в Clipchamp не впливає на якість.Щоб зберегти якість обітнутого відео, експортуйте його в найкращій доступній роздільній здатності.Обтинання відео в Clipchamp не впливає на його якість.Ви можете зберегти якість відео, експортувавши його в найкращій доступній роздільній здатності. Щоб удосконалити свої відео, ви можете також покращити обітнуте відео.
Чи можна обітнути зображення в Clipchamp?
Так.Ви можете обітнути зображення в Clipchamp, але воно має бути частиною відео.Використовуйте обітнуте зображення, щоб створити відео в стилі Зображення в зображенні або накладайте зображення на відео для творчого ефекту. Щоб зберегти обітнуте зображення, потрібно експортувати відео.
Чи можна обтинати відео для TikTok?
Обтинайте відео для TikTok, Instagram і YouTube усього за кілька кліків.Використовуйте інструмент довільного обтинання або просто змінюйте пропорції у відеоредакторі Clipchamp, щоб змінити розмір відео для TikTok.
Дізнайтеся, як ще можна покращити відео, зокрема як додавати фільтри або робити коректування кольорів.
Спробуйте обітнути відео за допомогою відеоредактора Clipchamp або завантажте програму Microsoft Clipchamp для Windows, щоб скористатися засобом для обтинання на пристроях із Windows.