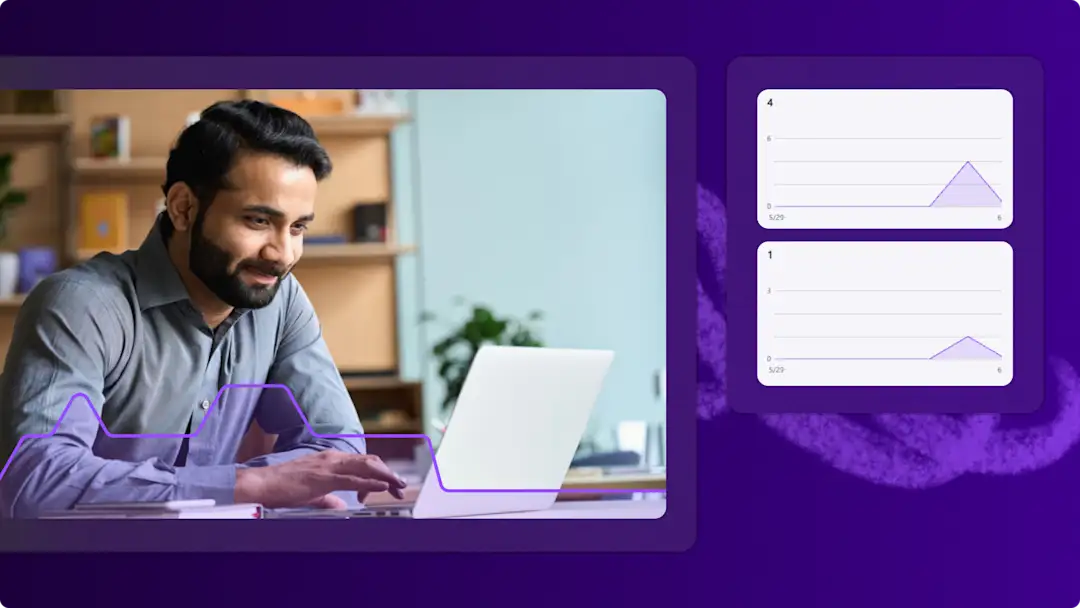Увага!Знімки екрана в цій статті зроблені в облікових записах Clipchamp для роботи. У навчальних облікових записах описані функції працюють аналогічно. Посібники з використання особистих облікових записів Clipchamp можуть відрізнятися.Дізнатися більше.
На цій сторінці
Імпортуйте особисті, робочі й навчальні фотографії та відео в редактор Clipchamp за допомогою зручної інтеграції з OneDrive. Переносьте файли та зберігайте відео до потрібного облікового запису хмарного сховища Microsoft кількома простими рухами.
Створюйте безкоштовно захопливі відеоблоґи про подорожі, ефективні навчальні кліпи для працівників і цікаві освітні матеріали за допомогою зручного онлайнового редактора відео. Перетворюйте звичайні відео на привабливі кліпи за допомогою цієї функції швидкого імпорту.
Дізнайтеся, як підключити обліковий запис OneDrive і без зусиль монтувати відео в Clipchamp.
Використання інтеграції з OneDrive
Крок 1. Натисніть кнопку імпорту мультимедіа
Натисніть кнопку імпорту мультимедія, і на екрані відобразяться різні способи передавання файлів до Clipchamp. Потім виберіть варіант OneDrive.
Крок 2. Надайте доступ до OneDrive і ввійдіть у цю службу.
З’явиться спливаюче вікно, де потрібно надати Clipchamp доступ до файлів у OneDrive. Щоб продовжити, натисніть кнопку "Продовжити".
Потім увійдіть в обліковий запис Microsoft. Натисніть "Далі", щоб продовжити зв’язування облікового запису.
Крок 3.Виберіть фотографії та відео з OneDrive
Перейдіть до папки OneDrive, з якої хочете додати файли. Установіть прапорець біля фотографій і відео, які потрібно додати на вкладку "Ваші медіа" в Clipchamp.
Крок 4.Відредагуйте й експортуйте відео
Коли завершиться імпорт файлів, ви можете впорядкувати елементи на вкладці "Ваші медіа". Для цього можна встановити фільтр за типом файлу, наприклад зображення або відео, і відсортувати елементи за іменем і розміром файлу. Щоб почати роботу, перетягніть кліпи на часову панель редагування. Обітніть відео, додайте переходи, відредагуйте заголовки та додайте фонову музику. Коли все буде готово, експортуйте відео у високій якості. Для публікацій у соцмережах ми радимо роздільну здатність 1080p HD.
Крок 5. Збережіть одразу у OneDrive
Після завершення експорту копія відео автоматично збережеться на вашому пристрої. Знайдіть кнопку "Зберегти у OneDrive" на сторінці експорту в Clipchamp, щоб передати відео до OneDrive. Перейменуйте нове відео й натисніть кнопку "Надіслати". Після цього ви отримаєте посилання на файл, яке можна легко скопіювати та яким можна поділитися.
Щоб дізнатися більше, перегляньте відеоурок на YouTube.
Використовуйте зручну інтеграцію з OneDrive під час роботи над відео в програмі Clipchamp для Windows або онлайновому редакторі. Дізнайтеся більше про інші інтеграції в Clipchamp, наприклад з Xbox і програмою Фотографії Microsoft, або про те, як передати відео Clipchamp прямо в YouTube.