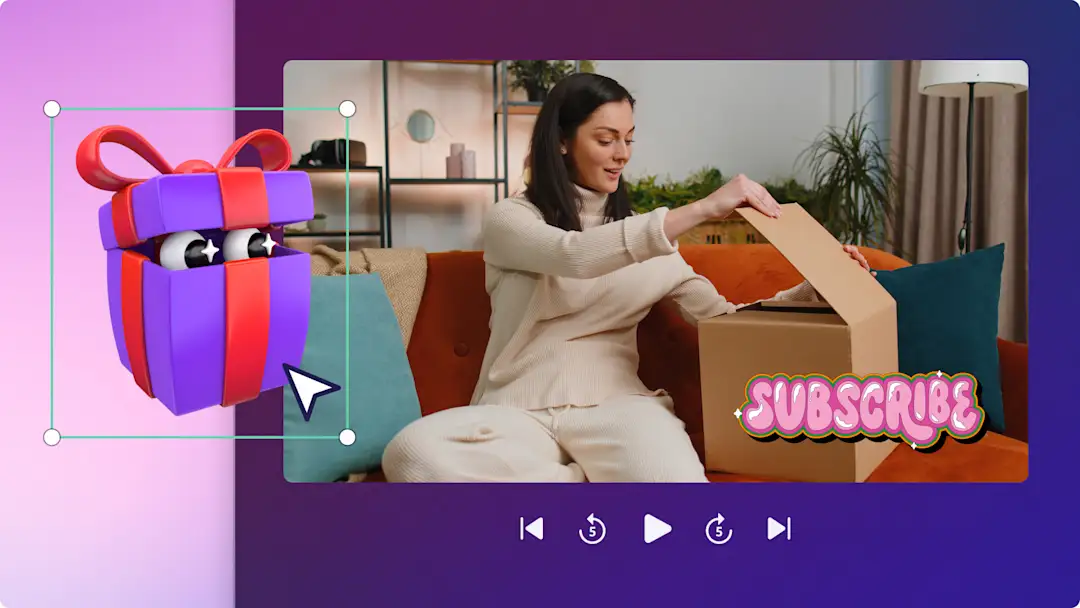Увага! Ці відомості стосуються особистих облікових записів Clipchamp.Якщо вам потрібна інформація про робочі облікові записи Clipchamp, перейдіть за цим посиланням.
На цій сторінці
Діліться своїми враженнями від подорожей у вигляді стильної нарізки для соцмереж.
Не важливо, що саме ви демонструєте: один день із життя під час мандрівки або огляд подорожей за рік, ви можете об’єднати свої кліпи й фотографії в професійні відео лише кількома натисканнями. Виділяйтеся в стрічці за допомогою спеціальних ефектів, анімованого тексту й унікальним голосовим супроводом.
Отримайте натхнення за допомогою наших простих 5 ідей для відео з найкращими моментами з подорожей і дізнайтеся, як редагувати ролики про мандрівки в Clipchamp.
5 прикладів популярних відео з найкращими моментами з подорожей
1. Відео про один день із життя
Вирушайте разом із підписниками в захопливу подорож за новими враженнями за допомогою формату "один день із життя". Під час подорожей із сім’єю, друзями або наодинці створюйте цікаві й незабутні ролики з найкращими моментами у вертикальному форматі в стилі відеоблогу, щоб ділитися ними в соцмережах.
Привертайте увагу глядачів за допомогою швидких переходів з обертанням між кліпами, шаблонів із рухом для назв місць і бадьорої фонової музики. Перегляньте приклад відеоблогу про один день із життя у форматі YouTube Shorts тут.
2. Відео з оглядом найкращих моментів із подорожей за рік
Поділіться своєю вдячністю і захопленням із друзями, родиною та підписниками за допомогою чудових роликів з оглядом подорожей. Створюйте стильні ролики з найкращими моментами з подорожей для Instagram Reels. Додавайте в них приголомшливі пейзажі й види з ілюмінатора літака, а також кадри знаменитих страв та історичних будівель.
Об’єднуйте відеокліпи за допомогою переходів із відповідною фоновою музикою або звуками TikTok, а також додавайте назви, фільтри й наклейки. Перегляньте приклад відео з оглядом подорожей в Instagram тут.
3. Відеоблог про витрати
Під час дослідження нових місць, дегустації знаменитих страв у тематичних парках і на ринках записуйте свої враження й витрати, щоб сформувати поради для інших глядачів, які цікавляться подорожами. Цей стиль роликів із найкращими моментами подорожей є популярним у TikTok, Instagram Reels і YouTube Shorts та чудово підходить для надання додаткової інформації глядачам і демонстрації того, на що варто витратитися й чого слід уникати.
Об’єднуйте фрагменти відеокліпів за допомогою накладання тексту, додавайте звукові ефекти, фонову музику й голосовий супровід. Перегляньте приклад такого відеоблогу у форматі YouTube Shorts тут.
4. Найкращі пейзажі з мандрівок
Демонструйте приголомшливі краєвиди, як-от зоряне небо й засніжені гори, за допомогою роликів із найкращими пейзажами з мандрівки.Покращуйте свої кліпи, додавши в них зірки, вогонь і блискітки за допомогою відеоефекту боке.
Ви можете поєднати кліпи з пейзажами зі спокійною безкоштовною музикою, рамками, а також додатково покращити їх за допомогою фільтрів відео. Перегляньте приклад відео з найкращими пейзажами з мандрівки у форматі YouTube Shorts тут.
5. Поради щодо подорожей
Діліться зі своїми підписниками різноманітними порадами з подорожей за допомогою відповідно оформленого ролика. Поєднуйте відеокліпи з використанням різних кутів зйомки, наприклад зйомка висоти пташиного польоту, крупним планом, селфі й уповільнена зйомка.Відео з порадами щодо подорожей – ідеальний анонс для YouTube-каналу і трейлер для широкоекранних роликів.
Записуйте закадровий голос на базі ШІ за допомогою функції перетворення тексту в мовлення, щоб ділитися порадами без застосування свого голосу.Перегляньте приклад відео з порадами щодо подорожей в Instagram тут.
Елементи якісного відео з найкращими моментами з подорожей
Інформативний текст і шаблони з рухом
Анімований текст і шаблони з рухом – ідеальний спосіб повідомити своїм глядачам про точне місцезнаходження, назви місць для відпочинку, розповісти про враження й ціни.Ви можете змінити шрифт, колір, розташування й розміри тексту відповідно до стилю й пропорцій вашого відео.
Закадрове озвучення й голосовий супровід
Покращуйте свою нарізку моментів із подорожей і привертайте увагу в соцмережах за допомогою унікального голосового супроводу на базі ШІ або власної розповіді.Зауважте, що необов'язково записувати свій голос! Скористайтеся нашої інтелектуальною технологією, виберіть мову, стиль голосу і швидкість, а потім введіть текст, щоб створити супровід безкоштовно.
Спеціальні відеофекти
У відео про подорожі зазвичай показано сторонніх людей.Якщо ви хочете захистити їхню конфіденційність, додайте спеціальні ефекти до своїх відеокліпів, наприклад розмиття.Легко приховуйте конфіденційну інформацію, розмивайте нерухомі обличчя і швидко додавайте кінематографічні елементи у свої кліпи. Ви можете додати інші ефекти, як-от рамки, в іншому стилі (декоративні, для подорожей, вінтажні тощо).
Безкоштовна фонова музика й звуки
Якісна фонова музика дає змогу покращити настрій вашого відео та його тон лише кількома натисканнями.Виконайте пошук у бібліотеці безкоштовної музики й знайдіть ідеальний саундтрек для свого ролика, а також тисячі безкоштовних звукових ефектів, як-от сигнали, овації, вибухи, щебетання тощо.
Фото та відео
Поєднуйте відеокліпи й фотографії для створення динамічного відео про подорож.Накладайте свої улюблені пам’ятні зображення як фону відео і в самі відеокліпи. Просто імпортуйте зображення зі свого телефону або підключіться до сховища OneDrive.
Як створити відео з найкращими моментами з подорожі
Економте час, почавши з шаблону відео або відредагуйте матеріал із нуля.
Крок 1. Імпортуйте медіафайли або додайте стокові матеріали
Натисніть кнопку "Імпорт мультимедіа" на вкладці "Ваші медіа" на панелі інструментів. Перегляньте файли на комп’ютері, імпортуйте відео й фото з телефона або підключіться до OneDrive.
Щоб використати для відео стокові матеріали, натисніть відповідну вкладку на панелі інструментів. Знайдіть ідеальний варіант у безкоштовній відеотеці.Шукайте за ключовими словами на панелі пошуку або натисніть кнопку "Більше" в категорії відео.
Крок 2. Змініть пропорції відео
Перш ніж почати редагування відеокліпів на часовій шкалі, змініть їхні пропорції з 16:9 на 9:16 (формат для соцмереж). Натисніть кнопку пропорцій відео 16:9 і виберіть варіант 9:16.
Після застосування пропорцій 9:16 перетягніть свої кліпи на часову шкалу або натисніть кнопку "Додати на часову шкалу".
Крок 3. Змініть орієнтацію відео
Якщо ваші відео та фотографії мають широкоекранний формат, змініть їх для застосування вертикального за допомогою кнопки "Заповнити" на рухомій панелі інструментів. Натисніть кнопку "Заповнити".
Легко переміщайте відеокліп, щоб змінити його положення у вікні попереднього перегляду.Повторіть цей крок для всіх ваших зображень і відео на часовій шкалі.
Крок 4. Виконайте обтинання відео й видаліть проміжки
Тепер обітніть довжину ролика, щоб він демонстрував потрібні моменти з подорожей.Натисніть відео на шкалі часу, щоб виділити його зеленим кольором. Перемістіть зелені маркери ліворуч на часовій шкалі, щоб обітнути довжину відео.
Буде також обітнуто аудіофайл у кліпі. Щоб дізнатися більше, перегляньте довідкову статтю про обтинання.
Обтинання кліпів може спричинити появу проміжків на часовій шкалі, але Clipchamp може легко це усунути. Для цього скористайтеся функцію видалення проміжків.Наведіть курсор на проміжок на часовій шкалі й натисніть кнопку кошика, щоб видалити його.
Докладніше читайте в довідковій статті про видалення проміжків.
Крок 5. Додайте відеоефекти
Переходи між сценами
Щоб додати перехід між двома кліпами, натисніть вкладку "Переходи" на панелі інструментів.Їх можна попередньо переглянути, навівши курсор на кожен із варіантів. Прокрутіть відеопереходи, доки не знайдете потрібний.Перетягніть бажаний перехід на часову шкалу між двома кліпами.
Закадровий голосовий супровід
Щоб створити голосовий супровід на базі ШІ, перейдіть на вкладку "Запис і створення" на панелі інструментів і натисніть кнопку "Перетворення тексту на мовлення".Дотримуйтесь інструкцій у спливаючому вікні, щоб створити свій голосовий супровід.
Накладання наклейок
Додавайте кнопки підписки, слова "подорож", "альбом для скрапбукінгу", "реакція" та наклейки жестової мови у свої ролики з найкращими моментами з подорожей.Відкрийте вкладку "Графіка" на панелі інструментів, знайдіть потрібну наклейку у відповідній категорії та перетягніть її на часову шкалу. Змініть розмір і розташування наклейки за допомогою рухомої панелі інструментів та рамок.
Накладання анімованого тексту
Щоб додати текст до відео, відкрийте вкладку "Текст" на панелі інструментів.Тут ви знайдете всі стилі анімованого тексту.Перегляньте категорії, наприклад звичайний текст, у два рядки, субтитри та заголовки, щоб знайти потрібний анімований текст.Щоб попередньо переглянути стиль тексту, наводьте курсор на кожен заголовок.
Крок 6. Попередньо перегляньте й збережіть відео з яскравими моментами
Перш ніж зберігати, обов’язково перегляньте відео, скориставшись кнопкою відтворення. Якщо все гаразд, натисніть кнопку "Експорт" і виберіть роздільну здатність. Для найкращої якості радимо зберегти всі кліпи в роздільній здатності 1080p.Передплатники можуть зберігати відео в роздільній здатності 4K.
Запитання й відповіді
Чи є обмеження щодо розміру медіафайлів для завантаження до Clipchamp?
Редагувати в Clipchamp можна медіаматеріали (відео, фотографії та музику) розміром до 4 ГБ на один файл. Передплатники можуть зберігати відео з яскравими моментами подорожей у роздільній здатності 4K.
Чи можна використовувати кадри відео з подорожей, опублікованих іншими?
Використання матеріалів інших авторів у соціальних мережах допускається, але спершу попросіть дозвіл. Щоб уникнути проблем з авторським правом, завжди вказуйте початкового автора в описі чи закріпленому коментарі відео.
Як додати водяний знак у відео про подорожі?
Радимо додати назву, логотип або наклейку каналу, яка представлятиме ваш бренд у кутку відео. Можна зменшити непрозорість тексту чи логотипу за допомогою повзунка на панелі властивостей.
Створюйте гарні відео з найкращими моментами з подорожей для будь-яких соцмереж за допомогою професійних шаблонів та інструментів монтажу в Clipchamp.
За допомогою функції автоматичного створення в Clipchamp ви можете перетворити спогади про подорож або відпустку на згенеровані штучним інтелектом відео, які привертатимуть увагу в соцмережах.Докладніше див. тут.
Хочете дізнатися більше про створення захопливих відео? Перегляньте ролики з найкращими моментами на YouTube і ознайомтеся з іншими порадами щодо зйомки відеоблогів у цьому посібнику.