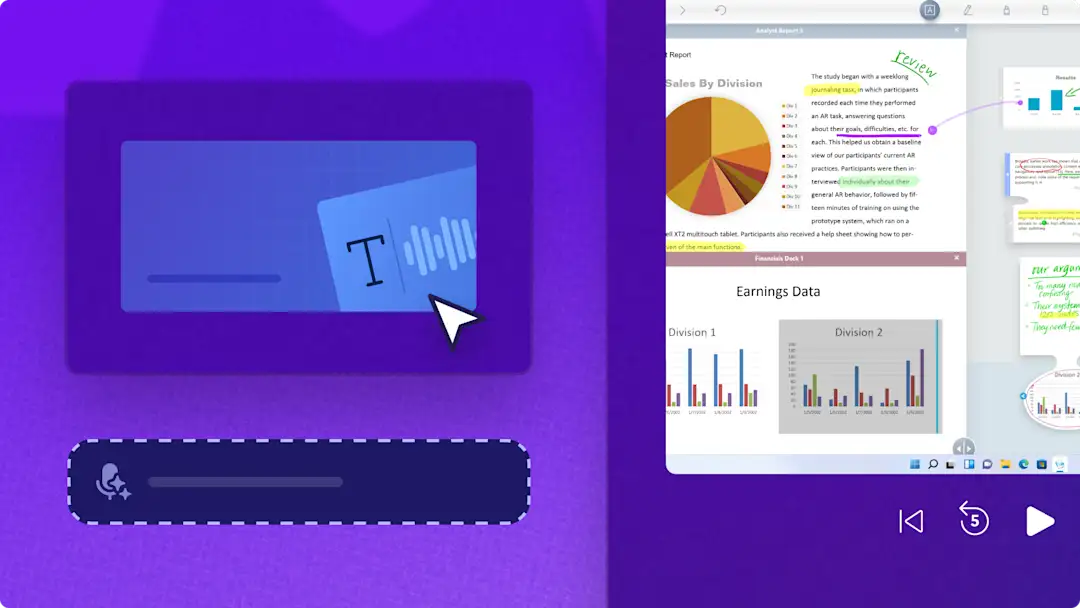Увага! Знімки екрана в цій статті зроблені в особистих облікових записах Clipchamp. В робочих і навчальних облікових записах Clipchamp описані функції працюють аналогічно.
На цій сторінці
Потрібно створити реалістичне озвучування для відео з найкращими ігровими моментами, корпоративної презентації чи відео для TikTok?Генеруйте інклюзивні озвучування на основі ШІ, щоб будь-які матеріали були доступнішими ширшому колу глядачів і отримували кращу залученість.
Завдяки безкоштовному генератору голосу на основі ШІ можна створювати професійні озвучування за лічені секунди, якщо ви не хочете записувати власний голос або наймати актора озвучування. У генераторі доступний широкий вибір мов, голосів, темпів і варіантів емоційного забарвлення, щоб ви могли створити унікальне озвучування.Прочитайте цю статтю, щоб дізнатися, як створювати озвучування на основі ШІ за допомогою функції синтезу мовлення в Clipchamp.
Використання безкоштовного генератора озвучування
Крок 1. Імпортуйте відео або виберіть стокові матеріали
Щоб імпортувати власні відео, фотографії та аудіофайли, натисніть кнопку "Імпорт мультимедіа" на вкладці "Ваші медіа" на панелі інструментів, щоб переглянути файли на комп’ютері або підключитися до OneDrive.
Можна також використовувати безкоштовні стокові медіафайли: відеокліпи, фони для роликів і стокову музику. Відкрийте вкладку бібліотеки вмісту на панелі інструментів, клацніть стрілку розкривного списку візуальних елементів і виберіть пункт "Відео". Ви також можете шукати стокові матеріали в різних категоріях за допомогою рядка пошуку.
Перетягніть відео на часову шкалу.
Крок 2. Створіть озвучування за допомогою ШІ
Перейдіть на вкладку "Запис і створення" та натисніть параметр "Синтез мовлення".
На панелі властивостей з’явиться вкладка "Синтез мовлення".
Далі натисніть стрілку спадного меню, щоб вибрати одну з мов, зокрема грецьку, іспанську, італійську, хінді, французьку, японську та багато інших. Натисніть потрібну мову, щоб вибрати її.
Далі виберіть голос.Натисніть стрілку спадного меню голосів, щоб переглянути всі варіанти голосів.Для кожної мови доступні різні варіанти голосів.Ви можете натиснути кнопку "Прослухати цей голос", щоб прослухати вибраний стиль голосу.
Ви також можете налаштувати висоту тону й темп за допомогою стрілки розкривного списку додаткових налаштувань. Виберіть із-поміж різних варіантів тональності: дуже низька, низька, середня, висока та дуже висока.
Щоб відредагувати темп озвучування, скористайтеся відповідним повзунком.Перетягніть повзунок ліворуч, щоб сповільнити темп озвучування, або праворуч, щоб пришвидшити.
Потім додайте текст у текстовому полі.Введіть те, що має бути озвучено, у текстове поле на панелі властивостей.Пам’ятайте, що максимальна тривалість одного озвучування – 10 хвилин.Додавши текст, натисніть кнопку попереднього прослуховування, щоб прослухати озвучування. Натисніть кнопку "Зберегти", щоб додати озвучування до відео.
Озвучування буде автоматично збережено як аудіофайл у форматі MP3 на часовій шкалі під відеокліпом.
Крок 3. Попередньо перегляньте та збережіть відео
Перш ніж зберігати відео, попередньо перегляньте його, натиснувши кнопку відтворення. Якщо все гаразд, натисніть кнопку "Експорт" і виберіть роздільну здатність.
Редагування або видалення озвучування на основі ШІ
Якщо потрібно внести зміни в озвучування після збереження, просто натисніть його на часовій шкалі та відкрийте вкладку "Синтез мовлення" на панелі властивостей.Відредагуйте текст і натисніть кнопку "Зберегти", щоб зберегти зміни.Щоб вилучити озвучування з відео, просто натисніть кнопку "Видалити" на клавіатурі.
Ідеї та приклади відео з озвучуванням
Створення озвучування для навчальних відео
Швидко й легко викладайте вказівки в навчальних матеріалах і відео з інструкціями.
Легко пояснюйте складні теми, використовуючи записи голосу в навчальних відео.
Удосконалюйте презентації й робіть віртуальний навчальний вміст цікавішим, виділяючи корисні плани уроків за допомогою засобу створення озвучування.
Додавання озвучування до маркетингових відео
Легко пояснюйте нові функції та можливості, описуючи принцип роботи за допомогою озвучування в демонстраціях продуктів.
Доносьте послання бренду й підтримуйте зв’язок із глядачами за допомогою голосу в маркетингових і рекламних відео.
За допомогою озвучування на основі ШІ можна витримувати єдиний стиль корпоративних відео, заново монтувати кліпи про культуру компанії, додавши дикторський текст, а також покращувати навчальні відео та записи екрана.
Розкажіть свою історію в соціальних мережах
Додавайте контекст, пояснення та дикторський текст у відео з показом слайдів і документальні кліпи.
Виражайте думки, почуття та внутрішні монологи персонажів у коротких фільмах.
Додавайте індивідуальність і покращуйте розповідь у відео про подорожі для соцмереж.
Написання порад для озвучування на основі ШІ
Використовуйте розділові знаки, щоб керувати темпом озвучування синтезу мовлення.
Якщо поставити крапку, у синтезі мовлення буде зроблено паузу середньої довжини.
Кома створить коротку пазу.
Три крапки ("...") сформують в озвучуванні довгу паузу.
Знаки пунктуації змінюють інтонацію озвучування.
Знаки оклику не впливають на інтонацію відтворення,
Введення великими літерами не вплине на закадровий голос.
Перегляньте навчальне відео про озвучування на основі ШІ
Поширені запитання
Якими мовами штучний інтелект генерує голосовий супровід у Clipchamp?
Пропонується арабська, болгарська, каталонська, китайська, хорватська, чеська, датська, голландська, англійська, естонська, фінська, французька, німецька, грецька, гуджараті, іврит, гінді, угорська, індонезійська, ірландська, італійська, японська, корейська, латиська, литовська, малайська, мальтійська, маратхі, норвезька (букмол), польська, португальська, румунська, російська, словацька, словенська, іспанська, суахілі, шведська, тамільська, турецька, українська, урду, в’єтнамська, валлійська.
Як виправити закадровий голос, якщо він неправильно вимовляє слово?
Якщо під час голосового супроводу неправильно вимовляється слово, спробуйте написати його так, як воно звучить (навіть якщо прийдеться написати його з орфографічними помилками). Щодо чисел, спробуйте написати їх повністю, наприклад «2022» – як «дві тисячі двадцять другий».
Чи можна записати власний голос, а не створювати озвучування на основі ШІ?
Так. Ви можете легко записати свій голос за допомогою засобу для записування голосу, щоб кожне ваше відео було неповторним.
Чи можна додавати субтитри до відео із голосовим супроводом?
Так. Щоб підвищити доступність та розширити авдиторію вашого відео з голосовим супроводом, рекомендуємо додати до нього субтитри.
Щоб дізнатися більше про те, як зробити відео цікавішими, перегляньте статтю Додавання субтитрів до відео, або навчіться користуватися засобом покращення звуку на основі ШІ.
Створюйте озвучування на основі ШІ вже сьогодні за допомогою Clipchamp або завантажте програму Microsoft Clipchamp для Windows.