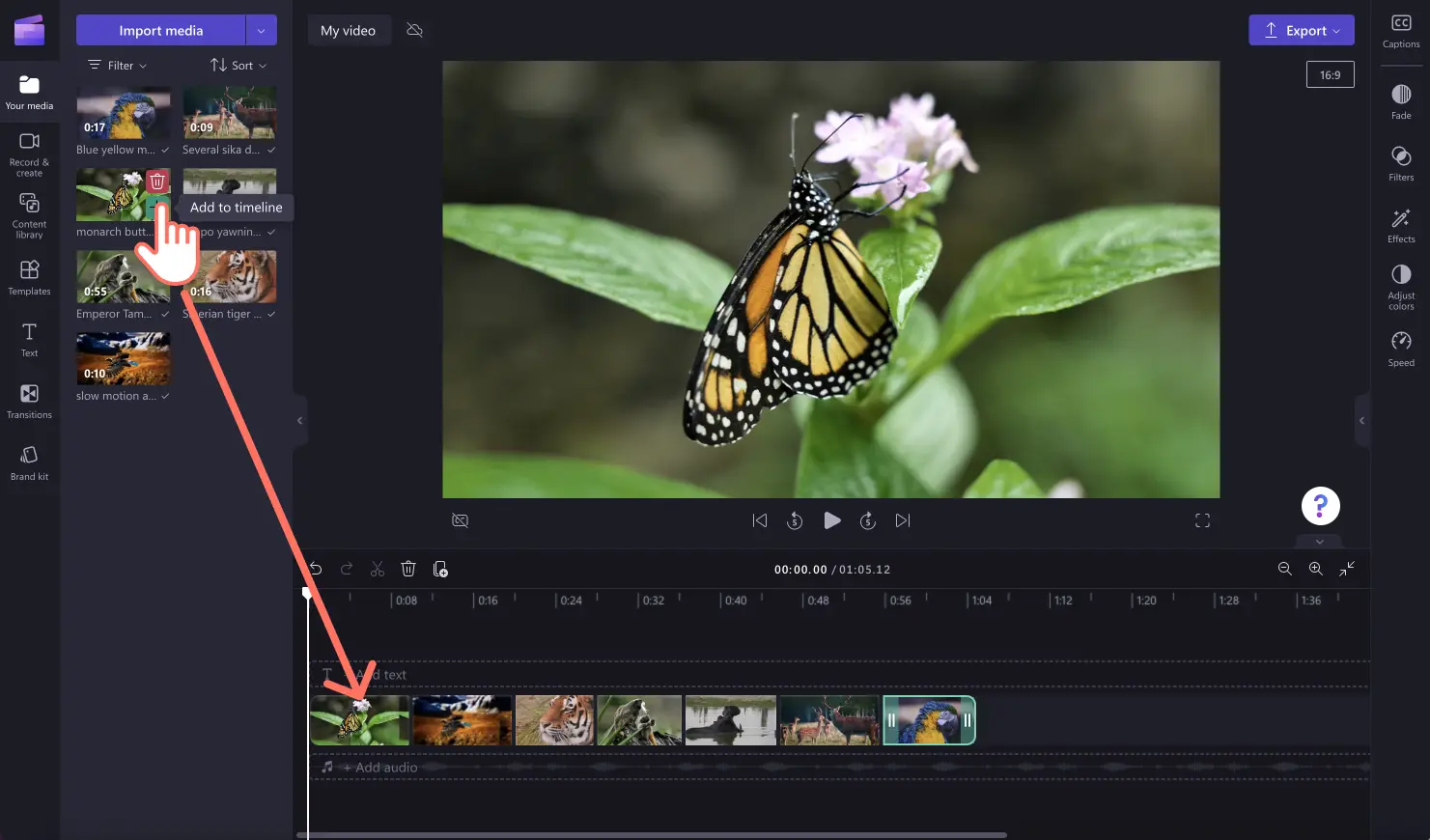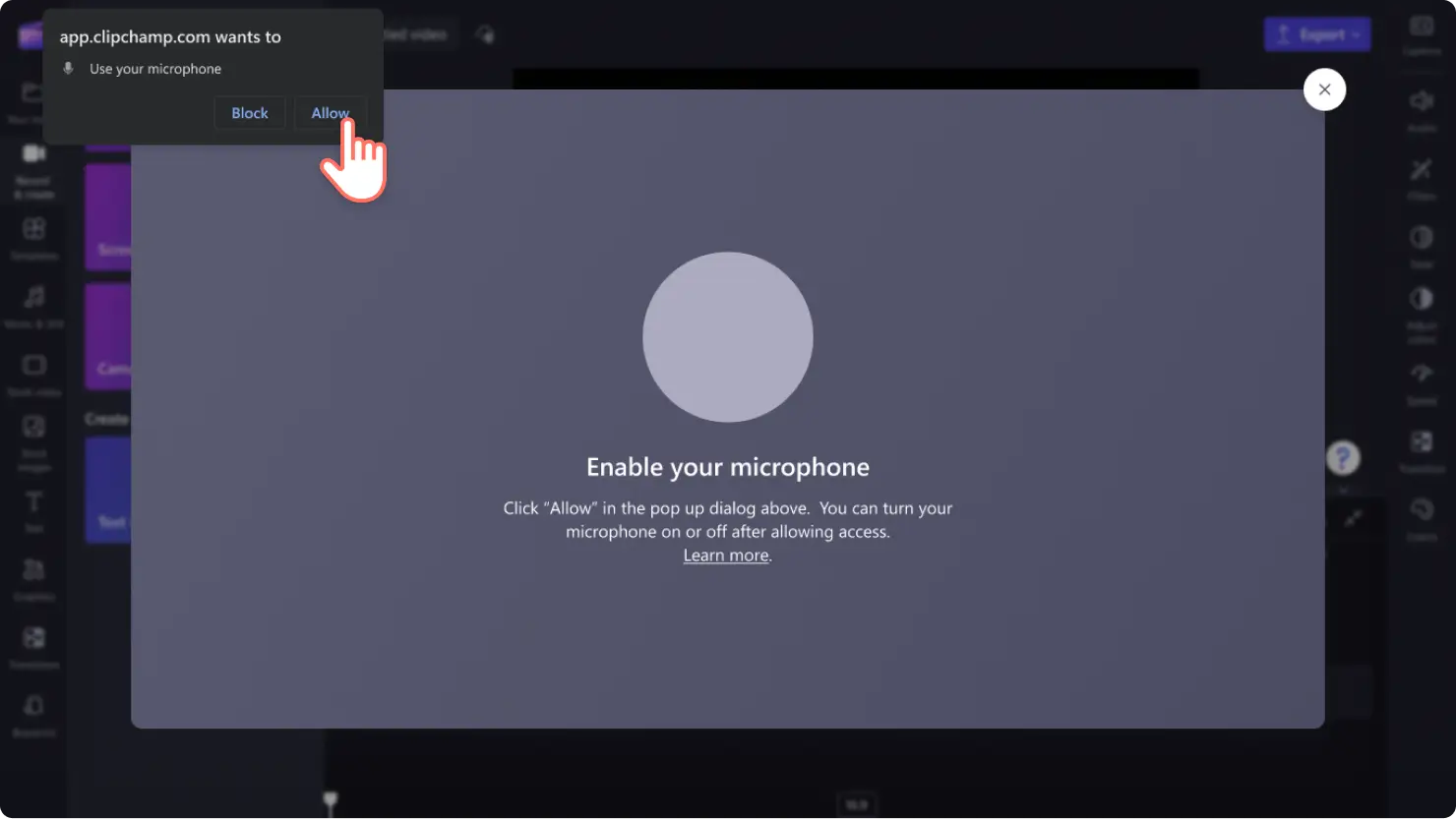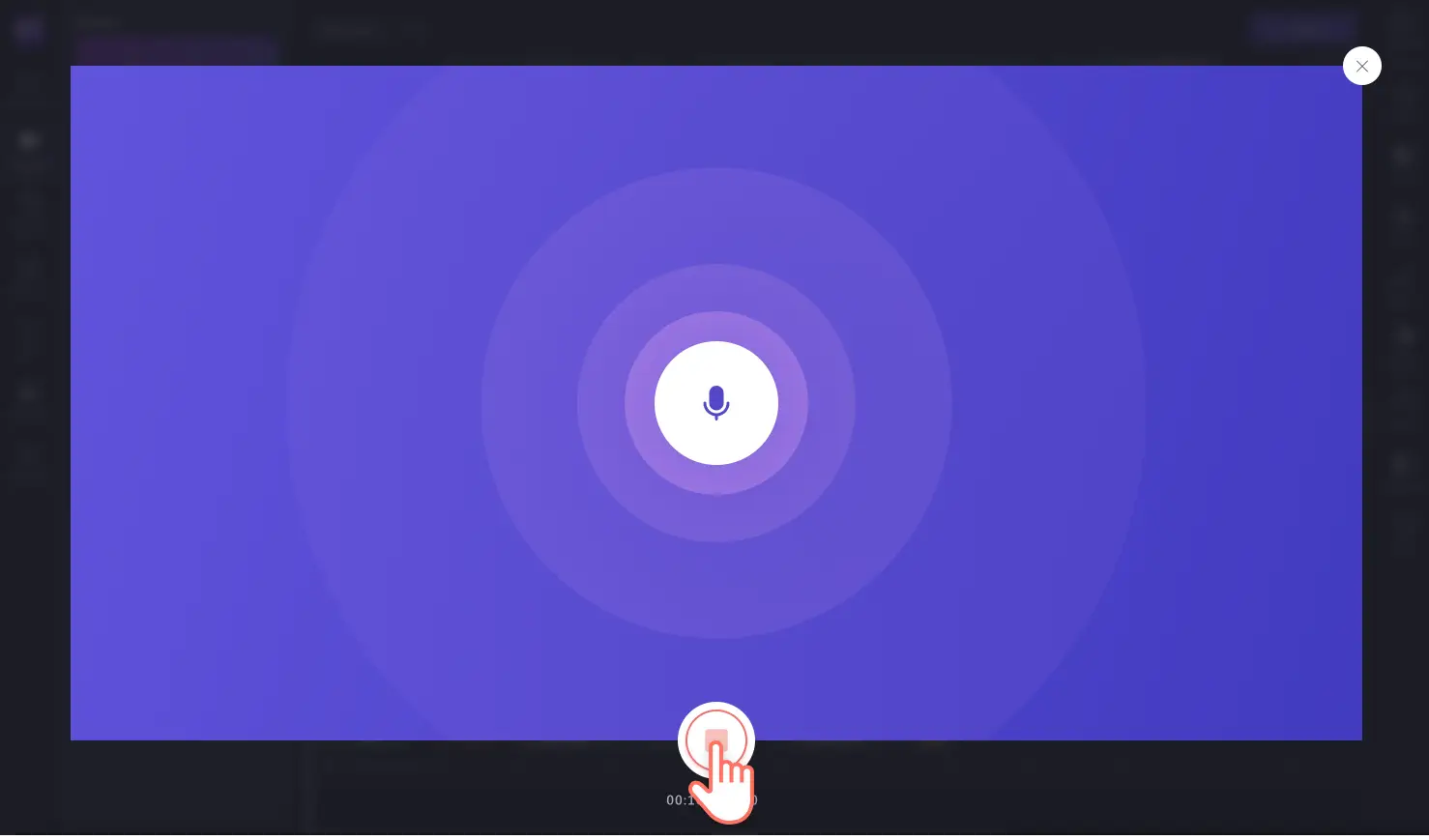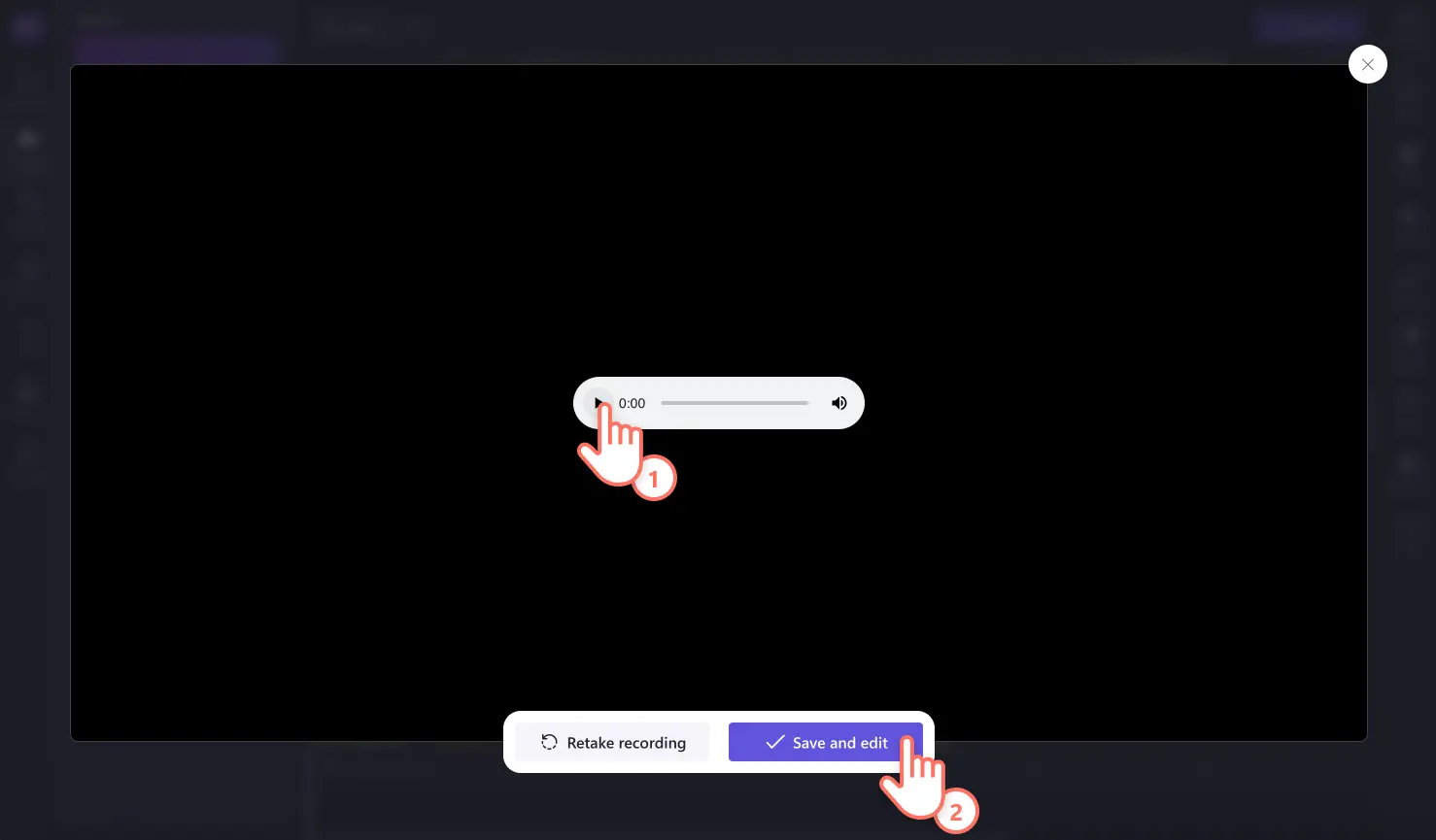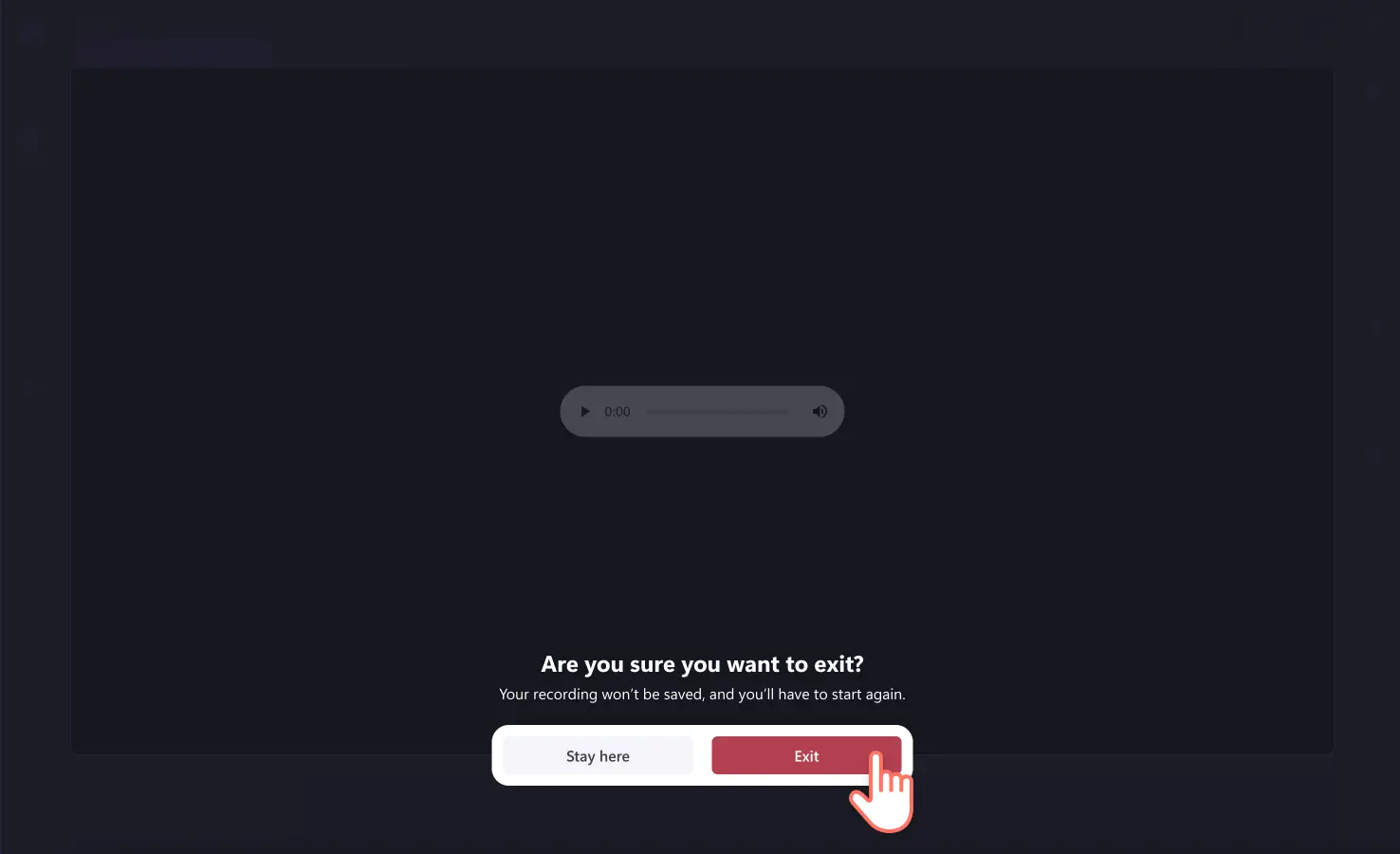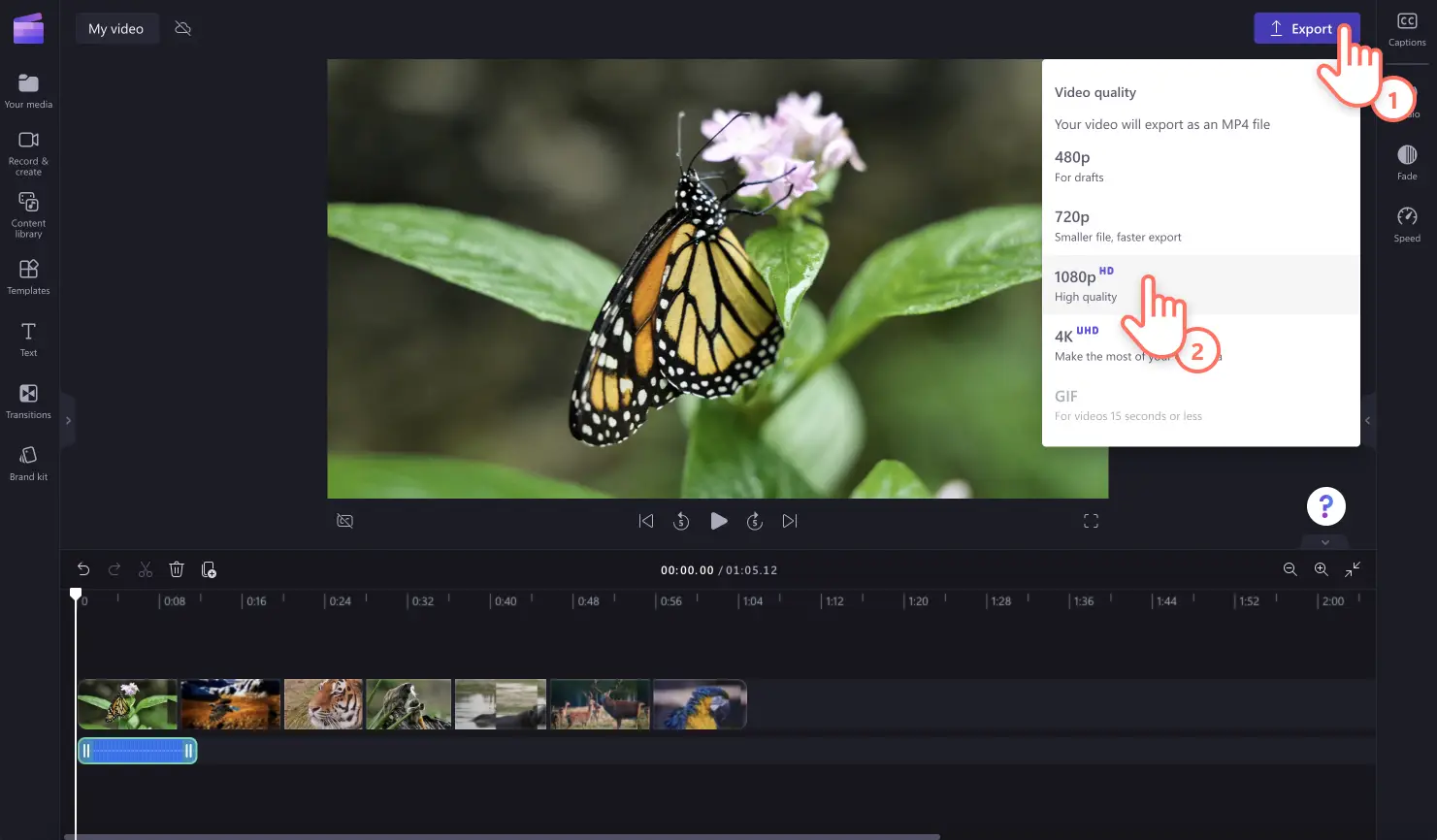Увага! Ці відомості стосуються особистих облікових записів Clipchamp.Якщо вам потрібна інформація про робочі облікові записи Clipchamp, перейдіть за цим посиланням.
На цій сторінці
Хочете записати свій голос, щоб створити природне та професійне озвучування?Легко озвучуйте відео безкоштовно за допомогою нашого надійного онлайнового засобу запису голосу.
Засіб запису аудіо допоможе легко передати емоції та донести ідеї, що б ви не озвучували: відео для демонстрації продукту, презентації з показом слайдів, подкасти чи відео TikTok.
Удоскональте відео з озвучуванням за допомогою таких простих функцій редагування, як обтинання, селектор швидкості та підсилювач гучності, або швидко покращуйте озвучування завдяки безкоштовним функціям тренування говоріння й автоматичних субтитрів.
Дізнайтеся, як легко створювати й редагувати голосові записи онлайн за допомогою Clipchamp.
Записування голосу онлайн
Крок 1. Імпортуйте відео або виберіть стокові медіафайли
Для імпорту власних відео, фотографій і аудіофайлів натисніть на вкладці "Ваші медіа" на панелі інструментів кнопку "Імпорт мультимедіа", щоб переглянути файли на комп’ютері або підключитися до OneDrive.
Також можна використовувати безкоштовні стокові медіафайли: відеокліпи, фони для відео й стокову музику. На панелі інструментів перейдіть на вкладку "Бібліотека вмісту", натисніть стрілку спадного списку візуальних ефектів і виберіть пункт "Відео".Ви також можете шукати стокові матеріали в різних категоріях за допомогою рядка пошуку.
Перетягніть відео на часову шкалу.
Крок 2. Знайдіть засіб запису голосу та надайте йому доступ до мікрофона
Перейдіть на вкладку "Запис і створення" на панелі інструментів і натисніть параметр "Аудіо".
Якщо ви раніше не користувалися засобом запису аудіо, з’явиться спливаюче вікно з параметрами доступу до мікрофона.Натисніть у ньому кнопку "Дозволити". Тепер Clipchamp може використовувати мікрофон на вашому пристрої. Коли надасте доступ до мікрофона, перевірте його роботу.
Крок 3. Запишіть озвучування за допомогою засобу запису голосу
Щоб почати записування озвучування онлайн, натисніть червону кнопку.Ви також можете вибрати джерело мікрофона, перевірити його роботу та ввімкнути або вимкнути функцію тренування говоріння, яка допоможе із записуванням.
Запишіть свій голос (максимальна тривалість запису – 30 хвилин).Унизу екрана відображатиметься таймер, який відраховуватиме тривалість запису.Щоб зупинити записування, натисніть відповідну кнопку.
Потім прослухайте свій запис, натиснувши кнопку відтворення.Щоб перезаписати його, натисніть кнопку "Повторити запис".Якщо все гаразд, натисніть кнопку "Зберегти та редагувати", щоб зберегти запис і повернутися в редактор.
Примітка. Щоб вийти із засобу запису голосу без збереження, натисніть кнопку X.Після цього натисніть кнопку "Вийти".
Коли ви натиснете кнопку "Зберегти та вийти", голосовий запис з’явиться на часовій шкалі під відеокліпами.Озвучування автоматично завантажиться на пристрій як файл MP3 або webm у папку "Завантаження".
Примітка. Голосовий запис з’явиться на часовій шкалі як новий медіаресурс.
Крок 4. Попередньо перегляньте та збережіть відео
Перш ніж зберігати відео з озвучуванням, попередньо перегляньте його, натиснувши кнопку відтворення.Якщо все гаразд, натисніть кнопку "Експорт" і виберіть роздільну здатність.Для найкращої якості радимо зберігати всі відео в роздільній здатності 1080p.Передплатники можуть зберігати відео в роздільній здатності 4K.
Щоб отримати додаткову допомогу, перегляньте довідкову статтю про онлайновий засіб запису голосу.
Редагування голосових записів за допомогою спеціальних ефектів
Створення субтитрів для супроводу озвучування
Додавання субтитрів до відео з озвучуванням – чудовий спосіб розширити спеціальні можливості та покращити зрозумілість. Крім того, такі відео виглядають професійніше. Іноді глядачі можуть дивитися відео без звуку, і тому можуть не чути озвучування.Створюйте субтитри в реальному часі та завантажуйте транскрипт відео за допомогою функції автоматичних субтитрів для супроводу озвучування.
Поступове проявлення та зникнення
Якщо потрібно створити атмосферу напруги або перевести увагу з розповіді одної людини на іншу, додайте в голосовий запис поступове проявлення або зникнення. На вкладці "Затухання" на панелі властивостей можна за кілька секунд додати поступове проявлення або зникнення звуку у відео.
Пришвидшення або сповільнення темпу
Іноді створений онлайн голосовий запис є занадто швидким або повільним для відео.Щоб не записувати голос повторно, просто відредагуйте швидкість озвучування за допомогою селектора швидкості на панелі властивостей.
Налаштування гучності голосу
Погано чути озвучування?Налаштуйте гучність голосового запису за допомогою вкладки "Аудіо" на панелі властивостей. На ній можна збільшити або зменшити гучність голосового запису за допомогою повзунка гучності.
Додавання тихої фонової музики
Доповніть відео з озвучуванням, додавши в нього безкоштовну фонову музику. Ознайомтеся з безкоштовними стоковими аудіотреками, які можна додавати у відео. Перейдіть на вкладку "Бібліотека вмісту" на панелі інструментів і виберіть категорію аудіо.Зменшіть гучність музичного треку, щоб він не заглушував озвучування.
6 ідей для озвучування власним голосом
Записуйте інформативне та чітке озвучування для лекцій, онлайн-курсів і навчальних матеріалів.
Створюйте професійніші корпоративні новини та пояснювальні відео.
Привертайте увагу аудиторії, записуючи озвучування для подкастів і відеоблоґів.
Виділяйте важливі моменти під час нарад і співбесід.
Святкуйте особливі події, створюючи відео до дня народження чи річниці для соцмереж з унікальними голосовими записами.
Робіть відеоблоґи про подорожі та відео з особливими моментами захопливішими й актуальнішими.
Запитання й відповіді
Чи можна завантажити записи голосу як файл MP3?
Після того, як ви збережете голосовий супровід до відео на часовій шкалі, запис голосу автоматично завантажиться на пристрій у форматі WebM або MP3.Однак не можна експортувати голосовий супровід, якщо його немає у відео.
Чи засіб для записування голосу в Clipchamp безкоштовний?
Так! Усі користувачі Clipchamp можуть безкоштовно використовувати онлайновий засіб для записування голосу.
Чи можна краяти голосовий запис онлайн?
Для цього скористайтеся інструментом розділення на часовій шкалі. Інструмент розділення розріже запис у тому місці, де ви встановите навідник.
Чи можна створити запис голосу, щоб додати його до презентації PowerPoint?
Щоб додати голосовий супровід до презентації PowerPoint, ми радимо завантажити її як файл MP4, а потім відредагувати в Clipchamp. Ви також можете записати відео з презентацією PowerPoint з вебкамерибезпосередньо в Clipchamp.
Як записати понад 30 хвилин голосового супроводу?
Максимальна тривалість одного запису – 30 хвилин. Якщо вам потрібно довше озвучування, просто створіть кілька голосових супроводів.У Clipchamp можна зробити необмежену кількість звукозаписів.
Щоб дізнатися про інші способи покращення звуку у відео, перегляньте статтю 10 прийомів редагування аудіо.
Почніть використовувати онлайновий засіб запису голосу вже сьогодні за допомогою Clipchamp або завантажте програму Clipchamp для Windows.