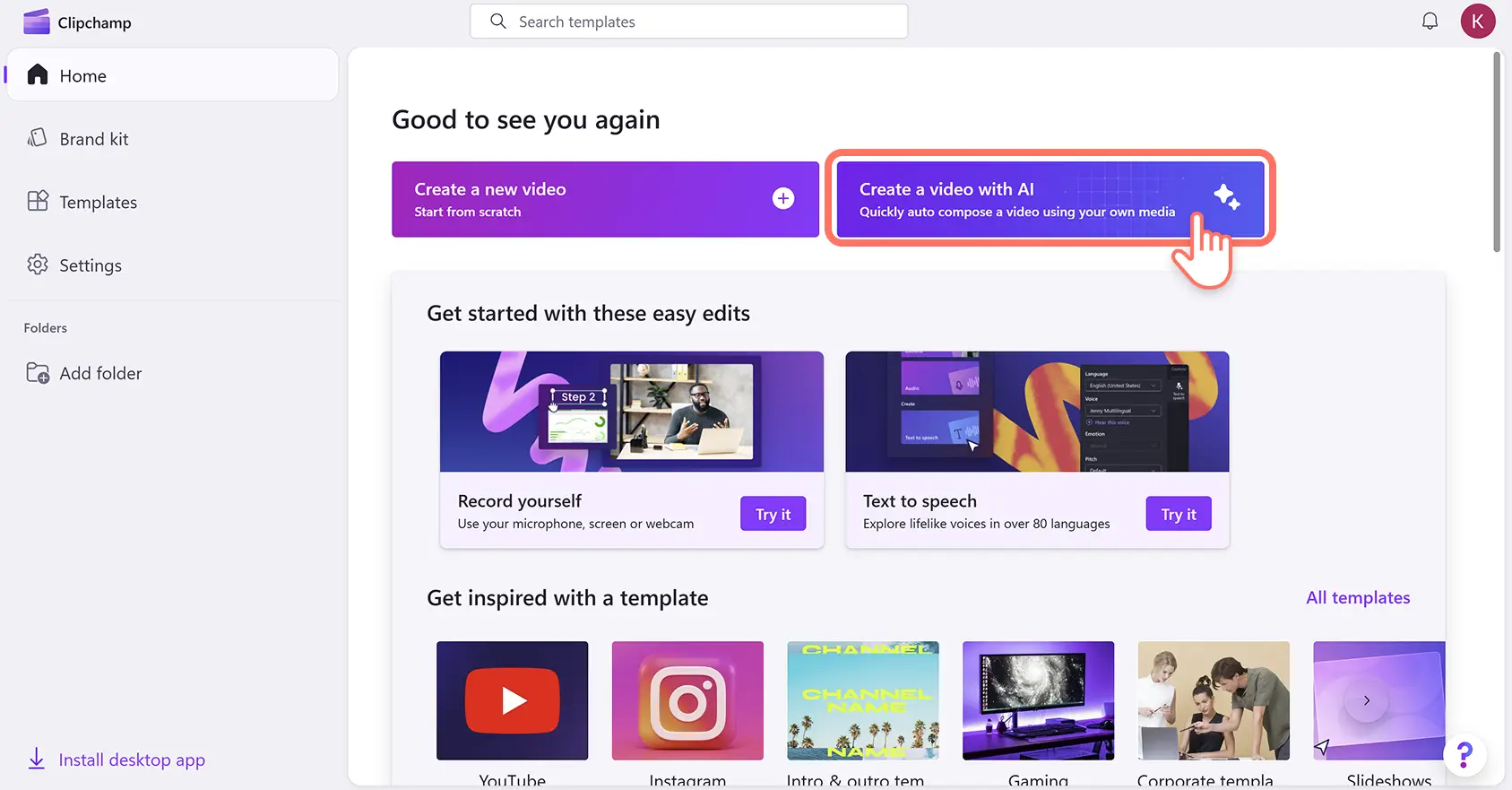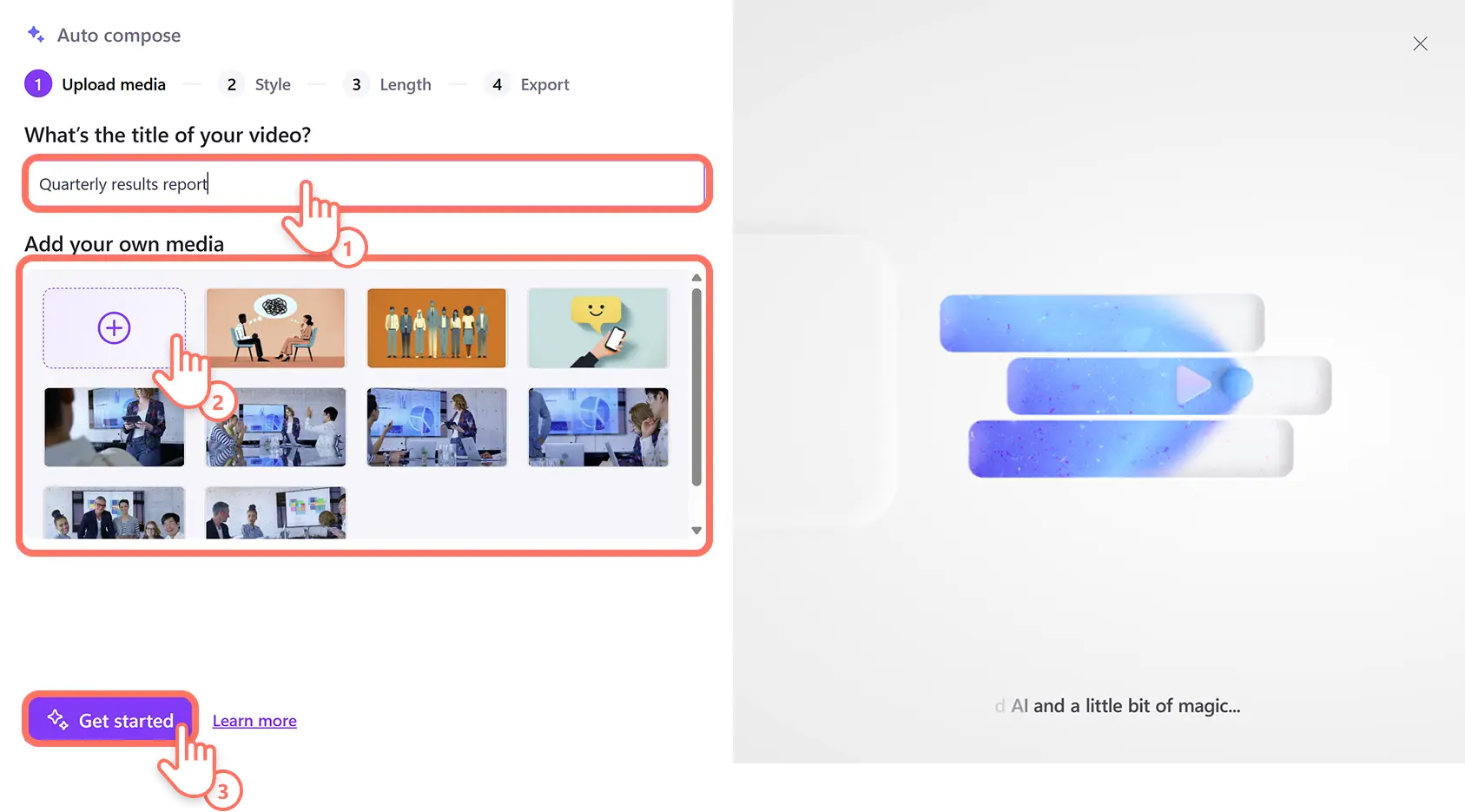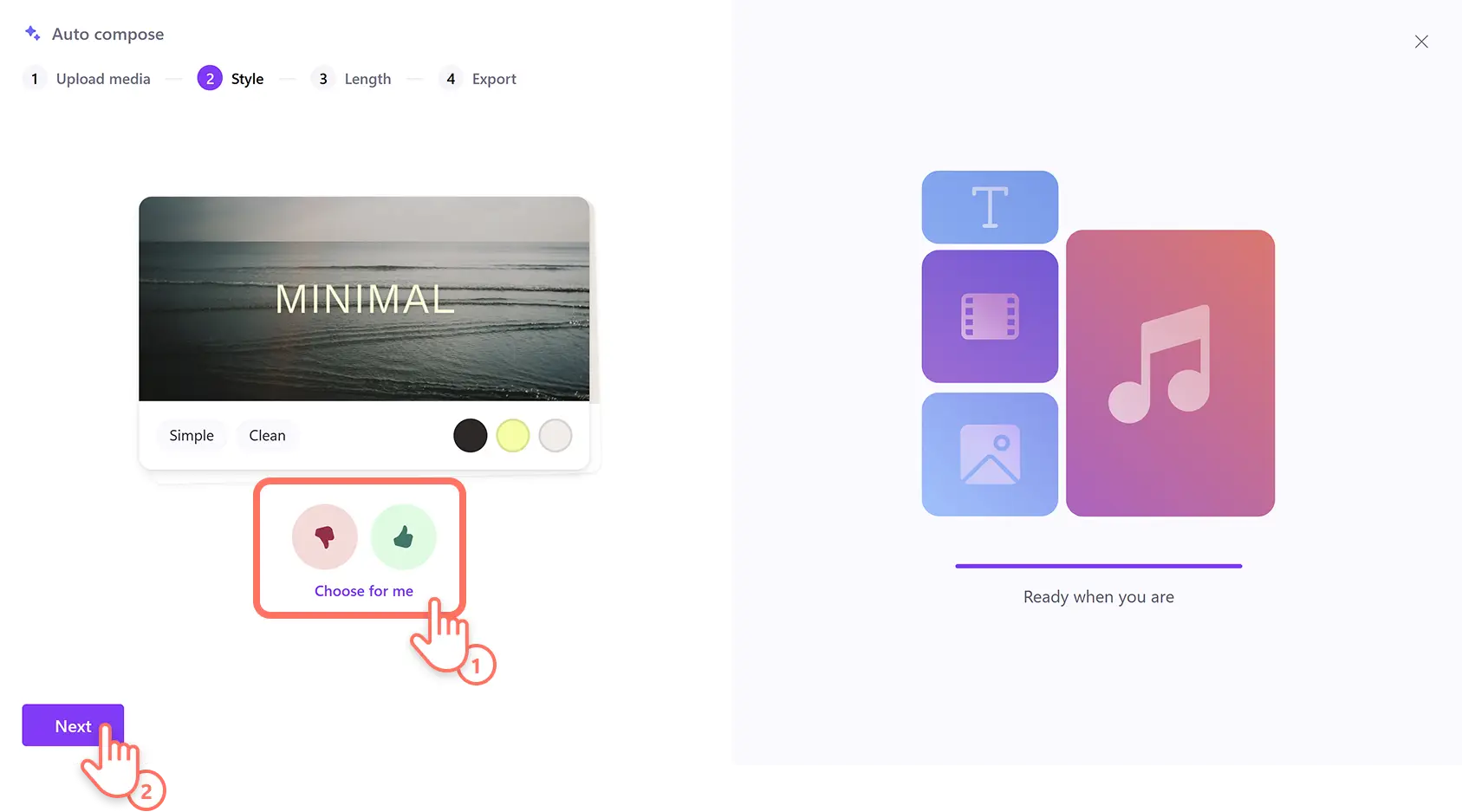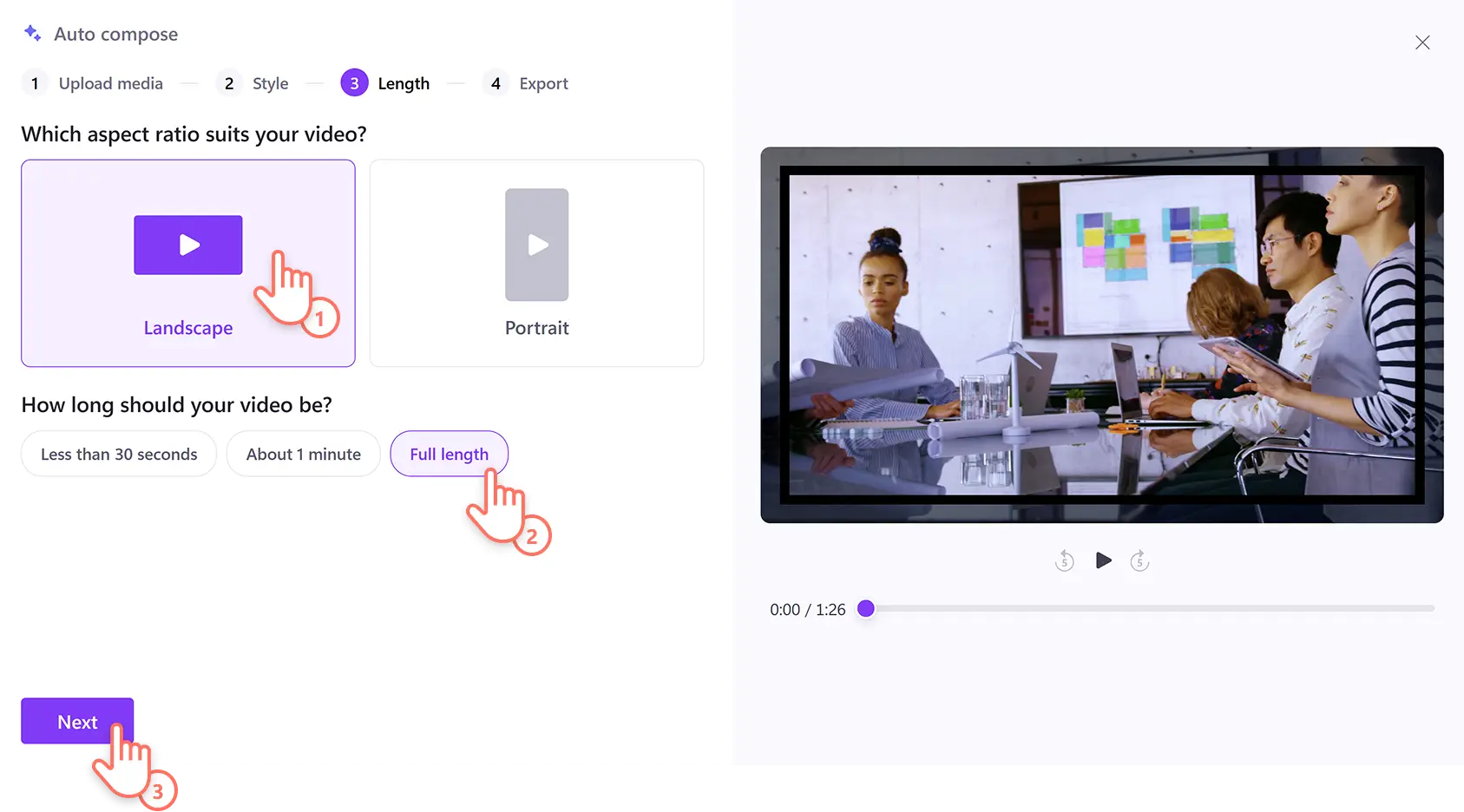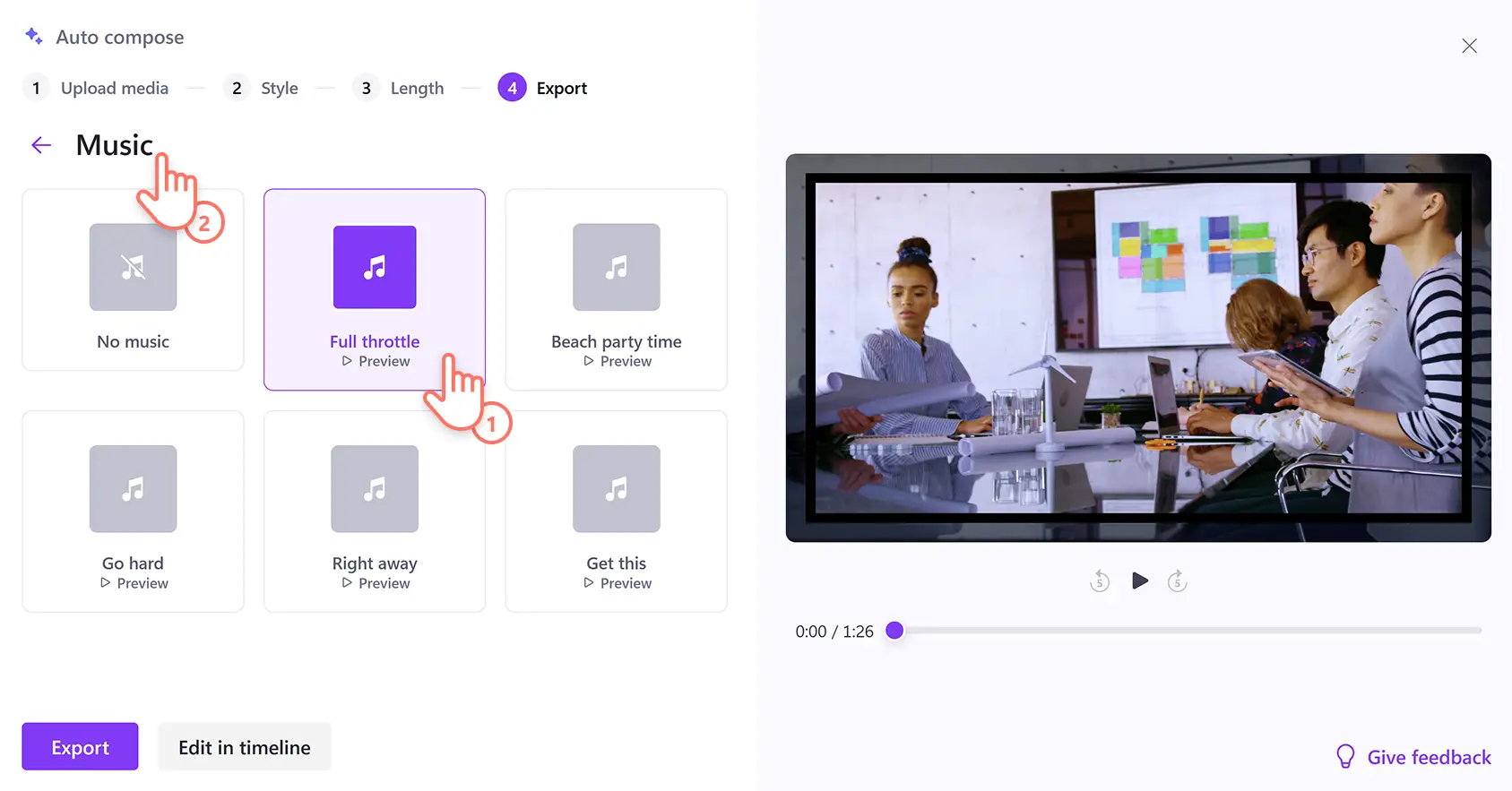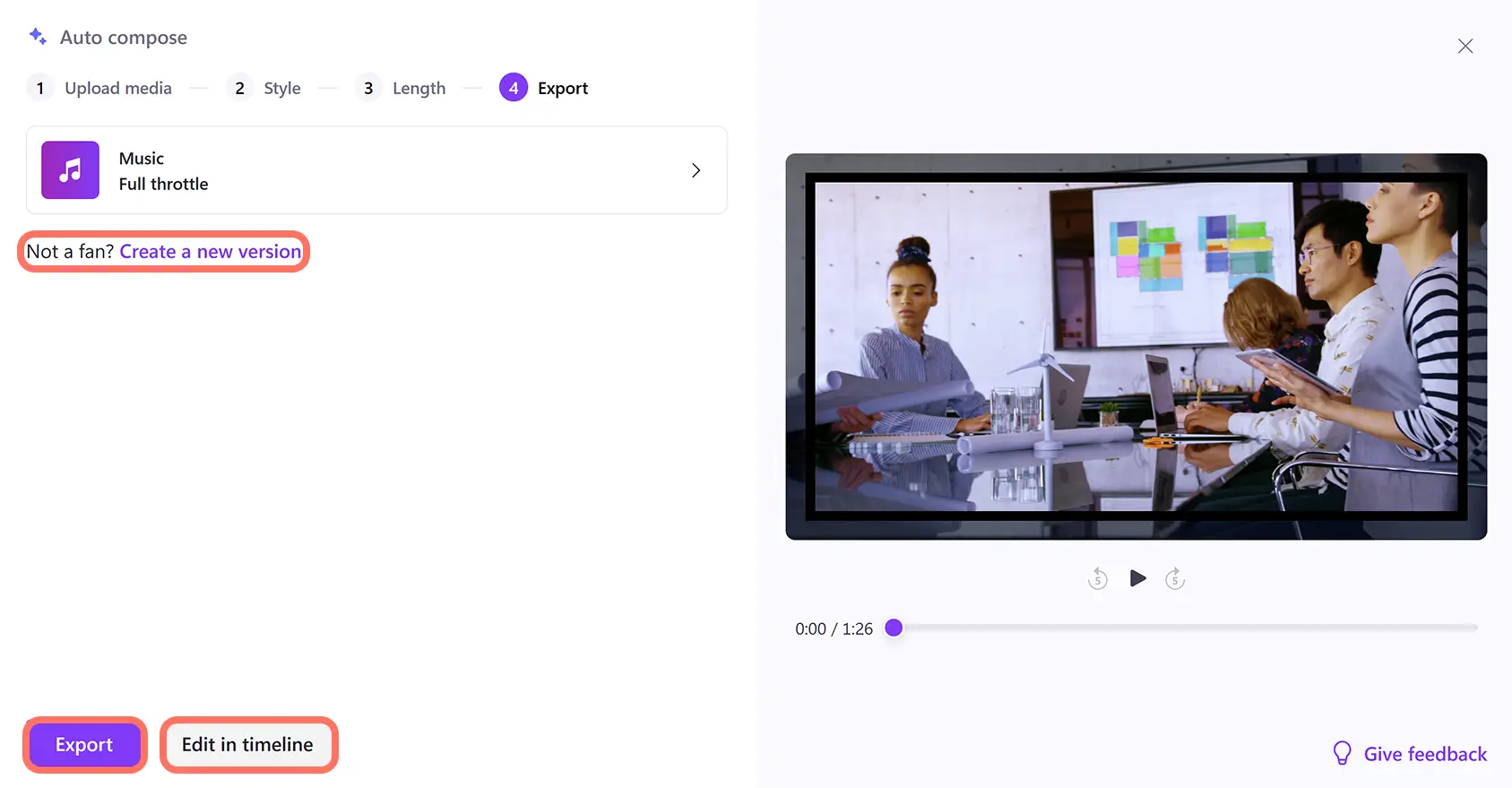"Bemærk! Skærmbillederne i denne artikel er fra Clipchamp til personlige konti. De samme principper gælder for Clipchamp til arbejds- og skolekonti."
På denne side
Slip din indre instruktør løs med videoeditoren med kunstig intelligens, der gør det nemt at skabe engagerende korte videoer på få sekunder. Videogeneratoren med kunstig intelligens hjælper dig med at lave videoer hurtigere og oprette flere versioner til forskellige platforme.
Upload billeder og videoer, og lad kunstig intelligens klare det hårde arbejde for dig. Automatisk oprettelse scanner dine medier og bygger effektivt en professionel slideshow-video uden behov for downloads. Del din videoproduktion direkte fra videoeditoren med kunstig intelligens, eller forbedr den yderligere med flere værktøjer med kunstig intelligens for at forbedre lyd- eller billedkvalitet.
Transformér enhver video eller ethvert billede til en underholdende video til sociale medier ved hjælp af kunstig intelligens i Clipchamp-videoeditoren.
Sådan laver du videoer med automatisk oprettelse med kunstig intelligens
Trin 1.Opret en video med kunstig intelligens
Log på Clipchamp, og klik derefter på knappen Opret en video med kunstig intelligens på startsiden.
Trin 2.Indtast titel, og upload medier
Giv din video et navn ved at skrive en titel ind i tekstlinjen. Dette behøver ikke at være det endelige navn på din fil. Det kan være en arbejdsbetegnelse, som du kan ændre når som helst.
Upload billeder eller videoer ved at trække og slippe dem fra din enhed ind i medievinduet. Du kan også klikke på Klik for at tilføje medier eller trække og slippe knappen og derefter uploade med din enheds stifinder. Når du har uploadet alle dine medier, skal du klikke på knappen for at komme i gang med at oprette en video med kunstig intelligens.
Trin 3.Vælg en videotypografi
Vælg mellem en række temaer som elegant, dristig og livlig, så videoeditoren med kunstig intelligens kan sætte din videos æstetik. Klik på den grønne tommel op-knap og røde tommel ned-knap for at stemme på dine præferencer.
Du kan også bede kunstig intelligens om at scanne dine medier og vælge en typografi for dig ved at klikke på knappen Vælg for mig. Når du har stemt på alle videotypografier, skal du klikke på knappen Næste.
Trin 4. Indstil videoens størrelse og længde
Nu er det tid til at angive din videos højde-bredde-forhold. Tænk på den platform, hvor du planlægger at hoste videoen. Populære tjenester som YouTube, TikTok eller Instagram har alle foretrukne videoretninger. Når du har en destination i tankerne, skal du vælge et vandret eller lodret højde-bredde-forhold.
Derefter skal du indstille din videos varighed. Automatisk oprettelse vil give dig forskellige indstillinger baseret på dine uploadede medier. Du kan til enhver tid tjekke din videos størrelse og længde ved at klikke på afspilningsknappen i forhåndsvisningsvinduet. Klik på knappen Næste for at fortsætte.
Trin 5. Vælg royaltyfri baggrundsmusik
Videoeditoren med kunstig intelligens vil scanne din video og automatisk foreslå royaltyfri musik som soundtrack. Afhængigt af den typografi og det tema, du vælger, vil nogle skabeloner inkludere skrifttyper. Eksemplet nedenfor indeholder kun musik.
Hvis du gerne vil ændre musikforslaget, skal du klikke på musikknappen for at åbne og få forhåndsvist andre muligheder. Klik på knappen Forhåndsvisning for at lytte til sangen, og klik på lydfilen, hvis du vil føje det spor til din video. For at vende tilbage til det oprindelige vindue skal du klikke på tilbagepilen.
Trin 6.Eksportér eller rediger din AI-video
Klik på knappen Eksportér for at gemme din video på din enhed, eller del direkte på YouTube, TikTok eller OneDrive. Hvis du gerne vil fortsætte med at tilpasse din video, skal du klikke på knappen Rediger på tidslinje for at åbne videoeditoren. Hvis du gerne vil starte forfra, skal du klikke på muligheden for at oprette en ny version.
Rediger og gør videoer bedre med værktøjer med kunstig intelligens
Når automatisk oprettelse med kunstig intelligens har påbegyndt din videokladde, kan du tage over og foretage manuelle ændringer med de gratis videoredigeringsværktøjer med kunstig intelligens i Clipchamp. Du kan også bruge programmer med generativ AI fra Microsoft til at skabe billeder og skrive videoscripts. Gør dine visuelle elementer, lyd og tilgængelighed bedre med følgende værktøjer med kunstig intelligens.
Microsoft Designer: Skab originale illustrationer til din video med billedskaberen med kunstig intelligens i Microsoft Designer. Lav tekst om til original kunst ved at indtaste din prompt eller udforske og tilpasse eksisterende idéer.
Microsoft Copilot: Skriv dispositioner og voiceover-manuskripter til video på få sekunder med Microsoft Copilot. Indtast dine punkter og korte idéer, og derefter vil ledsageren med kunstig intelligens generere hele teksten på få sekunder.
Voiceover-generator med kunstig intelligens: Lav dit Copilot-manuskript om til tale med voiceover-generatoren med kunstig intelligens. Vælg fra et stort udvalg af livagtige stemmer på globale sprog, og tilpas tone, pitch og tempo til at passe til din videostil.
Fjernelse af stilhed: Slet lange og mærkelige pauser fra dine videooptagelser uden at tage den om med fjernelse af stilhed. Det automatiske klippeværktøj drevet af kunstig intelligens finder automatisk uønsket stilhed, hvorefter du kan fjerne den med ét klik.
Fjernelse af baggrundsstøj: Rens lydkvaliteten og reducer forstyrrelser i baggrunden med støjdæmpning. Lydrenseren drevet af kunstig intelligens forbedrer lydoptagelsens kvalitet og fjerner brummelyde, ekkoer og anden uønsket støj.
Undertekstgenerator med kunstig intelligens: Lav nøjagtige og automatiske undertekster på ethvert sprog med automatiske undertekster. Kunstig intelligens vil transskribere din lyd på dit foretrukne sprog og generere en .SRT-fil, så du har en redigerbar videotransskription.
Populære videoer at oprette med videoeditoren med kunstig intelligens
Lav helligdagsoptagelser og videominder om til engagerende videoer med rejsehøjdepunkter, der er klar til sociale medier.
Transformér og genbrug videoer i langt format som korte YouTube Shorts og Reels.
Generér automatisk glidende slideshow-videoer til fødselsdage, begivenheder og fejringer med smart teknologi med kunstig intelligens.
Få et forspring på skolevideoprojekter ved at oprette en unik og brugsklar videoskabelon.
Transformér billeder og videoer, der findes på din enhed, til en videomontage til sociale medier.
Batchopret monetariserbare videoer til en ansigtsløs YouTube-kanal.
Se hvordan du opretter videoer med kunstig intelligens
Lær hvordan du bruger videoeditoren med kunstig intelligens i dette begyndervenlige videoselvstudium.
Ofte stillede spørgsmål
Er automatisk oprettelse gratis at bruge i Clipchamp-videoeditoren?
Ja, videoeditoren med kunstig intelligens er gratis for alle Clipchamp-brugere.
Kan jeg oprette flere videoer med automatisk oprettelse i Clipchamp?
Du kan oprette forskellige versioner af en video fra det samme medie med knappen Ny version. Dette inkluderer ændring af højde-bredde-forholdet fra liggende til stående for sociale medier som Instagram Reels og Facebook Stories.
Er videoeditoren med kunstig intelligens nem at bruge for begyndere?
Som alle værktøjer i Clipchamp-videoeditoren er automatisk oprettelse med kunstig intelligens designet til at være intuitiv og tilgængelig for brugere med et hvilket som helst erfaringsniveau inden for videoredigering.
Kom i gang med at lave videoer med kunstig intelligens ved at se disse prompter for at generere videomanuskripter, og lær derefter, hvordan du opretter voiceovers med kunstig intelligens ved hjælp af tekst-til-tale.
Lav videoer med videoeditoren med kunstig intelligens gratis online i Clipchamp, eller download Microsoft Clipchamp-appen til Windows.