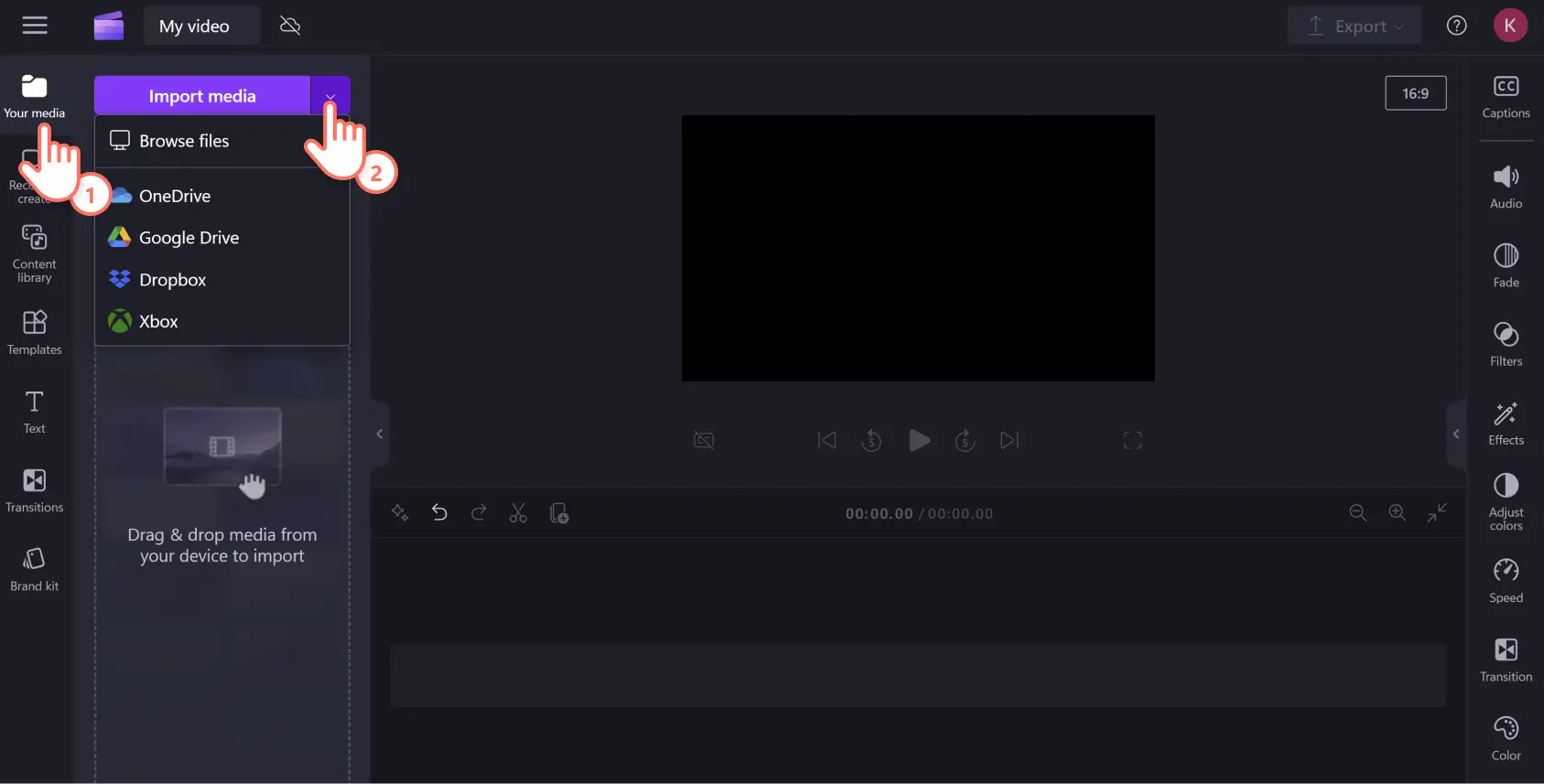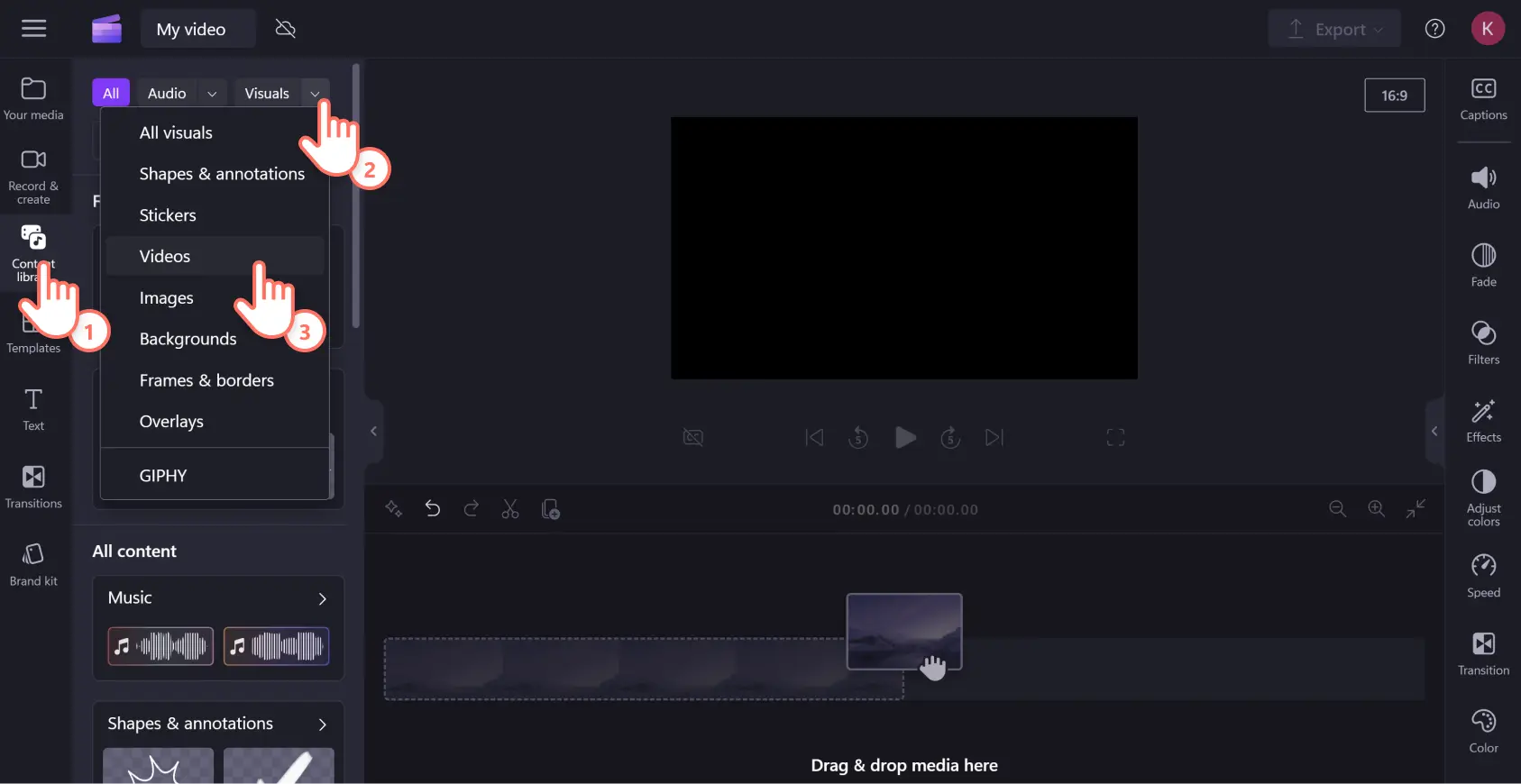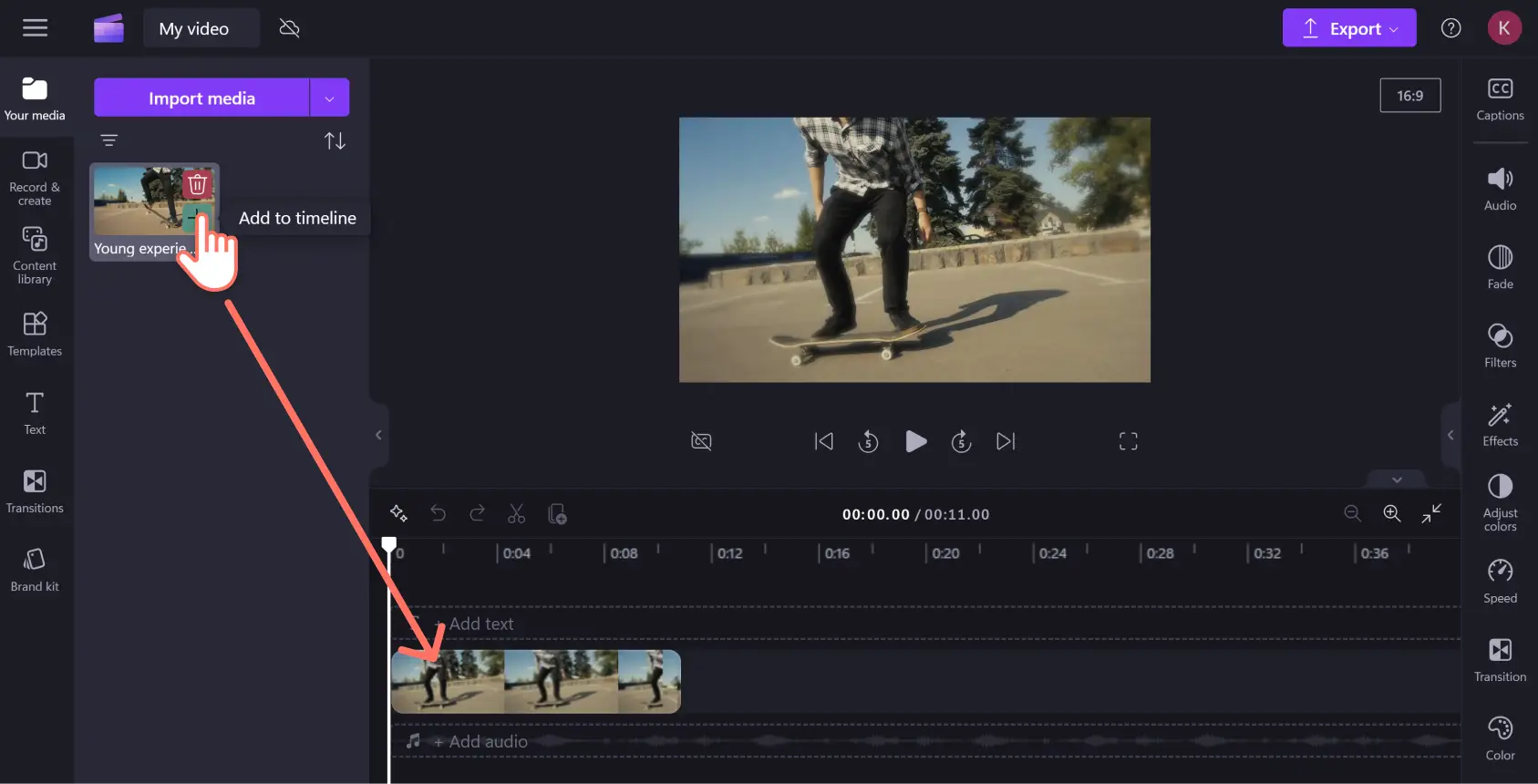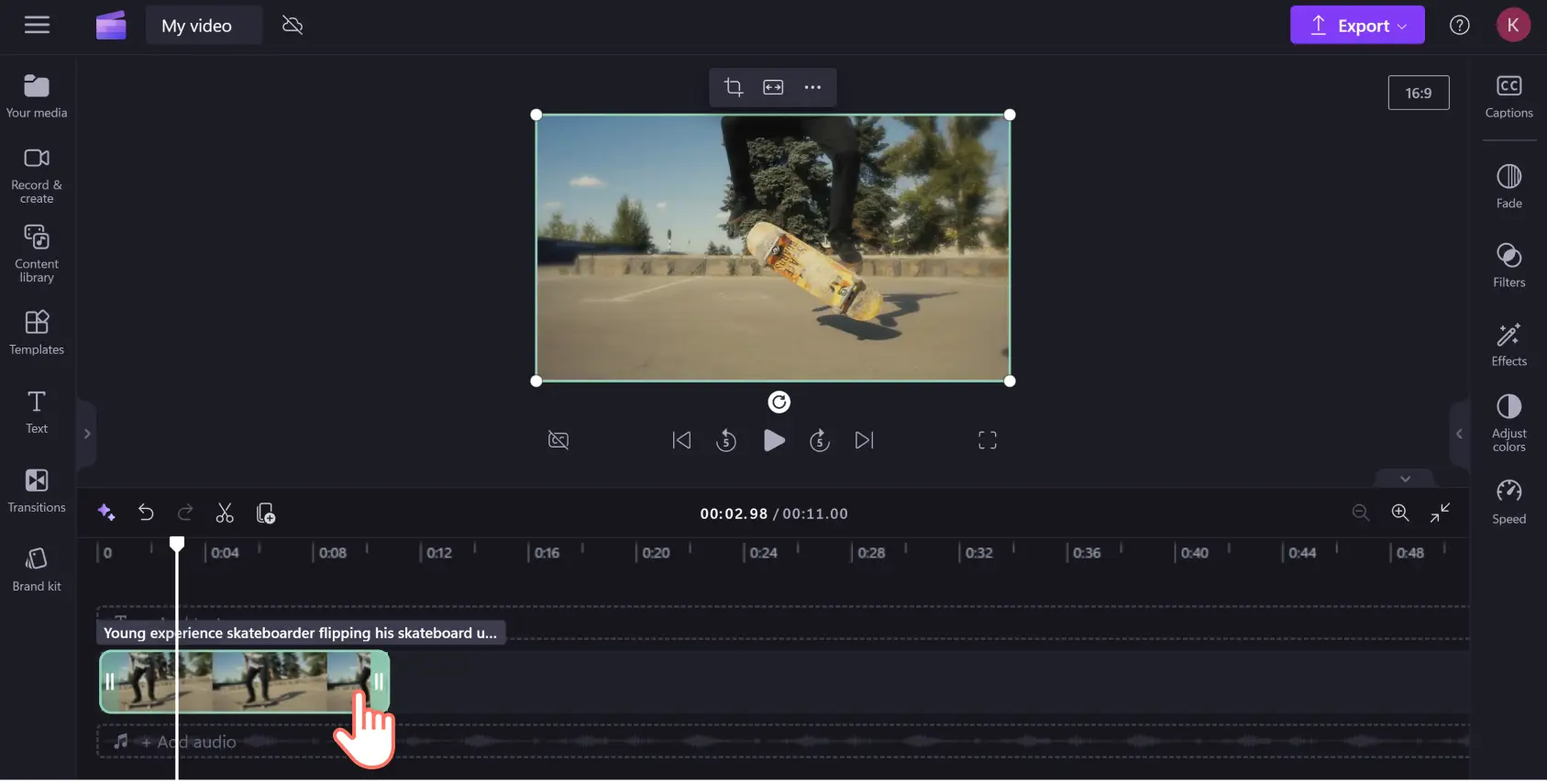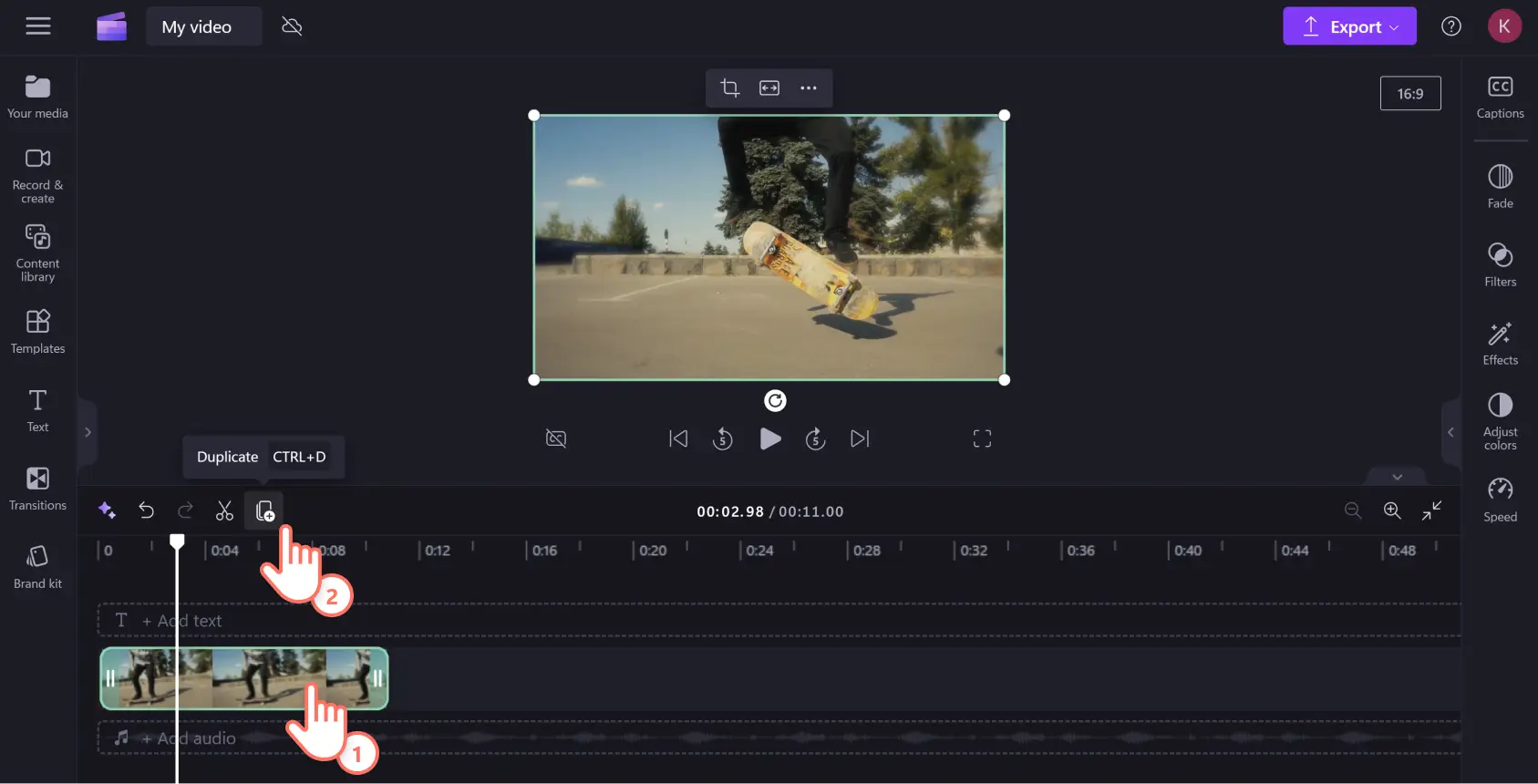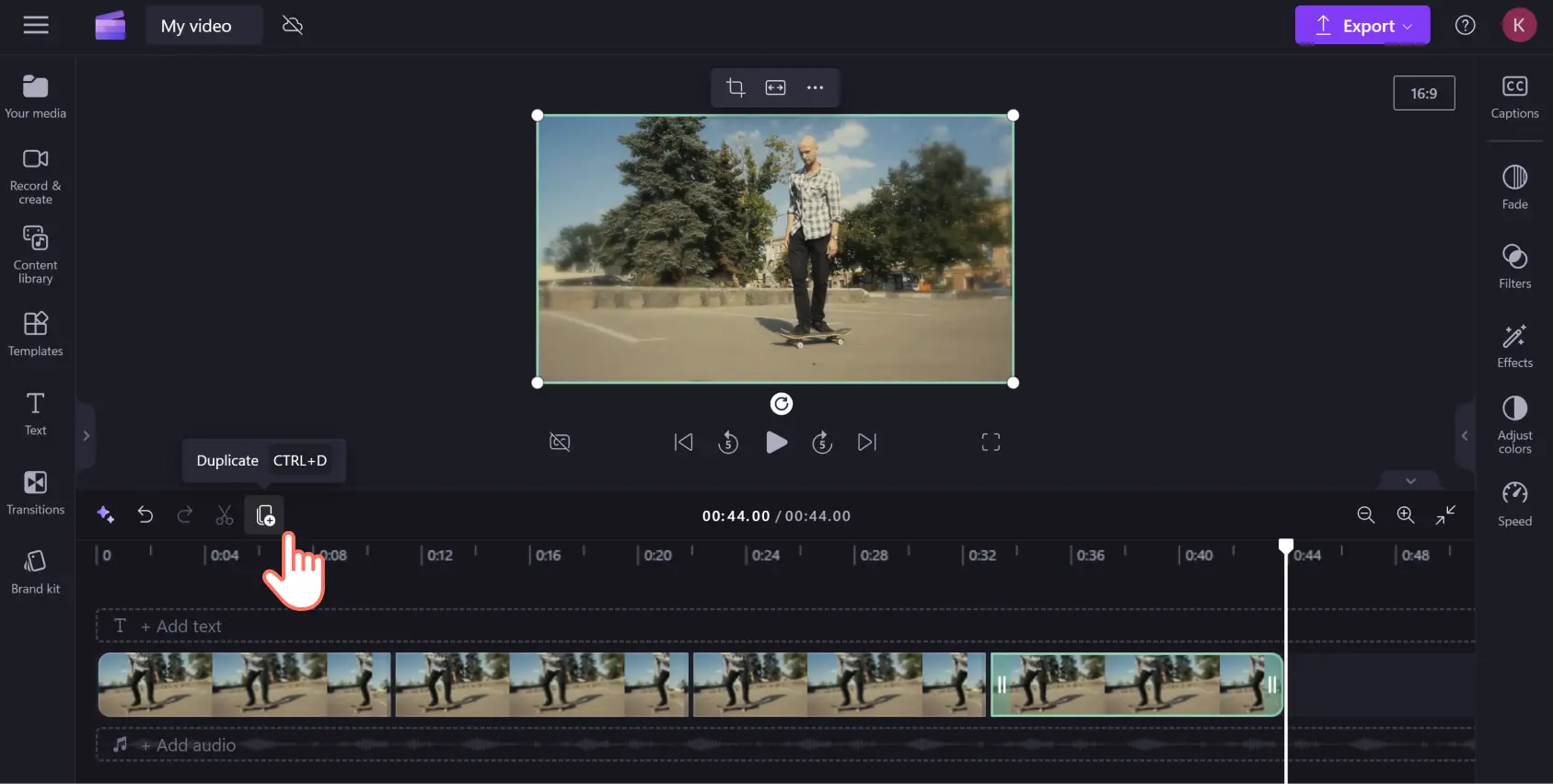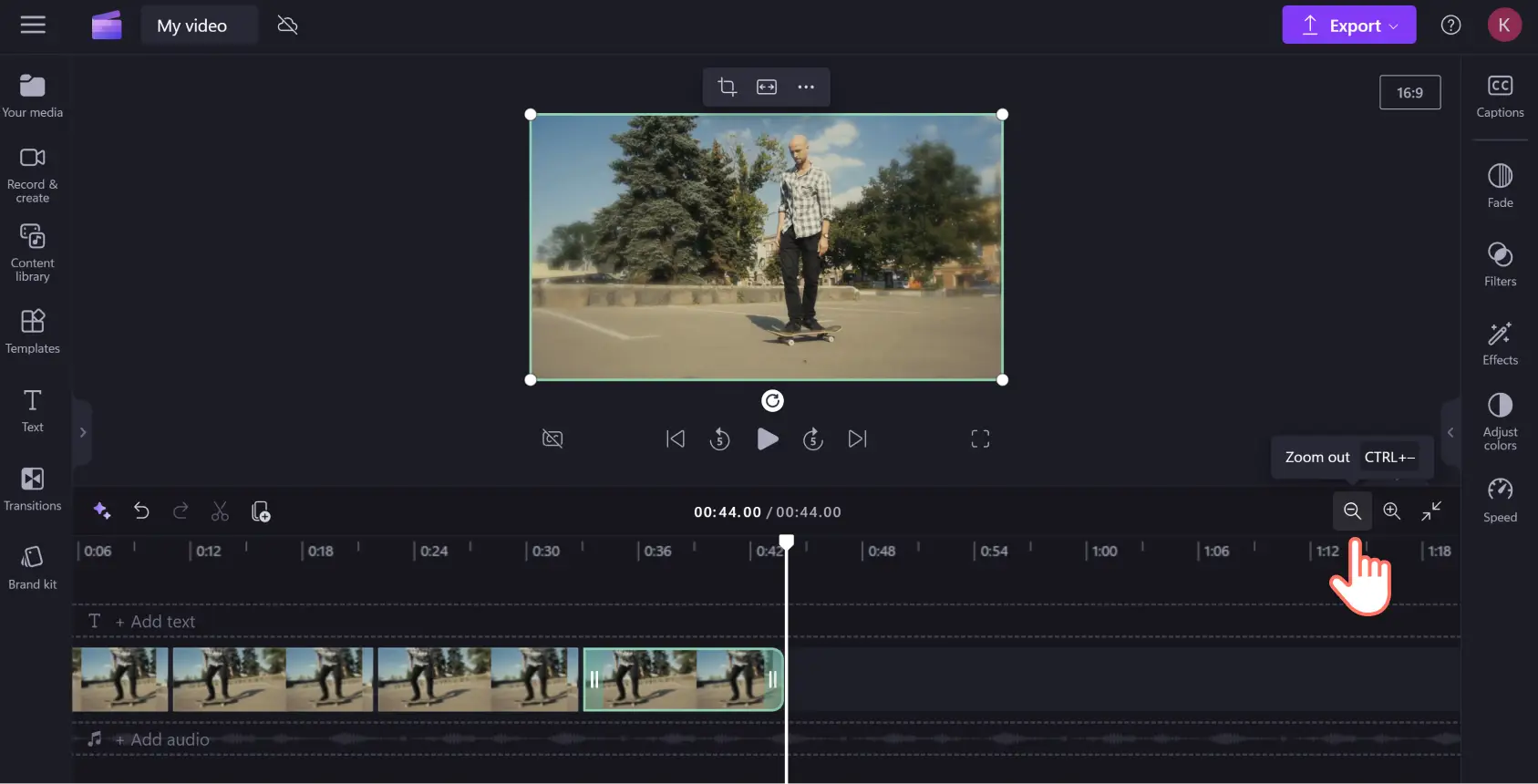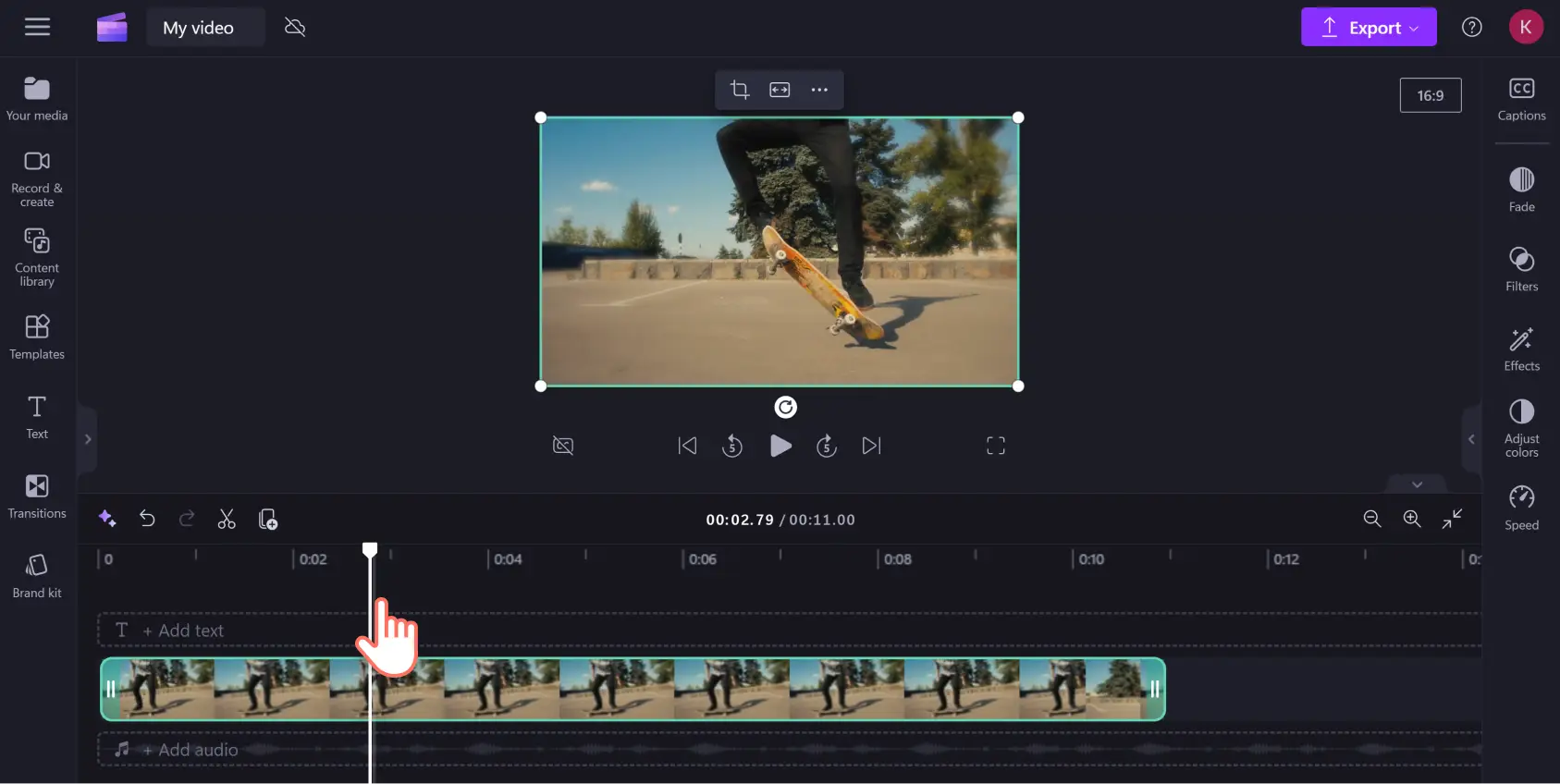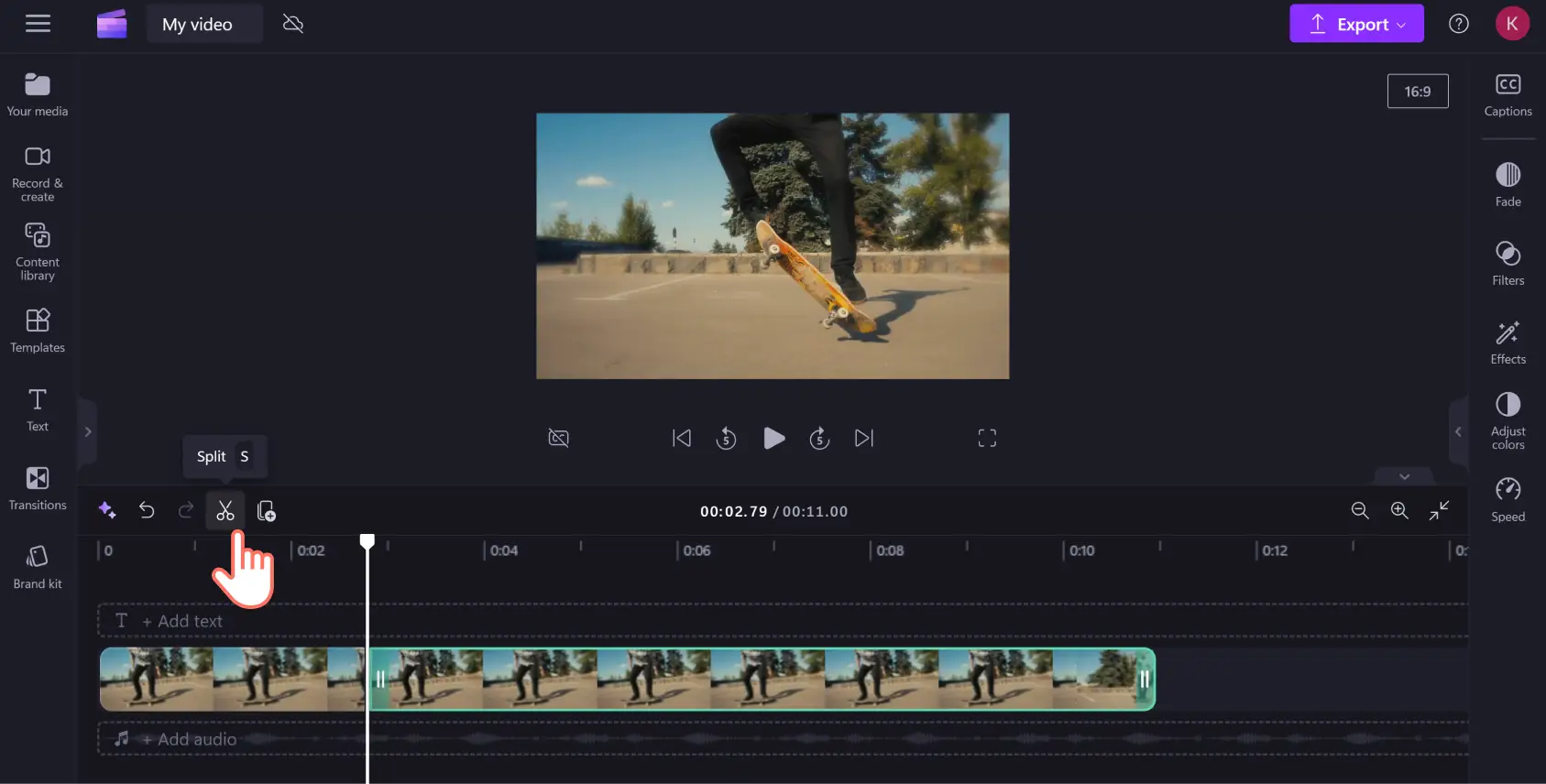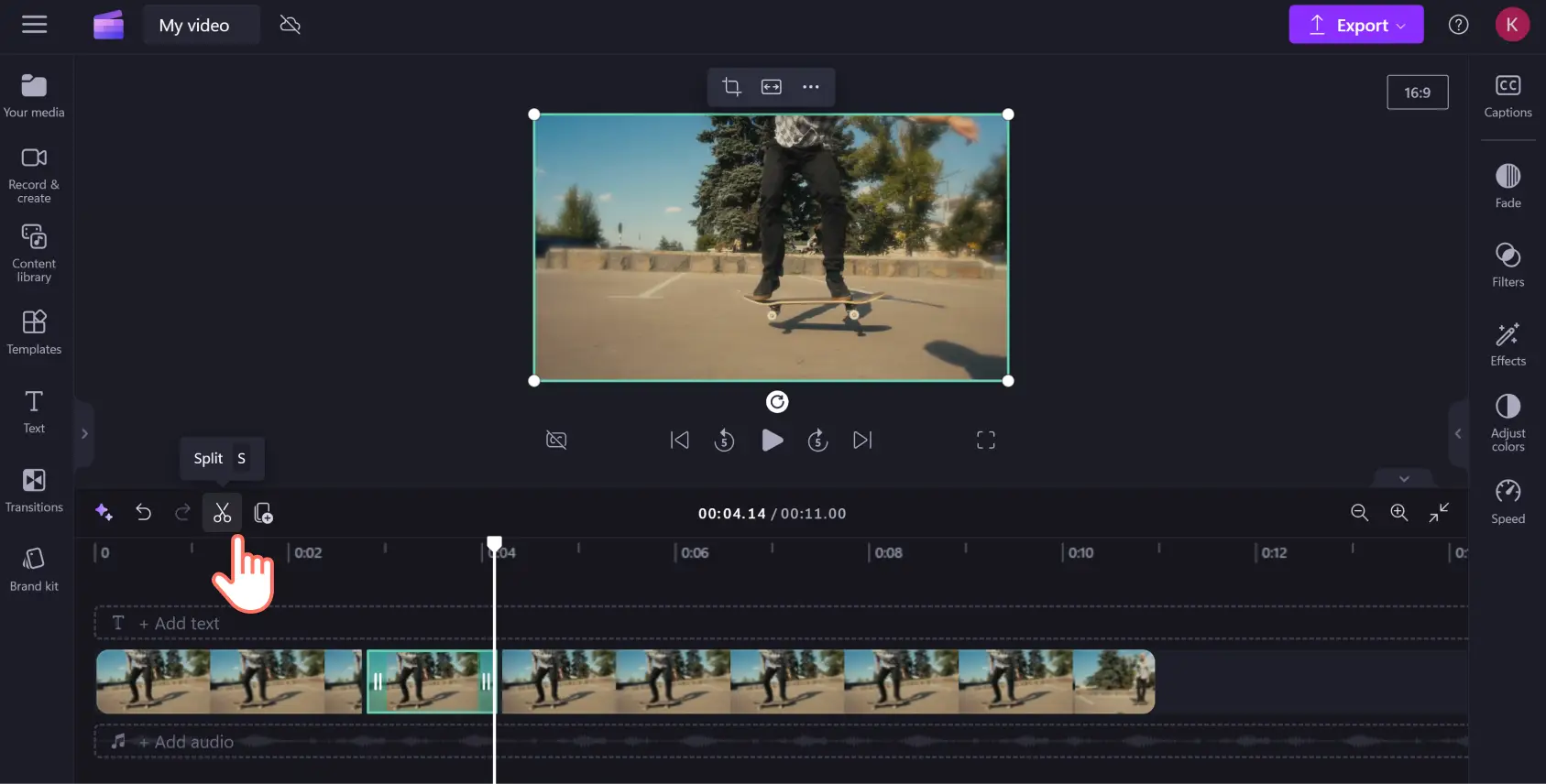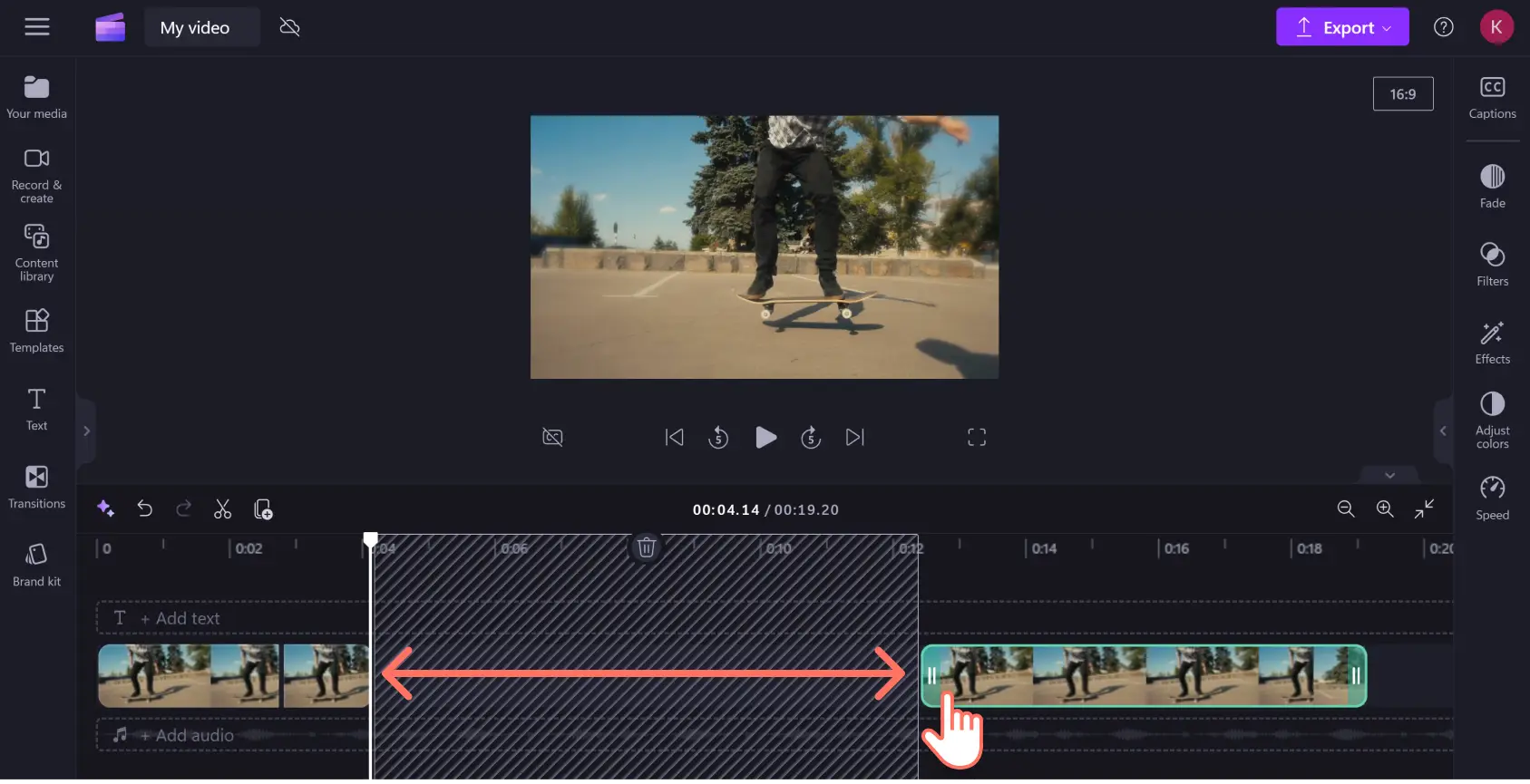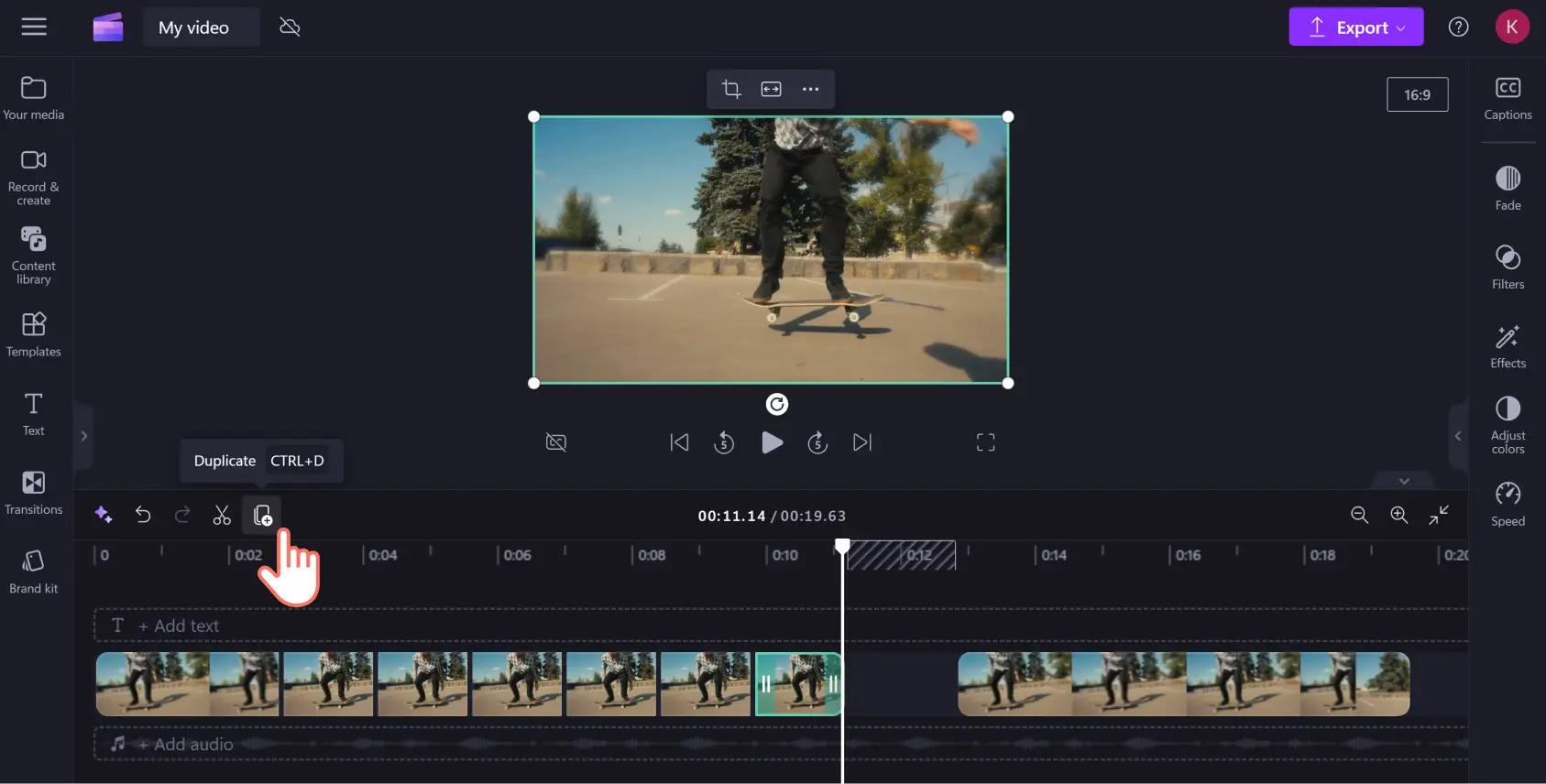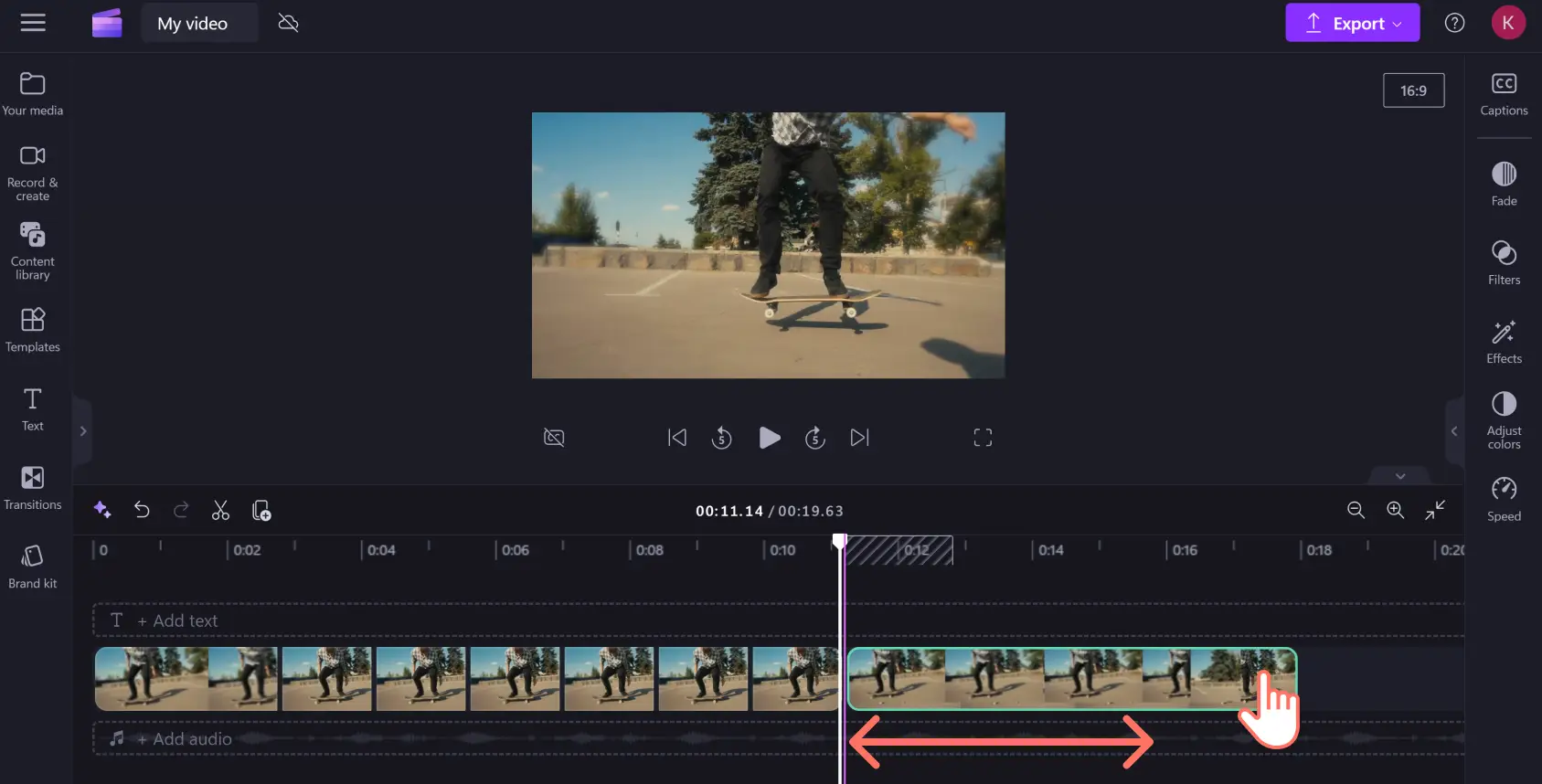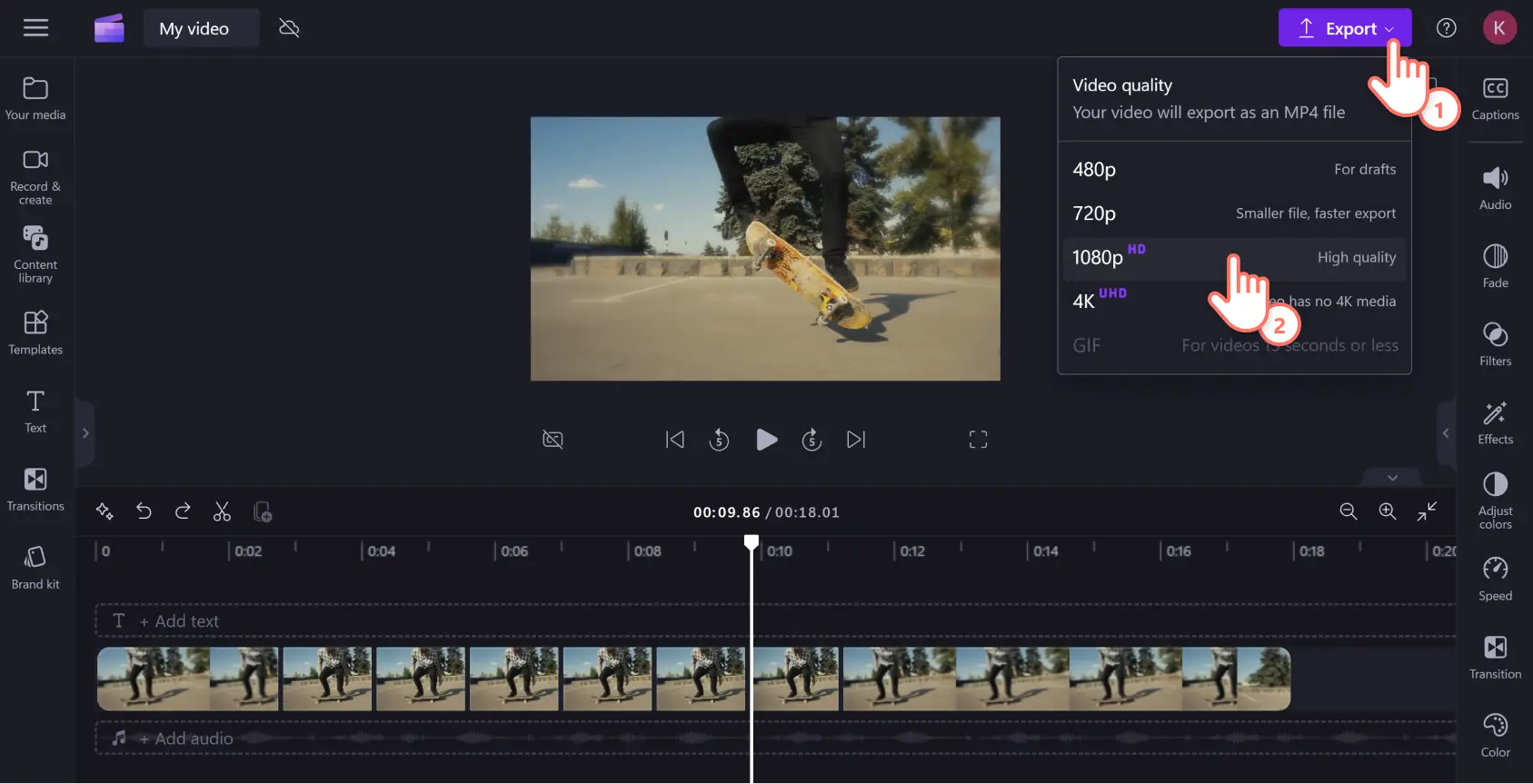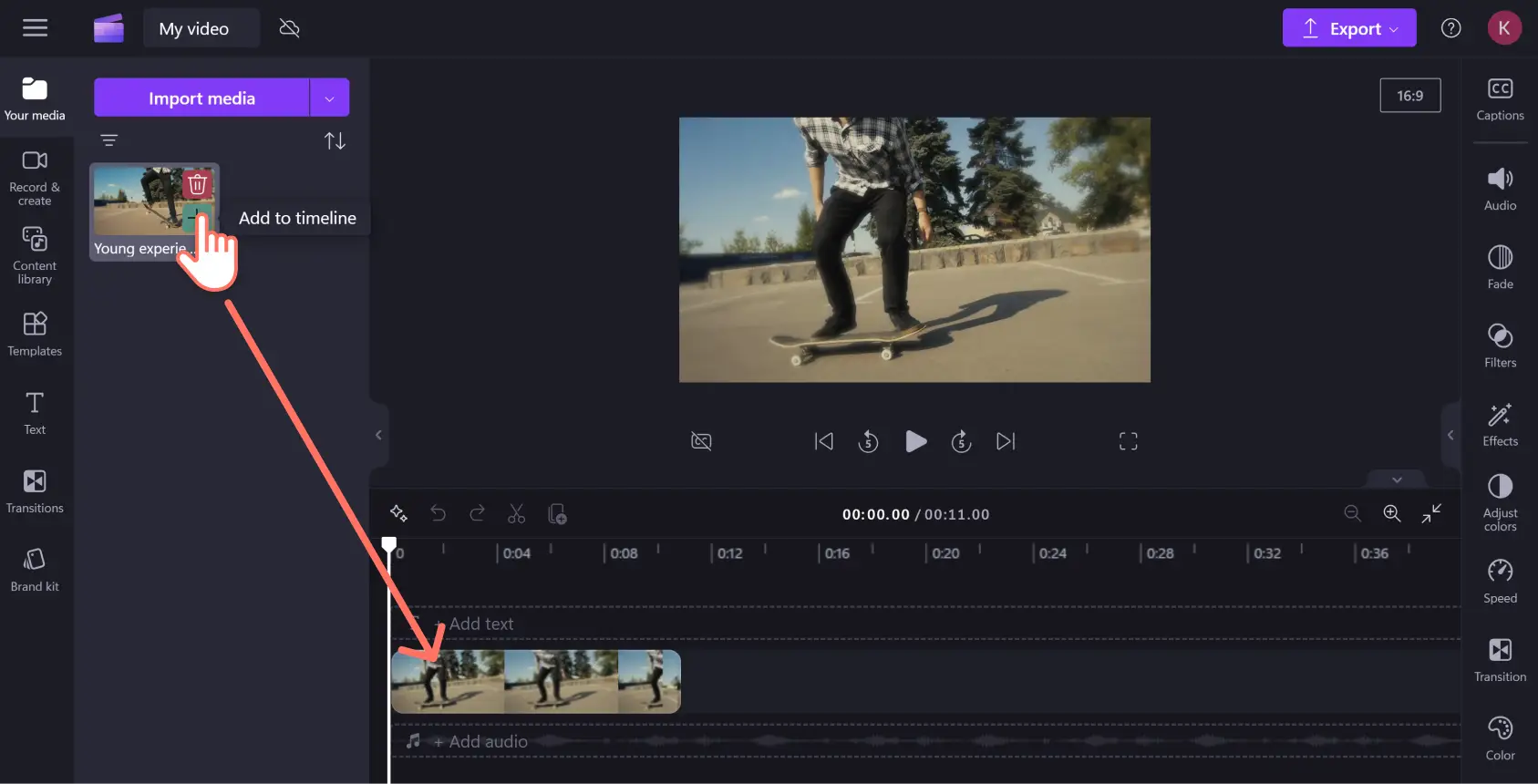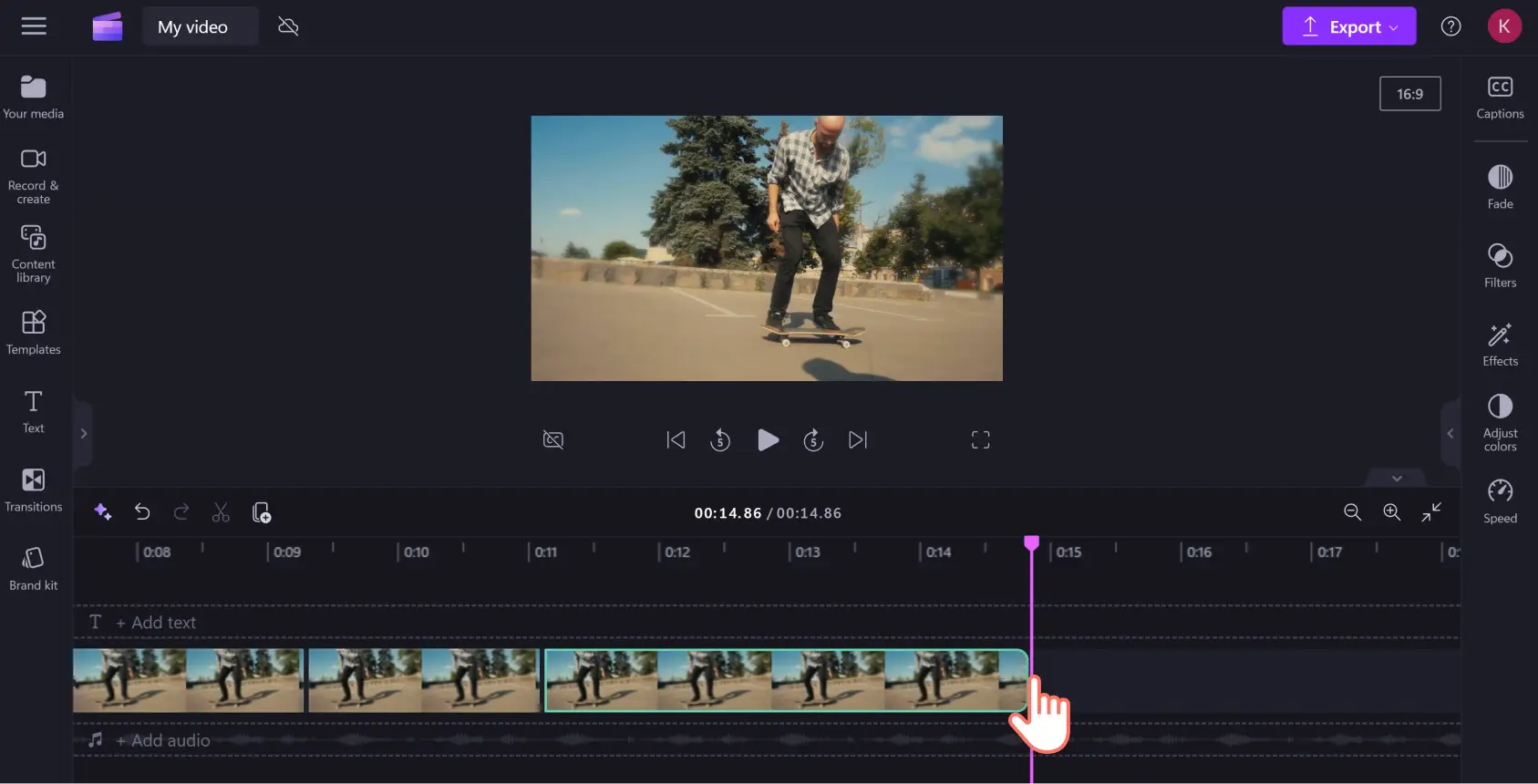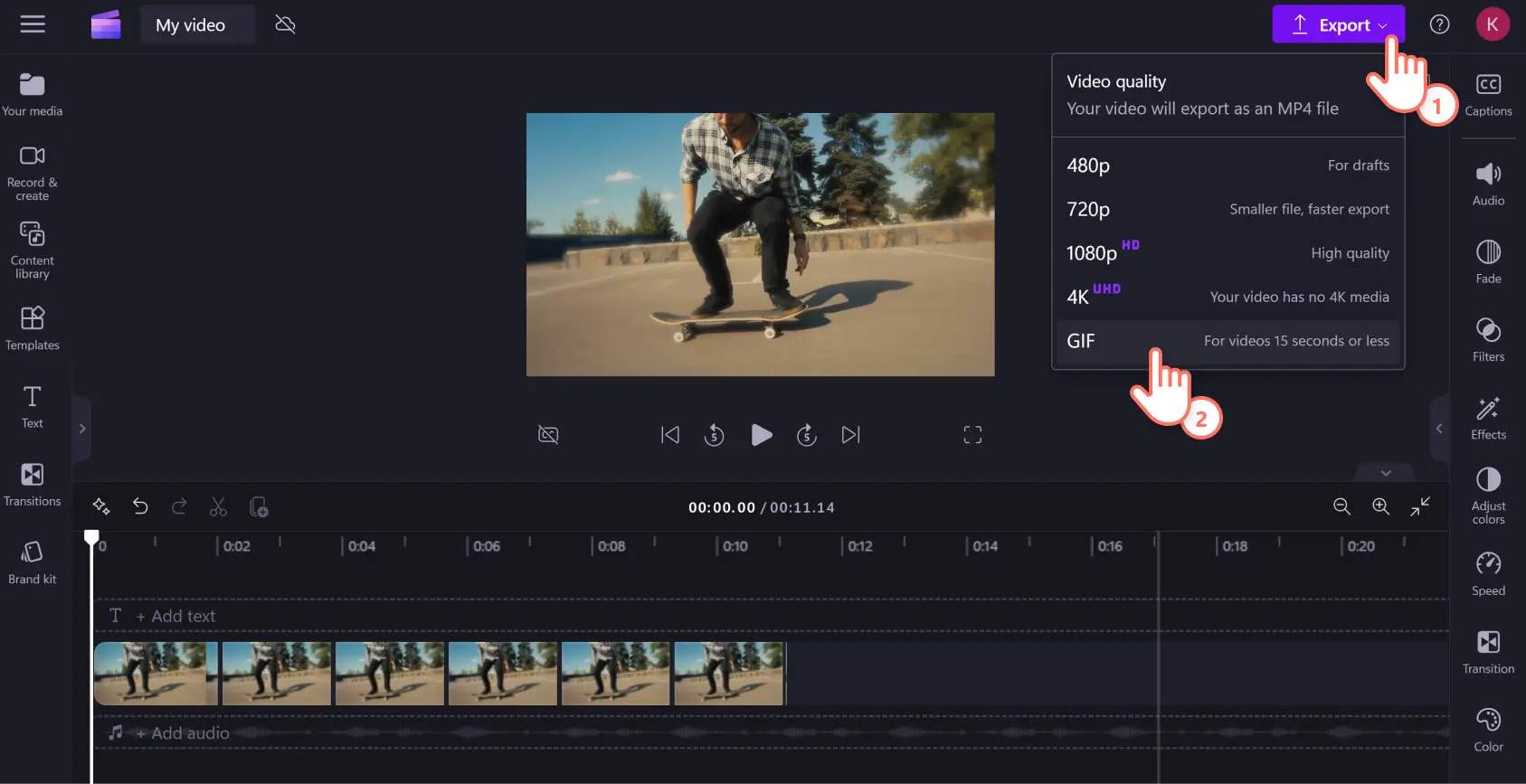"Bemærk! Skærmbillederne i denne artikel er fra Clipchamp til personlige konti. De samme principper gælder for Clipchamp til arbejds- og skolekonti."
Nogle højdepunkter skal simpelthen afspilles igen og igen. Uanset om du lige har reddet dagen på sportspladsen eller i et videospil, kan du forevige dine legendariske øjeblikke ved at lave en loop-video.
Clipchamp video-looper og GIF-maker er det perfekte værktøj til at lave loop-videoer til hjemmesidevideoer, memes eller GIF'er.Opret nemt loop-videoer online af hele klip eller små sektioner i bare 5 nemme trin med Clipchamps gratis online video-looper.
Sådan laver du en loop-MP4 i Clipchamp
Trin 1.Importér videoer, eller brug indholdsbiblioteket
Upload din video til dit mediebibliotek. Klik på knappen Importer medier for at uploade dine optagelser fra din computer, telefon eller OneDrive.
Hvis du foretrækker at bruge royaltyfri medier fra mediesamlinger, kan du finde tusindvis af videoer og GIF-filer i Clipchamp-indholdsbiblioteket på værktøjslinjen. Vælg videoer eller GIPHY fra rullemenuen Visuals. Rul gennem samlingen, eller skriv i søgefeltet for at finde det klip, du har brug for.
Træk og slip optagelsen fra fanen Dine medier og hen på redigeringstidslinjen.
Før du går i gang med dit loop, kan det være en god idé at trimme dine optagelser.Vælg dit klip på tidslinjen, så det er markeret med grønt, og træk så værktøjet til manuel beskæring til venstre eller højre for at trimme din video. Når du har det look, du vil have, er du klar til at begynde at loope en video.
Trin 2.Vælg din video og dupliker klippet
Der er to måder, du kan loope video på i Clipchamp. Du kan gentage hele klippet eller et lille udsnit, alt efter hvad du vil fremhæve i en bestemt video.
Mulighed 1.Loop hele klippet
Klik på klippet på tidslinjen, så det fremhæves med grønt. Klik derefter på knappen Dupliker, som findes øverst på tidslinjen ved siden af opdelingsværktøjet.
Klik på knappen Dupliker, i så lang tid, som du vil have dit klip til at loope.
Udvid din redigeringstidslinje for at se den fulde længde af din video, og hvor længe den looper.
Mulighed 2: Loop en del af klippet
Hvis du vil loope en bestemt del af dit klip, skal du trække søgeren på tidslinjen til det sted, hvor du vil have loopet til at starte.
Klik på knappen Opdel til venstre for knappen Dupliker, der hvor du vil have loopet til at starte.
Flyt derefter søgeren til højre på den anden del af dit opdelte klip, hvor du vil have loopet til at slutte, og tryk på knappen Opdel igen.
Derefter skal du bruge plads til at oprette de duplikerede segmenter til dit loop.Vælg den sidste del af dit klip, og træk det over til højre, så du har masser af plads på din tidslinje.
Nu er du klar til at lave din loop-video.Vælg det klip, du lige har delt, så det er markeret med grønt, og klik derefter på knappen Dupliker for at angive, hvor mange gange videoen skal gentages.
Når du er færdig med din loopede del, skal du trække slutningen af klippet tilbage til venstre på tidslinjen, så der ikke er nogen huller i optagelserne. Du skal ikke bekymre dig om at skulle lede for meget efter tomme huller, funktionen til fjernelse af mellemrum er indbygget for at hjælpe dig med at identificere og slette mellemrum i din redigeringstidslinje med det samme.
Loopet er færdigt!Tryk på Afspil i vinduet med forhåndsvisningen for at se din loop-video i al sin pragt.
Trin 3.Se en forhåndsvisning af din video, og gem den
Se en forhåndsvisning af din loop-video ved at trykke på knappen Afspil.Når du er klar, kan du eksportere det færdige loop som mp4.Klik på eksportknappen, og vælg opløsningen for din .mp4-fil. Vi anbefaler 1080p HD for at få den bedste kvalitet. Du kan downloade din video til din computer, gemme den på en fildelingstjeneste som f.eks. OneDrive, eller uploade den direkte til sociale medier eller YouTube.
Har du brug for mere hjælp? Vi guider dig gennem hvert trin i dette YouTube-selvstudie om, hvordan man looper en video online.
Konverter loop-video til en GIF-fil
Loop-videoer er fantastiske til GIF-filer, og du kan konvertere video til GIF-filer online med Clipchamps videoredigeringsprogram.
Trin 1.Importér en video, eller brug indholdsbiblioteket
Hvis du vil konvertere MP4 til en GIF-fil af et eksisterende klip, skal du importere det som et medieaktiv til dit mediebibliotek. Klik på knappen Importer medier, og upload din fil fra din enhed eller filudbyder.
Hvis du i stedet vil bruge royaltyfri medier, kan du på fanen Indholdsbibliotek på værktøjslinjen finde tusindvis af videoer og GIF-filer, der er klar til brug. Vælg videoer eller GIPHY i rullemenuen Visuals, og rul derefter gennem samlingen, eller skriv i søgefeltet.
Trin 2.Trim video til 15 sekunder eller kortere
Videoklip skal være 15 sekunder eller kortere for at blive konverteret til GIF.Hvis din video er længere, skal du bare trimme den med videotrimmeren. Klik på din video, så den er markeret med grønt på tidslinjen, vælg derefter slutningen af videoklippet, og træk de grønne håndtag til venstre for at gøre videolængden kortere.Du kan følge den samme proces i starten af klippet, hvis du vil trimme fra begyndelsen af dit visual.Hvis du trimmer for meget i en af retningerne, skal du bare trække de grønne håndtag tilbage i den retning, du startede, for at gendanne videoen.
Trin 3.Se forhåndsvisning og gem som GIF
Tjek kvaliteten og tempoet i din GIF ved at se en forhåndsvisning, før du eksporterer.Klik på knappen Afspil for at se din GIF-video. Husk, at GIF'er er uden lyd, så eventuel lyd i dit klip vil ikke blive eksporteret i GIF-format.På den anden side kan du lave GIF-filer om til video ved at tilføje musik og andre effekter.Når du er tilfreds med din GIF, skal du klikke på knappen Eksportér og derefter vælge GIF nederst i rullemenuen.
Ofte stillede spørgsmål
Kan jeg loope en YouTube-video med Clipchamp?
Ja.Men først skal du downloade en YouTube-video. Derefter kan du loope hele videoen eller dele af den i Clipchamp ved at følge de samme trin som ovenfor.
Har Clipchamp video-looper et vandmærke?
Clipchamp føjer ikke vandmærker til dine videoer som standard.Du kan eksportere dine loopede videoer uden vandmærke i 480p, 720p eller 1080p.Hvis du vil, kan du føje et vandmærke til din video i den gratis version af Clipchamp.
Hvilken videokvalitet kan jeg gemme min loopede video i i Clipchamp?
Clipchamp har en række forskellige muligheder for videokvalitet ved eksport.Der er tre opløsninger, der er til rådighed i den gratis version af Clipchamp: 480p til udkast, 720p til mindre filer og 1080p til HD-videoer i høj kvalitet til alle platforme.For 4K UHD-kvalitet skal du opgradere til et betalt abonnement.
Nu hvor du har lært at loope videoer, er der mange flere måder at lave videoer på, der er klar til de sociale medier, med Clipchamp.Tilføj GIF'er eller klistermærker og animeret grafik til dine videoer eller genopfrisk hvordan man opdeler videoer.
Kom i gang med Clipchamp, eller download Microsoft Clipchamp-appen til Windows.