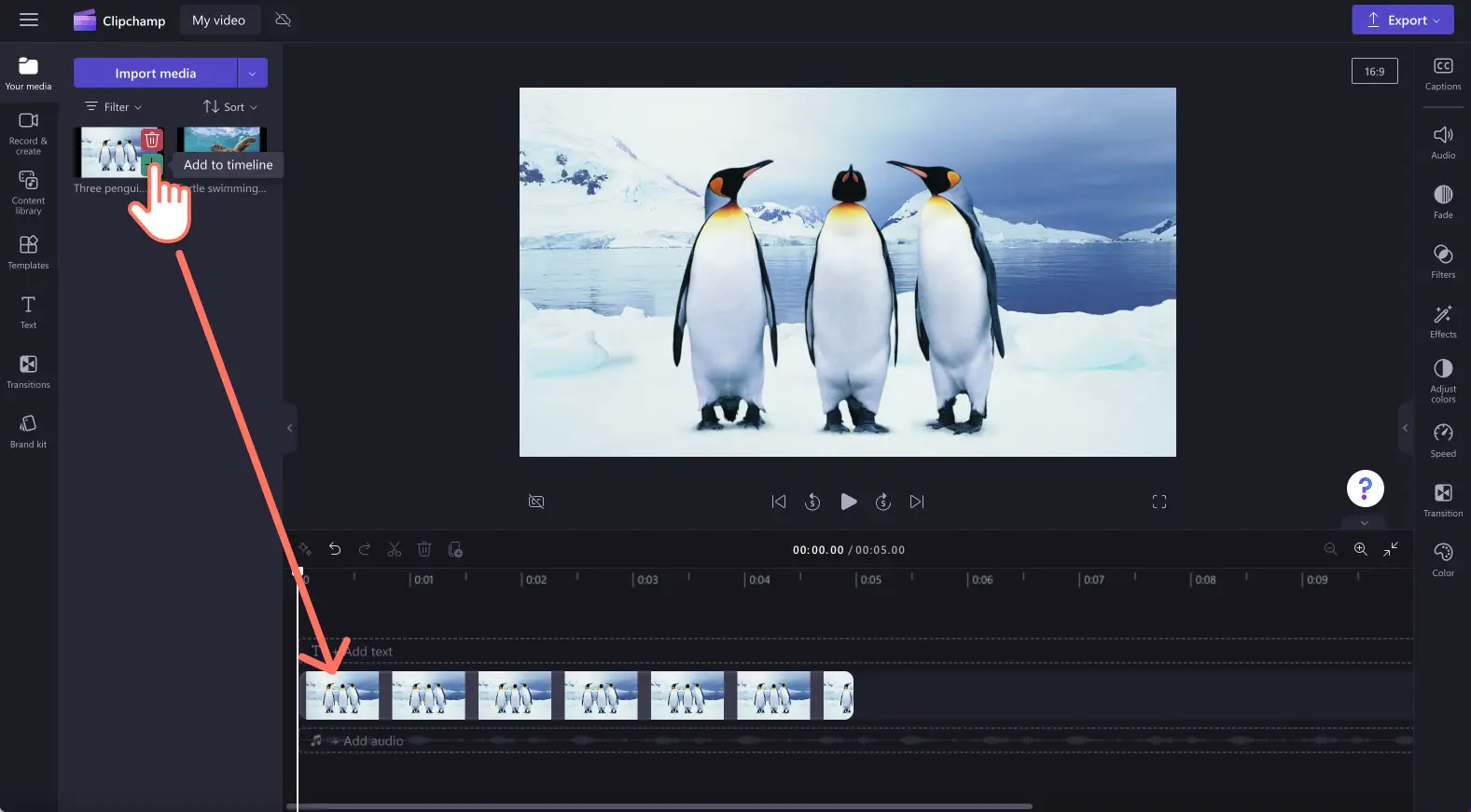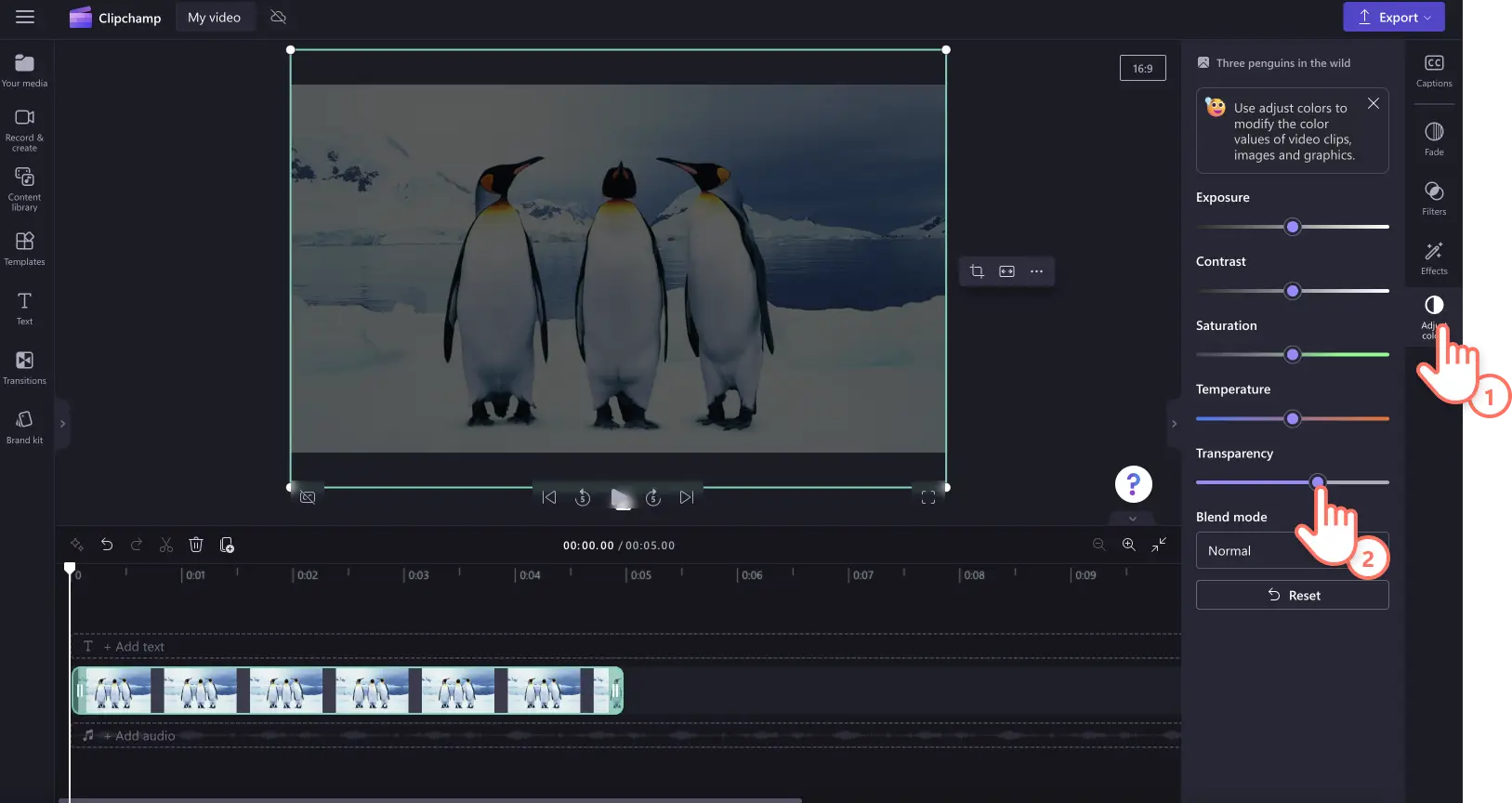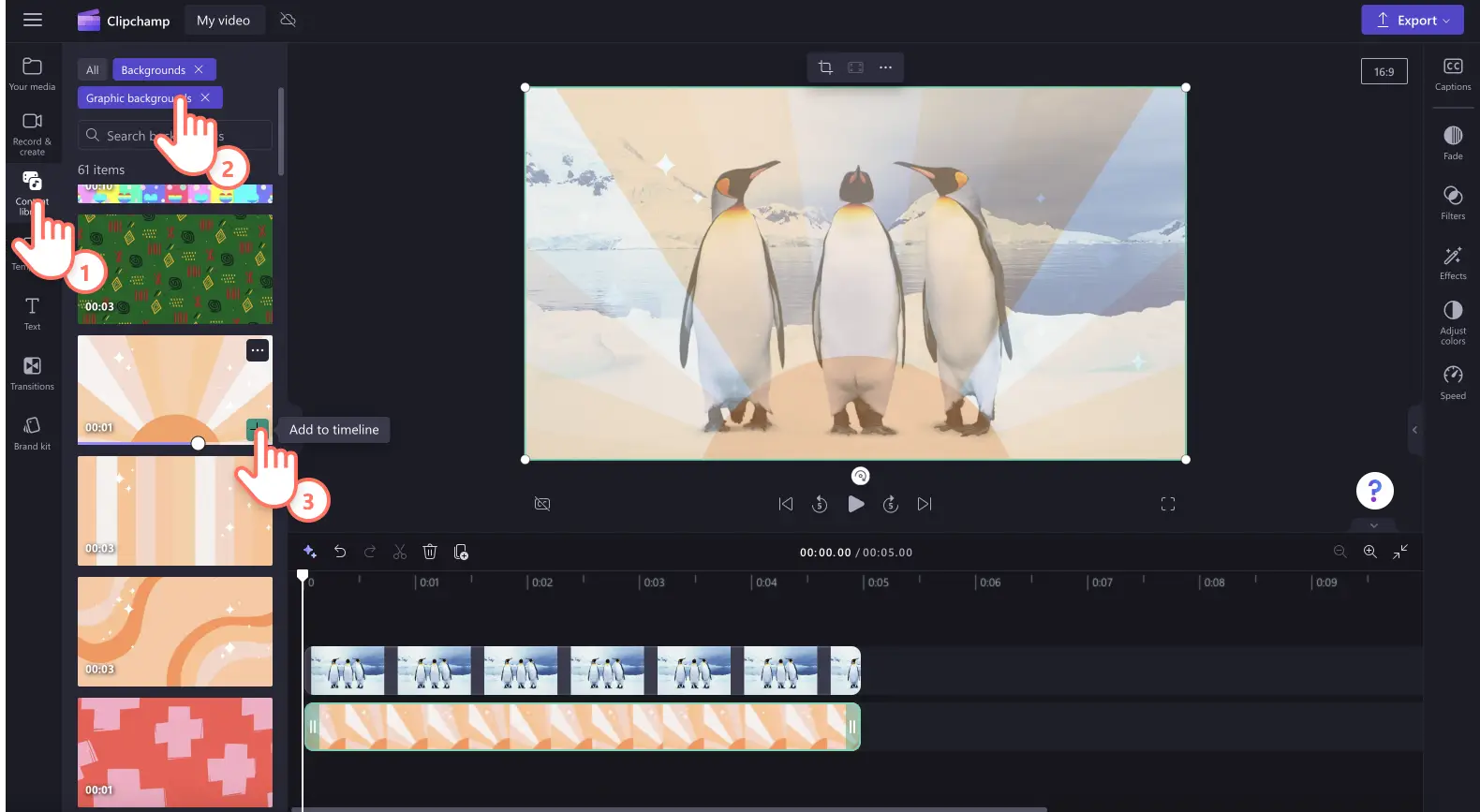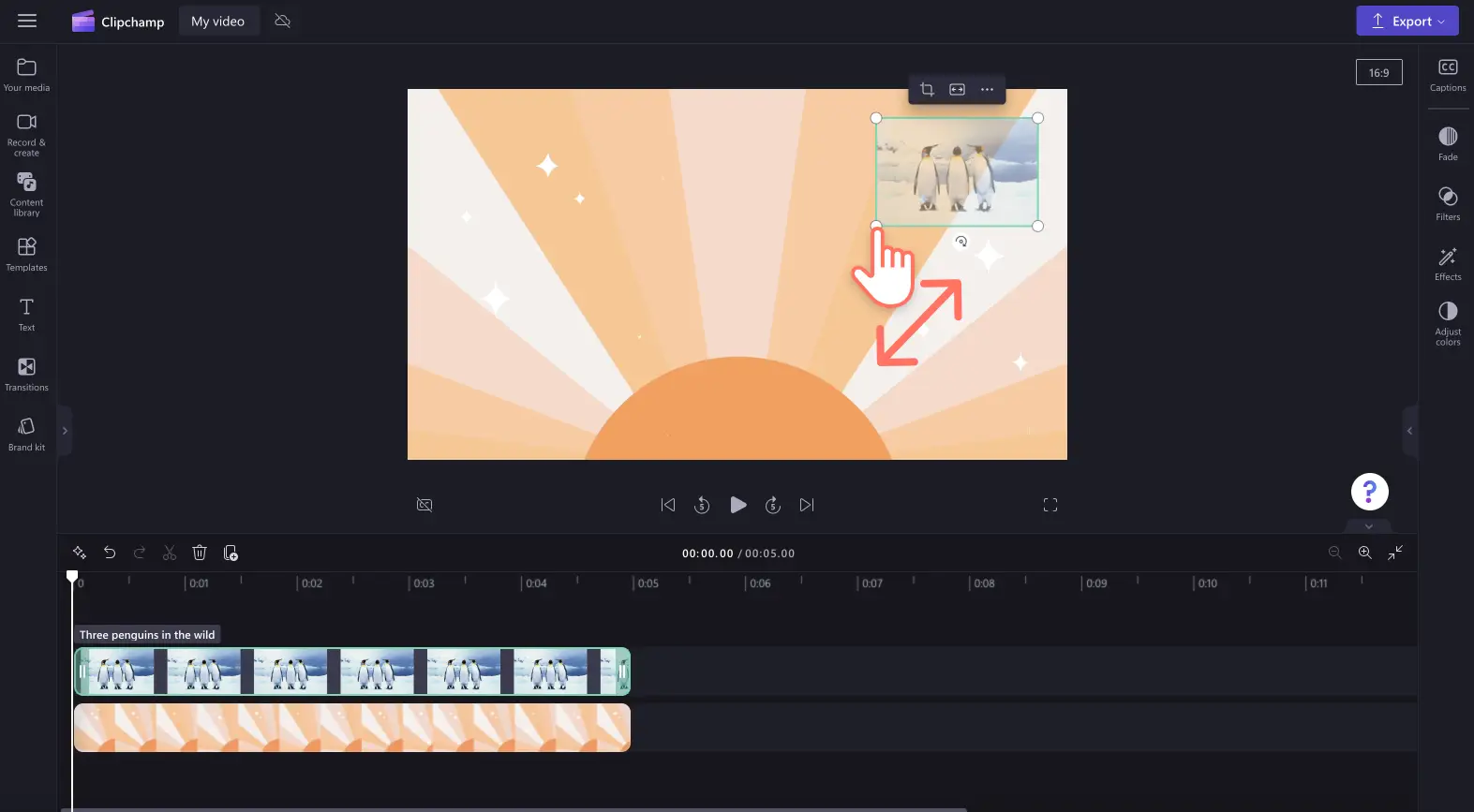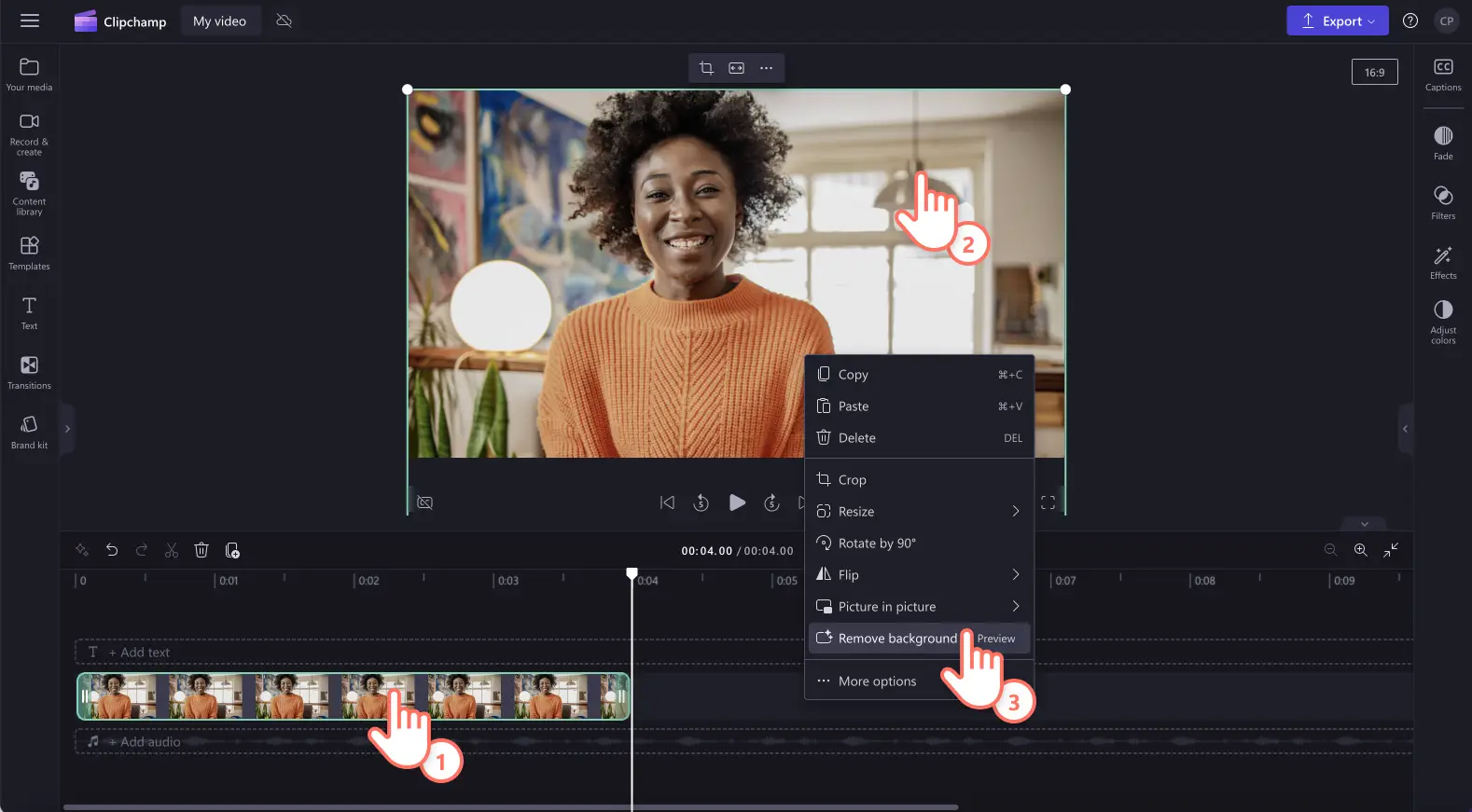"Bemærk! Skærmbillederne i denne artikel er fra Clipchamp til personlige konti. De samme principper gælder for Clipchamp til arbejds- og skolekonti."
Er du i tvivl om, hvordan du gør billeder gennemsigtige eller giver dit billede en gennemsigtig baggrund? Uanset om du føjer billeder til videopræsentationer, slideshows til sociale medier eller opretter demovideoer, kan du nemt give ethvert billede i din video en gennemsigtig baggrund ved hjælp af vores AI-drevne funktion til fjernelse af billedbaggrund.
Du kan også tage dine brandede videoer op på det næste niveau ved at gøre PNG- eller JPEG-filer til vandmærker blot ved at gøre hele billedet gennemsigtigt ved hjælp af værktøjer til farvekorrektion.
Læs videre for at lære mere om at gøre billeder gennemsigtige og hvordan du gør en billedbaggrund gennemsigtig i Clipchamp.
Sådan gør du et billede gennemsigtigt
Trin 1. Importér et billede, eller vælg et billede fra en billedsamling
For at gøre et billede gennemsigtigt, skal du først importere dine medier. Klik på din mediefane på værktøjslinjen, og klik derefter på knappen Importér medier, eller upload dine fotos med en af vores integrationer, f.eks. OneDrive, Google Drev, Dropbox eller Xbox.
Du kan også vælge at gøre et billede fra en billedsamling gennemsigtigt. Klik på fanen Indholdsbibliotek, og klik derefter på rullepilen for visuelle elementer for at vælge billeder. Gennemse billedbiblioteket for at finde det perfekte foto.
Træk og slip dit billede hen på tidslinjen.
Trin 2. Gør dit billede gennemsigtigt
Klik på fanen juster farver på egenskabspanelet. Her vil du se indstillinger for billedforbedring såsom eksponering, kontrast, mætning, temperatur og gennemsigtighed. Træk gennemsigtighedsskyderen til højre for at gøre dit billede gennemsigtigt. Dette vil få dit billede til at se mørkere ud, da der ikke er nogen overlejring af et aktiv under dit billede.
Hvis du ikke er tilfreds med ændringerne, skal du blot trække gennemsigtighedsskyderen til venstre for at fjerne handlingen. Du kan også nulstille dit billede ved hjælp af nulstillingsknappen.
Trin 3. Tilføj en billedbaggrund
Træk og slip derefter et billede eller en video hen på tidslinjen under dit billede. Hvis du vil bruge et billede fra en billedsamling, skal du klikke på fanen Indholdsbibliotek og derefter vælge baggrunde. Træk og slip derefter en baggrund hen på tidslinjen. Dit øverste billede vil nu fremstå overlejret og gennemsigtigt.
Du kan også tilpasse størrelsen af dit billede ved at gøre det til et vandmærke. Brug hjørnerne til at trække ind og ud for at redigere størrelsen på dit billede. Du kan frit flytte billedet rundt i videoforhåndsvisningen for at give det en anden placering.
For at få mere hjælp til redigering af dit billede eller din videos udseende kan du se vejledningen til farvekorrektion eller læse vejledningen til videoforbedring.
Sådan gør du en billedbaggrund gennemsigtig
Følg nedenstående trin for nemt at fjerne billedbaggrunden og gøre den gennemsigtig.
Importér et PNG- eller JPEG-billede.
Træk og slip dit billede hen på tidslinjen.
Klik på dit billede, så det fremhæves med grønt, på tidslinjen.
Højreklik på forhåndsvisningen af videoen, og klik derefter på knappen Fjern baggrund. Du kan også klikke på de tre knapper på den flydende værktøjslinje for at få adgang til værktøjet til at fjerne baggrund.
Din billedbaggrund begynder automatisk at blive fjernet.
Når din billedbaggrund er færdig med at blive fjernet, vil et andet billede med en gennemsigtig baggrund blive vist på fanen Dine medier på værktøjslinjen ved siden af det oprindelige aktiv. Dit tidslinjeaktiv vil nu have en gennemsigtig baggrund, og det samme vil det billede, der automatisk downloades på din computer.
Hvis du vil have mere hjælp, kan du se vores hjælpeartikel om fjernelse af billedbaggrund eller udforske bloggen Nyheder.
Prøv funktionen til fjernelse af billedbaggrund i dag med Clipchamp, eller download Clipchamp-appen til Windows.