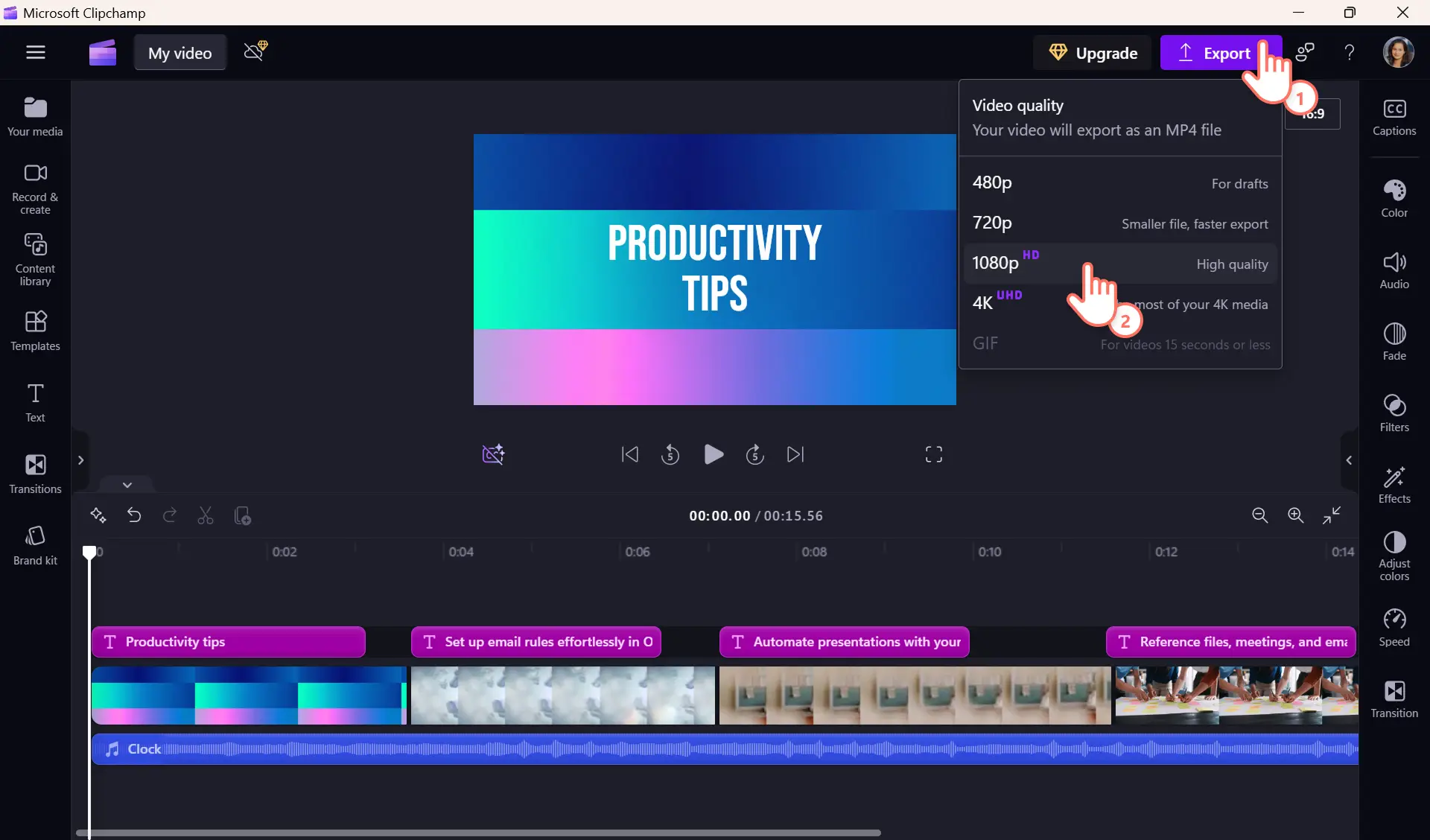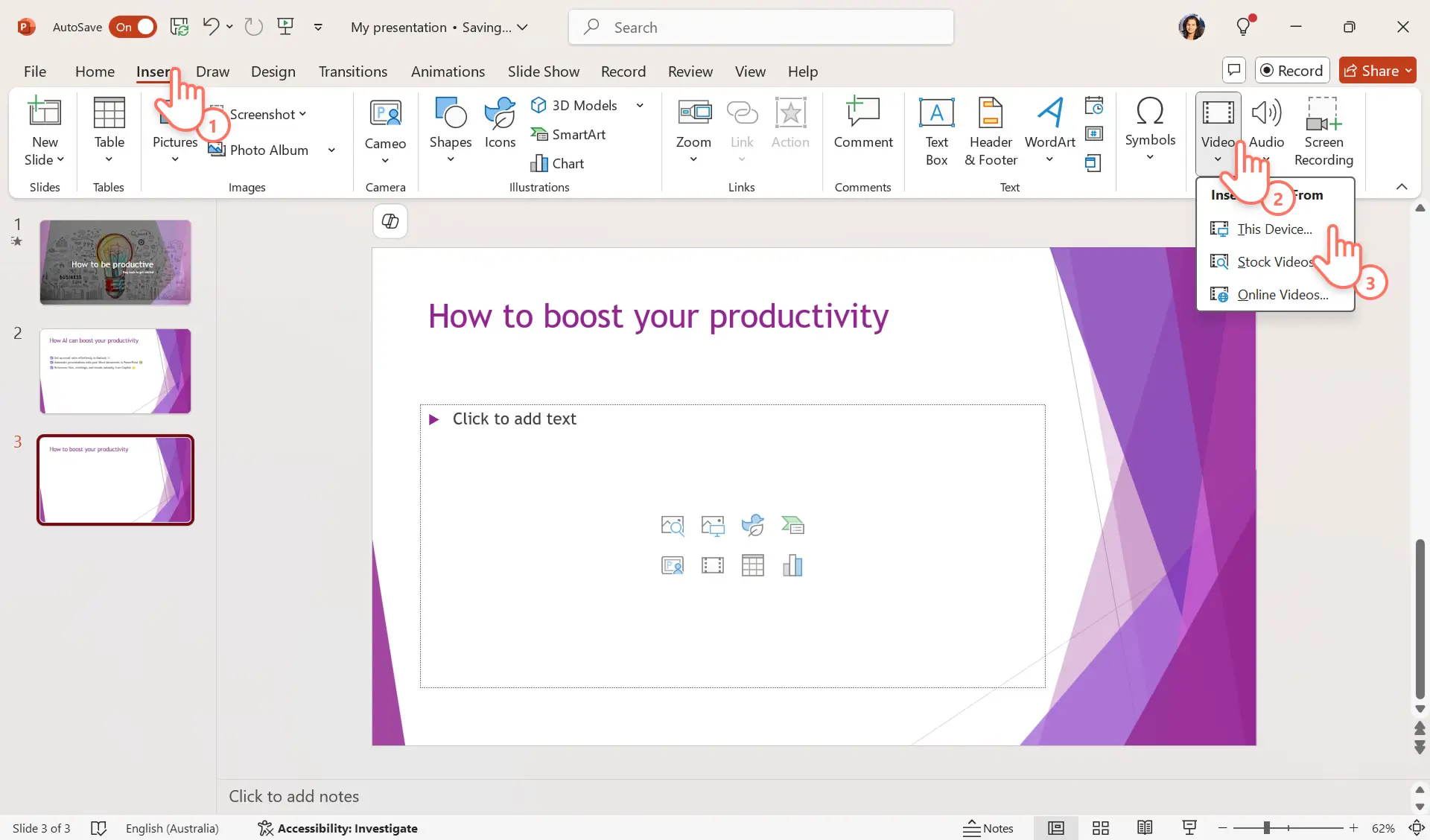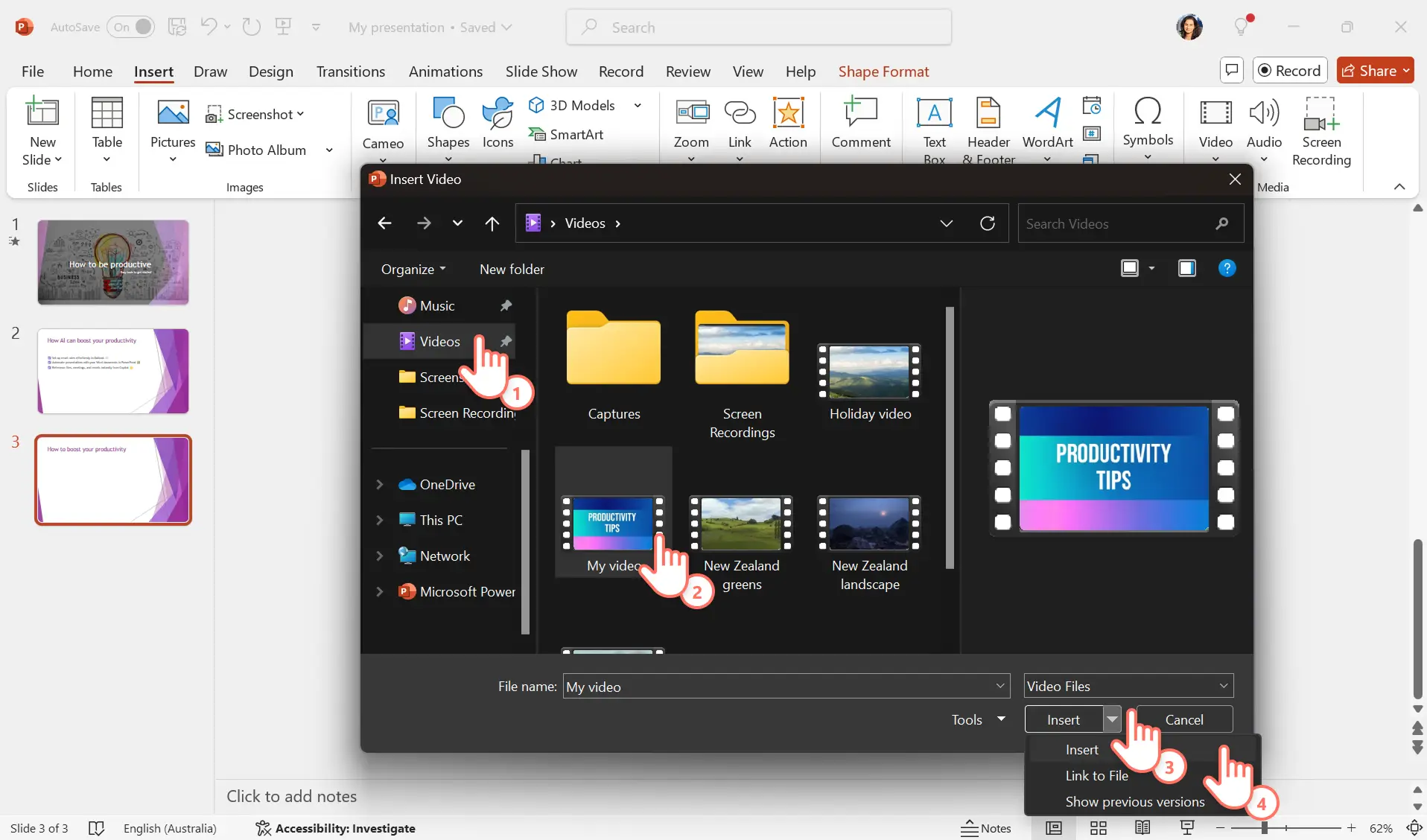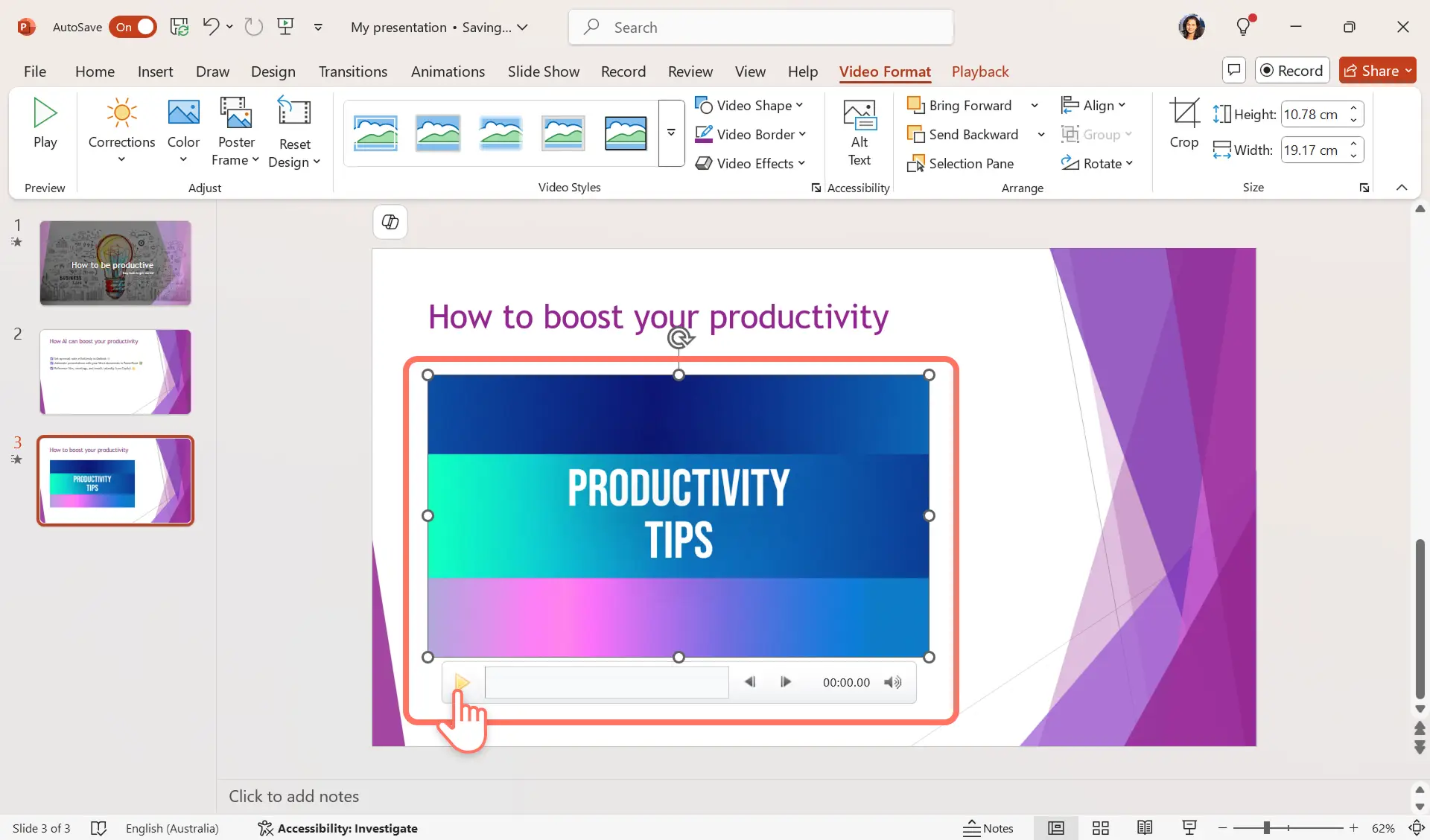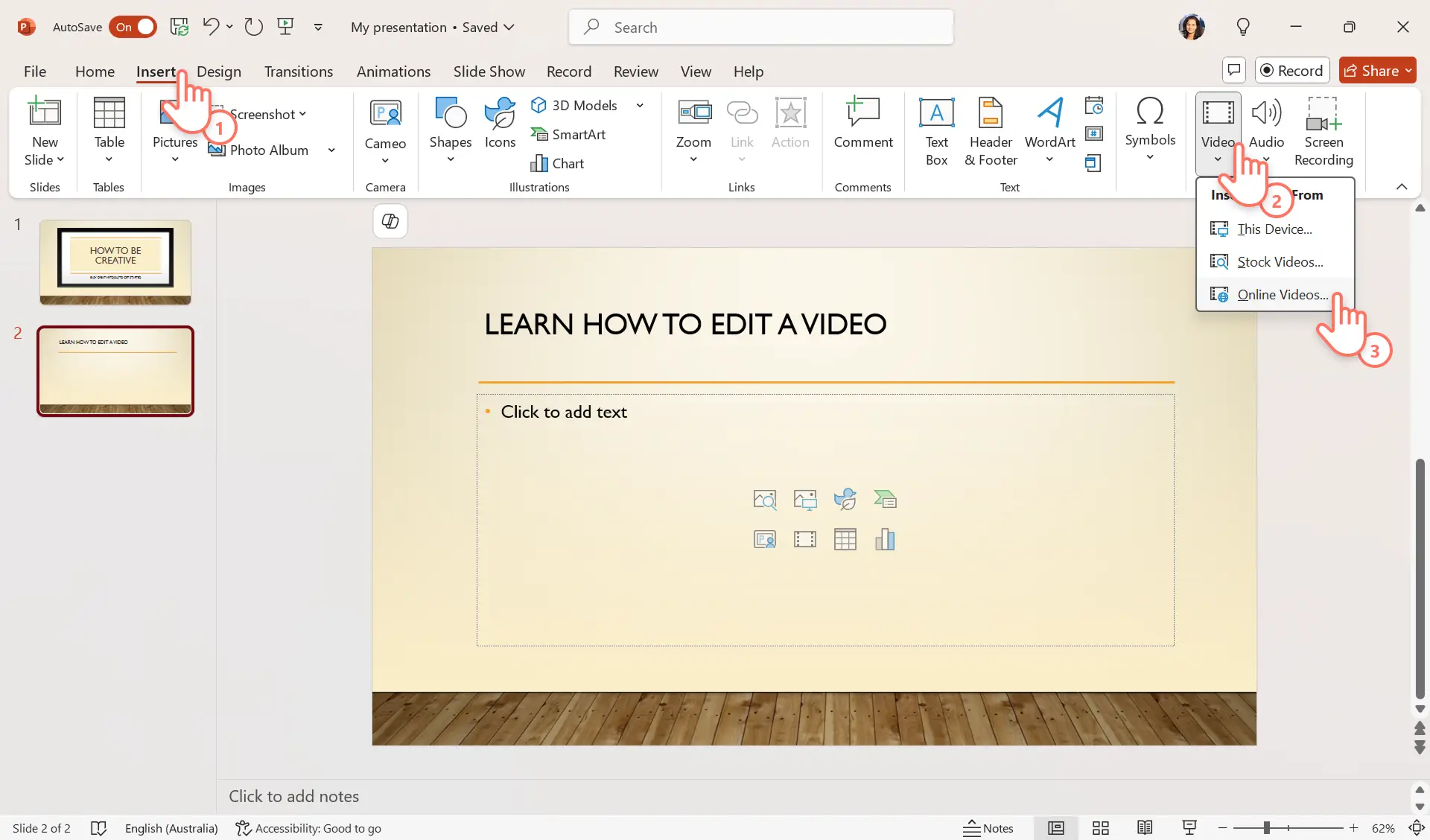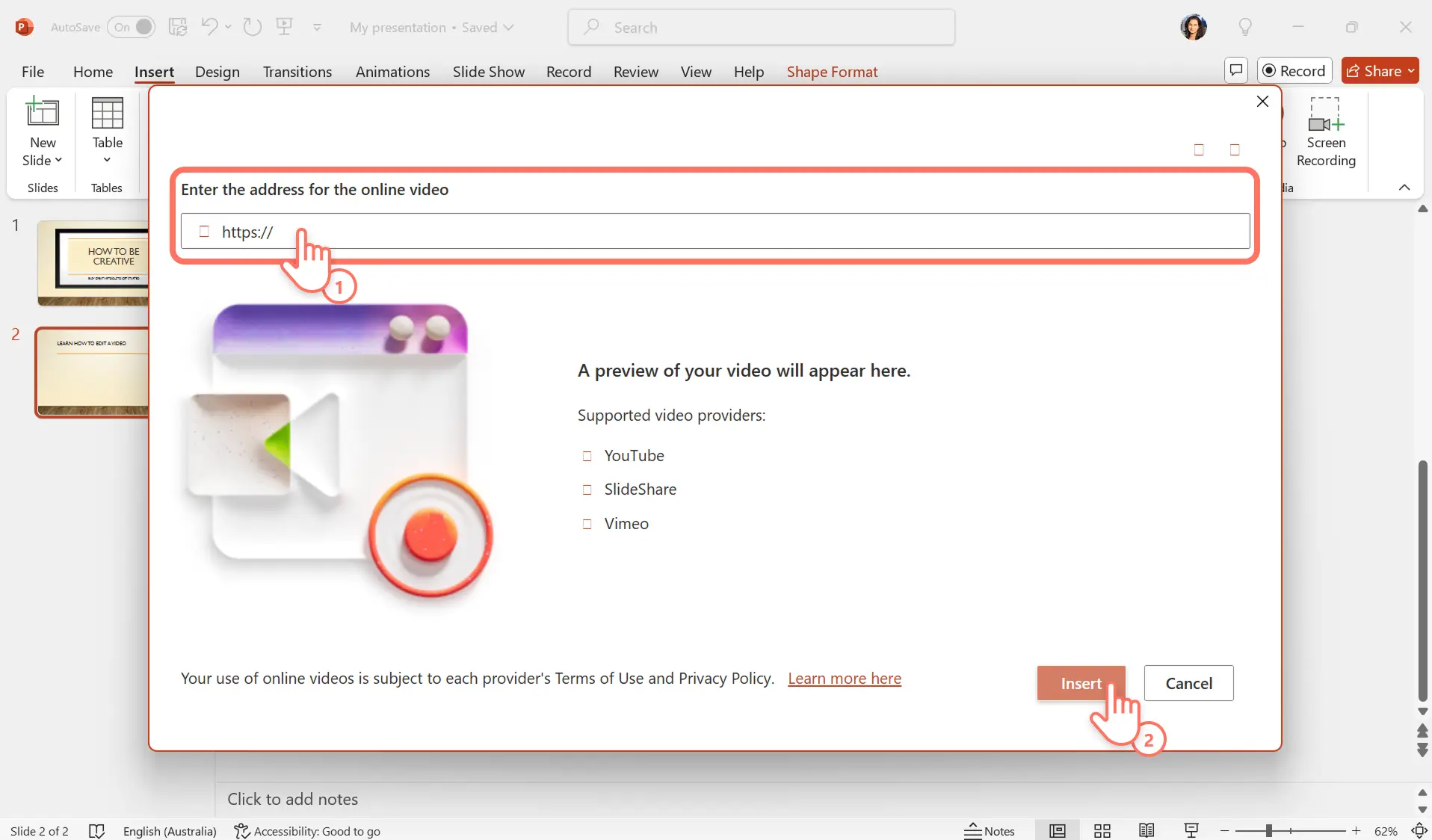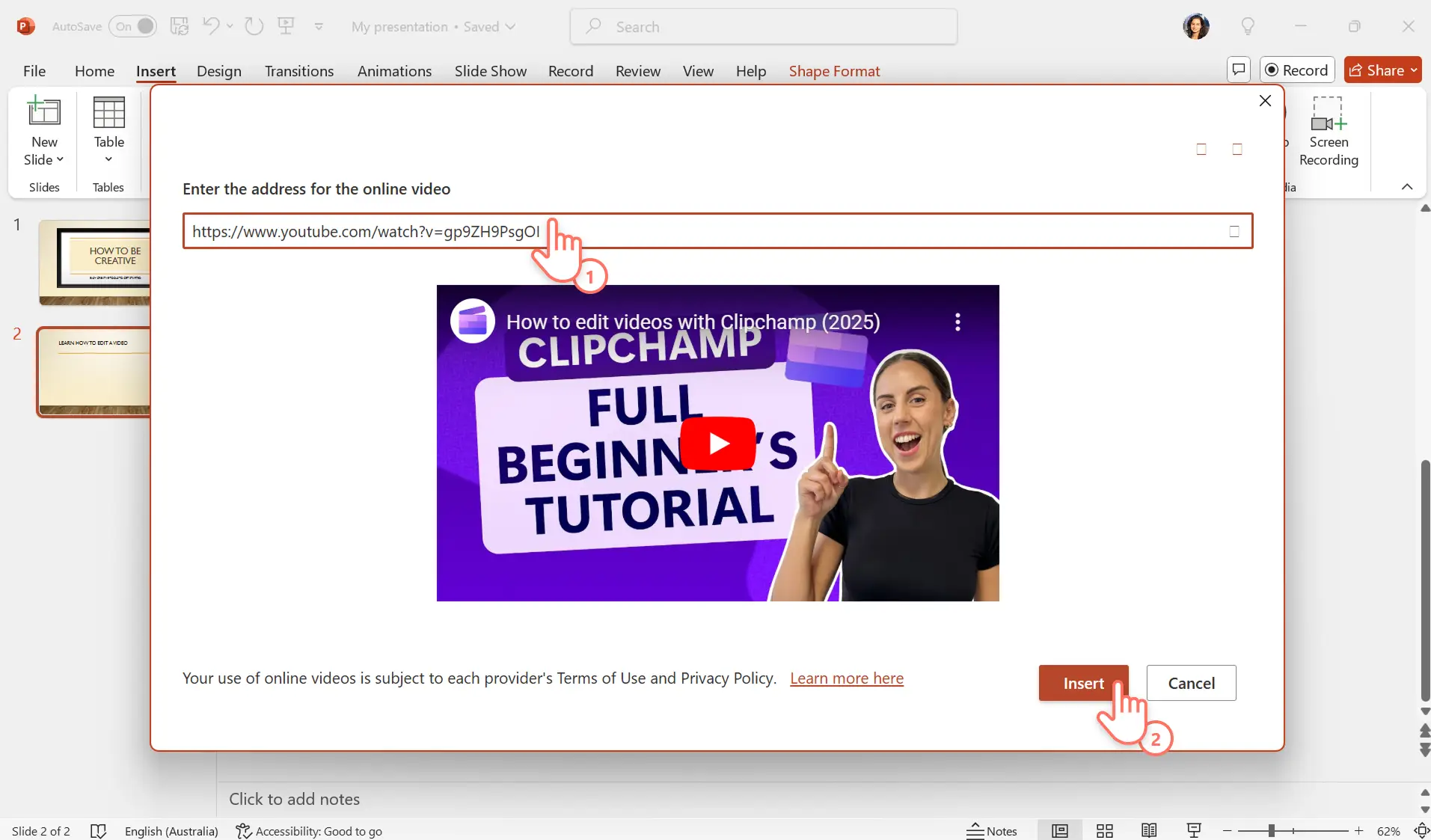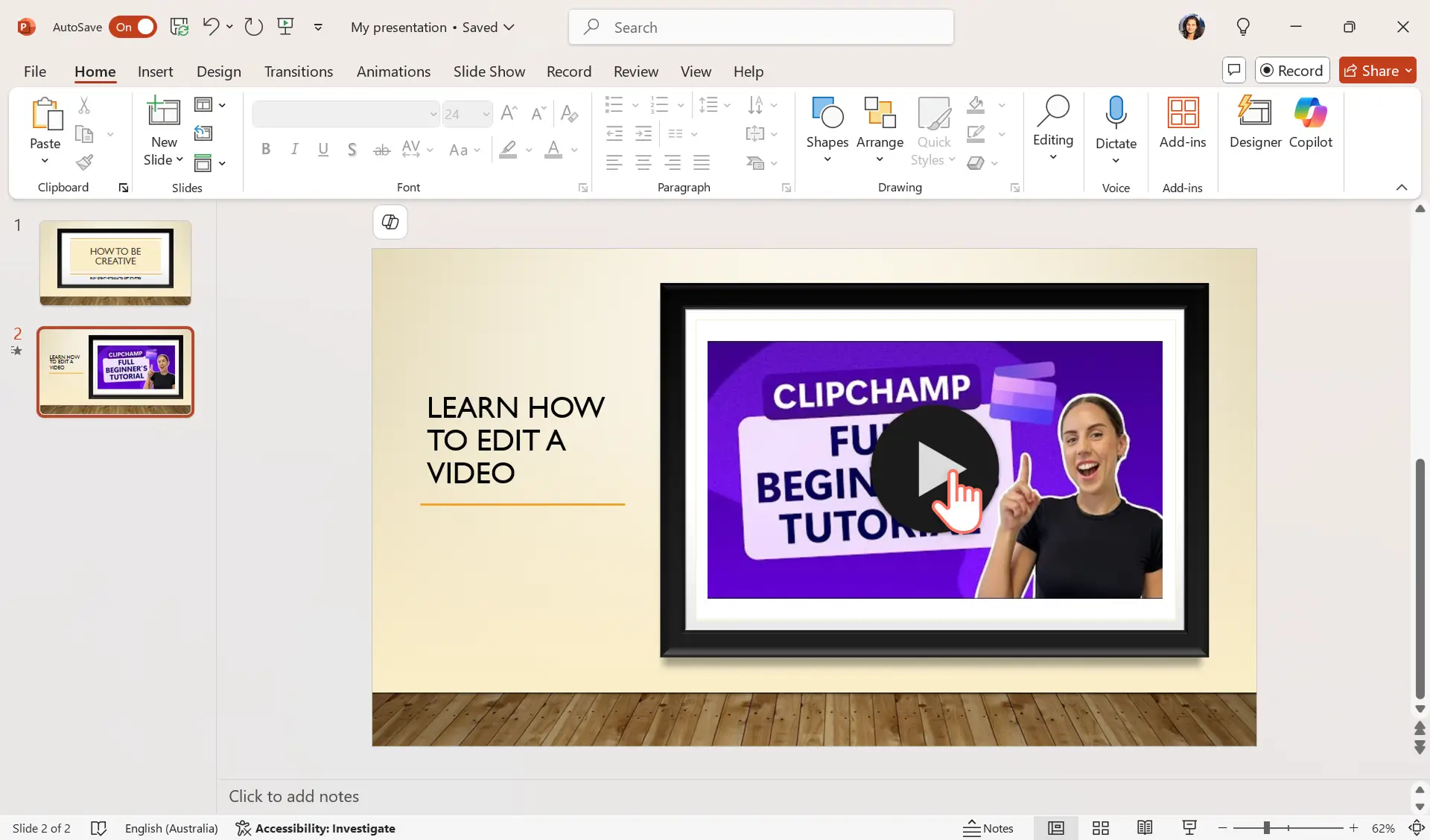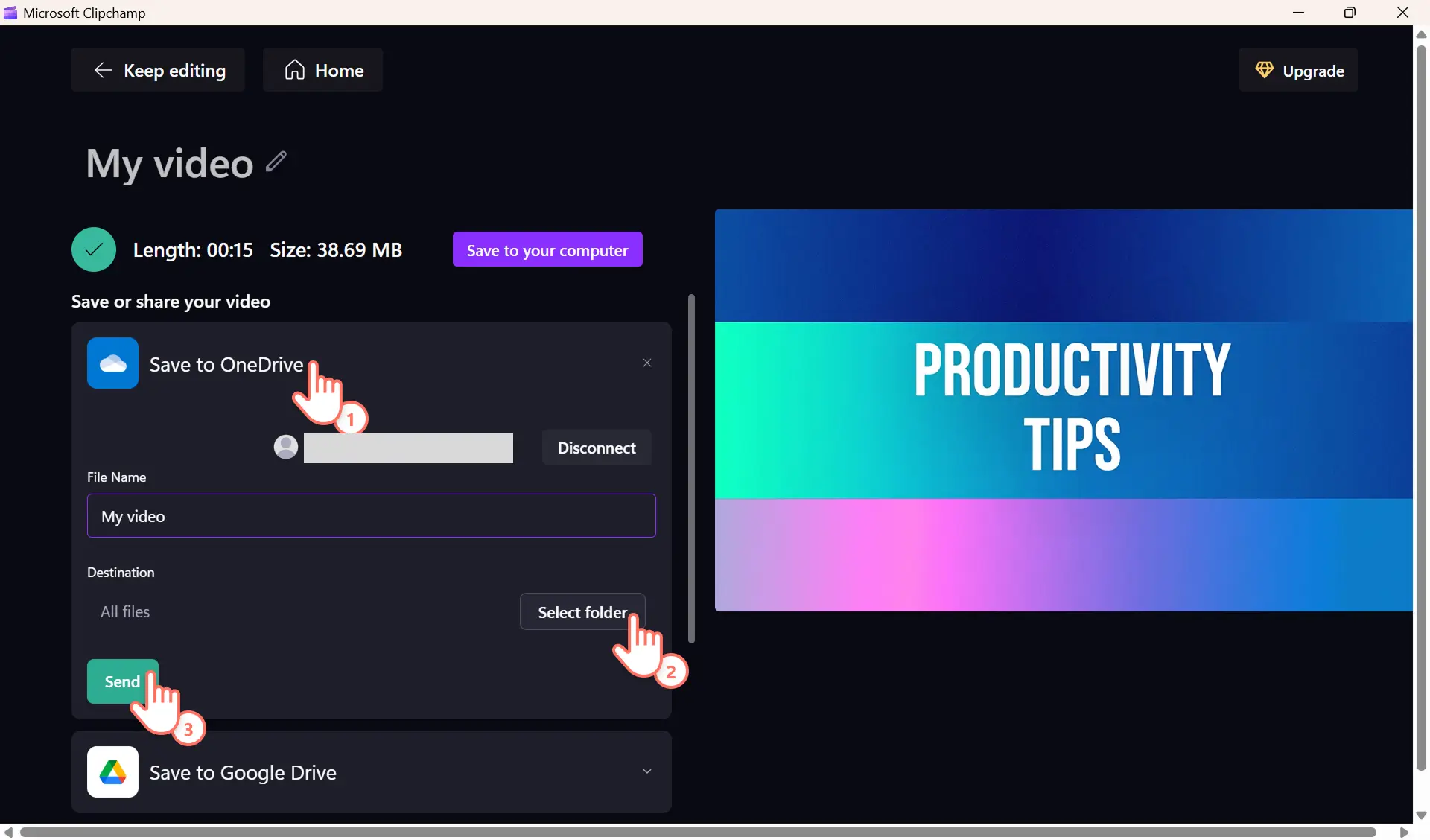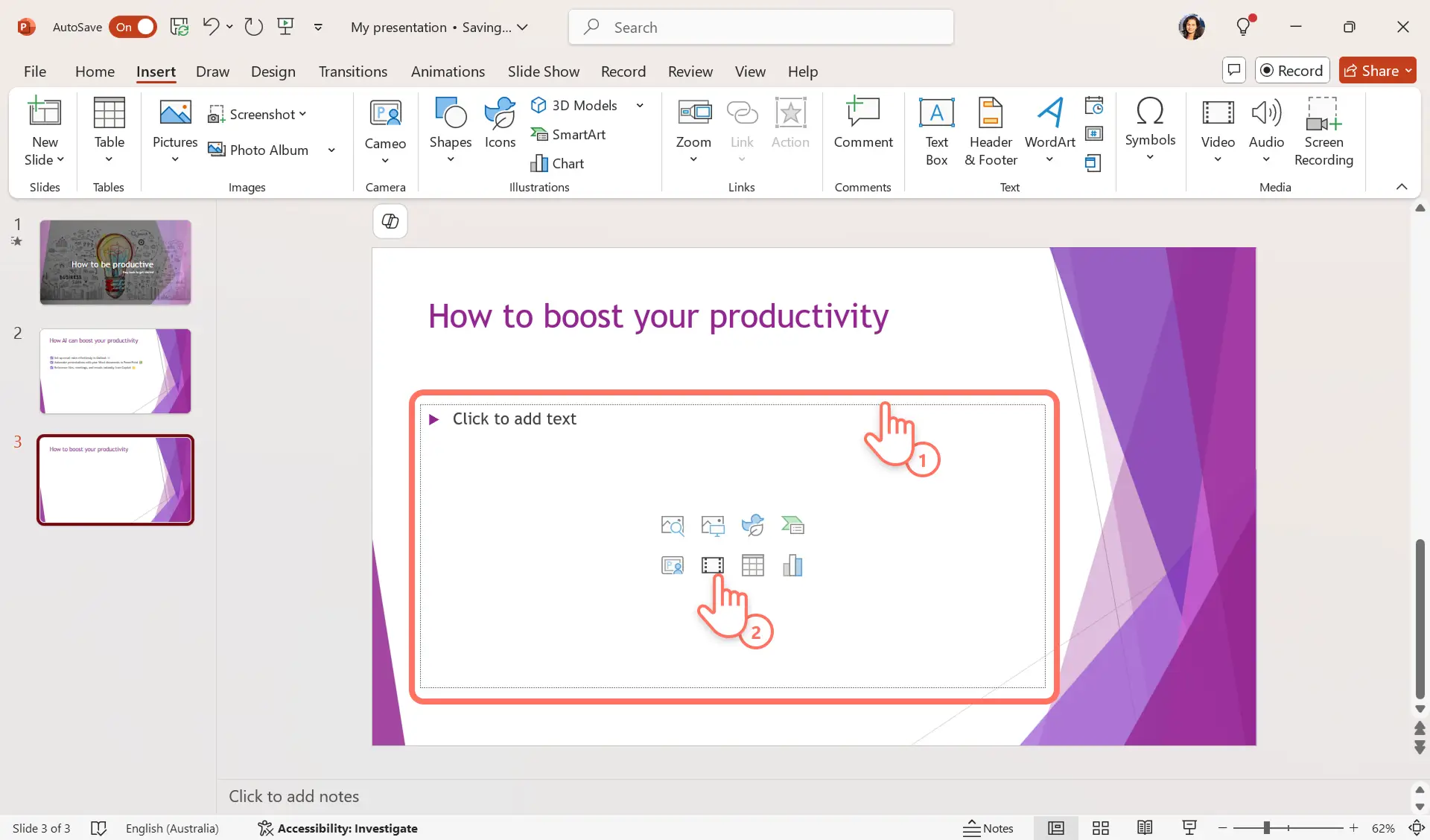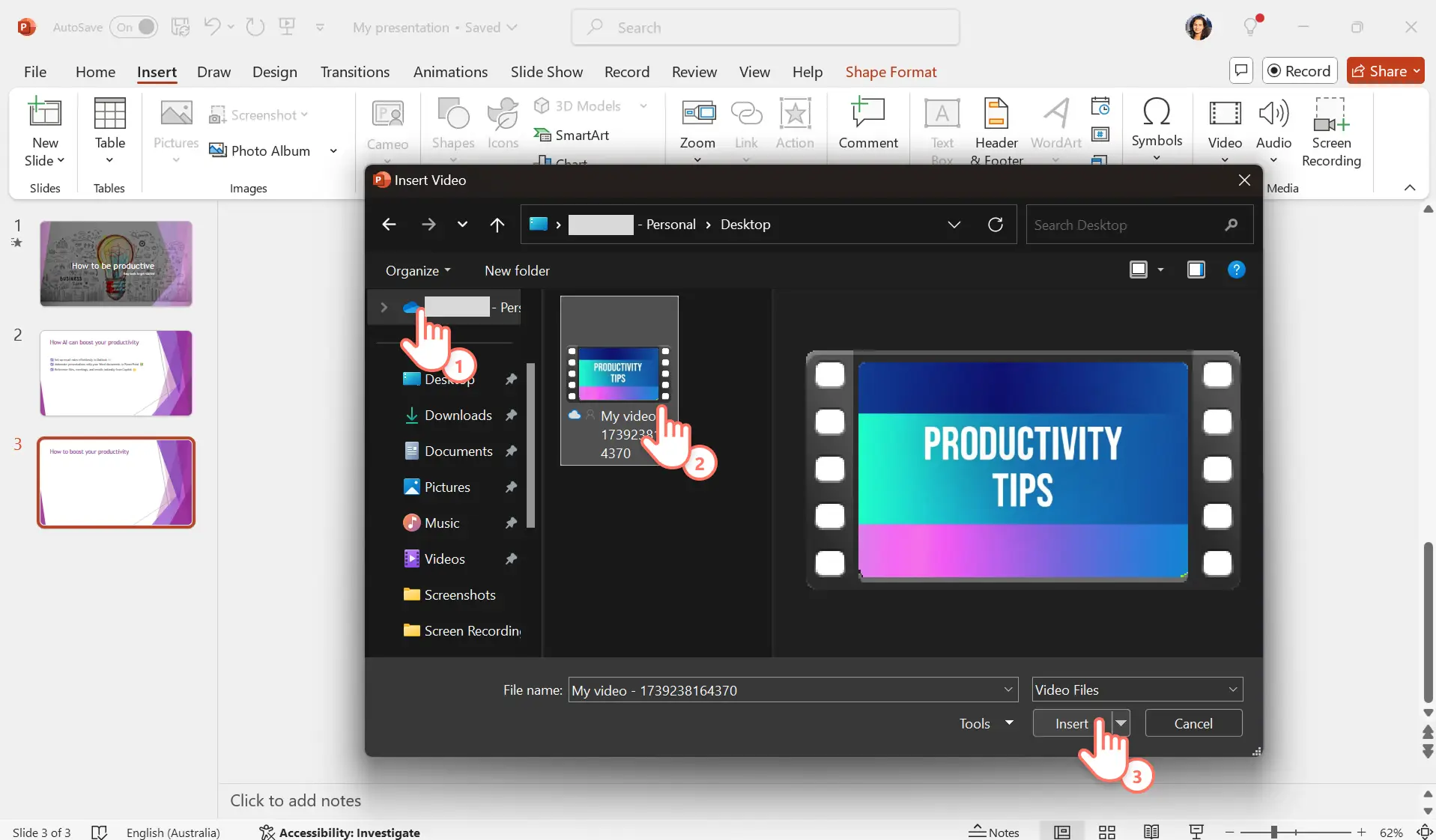Bemærk! Skærmbillederne i denne artikel er fra Clipchamp til arbejdskonti, og de samme principper gælder for Clipchamp til skolekonti. Selvstudier for Clipchamp til personlige konti kan være anderledes. Få mere at vide.
På denne side
Hver god præsentation fortæller en historie, og videoer kan hjælpe med at forbedre den fortælling.Tilføj en video til din næste PowerPoint-præsentation for nemt at øge engagementet og understøtte dine slides vigtigste budskaber.
I skolen eller på arbejdet kan præsentører indlejre videoer i PowerPoint-slides for at introducere sektioner, skifte mellem emner, nemt demonstrere et produkt og tilføje variation til indholdet. For at imponere dit publikum bør præsentationsvideoer afspilles fejlfrit uden »glitches« eller brudte links.
Discover tre pålidelige metoder til problemfrit at tilføje en video i PowerPoint og lær tips til at vælge den rigtige metode for dig.
Bemærk: disse er de nyeste metoder til at tilføje en video til Microsoft PowerPoint i Windows 11 ved hjælp af et M365-personligt abonnement. Andre versioner af PowerPoint kan have lidt forskellige mærkater.
Metode 1: Tilføj en video fra din computer til PowerPoint
Trin 1.Opret en video med Clipchamp
Start med at oprette en video ved hjælp af Microsoft Clipchamp-appen i Windows 11, den officielle videoeditor til Windows.
Upload dine egne videoer eller vælg royalty-frie stockvideoer, billeder og GIF'er.Næste, klip og trim videoer, tilføj musik, overgange, video voiceovers, brandlogoer og mere for hurtigt at lave en effektiv video. Skab nemt en præsentationsvideo til din virksomhed, informative videoer til skoleprojekter, eller lav YouTube-videoer i Clipchamp.
Når du har oprettet en video, skal du klikke på eksportknappen og vælge en videoopløsning for at gemme din video på din computer.
For mere hjælp til at redigere din første video, kan du se vores nybegyndervenlige YouTube-tutorial om, hvordan man opretter en video i Clipchamp.
Trin 2.Indsæt en video i PowerPoint
Åbn den PowerPoint-præsentation, hvor du vil tilføje en video.Klik for at vælge den slide, som du vil have videoen til at være på.Vælg derefter fanen Indsæt, og klik på video på PowerPoint-ejendomsmenuen.Vælg denne enhed fra dropdown-menuen. Nogle tidligere versioner af PowerPoint kan også mærke denne mulighed som video på min PC.
Trin 3.Vælg den video, du vil indsætte i PowerPoint
Gennemse lokale filer gemt på din enhed eller PC ved at vælge den rigtige mappe.Vælg filen, og klik derefter på indsæt-knappen for at afsløre en rullemenu.For at afslutte video-valget skal du klikke på indsæt-muligheden fra rullemenuen.
Trin 4. Forhåndsvis videoen og gem PowerPoint
Videoen vil begynde at blive behandlet i PowerPoint og indlejres i sliden automatisk, når den er klar.En værktøjslinje vises under videoen med en afspil/pause-knap, en statuslinje og en lydstyrkekontrol.Klik på afspilningsknappen for at forhåndsvise videoen.
Du kan yderligere ændre størrelsen, repositionere eller justere slide-designet for at skabe en iøjnefaldende slide.Når du er klar, skal du gemme og præsentere din PowerPoint-præsentation.
Hvad du skal overveje
Denne metode fungerer bedst, når du præsenterer direkte fra din egen computer.
At tilføje en video til din PowerPoint ved hjælp af denne metode vil øge filstørrelsen, hvilket kan gøre præsentationen langsom at indlæse og afspilningen hakkende.Vælg en optimeret videoopløsning, når du gemmer din video i Clipchamp.
Sørg for, at videofilen, du har tilføjet, forbliver i den samme mappe for at undgå at bryde filen
Denne metode er ikke egnet til at dele videoer via e-mail.
Indlejre en video, der afspilles, når den sendes over e-mail ved at bruge nedenstående metoder i stedet.
Metode 2: Indsæt en YouTube-video i PowerPoint
Trin 1.Vælg fanen Indsæt i PowerPoint
Hvis du har redigeret en YouTube-video med Clipchamp og offentliggjort den, så prøv den online videoindlejringsmulighed. Åbn PowerPoint-præsentationen og vælg den slide, hvor du vil indlejre en online video.Vælg derefter fanen Indsæt, og klik på video på PowerPoint-egenskabsmenuen.Vælg onlinevideoer fra rullemenuen.
Nogle tidligere versioner af PowerPoint kan også mærke denne mulighed som video på min PC.
Trin 2.Indtast URL'en til onlinevideoen
Et pop-up-vindue med instruktioner vises. Kopier URL'en til den YouTube-video, du vil indlejre i præsentationen, og indsæt den i dette vindue, og klik derefter på indsæt-knappen.
Hvis du ikke ønsker at indsætte YouTube-videoen i PowerPoint, kan du indsætte video-URL'er fra Vimeo og SlideShare, som giver dig flere valg af online kilder.
En video forhåndsvisning genereres automatisk. Bekræft, at dette er den rigtige video, du vil indlejre, og klik derefter på indsæt-knappen.
Trin 3.Forhåndsvis videoen eller tilføj effekter
Din video vil vises på sliden, og du kan ændre størrelse, flytte og justere slide-designet.
Hvad du skal overveje
Denne metode er egnet til at dele videoer via e-mail og Outlook.
Seerens oplevelse af at se videoen afhænger af deres internethastighed og styrken af deres netværksforbindelse.
Giv altid kredit til YouTube-videoer og den kanal, de er indlejret fra, for at respektere ophavsretterne.
Det er en god idé at indlejre YouTube-tutorialvideoer, demovideoer eller testimonials i salgspræsentationer og virksomhedsvideoer.
Metode 3: Indsæt en video fra OneDrive til PowerPoint
Trin 1.Gem en video til OneDrive
Microsoft Clipchamp-appen i Windows 11 er integreret med OneDrive for at hjælpe dig med at overføre filer og gemme videoer til din foretrukne Microsoft cloud-lagringskonto med få klik.
Find knappen Gem på OneDrive på Clipchamps eksportside for at uploade din video til OneDrive. Lad Clipchamp få adgang til dine OneDrive-filer, vælg OneDrive-destinationen for at gemme filen, og klik på send-knappen.Videoen synkroniseres automatisk til din OneDrive, og du vil også modtage et fil-link til at dele.
Trin 2.Vælg fanen Indsæt i PowerPoint
Åbn den PowerPoint-præsentation, hvor du vil tilføje en video.Klik for at vælge den slide, som du vil have videoen til at være på.Vælg derefter tekstfeltet, der indeholder genveje til at tilføje medier til din slide.Vælg video-ikonet.
Trin 3.Vælg den video, du vil indsætte i PowerPoint
PowerPoint åbner dine computerfiler. Når de er åbne, skal du navigere til din OneDrive-mappe i Stifinder.Vælg video-filen ved at klikke på indsæt-knappen, og den vil begynde at downloade til din computer.
Sørg for, at din OneDrive er sikkerhedskopieret for at se den nyligt gemte video fra Clipchamp.
Trin 4. Forhåndsvis videoen og gem PowerPoint
Videoen vil automatisk blive indlejret i sliden, når den er klar.Klik på afspilningsknappen for at forhåndsvise videoen. Du kan justere slide-designet og placeringen af din video og endda tilføje effekter som en videoramme og skråkant fra fanen videoformat.
Når du er klar, skal du gemme og dele din PowerPoint-præsentation via OneDrive eller Outlook med selvtillid.
Hvad du skal overveje
Denne metode er egnet til at dele videoer via e-mail og Outlook.
Hvis du deler videopræsentationer til skoleprojekter eller slides til arbejdsformål, skal du aktivere tilladelser for dine e-mail-modtagere til at se den vedhæftede video.Få mere at vide om at dele videoer via Outlook.
Du kan også tilføje undertekster for at gøre dine videoer tilgængelige fra afspilningsfanen eller mens du redigerer din video ved hjælp af en automatisk undertekstgenerator.
Seerens oplevelse af at se videoen afhænger af deres internetforbindelse og netværkshastighed.
Ofte stillede spørgsmål
Hvilke videoformater understøttes i PowerPoint?
PowerPoint understøtter .mp4, .mpeg, .wmv, mens nogle filformater som .avi kan kræve yderligere codecs.Microsoft anbefaler .mp4 filer kodet med H.264-video og AAC-lyd.Få mere at vide om understøttede videoformater.
Kan jeg downloade YouTube-videoer og føje dem til PowerPoint?
Indlejring af en YouTube-video i PowerPoint skal gøres med forsigtighed. Hvis du ikke ejer indholdet eller ikke har fået udtrykkelig tilladelse fra ejeren, kan du overtræde ophavsretsloven ved at downloade eller genbruge videoen. Hvis du ejer YouTube-videoen, skal du blot bruge PowerPoint-skærmoptageren eller Clipchamp-skærmoptageren til at lave en video. Få mere at vide om pålidelige metoder til at downloade en YouTube-video.
Hvordan indsætter man en video i PowerPoint på Windows 10?
Microsoft PowerPoint i Windows 10 har en indsæt-fane på båndet, men videoindstillingen kan være mærket anderledes, hvis du bruger en computer, web eller Mac.Søg efter knappen til at indsætte en indlejret video.
Skab dynamiske og engagerende præsentationer ved at tilføje en video til PowerPoint ved hjælp af disse tre indlejringsmetoder.Hæv fremtidigt præsentationsindhold ved at lave en poleret video, der supplerer dine idéer.Rediger videoer i dag med Clipchamp gratis, eller download Clipchamp-appen til Windows.
Du kan også udforske, hvordan man laver engagerende videopræsentationer eller opretter en optagelse af en PowerPoint-præsentation ved hjælp af Clipchamp.