Heads up! This content is relevant for Clipchamp for personal accounts. Try this link If you're looking for information about Clipchamp for work accounts.
På denne side
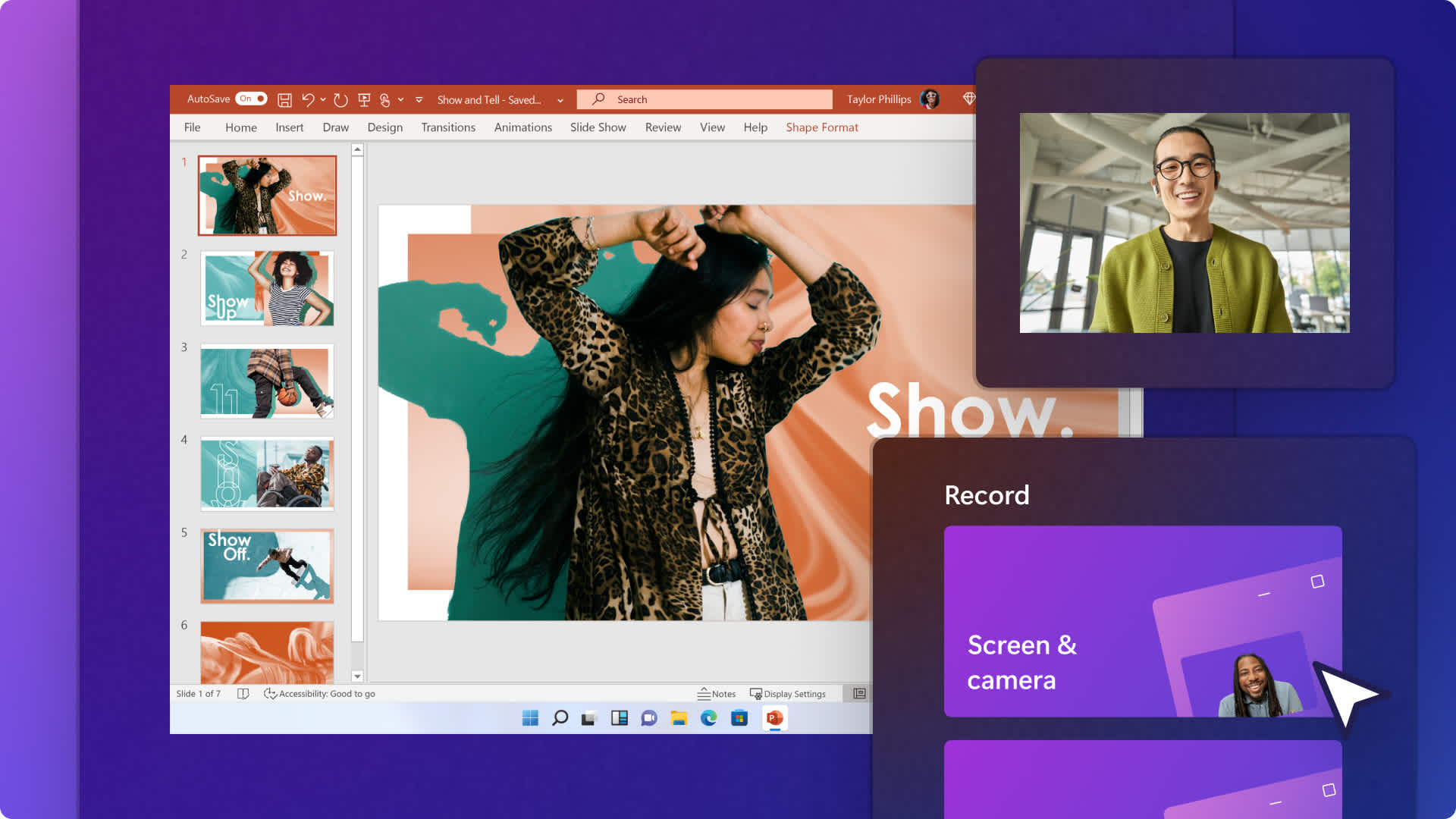
Når du laver en PowerPoint til salg og markedsføring, onboarding eller til skole, kan du tilføje et personligt touch og gøre din præsentation nemmere at følge med i med en webcamoptagelse.
Alt, du skal gøre, er at optage sammen med præsentationen med Cameo-webcamet med PowerPoint-appen.Hvis du leder efter flere måder, hvorpå du kan forbedre din præsentation, kan du optage og redigere din PowerPoint med Clipchamp, et nemt online videoredigeringsprogram fra Microsoft. Løft dine præsentationer til nye højder med værktøjer til tilpasning af størrelse, annotationsklistermærker, automatiske undertekster og meget mere.
Udforsk, hvordan du kan oprette professionelle videopræsentationer med PowerPoint og finpudse dine videoer gratis med Clipchamp.
Metode 1: Sådan optager du dit webcam i PowerPoint
Trin 1. Åbn Microsoft PowerPoint, og naviger til fanen Optag
For at starte din webcamoptagelse i PowerPoint skal du gå til PowerPoint-programmet. Klik derefter på fanen Optag for at åbne indstillingerne for optagelse.
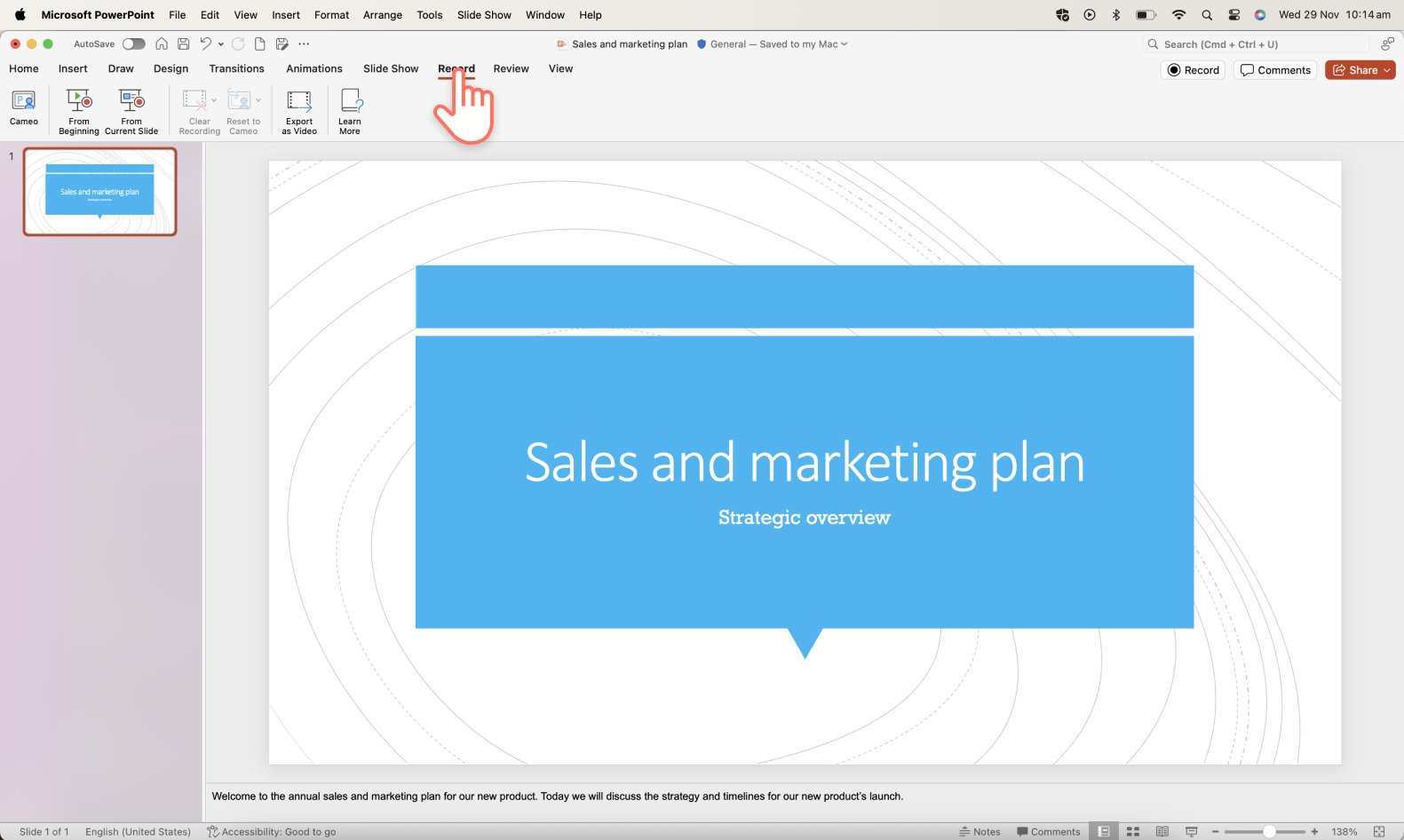
Trin 2. Vælg indstillingen Cameo for at aktivere dit webcam
Klik på knappen Cameo på værktøjslinjen Optag.
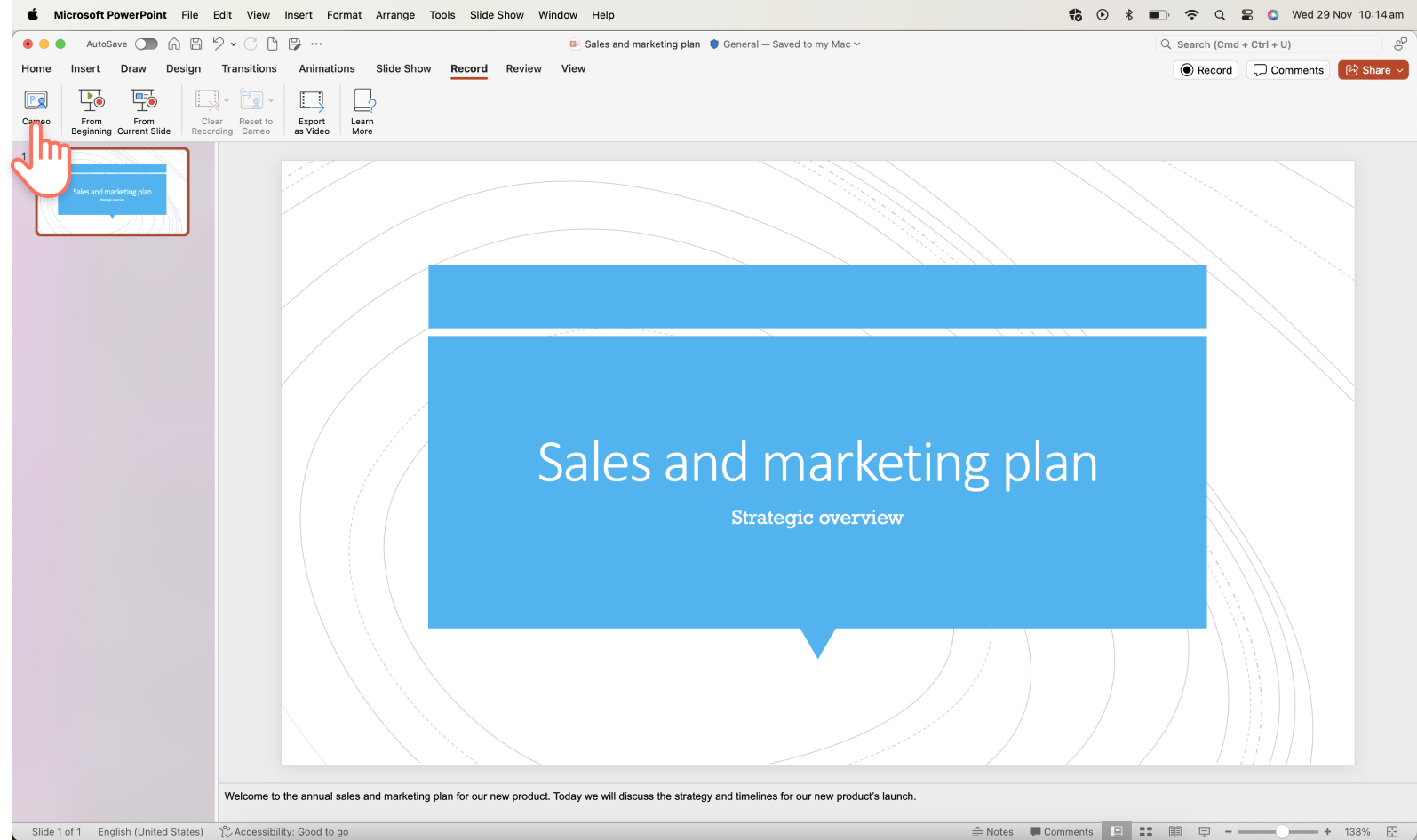
Der vises en blå pladsholdercirkel til forhåndsvisning af placering af overlejringen med din webcamoptagelse. Hvis du ønsker det, kan du tilpasse formen og føje en kant til din webcamoptagelse. Hvis du ikke har brugt Cameo-funktionen før, skal du sørge for at aktivere webcam- og mikrofontilladelser og vælge din mikrofon og kamerakilde.
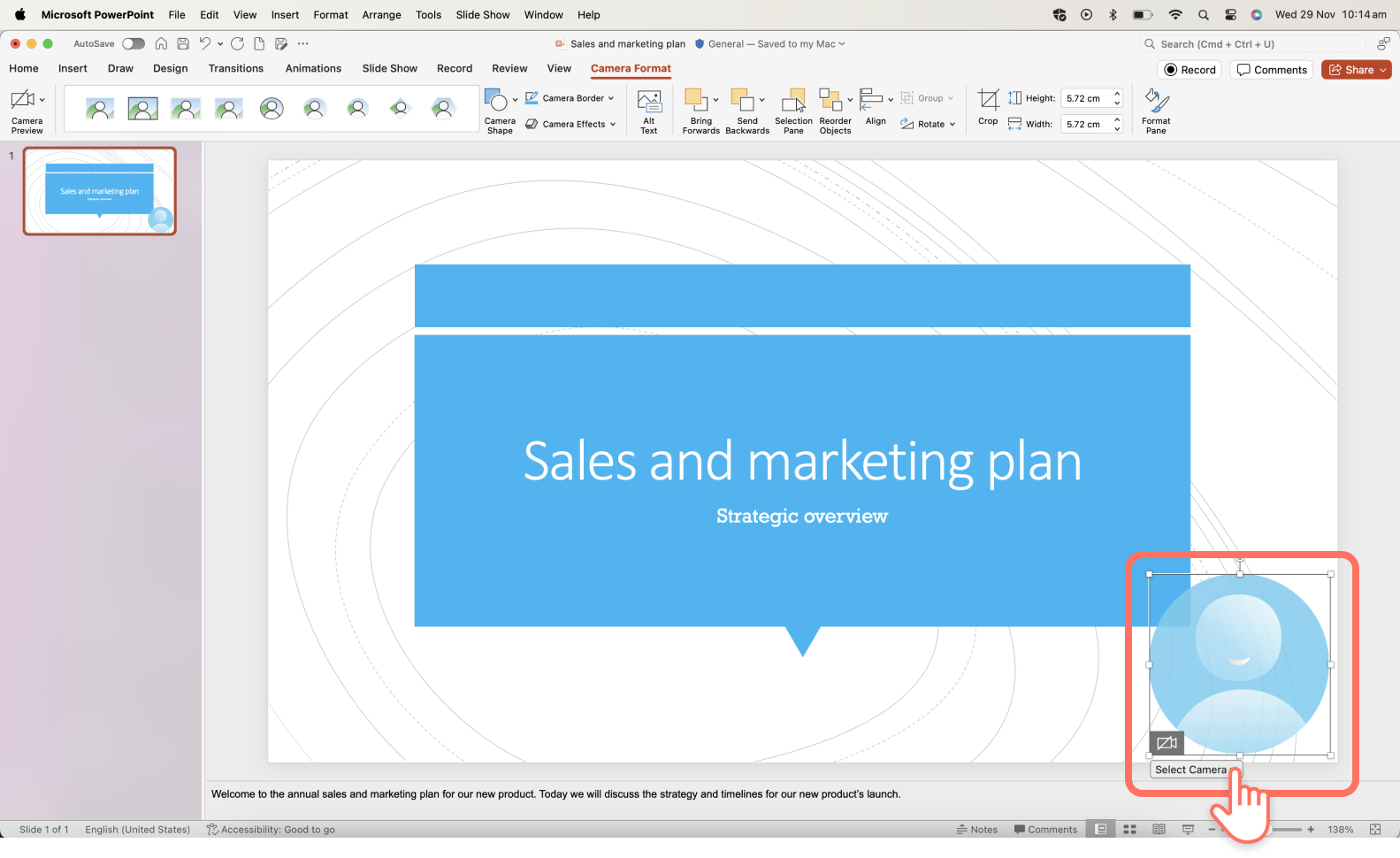
Trin 3. Optag din præsentationsvideo
Klik på knappen Optag i øverste højre hjørne for at begynde at optage. Her vil du optage din PowerPoint, din teleprompter og dit webcam. Der vises en tre sekunders nedtælling. Når du vil stoppe med at optage, skal du klikke på knappen Stop optagelse. Du kan få en forhåndsvisning af din video, før du gemmer.
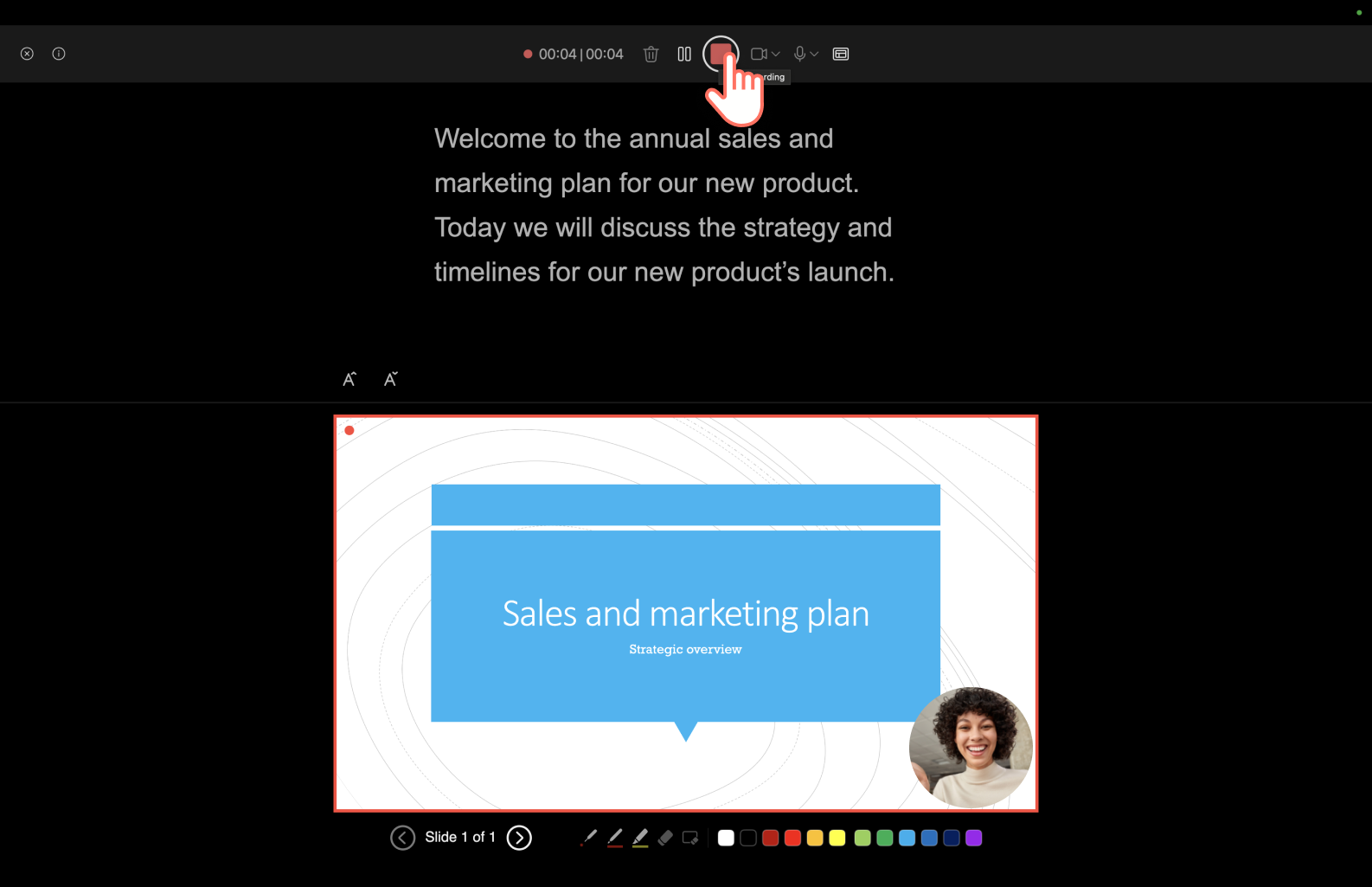
Trin 4. Gem og del din præsentationsvideo
Få en forhåndsvisning af din PowerPoint-video, før du gemmer. Når du er færdig med at optage, skal du klikke på knappen Eksportér og derefter klikke på Eksportér video.
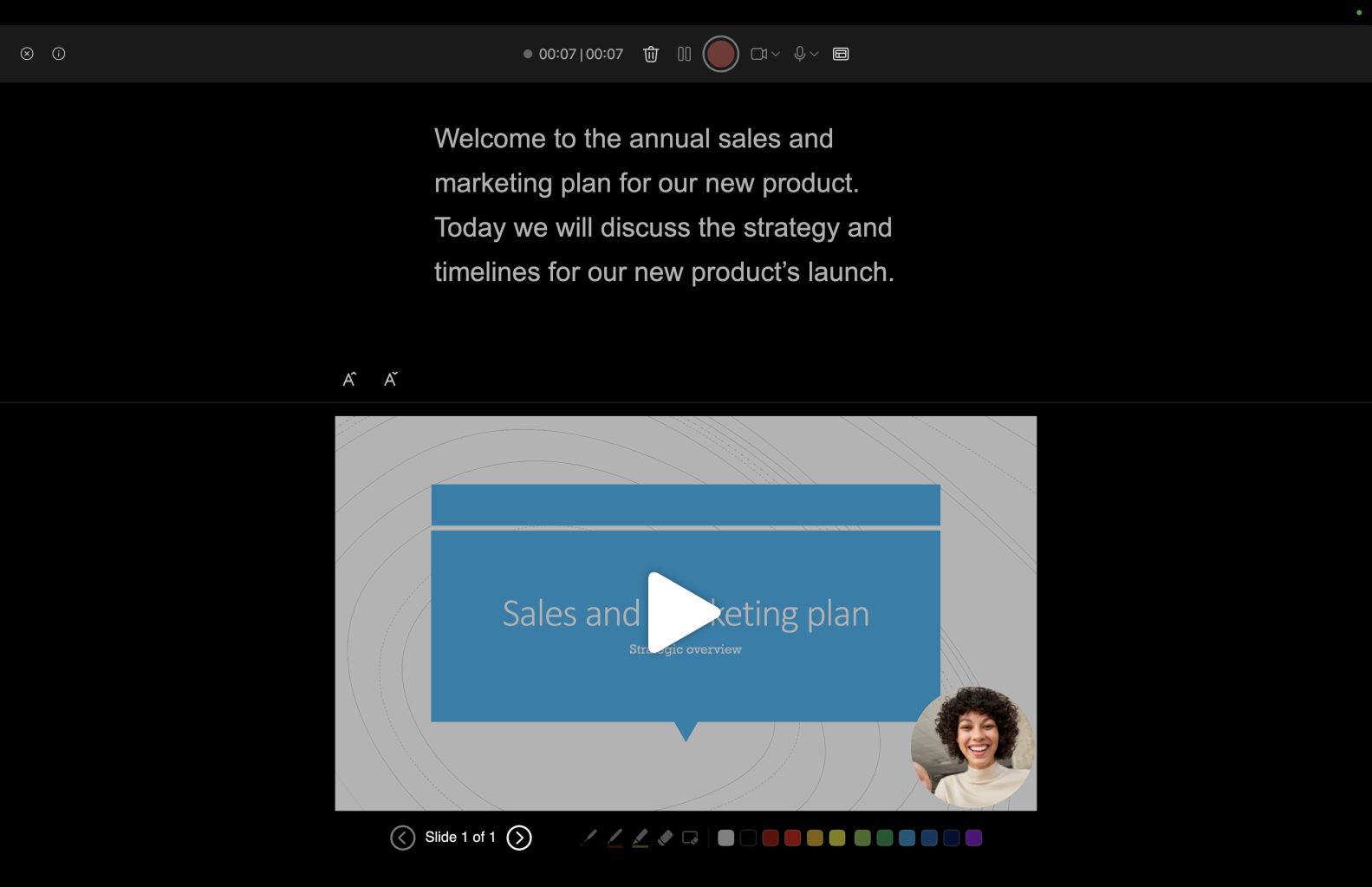
Du kan få mere hjælp ved at se hjælpeartiklen om optagelse af en præsentation.
Metode 2: Sådan optager du dit webcam og din PowerPoint i Clipchamp
Hvis du ønsker et alternativ til at optage PowerPoint-video, kan du optage både skærm og kamera direkte i Microsoft Clipchamp og derefter redigere din video med begyndervenlige funktioner. Med skærm- og kameraoptageren kan du samtidigt optage dit webcam og din PowerPoint uden at forlade din browser. Din webcam-optagelse gemmes automatisk som en billede-i-billede-overlejring, hvilket gør din video nem at redigere og tilpasse til din smag.
Følg trinene nedenfor for at finde ud af, hvordan du optager dit webcam- og din videopræsentation i Microsoft Clipchamp.
Klik på fanen Optag og skab på værktøjslinjen.
Klik på indstillingen Skærm og kamera.
Vælg det kamera og den mikrofon, der skal bruges.
Klik på knappen Optag for at vælge en fane, et vindue eller hele skærmen med din PowerPoint-præsentation vist.
Gem din optagelse, når du er færdig med at præsentere.
Trim fejl eller overskydende optagelser på tidslinjen væk med trimmeværktøjet.
Gem din videopræsentation i videoopløsningen 1080p.
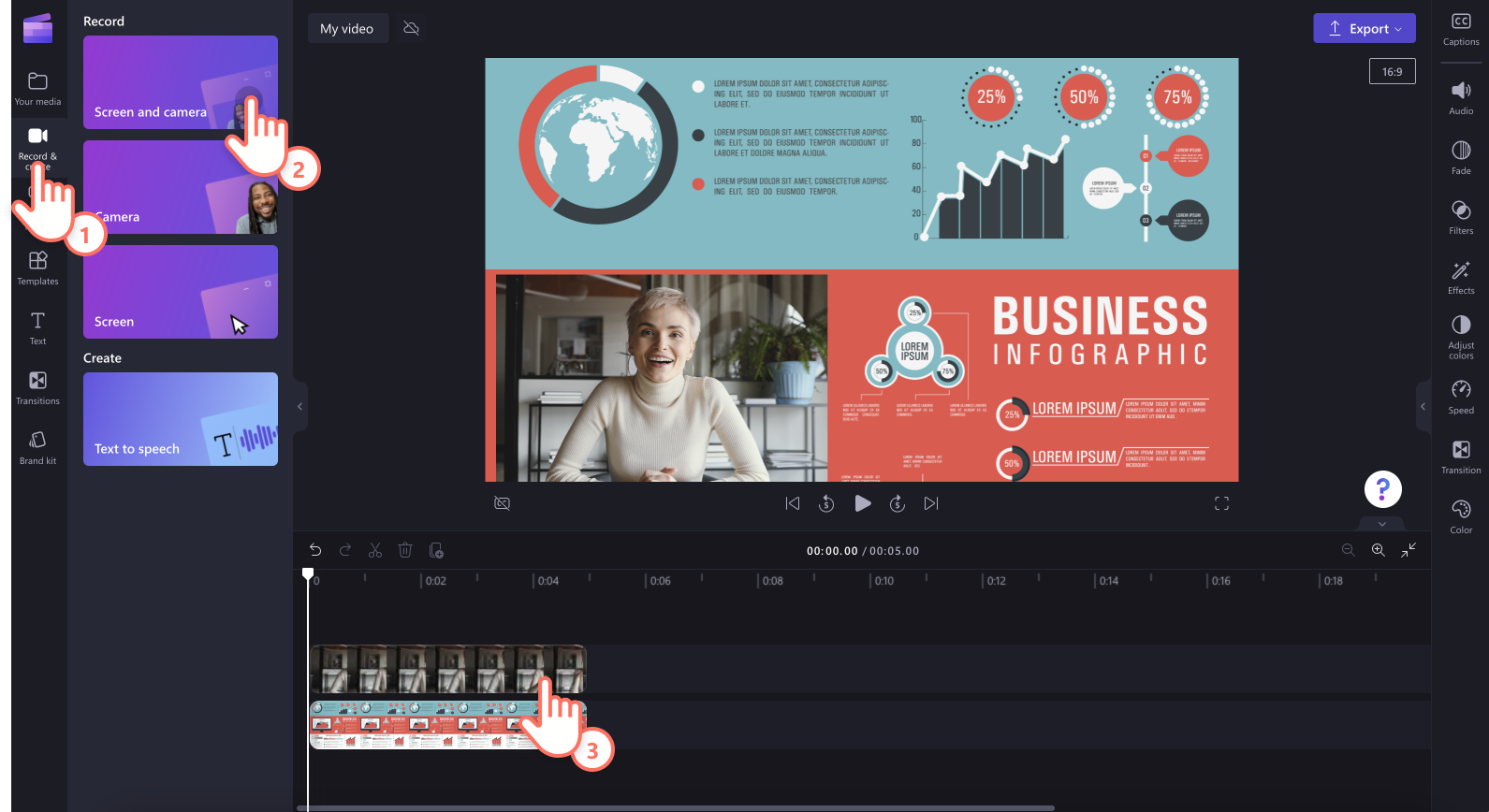
Du kan få mere hjælp ved at se selvstudiet om skærm og kamera. Du kan også gemme din PowerPoint-præsentation som en MP4- eller MOV-fil og derefter importere din video til tidslinjen for at begynde at redigere.
Tilpas størrelsen på din videopræsentation til enhver platform
Hvis du deler din videopræsentation til flere forskellige platforme, kan de kræve helt forskellige højde-bredde-forhold til videoopslag. I stedet for at oprette en ny video til hver platform kan du blot tilpasse størrelsen på din PowerPoint-video med forudindstillingerne til tilpasning af størrelsen.
Følg trinene nedenfor for hurtigt at tilpasse størrelsen på din præsentationsvideo ved hjælp af forudindstillingerne.
Importér og føj din video til tidslinjen.
Klik på knappen 16:9 højde-bredde-forhold.
Hold markøren over hver forudindstilling for at få en forhåndsvisning af højde-bredde-forholdet.
Klik på et nyt højde-bredde-forhold, der passer til din platform, for at tilpasse størrelsen på din video.
Brug knapperne Tilpas eller Udfyld på den flydende værktøjslinje til at fjerne sorte kanter eller bjælker.
Gem din video ved at klikke på knappen Eksportér og vælge videoopløsningen 1080p.
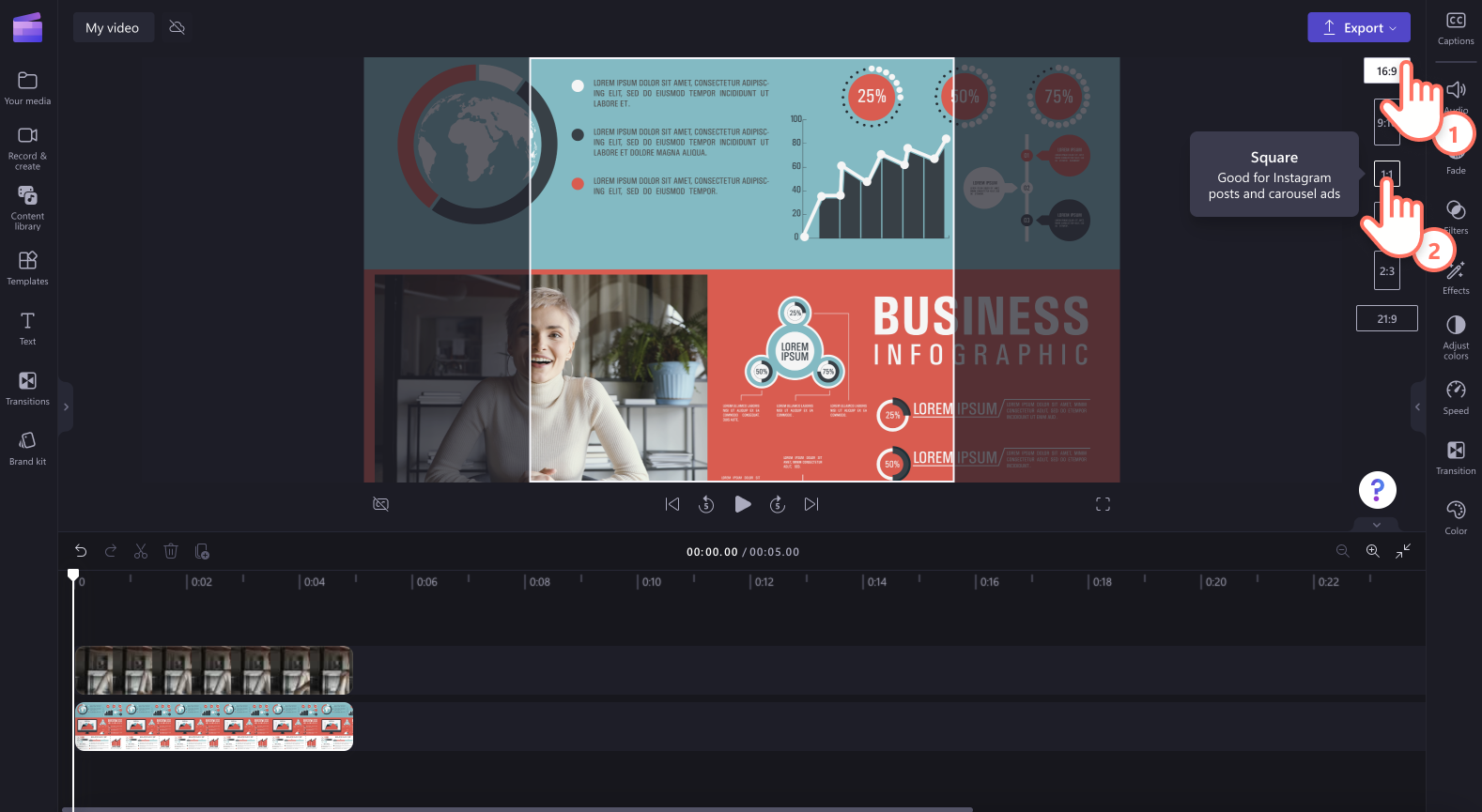
Idéer til at forbedre dine videopræsentationer
Brug undertekster til at lave mere tilgængelige videoer
Generér undertekster i realtid til din videopræsentation for at gøre den nemmere at forstå med lyden slået fra med funktionen til automatiske undertekster. Aktivér blot automatiske undertekster for automatisk at oprette en videotransskription, som består af et indeks med tidsangivelser som hjælper dig med at navigere bedre i din video.
Tilføj annotationsklistermærker for at forstærke budskaber
Henled opmærksomheden på specifikke elementer i din PowerPoint-præsentation ved at overlejre annotationsklistermærker. Under fanen Indholdsbibliotek på værktøjslinjen kan du søge gennem en uendelig række figurer og annotationer, f.eks. pile, firkanter, cirkler, stjerner, grafikker og meget mere.
Gør videoer hurtigere eller langsommere
Hvis din præsentation er for langsom eller for hurtig, kan du nemt redigere din videos hastighed med den begyndervenlige hastighedsvælger. Husk blot at gøre din præsentationshastighed nem at forstå og ikke for hurtig.
Lav overlejringer med tekstanimation for at skabe klarhed
Fremhæv nemt vigtige hovedpunkter, øg din præsentations rækkevidde, og giv seerne kontekst med tekstanimationer. Vælg fra et stort udvalg af professionelle titler, f.eks. flere linjer, nederste tredjedel, hoppende, spejl og meget mere. Tilpas titler, så de passer til din præsentations tema, med forskellige skrifttyper, farver, størrelser og placeringer.
Brug tegnsprogsklistermærker til at forbedre videoer
Gør dine PowerPoint-videoer mere tilgængelige for arbejde, skole eller sociale medier ved hjælp af populære videoklistermærker på amerikansk tegnsprog. Placer blot et tegnsprogsklistermærke side om side med dit videoindhold eller som et selvstændigt videoklip for at formidle dit budskab til døve og hørehæmmede.
Få mere at vide om at optage en præsentationsvideo ved hjælp af Windows 10, og udforsk, hvordan du kan lave engagerende videopræsentationer.
Rediger videoer i dag med Clipchamp gratis, eller download Clipchamp-appen til Windows.


