Heads up! This content is relevant for Clipchamp for personal accounts. Try this link If you're looking for information about Clipchamp for work accounts.
På denne side
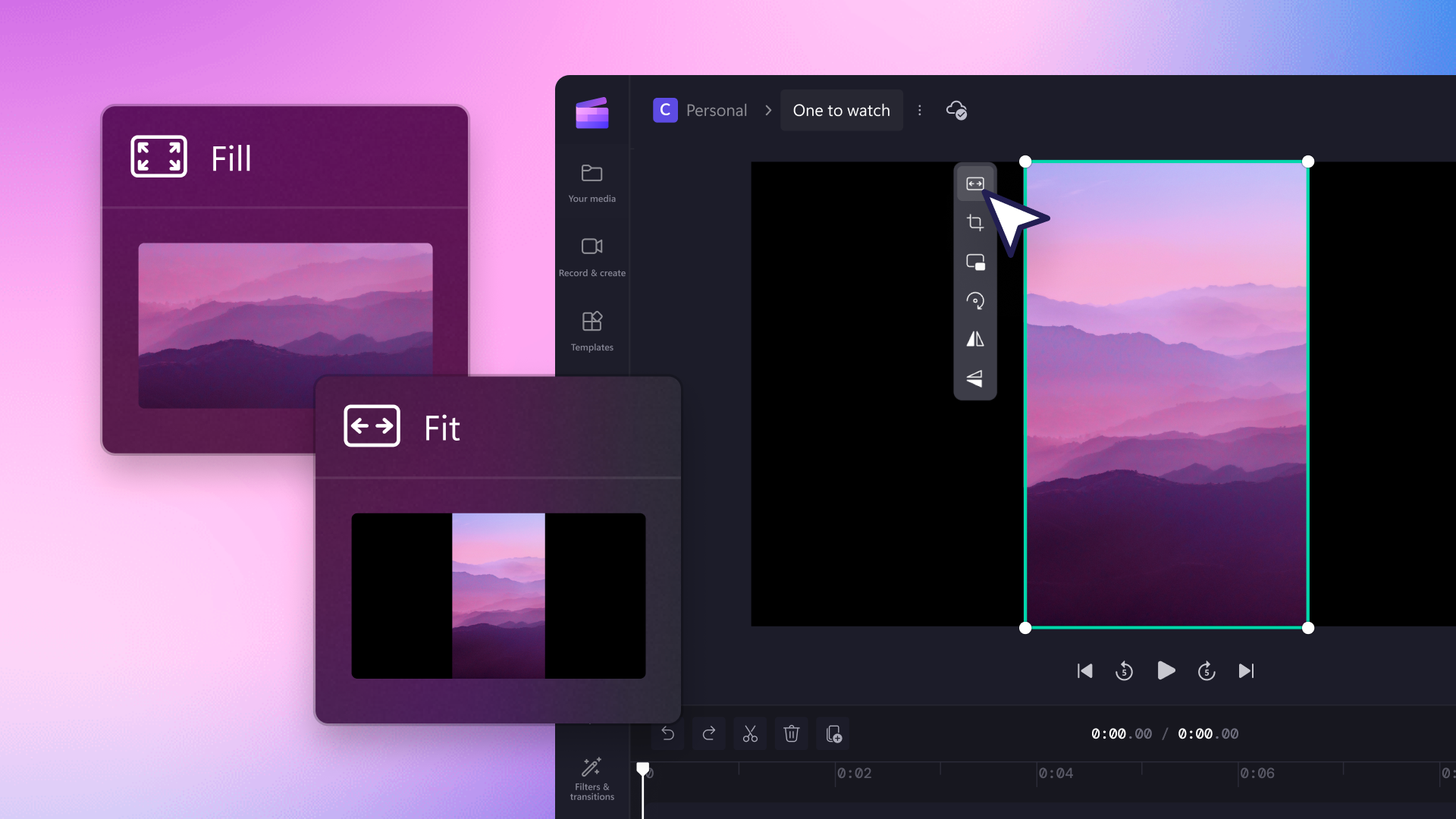
Uanset om du vil fjerne uønskede baggrundsoptagelser, sorte kanter eller vandmærker, kan du tilpasse størrelsen og beskære ethvert aktiv på få sekunder med online videobeskæreren.
Du kan nemt beskære og tilpasse videoer til platforme som YouTube, TikTok, Instagram og Facebook ved hjælp af de praktiske størrelsesindstillinger, eller du kan frit beskære videoer så de passer til ethvert højde-bredde-forhold. Gør beskårne videoer endnu bedre ved at overlejre dem på baggrunde, der er gratis at bruge.
Læs videre for at lære, hvordan du beskærer videoer, GIF-filer og billeder gratis og uden nødvendige downloads med Clipchamp.
Sådan beskærer du en video
Trin 1. Importér videoer, eller vælg indhold fra samlinger
Hvis du vil importere dine egne videoer, fotos og GIF-filer, skal du klikke på knappen Importér medier på fanen Medier på værktøjslinjen for at gennemse filer på din computer, eller oprette forbindelse til dit OneDrive.

Du kan også bruge gratis mediesamlinger såsom videoklip, billeder videobaggrunde og GIF-filer. Klik på fanen Indholdsbibliotek på værktøjslinjen, og klik på rullepilen for visuelle elementer og derefter på videoer, fotos eller baggrunde. Søg gennem de forskellige samlingskategorier ved hjælp af søgelinjen.

Træk og slip dit medie på tidslinjen for at begynde at beskære med videobeskæreren.
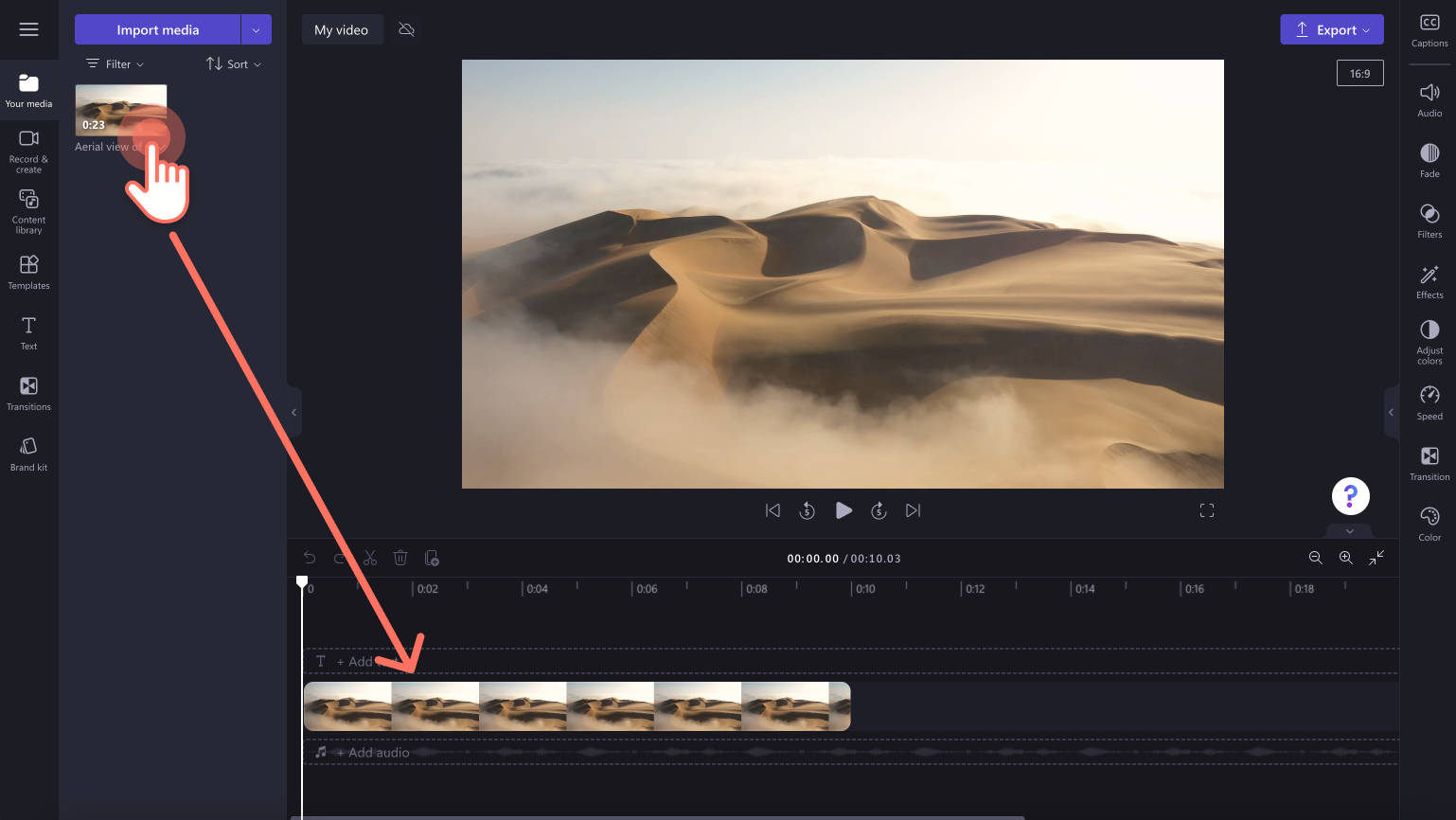
Trin 2. Tilpas størrelsen med videobeskæreren
Du kan beskære og ændre størrelsen på aktiver på to måder. Du kan bruge den automatiske beskæringsfunktion til at fjerne sorte kanter ved at følge mulighed A eller beskære videoer med værktøjet til frihåndsbeskæring ved at følge mulighed B.
A) For at starte automatisk beskæring skal du klikke på et aktiv på din tidslinje, så det markeres grønt, og derefter klikke på indstillingen tilpas på den flydende værktøjslinje.
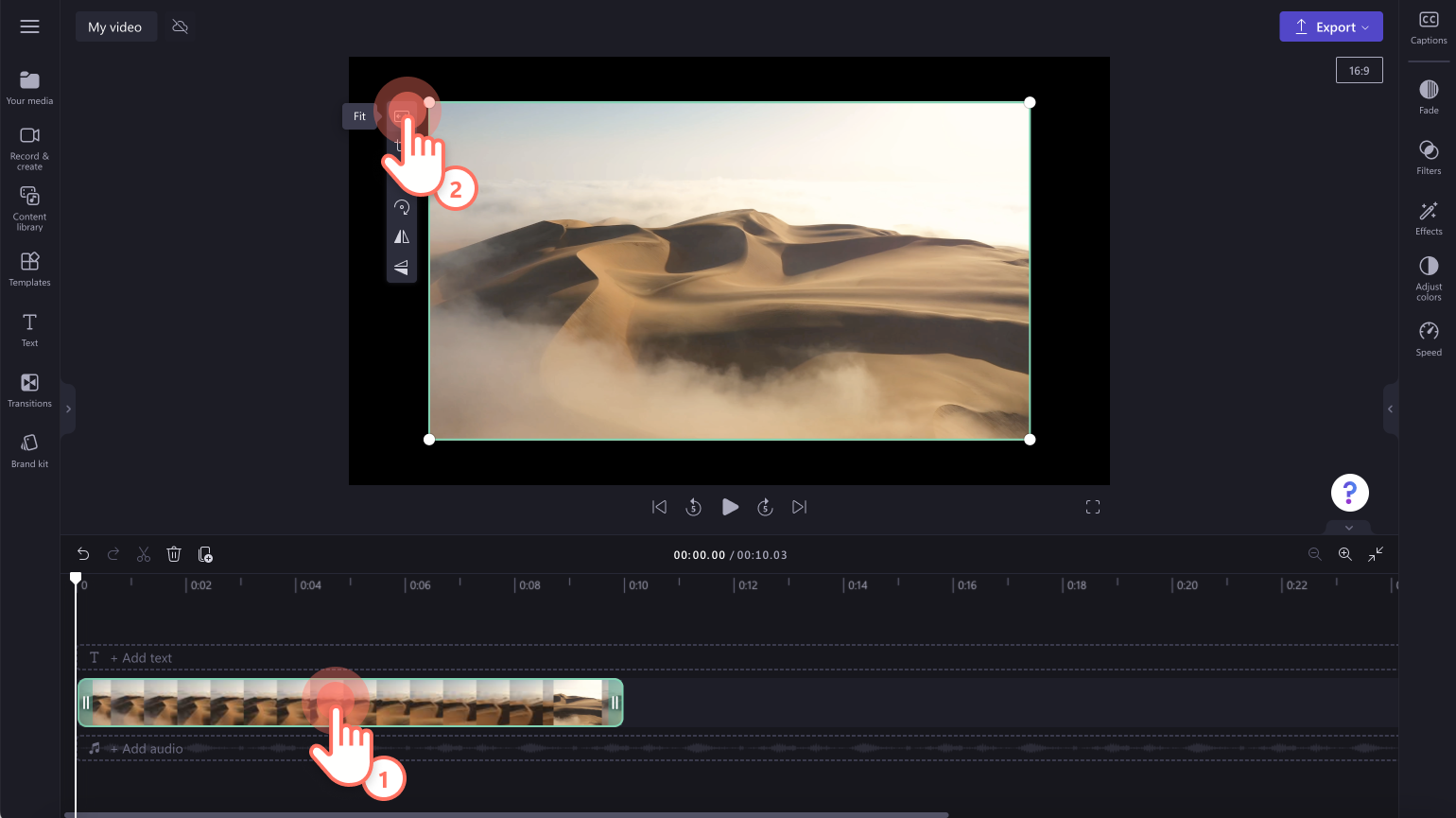
Knappen Tilpas fjerner eventuelle sorte kanter på dit aktiv, så det passer til videoens billedformat.
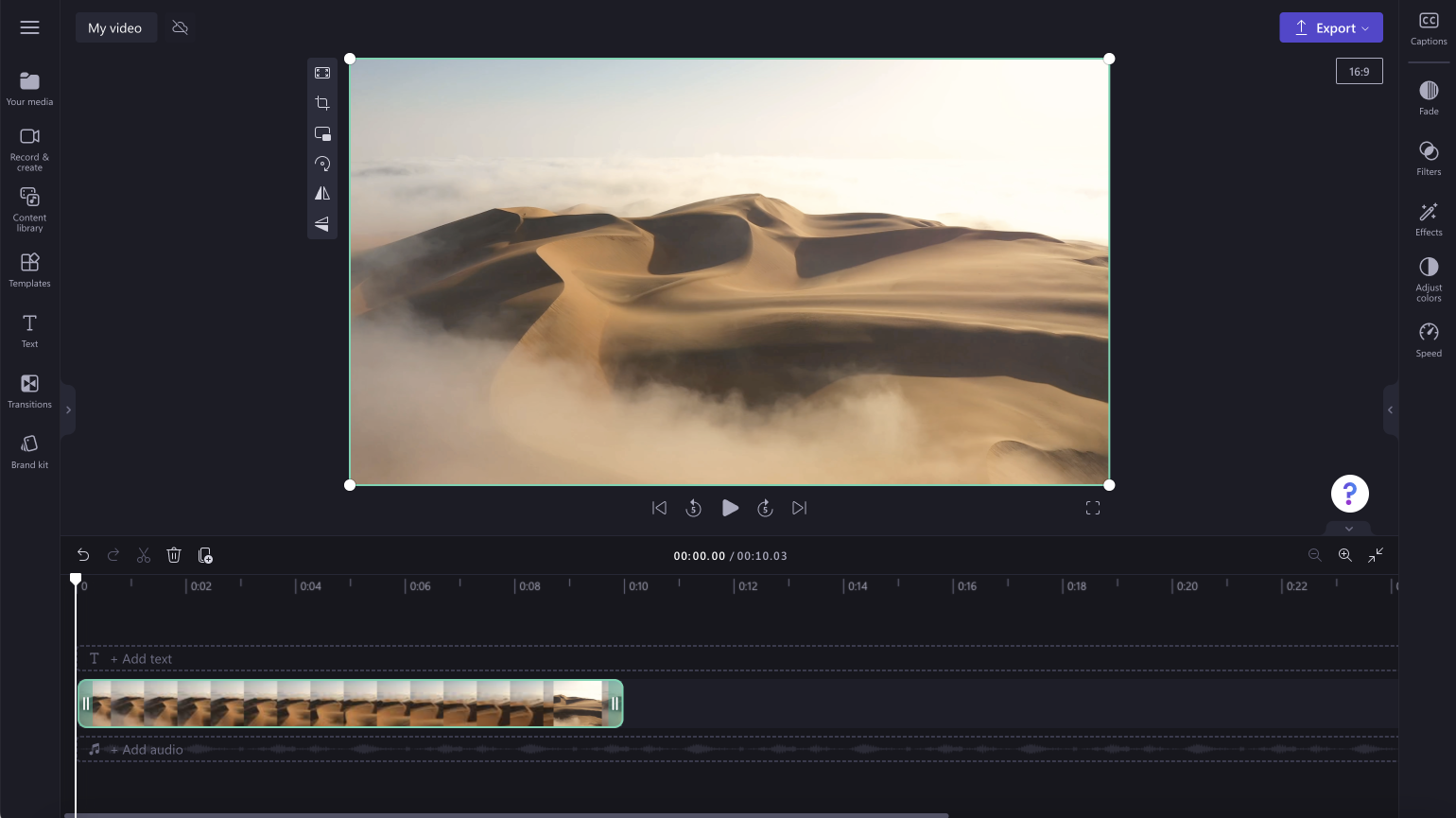
ELLER
B) Du kan frit beskære uønskede områder fra din video ved hjælp af beskæringshåndtag.Klik på et aktiv på tidslinjen, så det markeres grønt, og klik derefter på knappen Beskær på den flydende værktøjslinje.
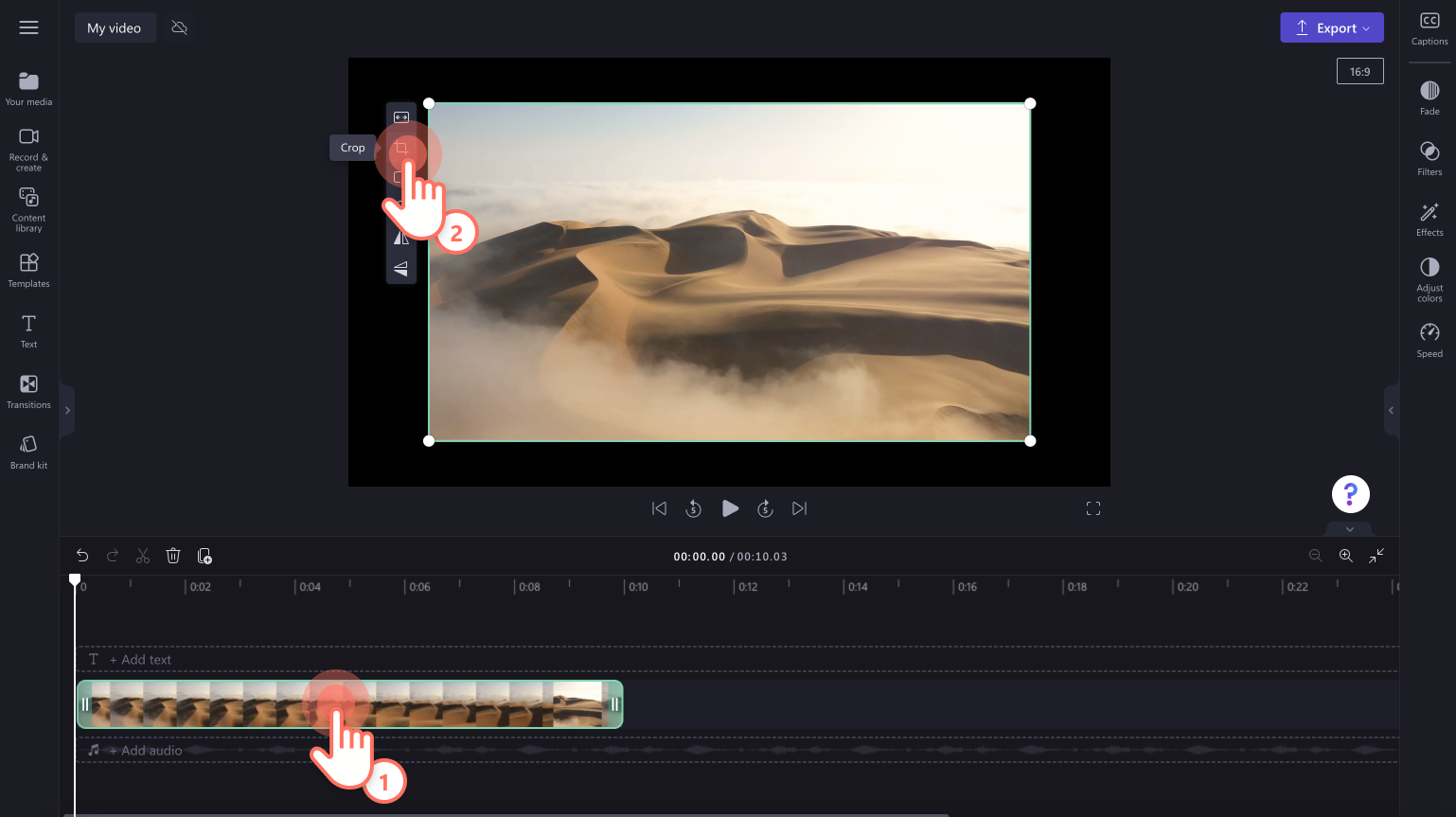
Beskæringshåndtag vises i siderne, toppen og bunden af din videoforhåndsvisning. Træk håndtagene til venstre og højre, op eller ned eller diagonalt for frit at beskære dit aktiv. Klik på knappen Færdig, når du er færdig.
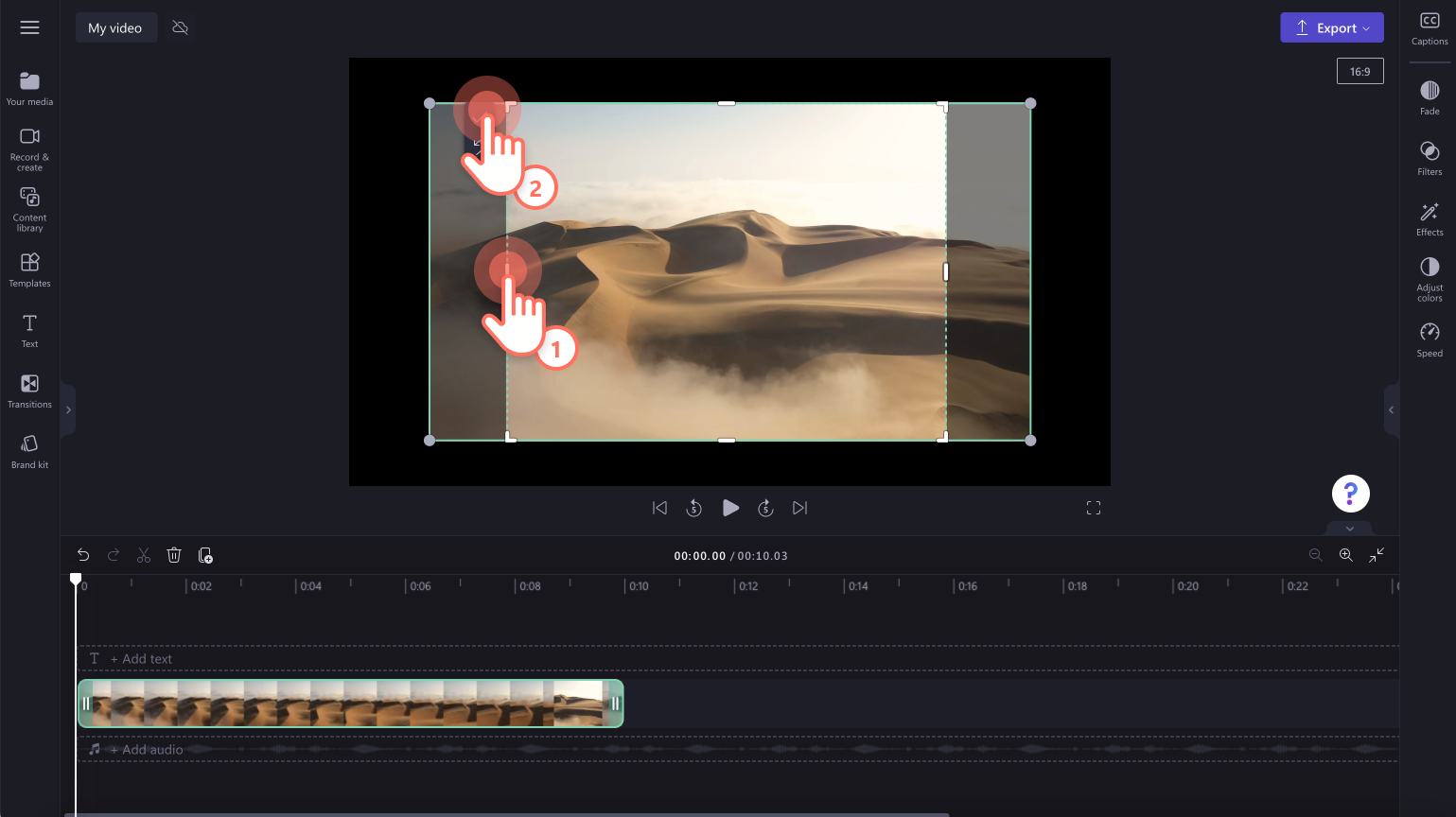
Du kan også flytte dine medier rundt i forhåndsvisningsvinduet for at centrere eller omplacere dit aktiv. Træk og slip dit aktiv til venstre og højre eller op og ned. Klik på knappen Færdig for at gennemføre din handling.
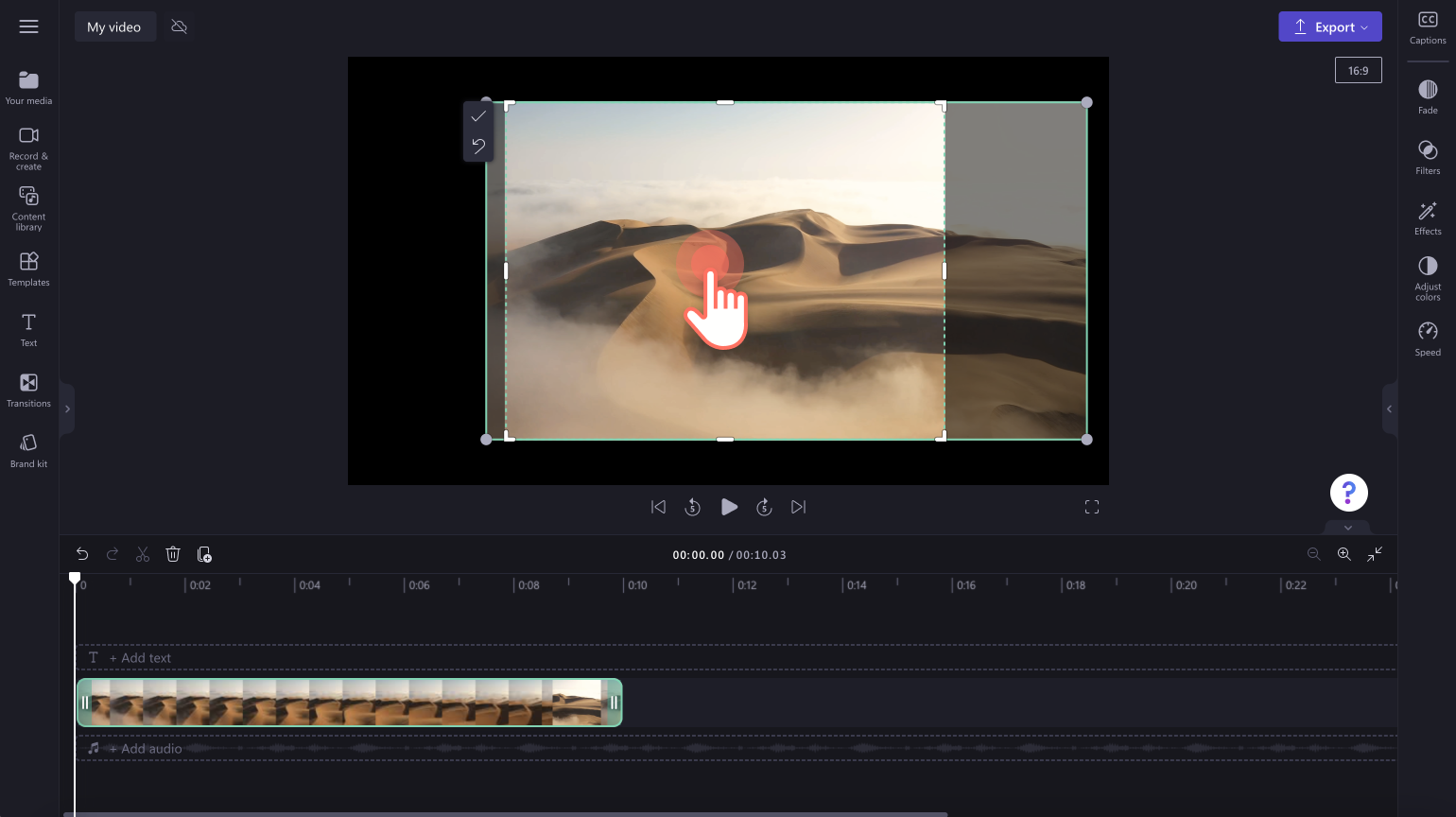
Hvis du vil fortryde dine beskæringsændringer, skal du klikke på fortryd-knappen. Du kan også slette din video med papirkurvsknappen og derefter trække og slippe den samme video hen på tidslinjen fra din mediefane.
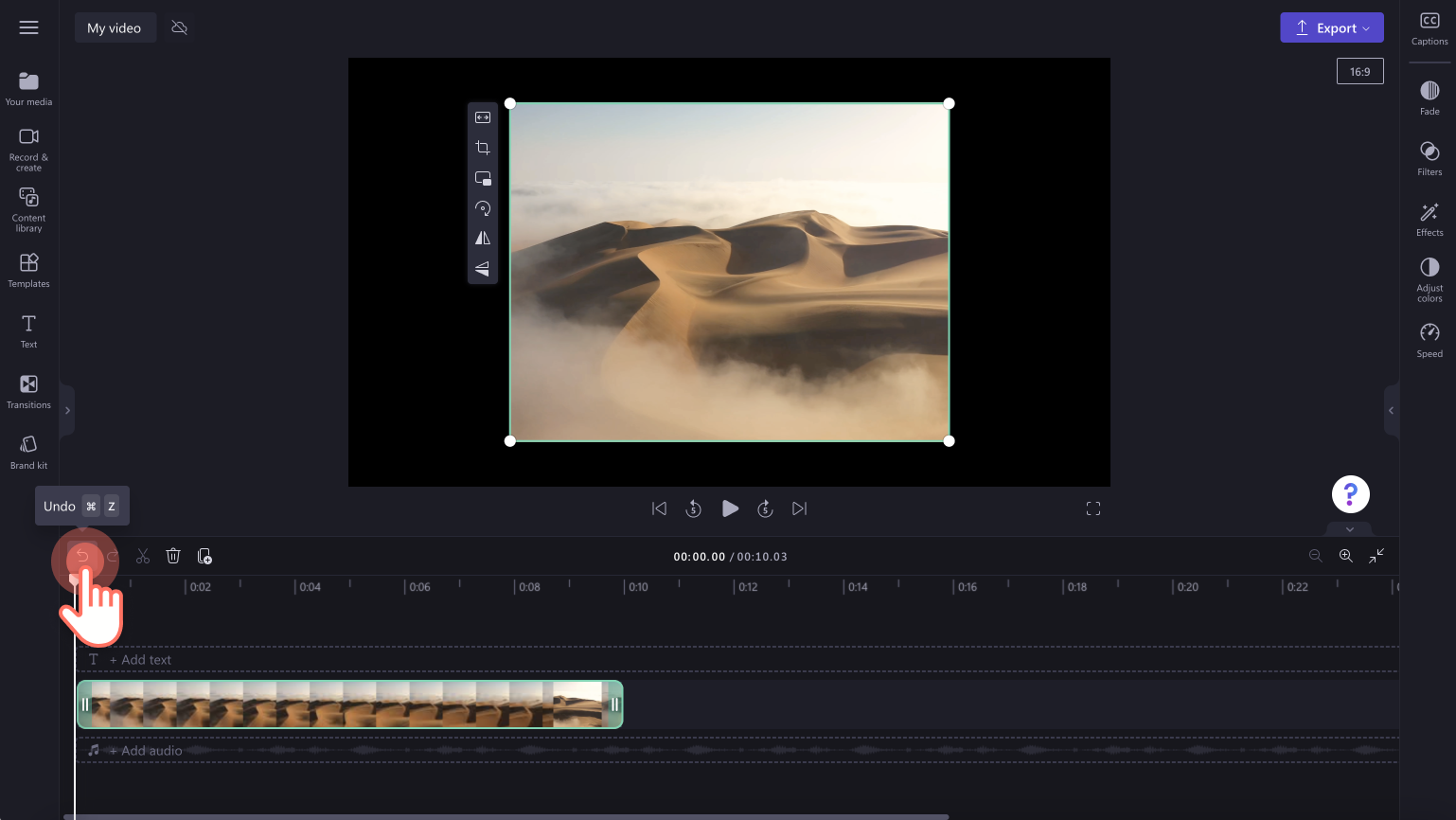
Trin 3. Rediger udseendet af din beskårne video
Hvis du vil beholde din video i dens nye størrelse uden at bruge knapperne Udfyld eller Tilpas, skal du føje en baggrund til din video for at skjule den sorte kant. Træk og slip en videobaggrund fra indholdsbiblioteket hen på tidslinjen under din video.
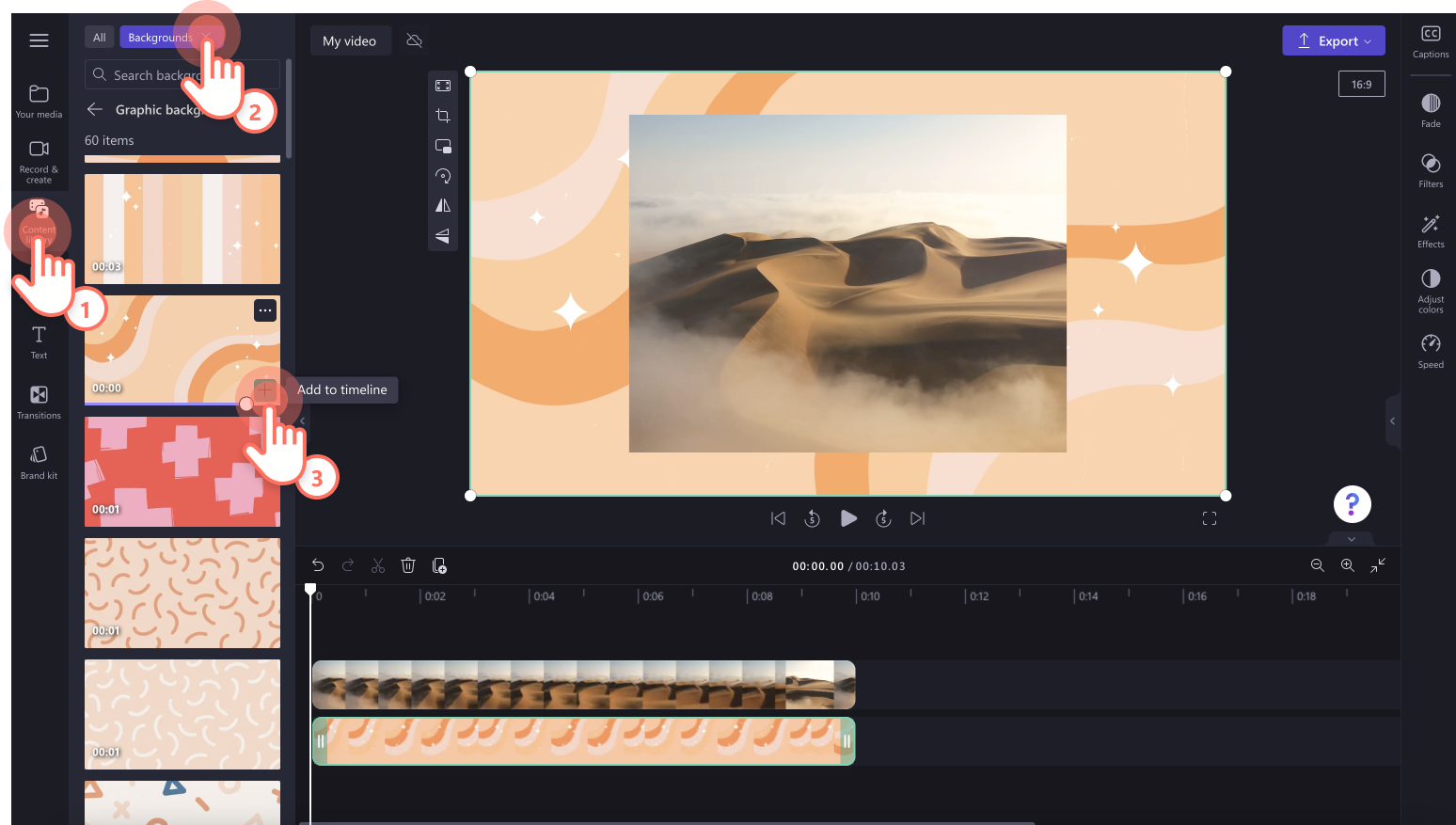
Trin 4. Se en forhåndsvisning og gem din nye video
Før du gemmer din nye video, skal du sørge for at se en forhåndsvisning af den ved at klikke på knappen Afspil. Når du er klar til at gemme, skal du klikke på knappen Eksportér og vælge en videoopløsning. Vi anbefaler, at du gemmer alle videoer i en videoopløsning på 1080p for at få den bedste kvalitet.Betalende abonnenter kan gemme i en videoopløsning på 4K.
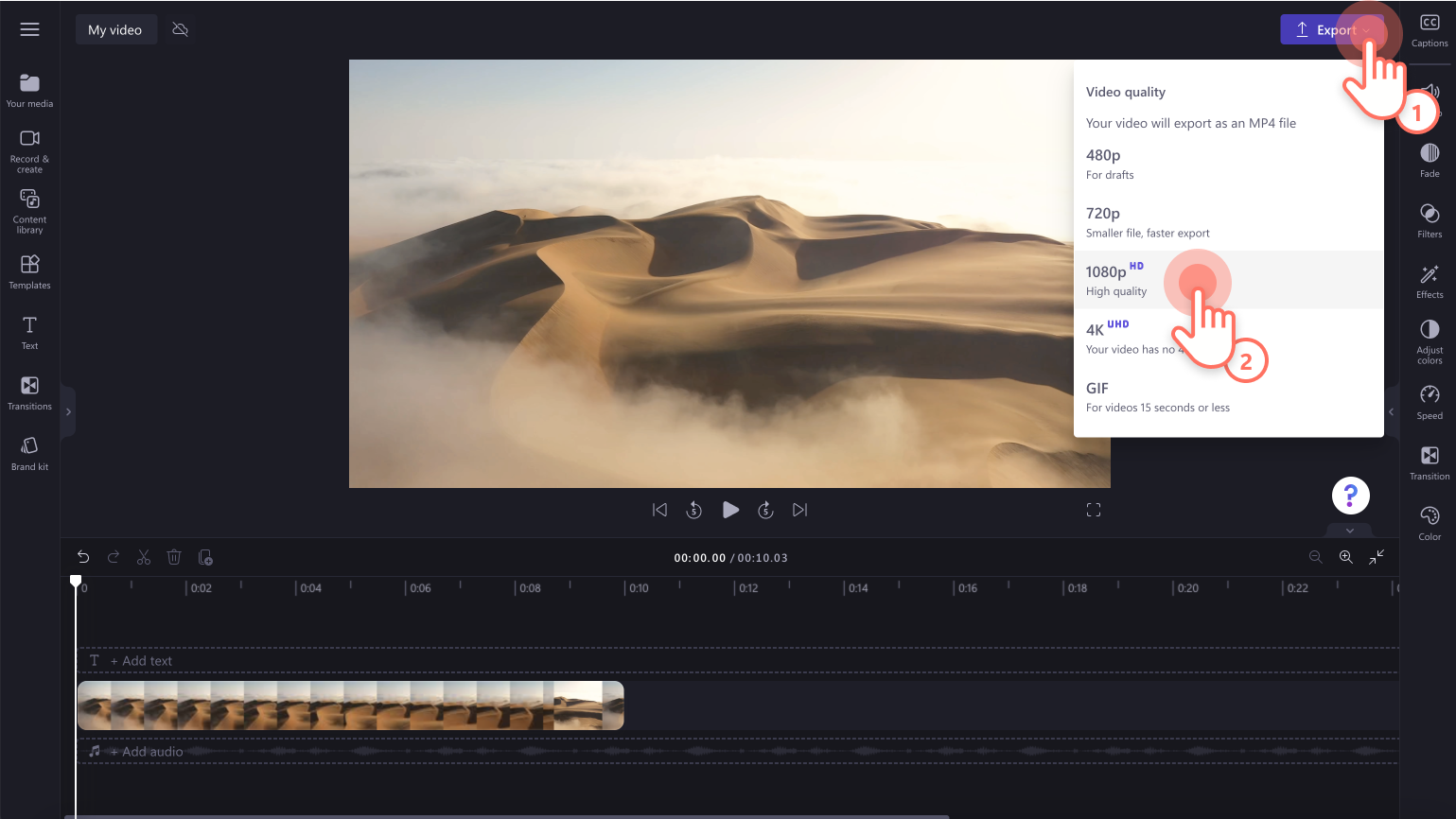
Sådan beskærer du en GIF
For at bruge online GIF-beskæreren skal du først føje en GIF til din tidslinje. For at bruge vores GIPHY-klistermærker eller GIF-filer skal du klikke på fanen Indholdsbibliotek på værktøjslinjen og klikke på rullemenuen Visuals og derefter GIPHY. Træk og slip en GIF ind på tidslinjen.
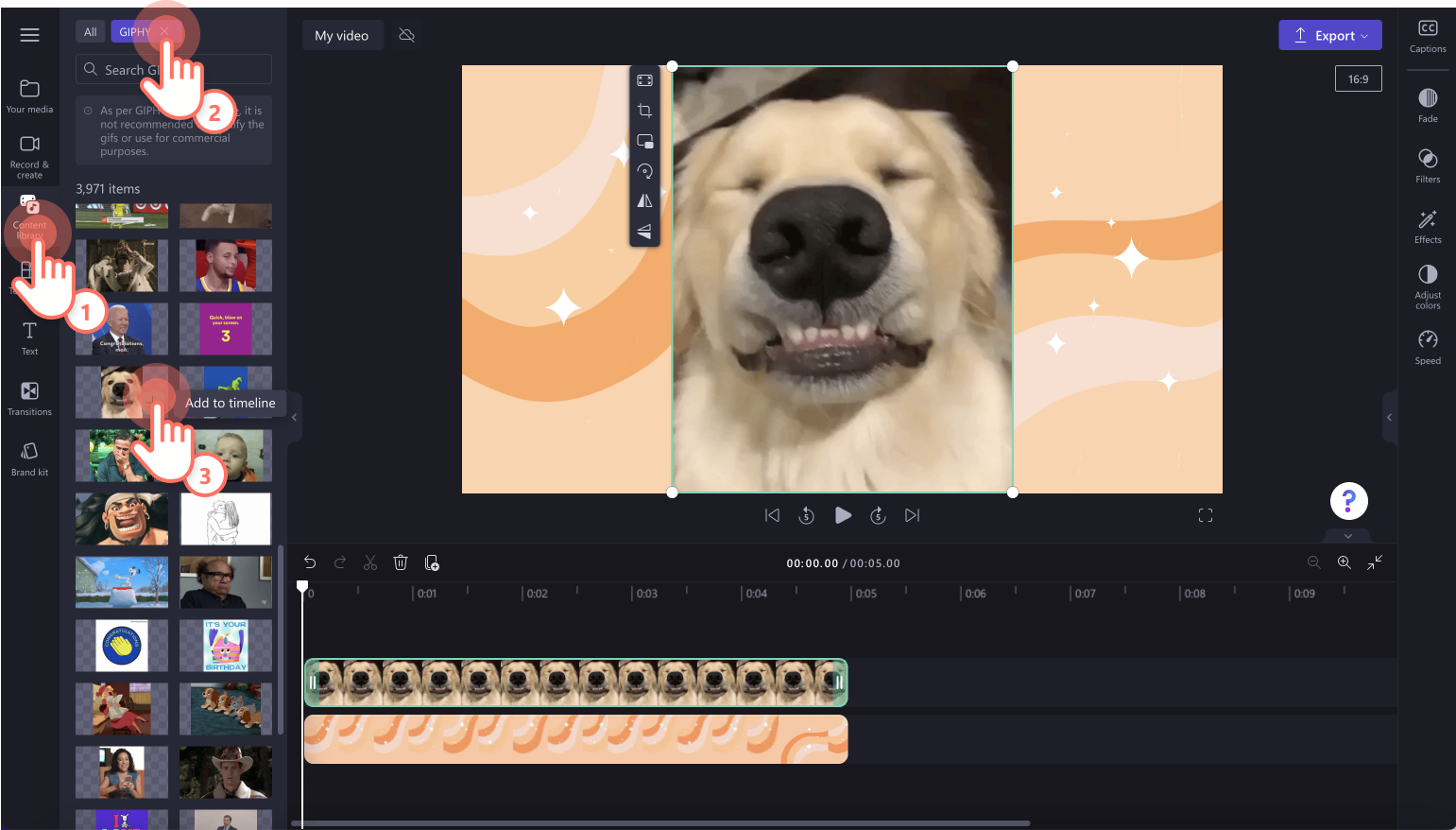
Klik derefter på beskæringsknappen på den flydende værktøjslinje for at åbne GIF-beskæreren. Følg de samme beskæringstrin som ovenfor for at beskære din GIF ved hjælp af beskæringshåndtagene. Klik på knappen Færdig for at gennemføre din handling.
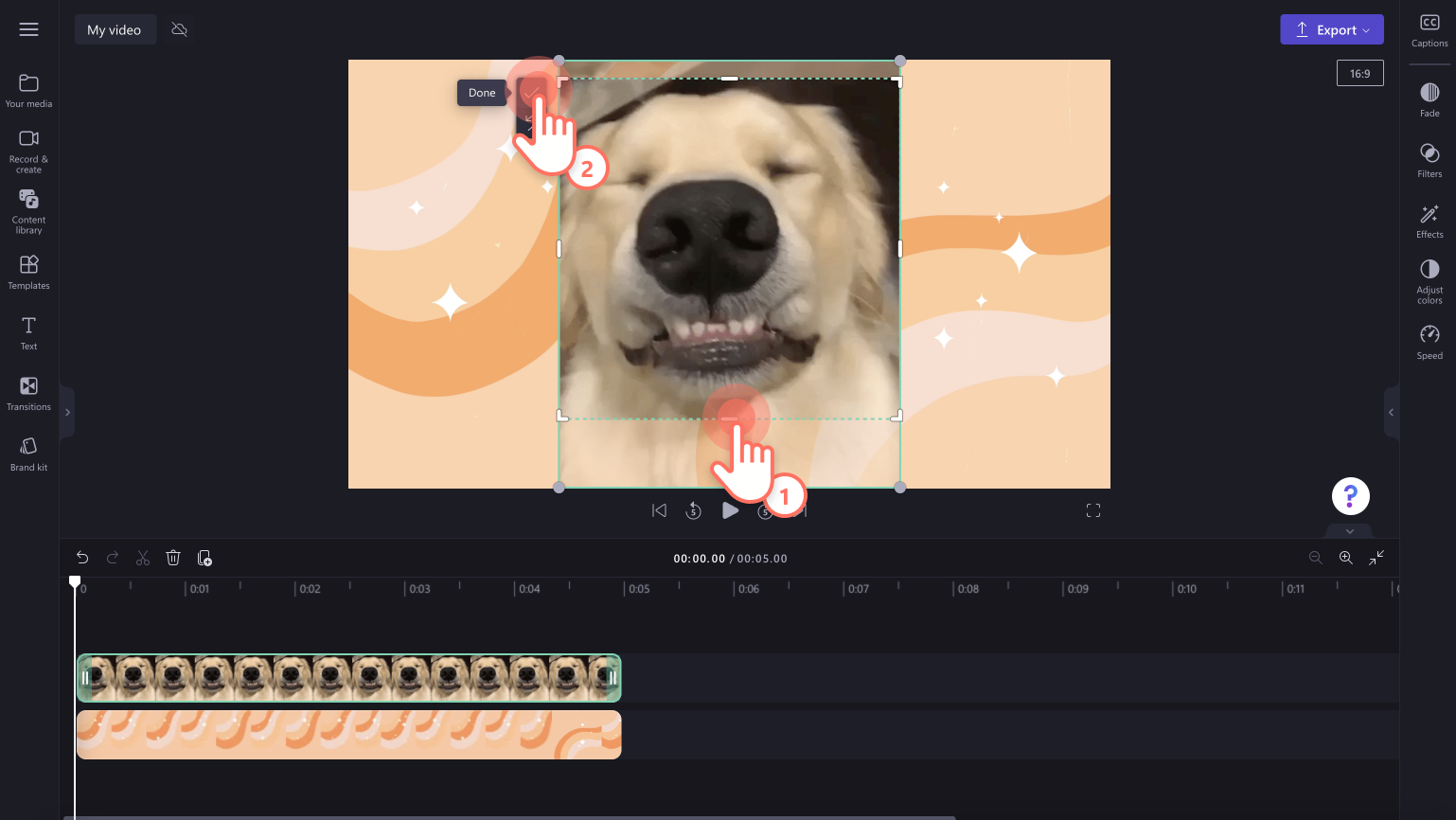
Sådan beskærer du et vandmærke ud af en video
Trim uønskede vandmærker væk fra din video og tilføj dit eget logo i stedet ved hjælp af videobeskæreren. Bare upload din video og føj den til tidslinjen, og brug derefter beskæringsfunktionen til at trimme dine videooptagelser og fjerne vandmærket.
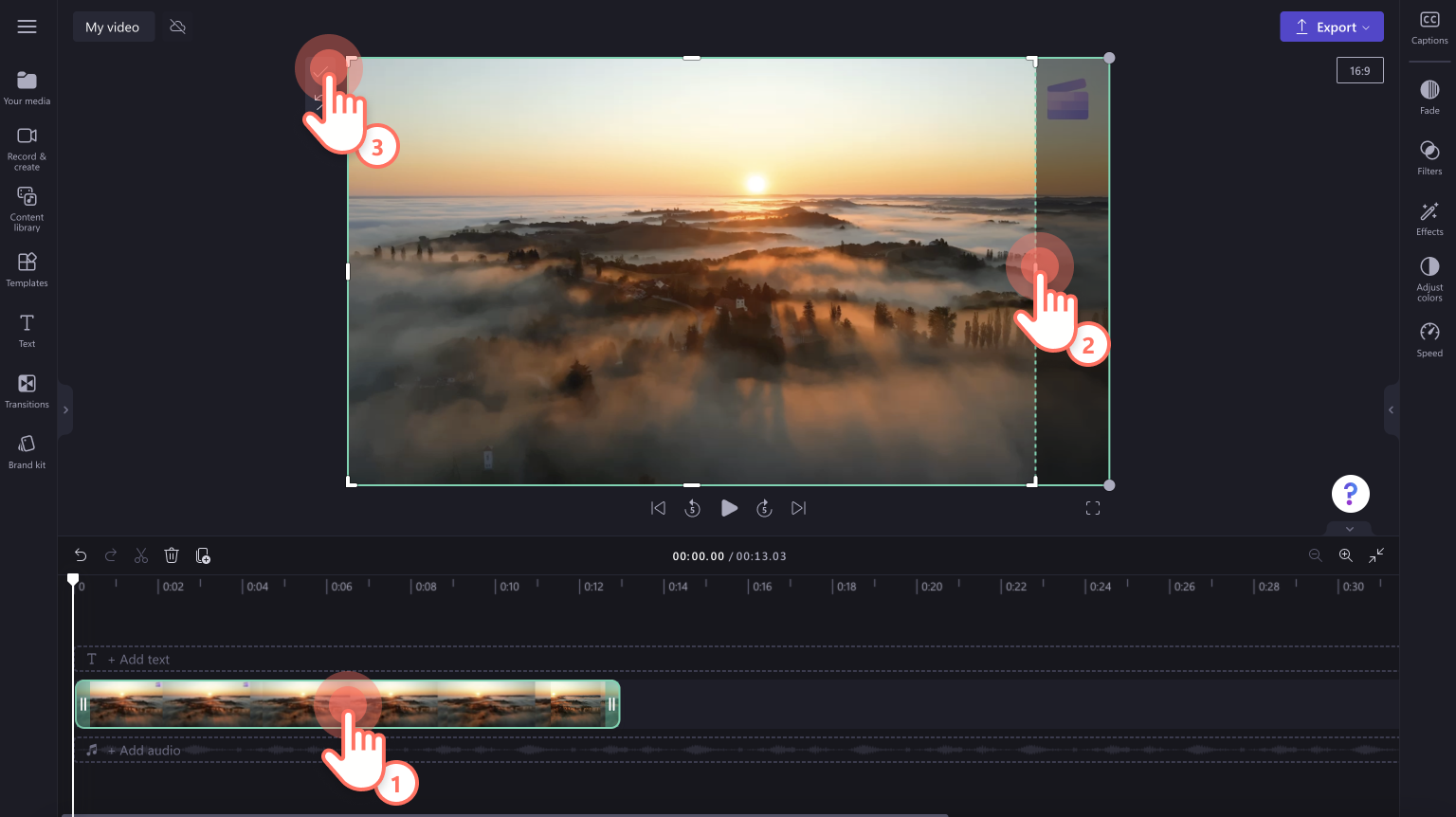
Du kan få mere hjælp om at beskære videoer ved at se vores gratis YouTube-selvstudium om, hvordan man beskærer en video.
Ofte stillede spørgsmål
Hvad er forskellen mellem beskæring og zoom?
Beskæring og zoom er begge redigeringsfunktioner, som du kan bruge i Clipchamp, men de har to forskellige funktioner. Beskæringsværktøjet justerer, hvilke dele af et videobillede, der er synlige i hele klippet, mens zoom-effekten tilføjer en bevægelig zoom-ind- eller zoom-ud-effekt til din video, når den afspilles.
Hvad er forskellen mellem beskæring og trimning?
Beskæringsfunktionen er forskellig fra trimningsværktøjet, da trimningen ændrer længden eller varigheden af din video på tidslinjen. Beskæring ændrer ikke dine mediers varighed.
Kan jeg fjerne vandmærker med beskæringsfunktionen?
Ja. Du er velkommen til at bruge beskæringsværktøjet til at fjerne vandmærker fra dine videoer eller billeder og tilføje dit eget logo ved hjælp af brand-kittet.
Nu hvor du ved, hvordan du beskærer videoer på Windows og Mac, kan du polere dine videoer yderligere ved hjælp af trimmeværktøjerne eller tilpasse størrelsen på en video til TikTok.
Beskær videoer i dag med Clipchamp gratis, eller download Clipchamp Windows-appen for at bruge videoklipperen på Windows-enheder.


