Heads up! This content is relevant for Clipchamp for personal accounts. Try this link If you're looking for information about Clipchamp for work accounts.
På denne side

Rediger hurtigt og nemt størrelsen og fokuspunktet for dine aktiver uden begrænsninger ved hjælp af værktøjet til manuel beskæring i Clipchamp.
"Manuelt" betyder ganske enkelt at bruge din markør til at ændre aktiver i forhåndsvisningen i stedet for at benytte forudindstillinger. Beskær bestemte dele af videoer, billeder, klistermærker, GIF'er, og rediger endda højde-bredde-forholdet for et aktiv ved at justere hjørnerne i forhåndsvisningsområdet. Du kan endda nemt bevare brændpunkterne i din video inden for rammen.
Udforsk, hvordan du kan spare tid og lade din kreativitet tage over med værktøjet til manuel beskæring i Clipchamp.
Sådan bruger du manuel beskæring i Clipchamp
Trin 1. Importér videoer, eller vælg arkivoptagelser
Hvis du vil importere dine egne videoer, fotos og lyd, skal du klikke på knappen Importér medier på fanen Medier på værktøjslinjen for at gennemse filer på din computer, eller oprette forbindelse til dit OneDrive.

Du kan også bruge gratis mediesamlinger såsom videoklip, videobaggrunde og musiksamlinger. Klik på fanen Indholdsbibliotek på værktøjslinjen, og klik på rullepilen for visuelle elementer og derefter på videoer, fotos eller baggrunde. Gennemse også de forskellige mediekategorier ved hjælp af søgefeltet. Træk og slip din video til tidslinjen for at komme i gang.

Træk og slip din video til tidslinjen for at komme i gang.
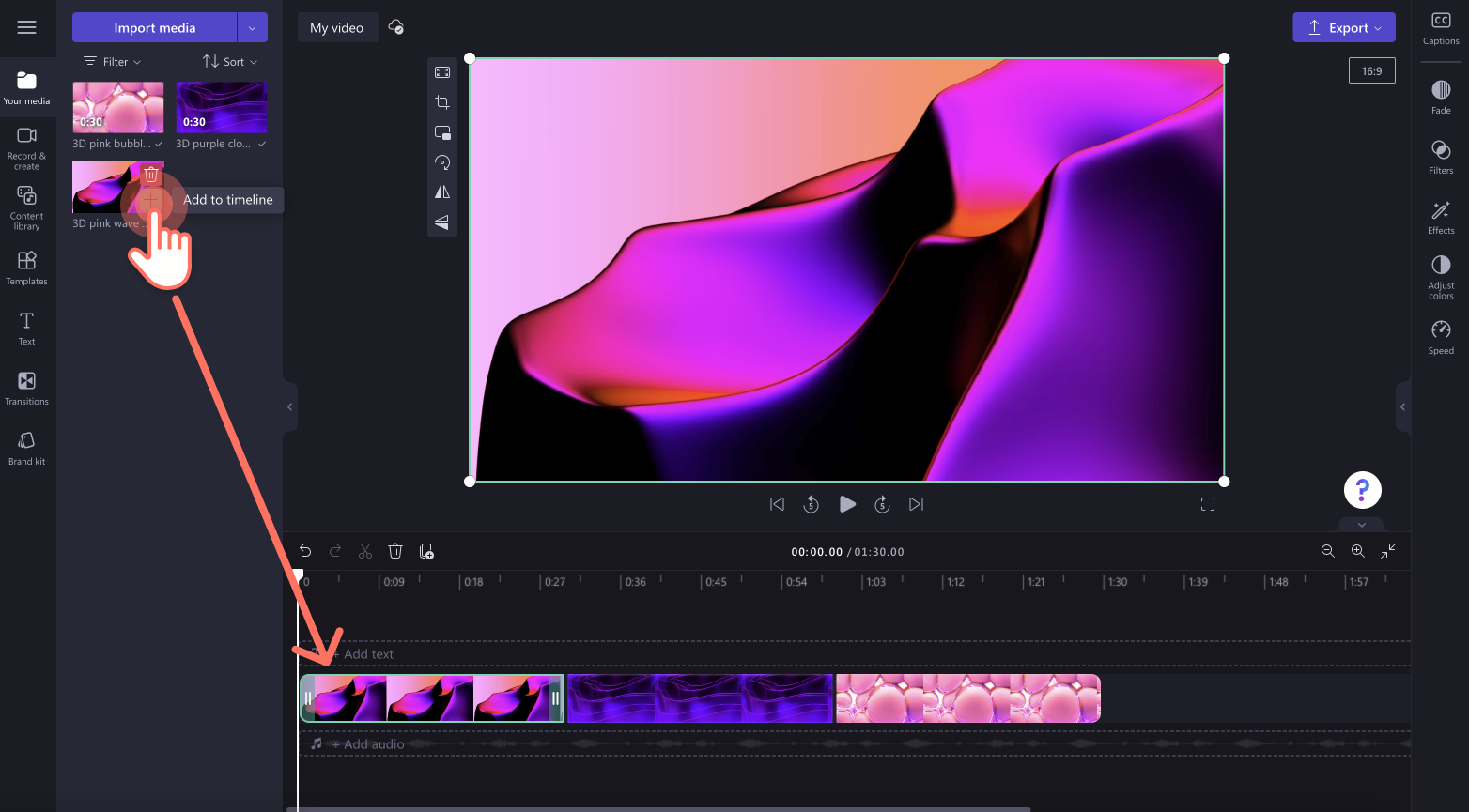
Trin 2. Beskær din video manuelt med knappen Beskær
Klik på din video på tidslinjen, så den fremhæves med grønt. Redigeringsindstillingerne vises i den flydende værktøjslinje. Klik på knappen Beskær for at åbne indstillingerne for manuel beskæring.
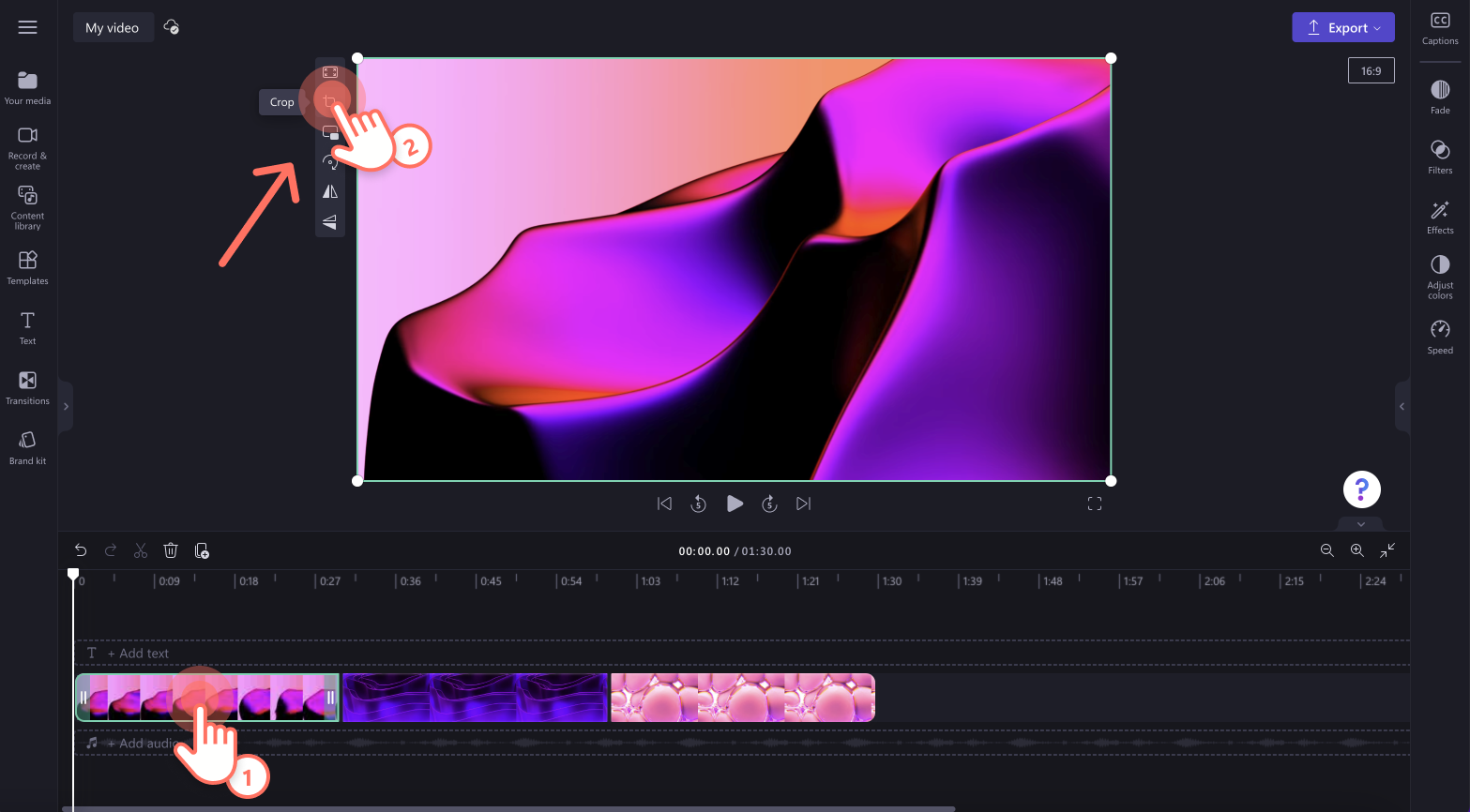
Klik derefter på et beskæringshjørne eller sideskyderne, og træk derefter din markør for at beskære din video til din ønskede størrelse.
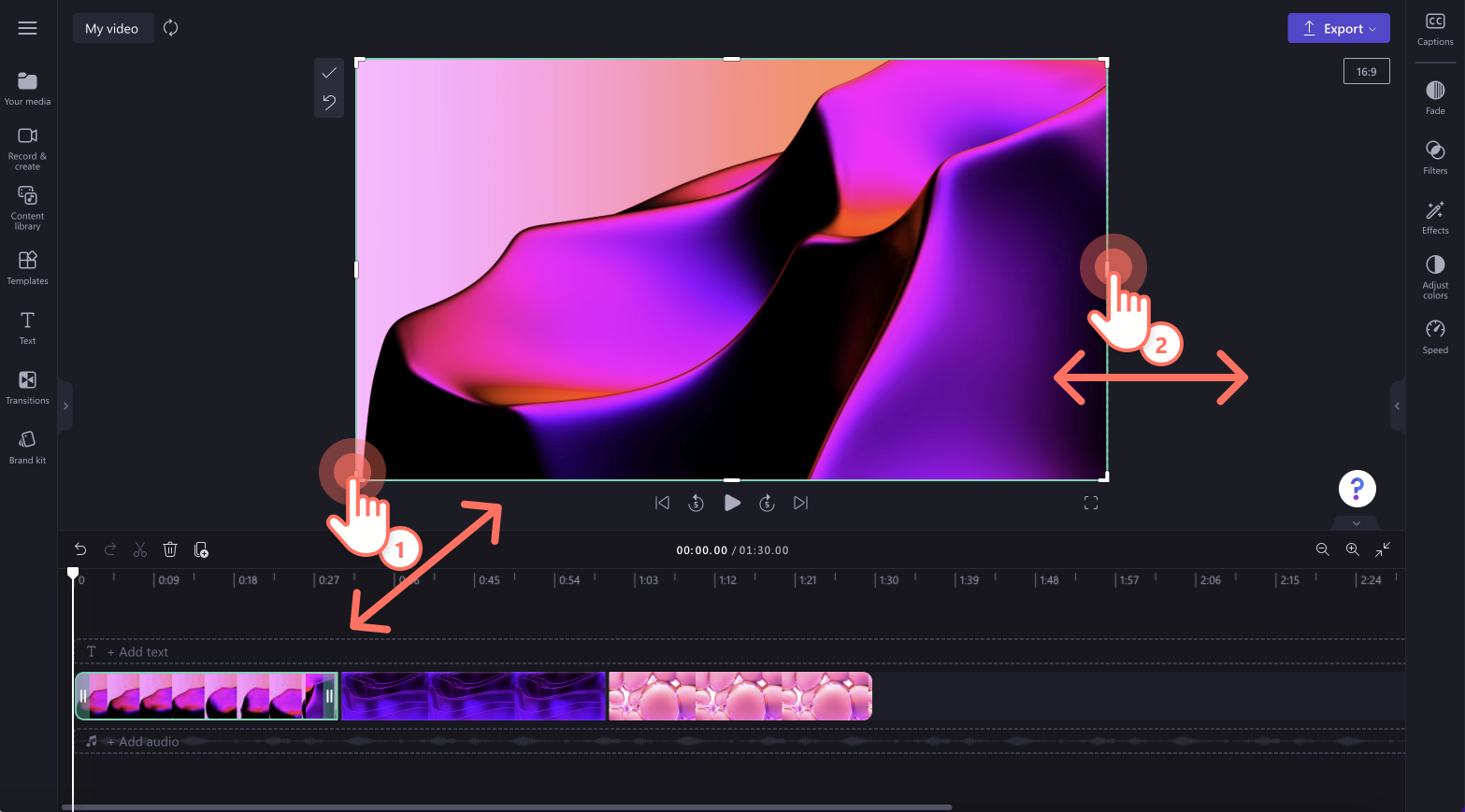
Når du er tilfreds med dit nye, beskårede aktiv, skal du klikke på knappen Udfør for at anvende beskæringen. Hvis du vil lave din beskæring om, skal du blot klikke på knappen Fortryd for at afslutte værktøjet til manuel beskæring uden at foretage nogen ændringer af din video.
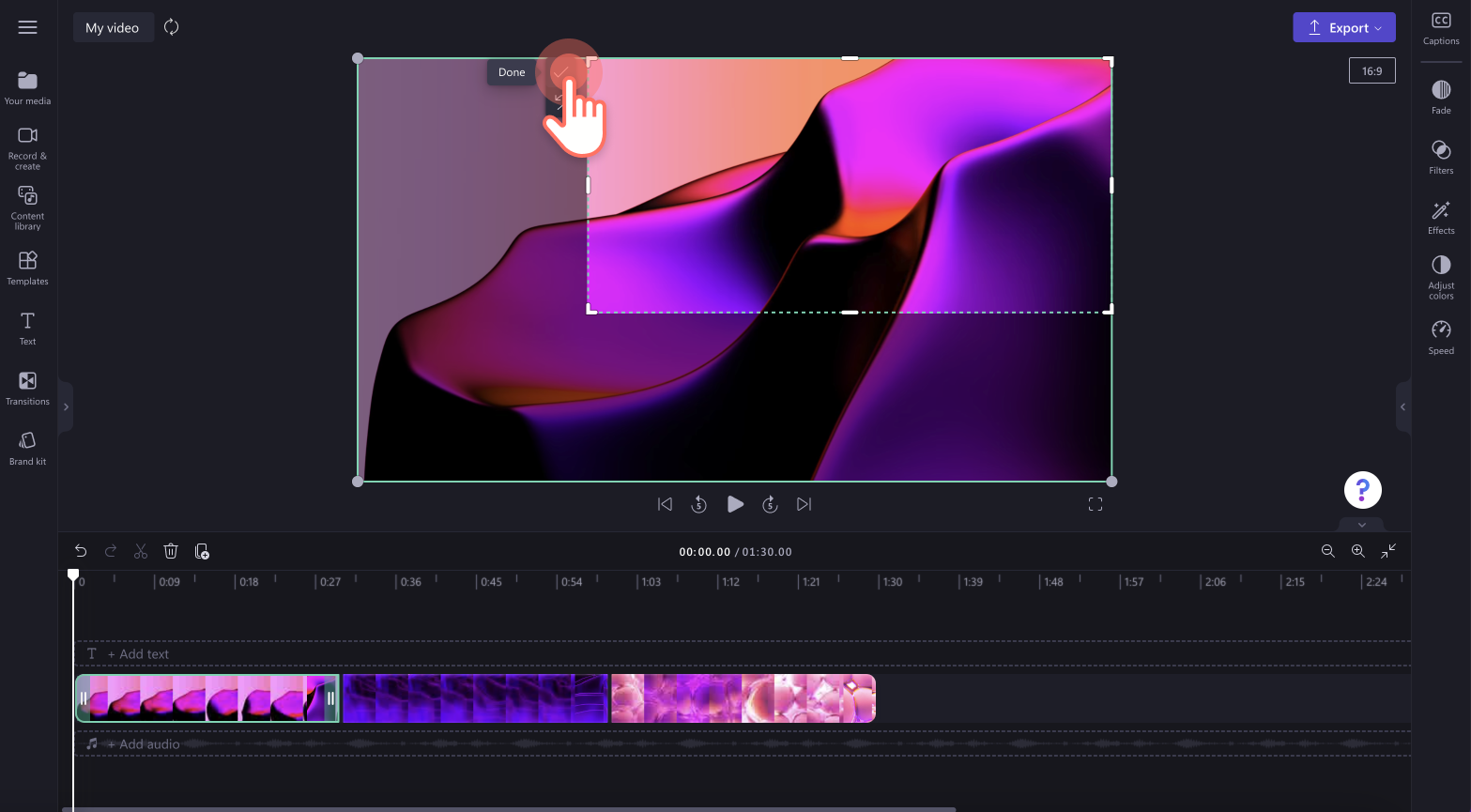
Hvis du er utilfreds med din nye beskæring, skal du blot føre din video tilbage til dens oprindelige tilstand med knappen Fortryd på tidslinjen. Du kan også slette din video med papirkurvsknappen og derefter trække og slippe den samme video hen på tidslinjen fra din mediefane.
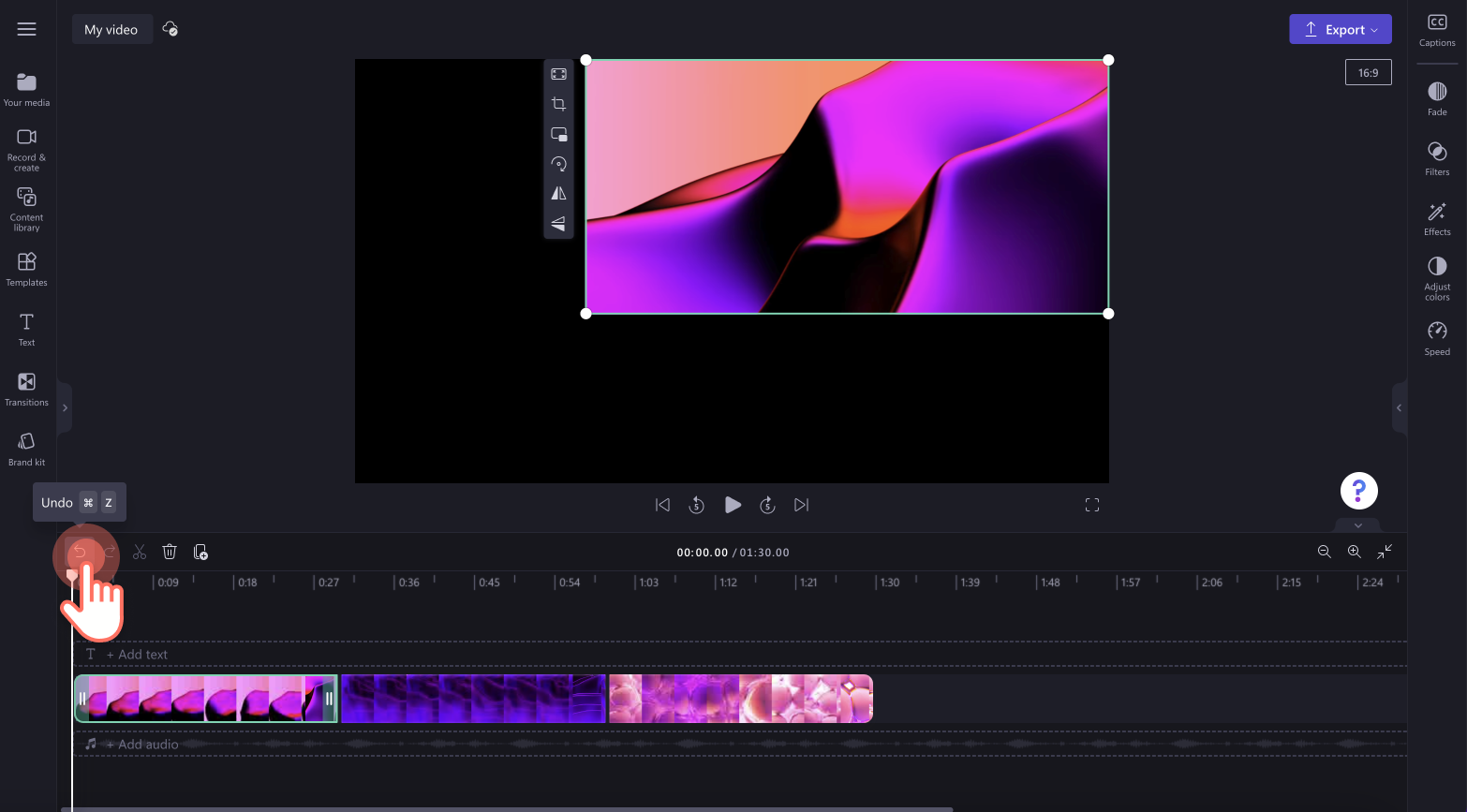
Trin 3. Rediger dine videoers position og udseende
Dit beskårede aktiv har måske en sort baggrund eller kant, fordi videoen ikke længere er i dens oprindelige højde-bredde-forhold. Flyt nemt din video omkring i forhåndsvisningsvinduet for at ændre dens placering.
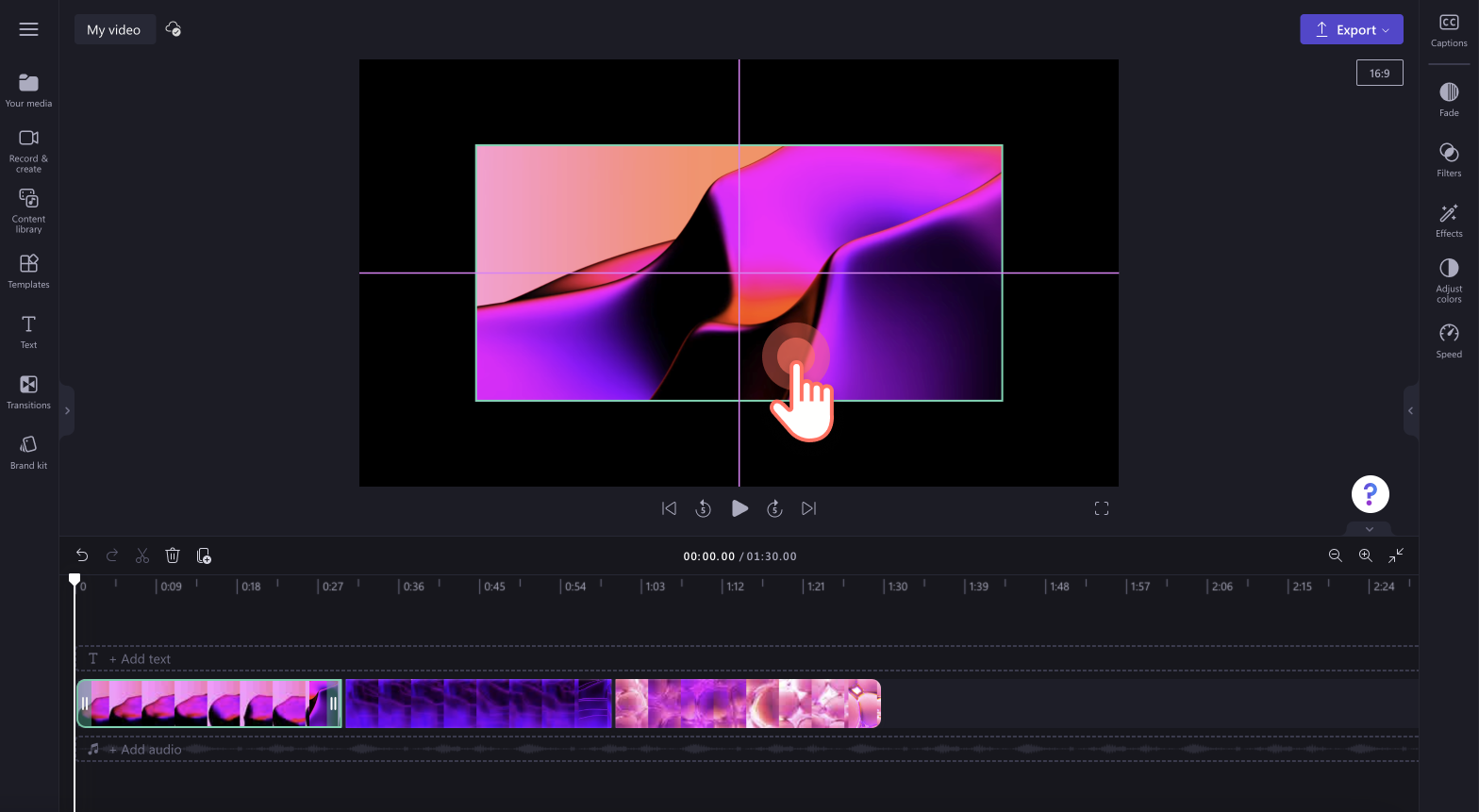
Du kan også tilpasse størrelsen på din video for at få den til at passe til dit højde-bredde-forhold ved hjælp af knappen Tilpas på den flydende værktøjslinje.
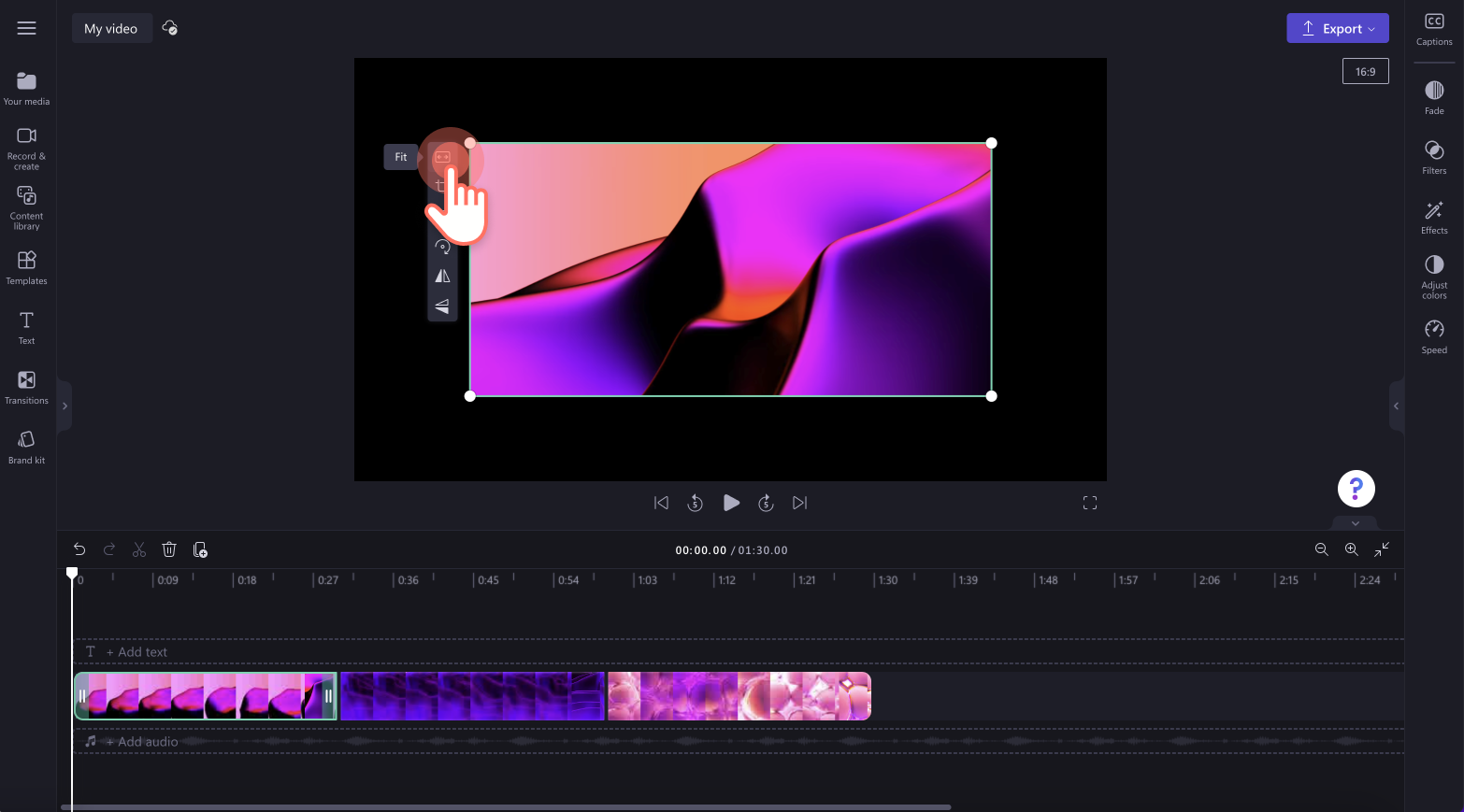
Hvis du vil beholde din video i dens nye størrelse uden at bruge knapperne Udfyld eller Tilpas, skal du føje en baggrund til din video for at skjule den sorte kant. Træk og slip en videobaggrund fra indholdsbiblioteket hen på tidslinjen under din video.
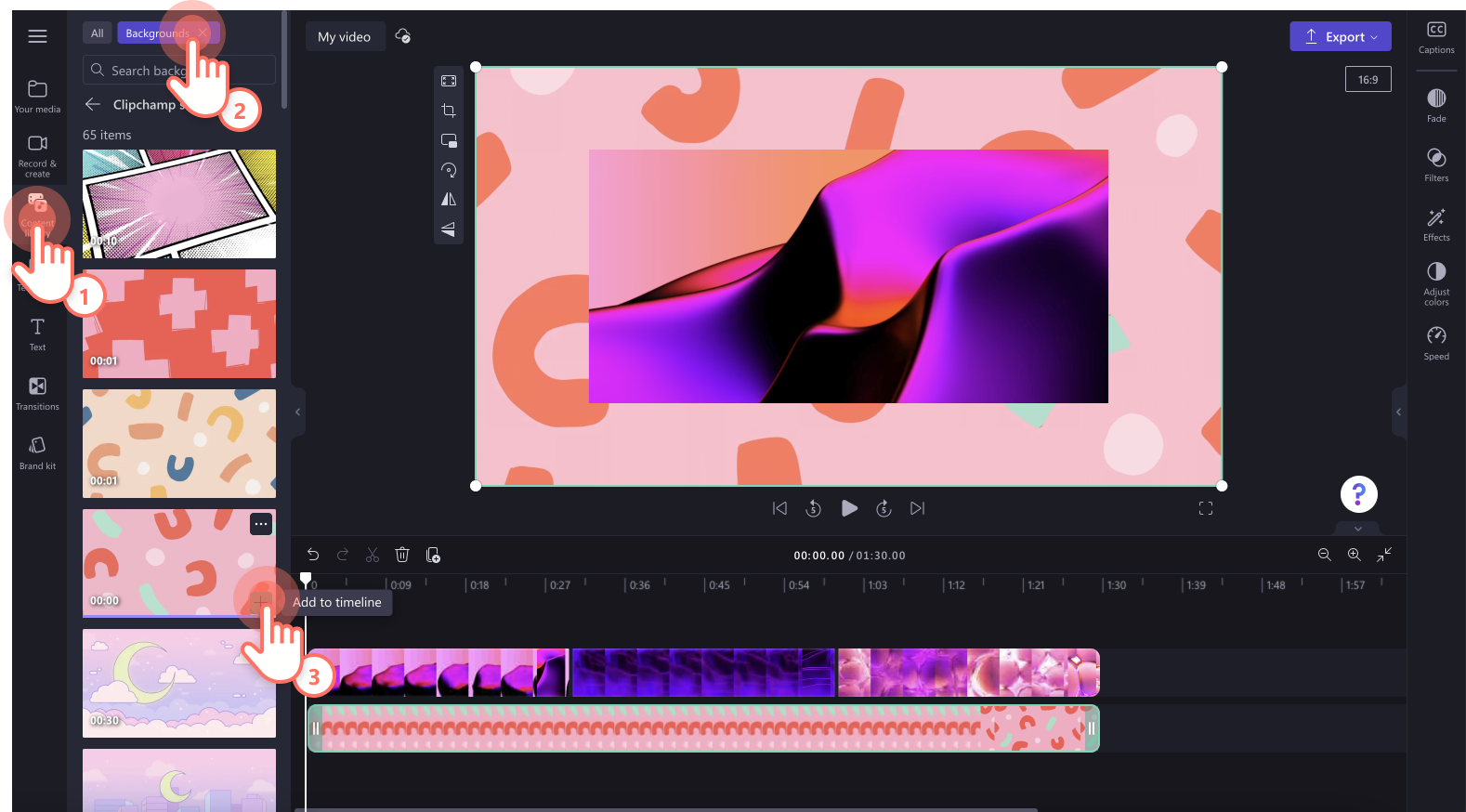
Trin 4. Se en forhåndsvisning af din video, og gem den
Før du gemmer din nye video, skal du sørge for at se en forhåndsvisning af den ved at klikke på knappen Afspil. Når du er klar til at gemme, skal du klikke på knappen Eksportér og vælge en videoopløsning. Vi anbefaler, at du gemmer alle videoer i en videoopløsning på 1080p for at få den bedste kvalitet.Betalende abonnenter kan gemme i en videoopløsning på 4K.
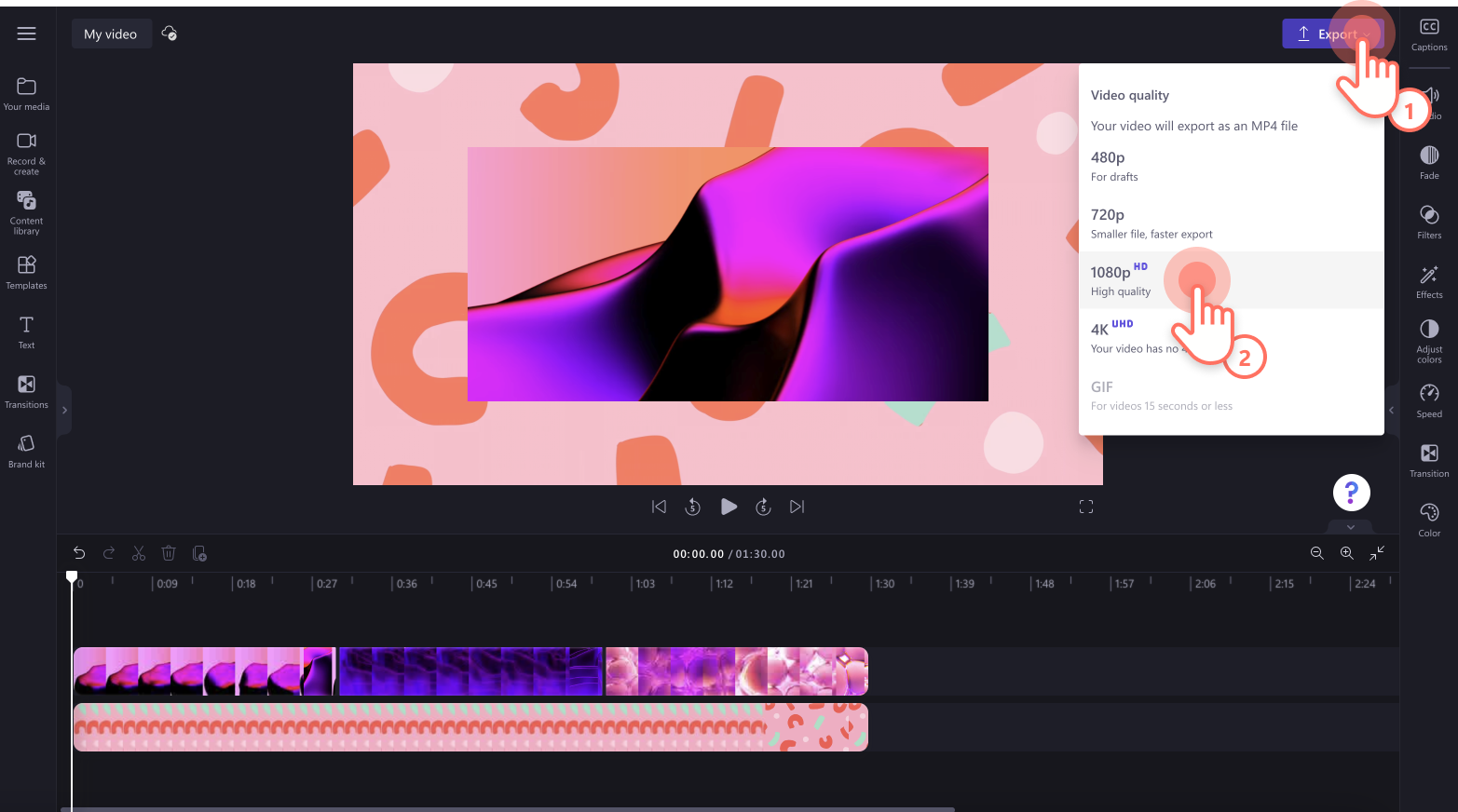
Du kan få mere hjælp ved at se vores gratis YouTube-selvstudium om, hvordan man beskærer en video.
Nu, hvor du har mestret beskæring af videoer, skal du rydde op i dit klip med trimningsværktøjer eller tilføje prikken over i'et i form af f.eks. lyd og overgange.
Begynd at lave videoer i dag med Clipchamp helt gratis, eller download nemt Clipchamp-appen til Windows.


