Heads up! This content is relevant for Clipchamp for personal accounts. Try this link If you're looking for information about Clipchamp for work accounts.
På denne side
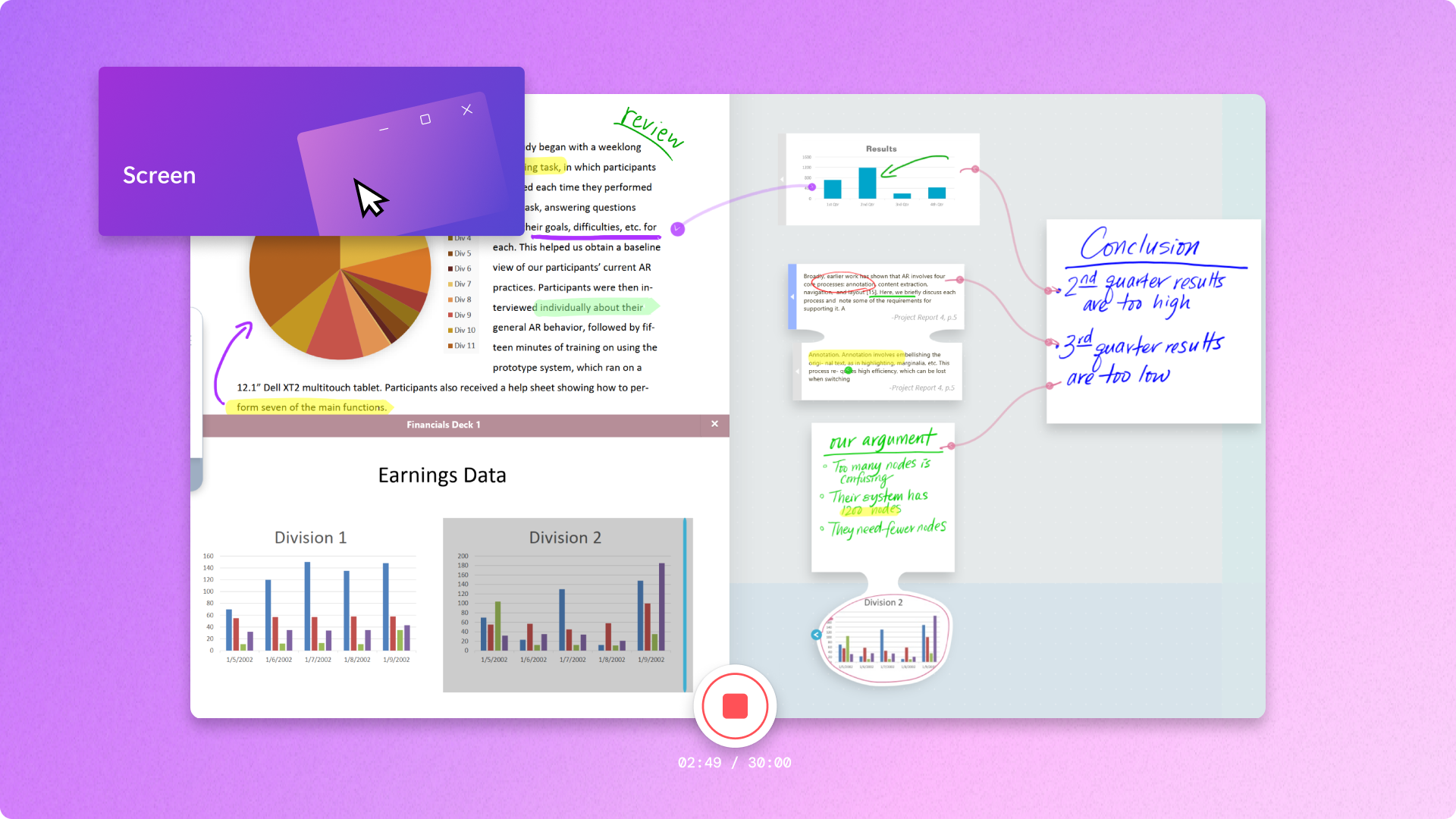
Uanset om du laver en kursusvideo, produktdemo eller laver et langt møde om til en resumévideo, kan du nemt og på få minutter optage din forklaring for at dele den – ved hjælp af vores online skærmoptager.
Optag blot din skærm og lyd på MacBook eller Windows, rediger din optagelse med trimmeværktøjet og lydfunktionerne, og del derefter direkte på platforme såsom YouTube og OneDrive.
Udforsk alt det, du skal vide om at oprette instruktionsvideoer med Clipchamp.
5 populære typer instruktionsvideoer
Er du ikke sikker på, hvilken slags instruktionsvideoer, du vil lave? Lad os se på nogle populære typer video-explainere, du kan oprette med skærmoptageren.
Kursusvideoer: Udbredte til oprettelse af formelle kursussessioner ved onboarding af nye medarbejdere, selvstudier i overholdelse af angivne standarder og virksomhedskurser.
Selvstudievideoer: Ideelle til undervisningsformål, software-explainere eller deling af komplekse processer med en gennemgangsvideo.
Sådan gør du-videoer: Nyttige til trinvise vejledninger, der forklarer bestemte opgaver, gør det selv-projekter og procedurer.
Præsentationsvideoer: Perfekt til at lave lange møder og slideshowpræsentationer om til korte resumévideoer.
Produktdemoer: Tilbyder god visuel støtte for nye produkter, softwareopdateringer og kunders købsbeslutninger.
Tip til at lave de bedste instruktionsvideoer
Planlæg din video med et storyboard
Som med enhver anden video har din kursussession brug for en start, midterdel og en afslutning. Oprettelse af et storyboard til dine instruktionsvideoer er den bedste måde, hvorpå du kan opretholde en tydelig struktur og gøre det nemmere for dine seere at følge med. Brug enten punktopstillinger, eller tegn skitser for at fremhæve nøglepunkter, stilarter for videoredigering og videoens tema.
Tjek lydkvaliteten, før du optager
Hvis din lydkvalitet ikke er god, vil dine seere muligvis miste opmærksomheden eller klikke væk fra din video, så de ikke kan høre og forstå dig. Husk at tjekke din mikrofonkilde, før du optager. Hvis din baggrundsstøj er for høj, skal du prøve at bruge undertekster til at understøtte din kursusvideo.
Optag kursusvideoer uden forstyrrelser
Det er vigtigt at holde kursusvideoer så enkle som muligt, og der skal være minimalt med forstyrrelser for at fastholde seernes opmærksomhed i længere tid. Vi anbefaler at optage din video på et stille sted med en minimalistisk baggrund.
Fremhæv kun nøglepunkter
Undgå at forvirre dit publikum og miste deres opmærksomhed. Du gør det ved at sikre, at du kun deler relevante oplysninger, visuelle elementer og voiceovers. Undgå at give for meget info på én gang.
Sådan laver du instruktionsvideoer i Clipchamp
Trin 1. Klik på funktionen skærmoptagelse
Klik på fanen Optag og opret på værktøjslinjen, og klik derefter på skærmknappen.
Bemærk! Dette selvstudie vil udforske, hvordan du opretter instruktionsvideoer udelukkende med funktionen Skærmoptagelse. Hvis du vil også vil oprette instruktionsvideoer med dit webcam, skal du se sådan optager du skærm og kamera.
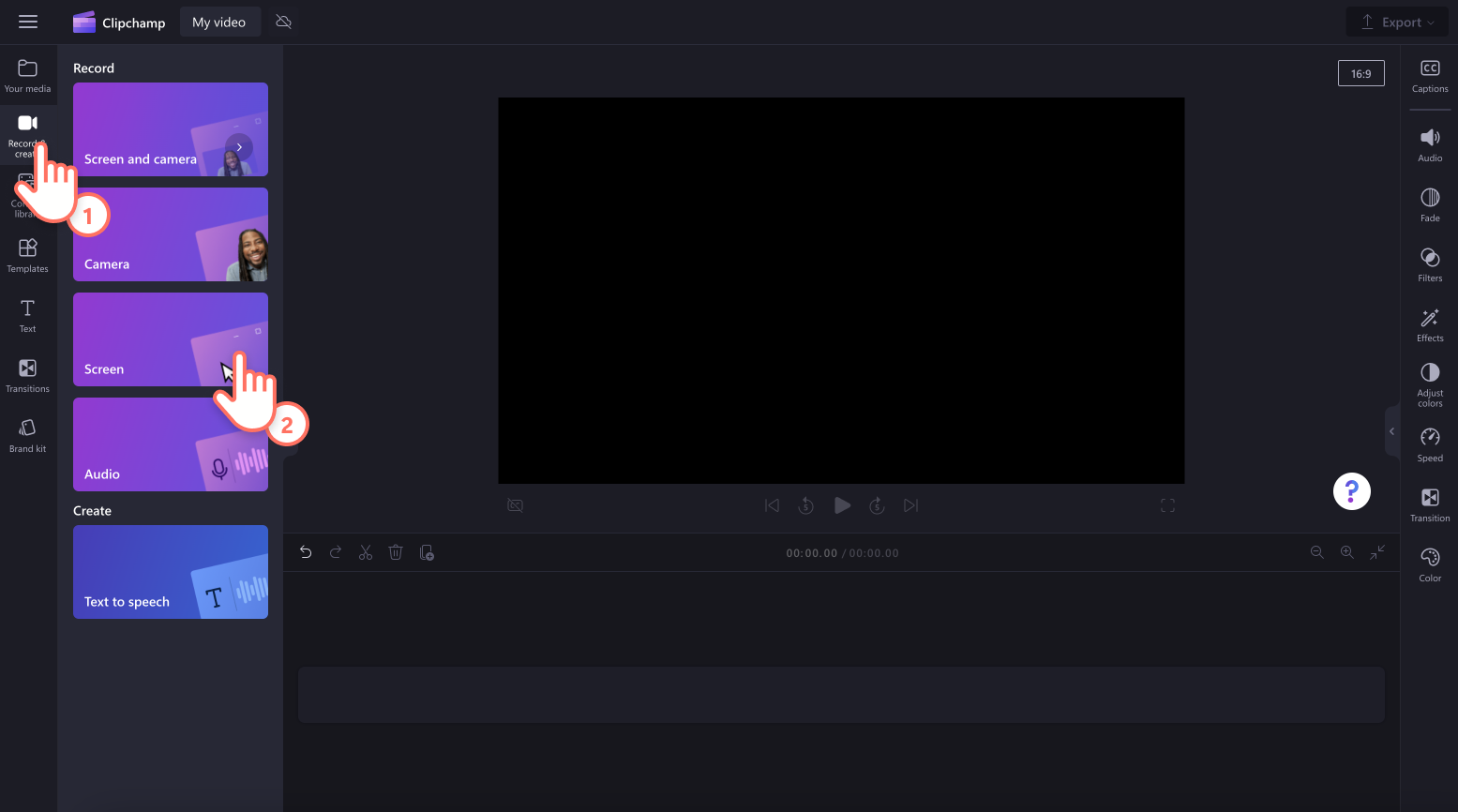
Et pop op-vindue med tilladelser vises. Giv Clipchamp adgang til din mikrofon, hvis du ikke har brugt vores skærmoptagelsesfunktion før. Klik på Tillad, når du er klar til at fortsætte.
Trin 2. Lav en skærmoptagelse af din instruktionsvideo
Vinduet til skærmoptagelse vises på din skærm. Vælg din mikrofonkilde, og slå talecoach til, hvis du ønsker det. Klik derefter på den store røde optageknap for at begynde at optage.
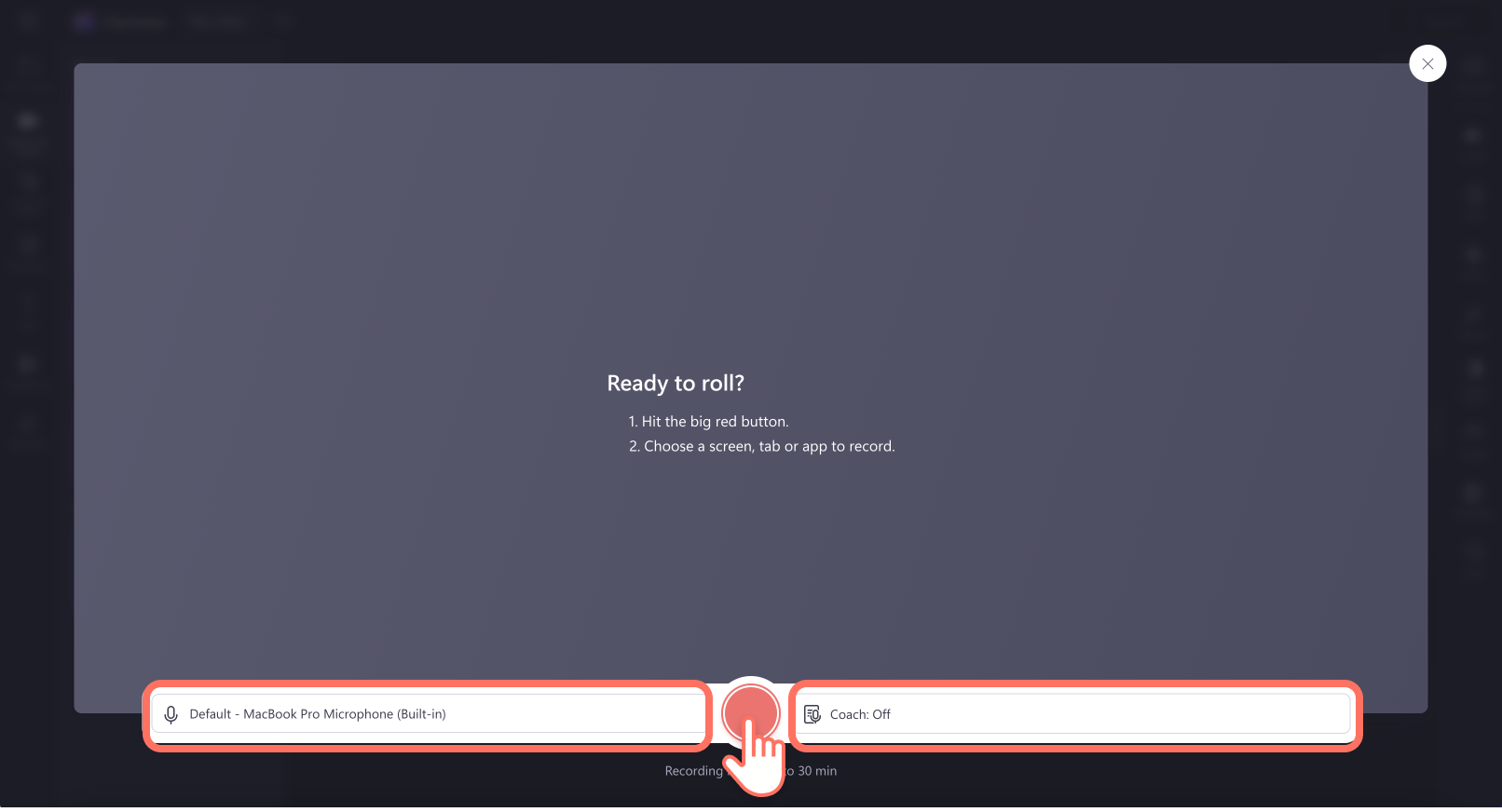
Der vises et mindre pop op-vindue med indstillinger for skærmoptagelse. En kan enten optage din browserfane, dit vindue eller hele skærmen. Når det er valgt, skal du klikke på knappen Del.
Bemærk! Dette selvstudie vil kun vise optagelse af et vindue. Hvis du vil optage en instruktionsvideo med lyd, skal du vælge Browserfane.
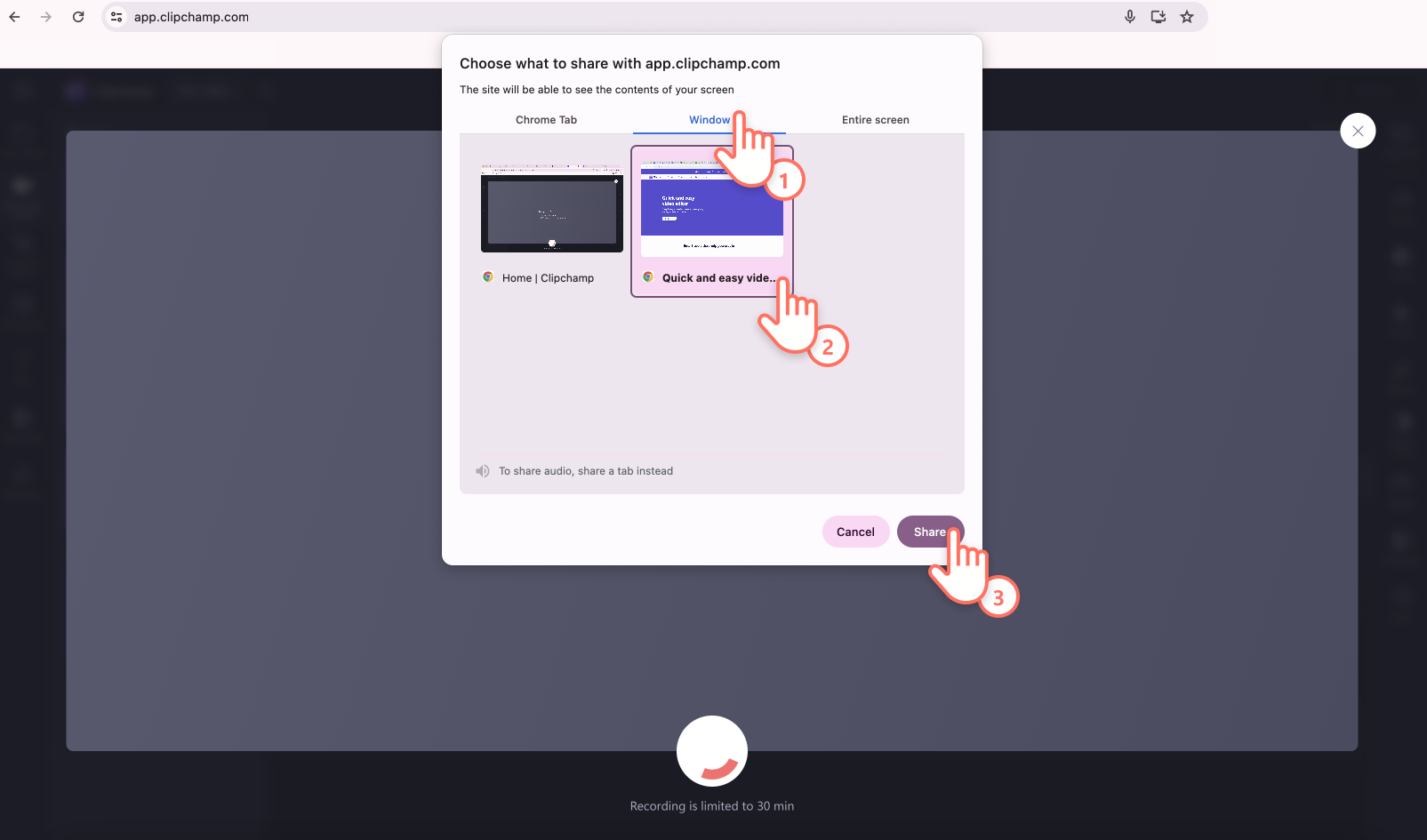
Optag dit vindue i op til 30 minutter. Når du er tilfreds med skærmoptagelsen af dit selvstudie, skal du klikke på knappen Stop deling.
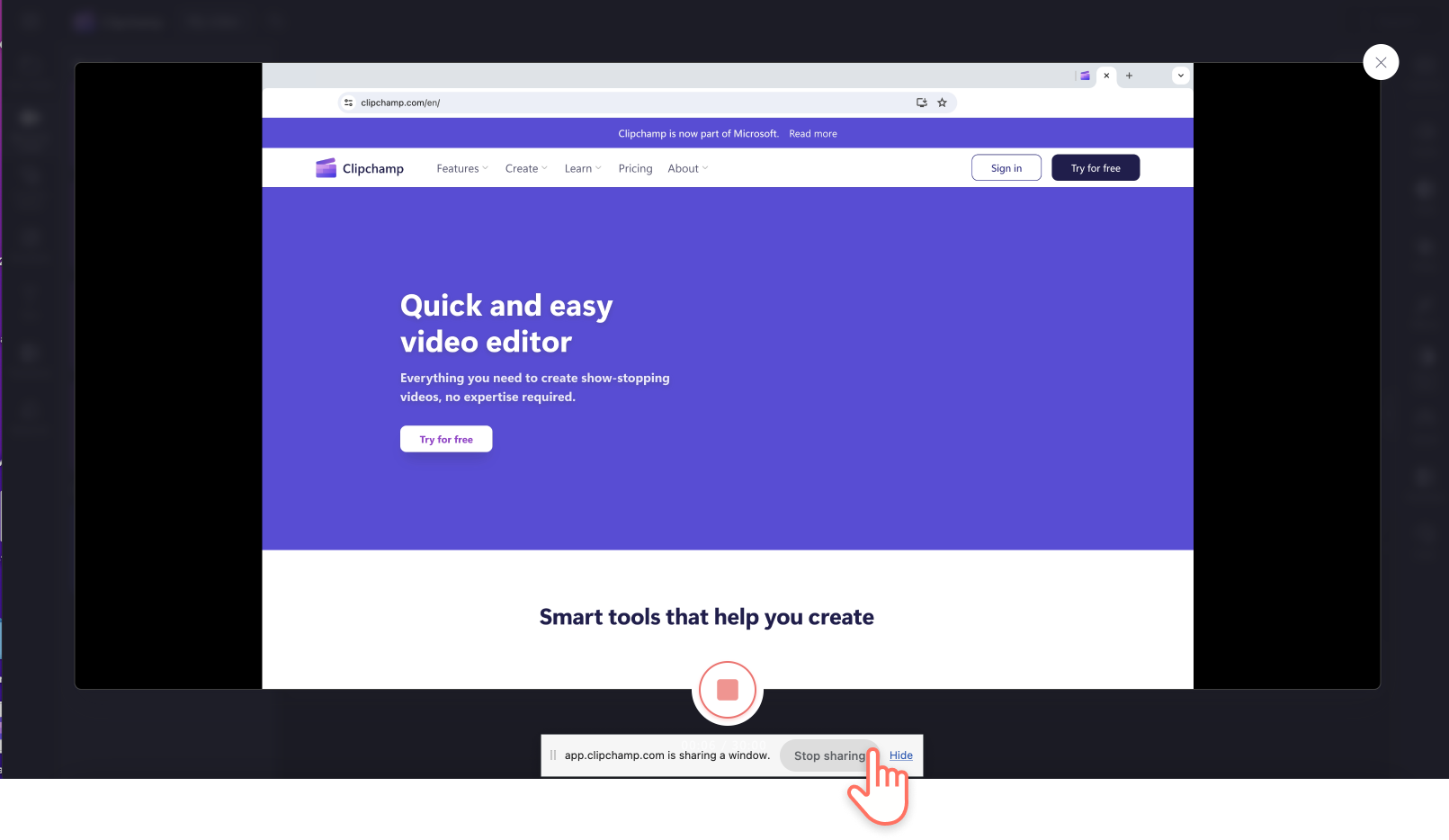
Du kan få en forhåndsvisning af din skærmoptagelse ved at klikke på knappen Afspil. Se din instruktionsvideo igen med eller uden lyd. Klik på knappen Tag optagelse om, hvis du vil tage din video om, eller klik på Gem og rediger for at vende tilbage til redigeringsprogrammet.
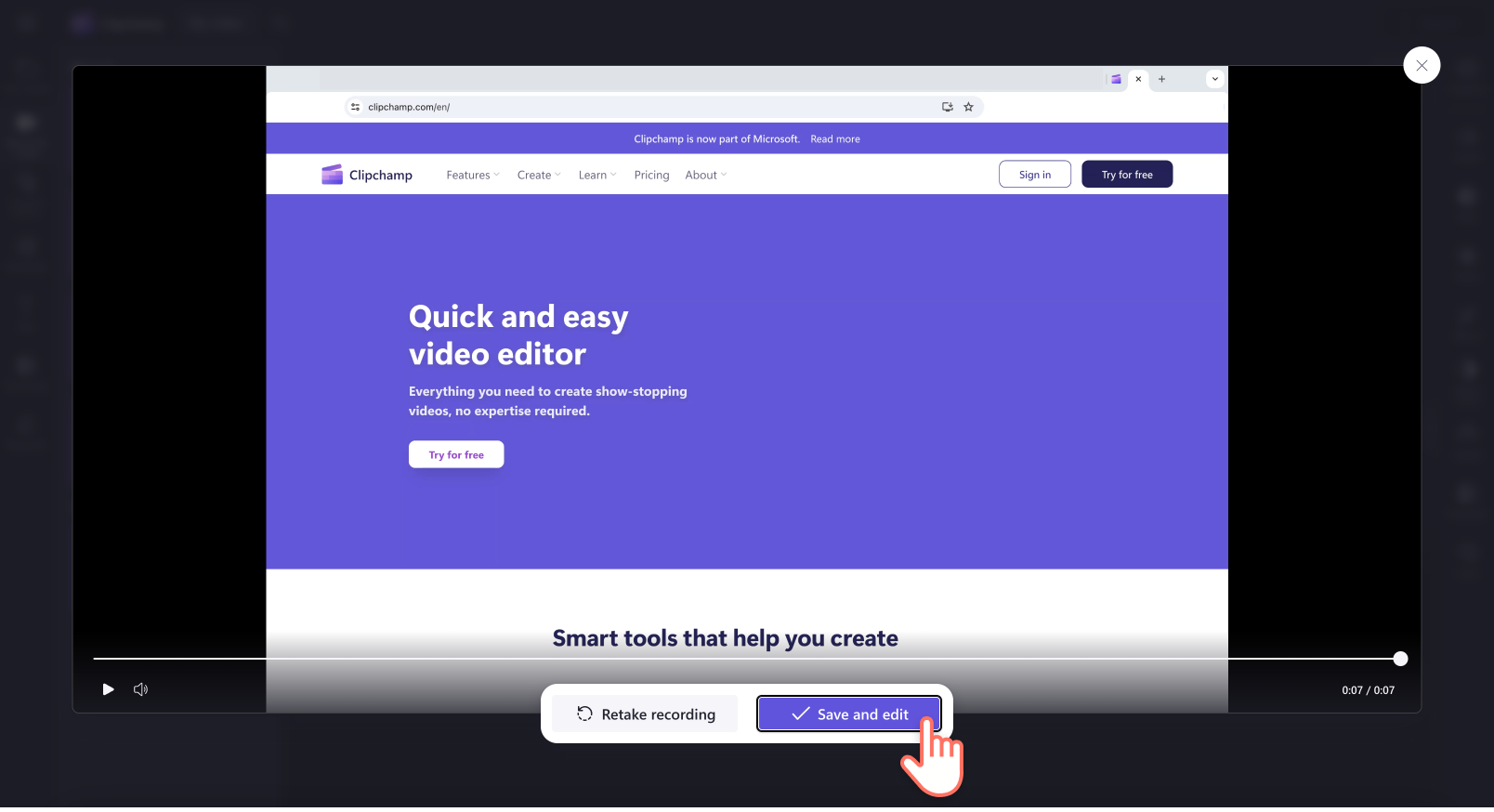
Du vender tilbage til redigeringsprogrammet, når du gemmer din skærmoptagelse. Din skærmoptagelse føjes automatisk til din tidslinje og downloades til din enhed som en MP4-fil.
Rediger og finpuds instruktionsvideoer med special effects
Trim fejl væk, og tilpas størrelsen på din video
Fjern lange pauser med funktionerne trim video og opdeling. Hvis din instruktionsvideo er til sociale medier, skal du tilpasse størrelsen af din video med forindstillingerne for højde-bredde-forhold eller knapperne Udfyld og Tilpas på den flydende værktøjslinje.
Tilføj undertekster og tekstoverlejringer
Gør din instruktionsvideo mere tilgængelig ved at tilføje undertekster med funktionen til automatiske undertekster. Få også nye emner eller vigtige oplysninger til at skille sig ud med tekstoverlejringer på skærmen. Du kan endda downloade en videotransskription med undertekstfunktionen.
Brug sceneovergange sat sammen med lydeffekter
Løft dine kursusvideoer til nye højder, og differentier emner med overgange og lydeffekter. Du skal blot trække og slippe en overgang mellem to videoklip på tidslinjen. Gør overgangen bedre med royaltyfri SFX-lydeffekter.
Rediger kun lyd
Hvis du har begået en fejl under optagelsen af din lyd, skal du blot fjerne lyd fra video for nem redigering. Du kan skrue op eller ned for hastigheden på din lyd, øge lydstyrken og slå lyden fra for bestemte afsnit. Du kan også nemt slette din videos lyd, hvis du vil oprette din egen separate stemmeoptagelse eller voiceover med kunstig intelligens, som du vil føje til din instruktionsvideo.
Ofte stillede spørgsmål
Hvor lang skal min instruktionsvideo være?
Din instruktionsvideo bør være på mellem 5 og 19 minutter for at fastholde seernes opmærksomhed. Der er i øjeblikket en tidsbegrænsning på 30 minutter på alle skærmoptagelser. Hvis du har brug for at optage længere, kan du altid lave flere optagelser og redigere dem sammen.
Hvordan gør man en træningsvideo interaktiv?
En interaktiv træningsvideo er en videobaseret læringssession, der interagerer med dit publikum. Du kan gøre dine træningsvideoer interaktive på YouTube ved at tilføje knapper, afstemninger, kommentarer, hjerter og undersøgelser.
Hvordan optager jeg min skærm til kursusvideoer?
Du skal blot optage din skærm, mens du udfører kursusopgaven med skærmoptageren og derefter redigere din video videre på tidslinjen.
Hvor kan jeg dele mine skærmoptagelser af kursusvideoer?
Du kan dele dine skærmoptagelser af kursusvideoer fra Clipchamp til YouTube, LinkedIn, Google Drev, OneDrive, Pinterest, Box og TikTok. Du kan også sende et link, der kan deles, integrere videoen eller sende den via e-mail, Messenger, Facebook, Reddit eller Whatsapp.
Du kan få flere tip og idéer til at oprette skærmoptagelsesvideoer ved at se Sådan redigerer du YouTube-reaktionsvideoer. Udforsk flere begyndervenlige videoredigeringstip i Sådan føjer du emojier til videoer.
Begynd at optage instruktionsvideoer i dag med Clipchamp, eller download Clipchamp Windows-appen gratis.


