Bemærk!Dette indhold er relevant for Clipchamp til personlige konti. Prøv dette link, hvis du leder efter oplysninger om Clipchamp til arbejdskonti.
På denne side
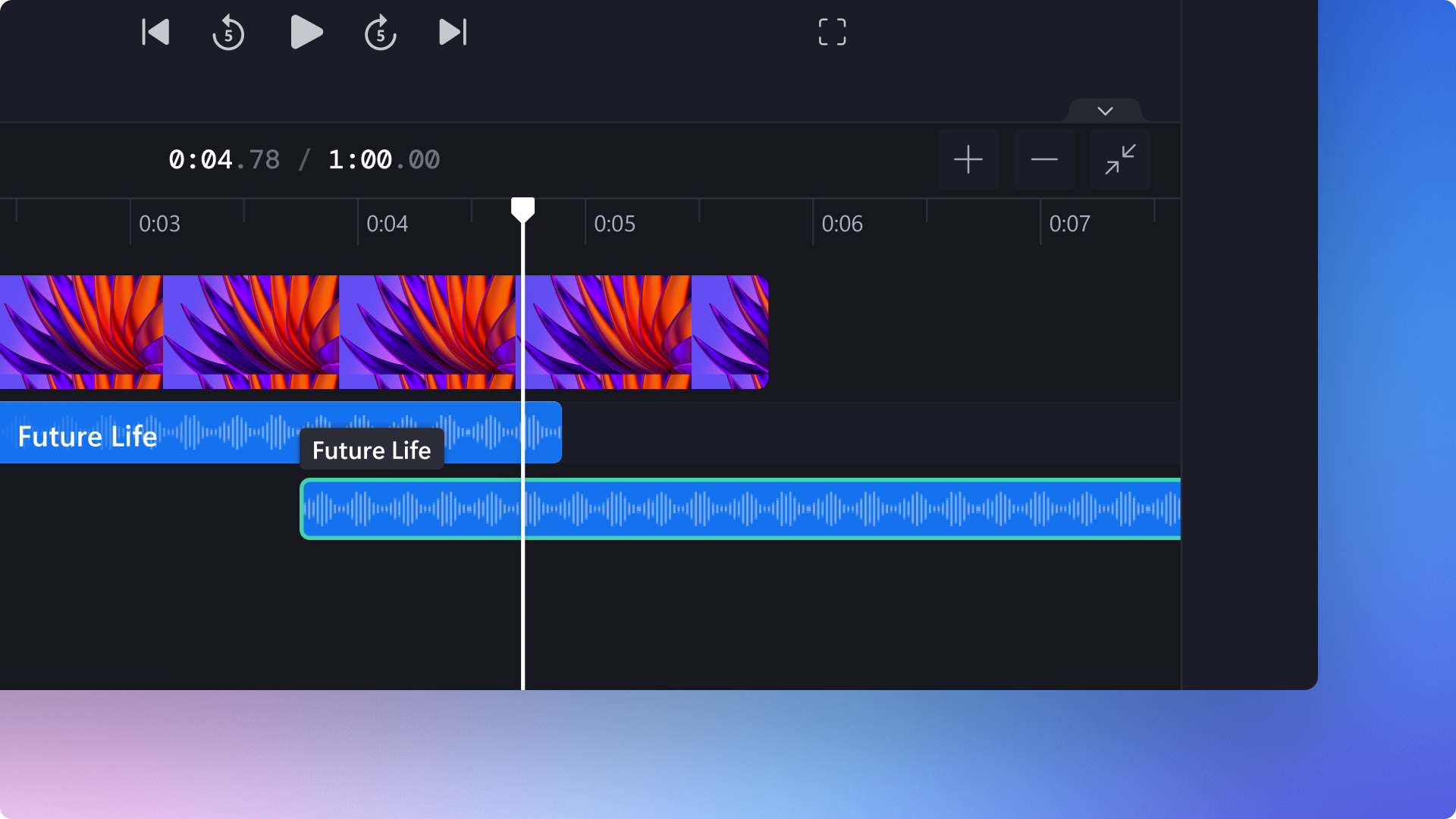
Vil du forbedre din videos wow-faktor ved hjælp af lyd? Fra Reels og Stories på sociale medier til undervisningsvideoer – gør enhver video til et mesterværk med vores nemme og praktiske tips til lydredigering.
Denne nyttige liste er fuld af hurtige, gratis og nemme tips til lydredigering, der kan forbedre dine videoer ved hjælp af Clipchamp. Udforsk tips til lydredigering såsom tilføjelse af lydekko, udtoninger og oprettelse af en tekst-til-tale-voiceover til vlogs.
Praktiske tips til at transformere din lyd
Fjern stilhed og pauser i lyd
Find og slet automatisk lange pauser og akavet stilhed fra dine videoer og voiceovers, uden at skulle klippe i medier eller optage dem igen, med stilhedsfjerneren. Tydeliggør og poler enhver lyd såsom møder, selvstudier og podcasts på få sekunder med nogle få klik.
Klik på knappen med gnistikonet, og klik derefter på Trim og juster.
Vælg et sprog, filtrer bandeord, og klik derefter på knappen Transskriber. Redigeringsfunktionen med kunstig intelligens vil automatisk begynde at filtrere gennem din video for at finde eventuelle pauser eller stilhed, der er længere end 3 sekunder.
Se forhåndsvisningen af fundne pauser, og klik på Fjern.Du kan også klikke på Fjern alle for at slette alle perioder med stilhed i lyd.
Din video vises nu opdelt i flere klip på tidslinjen med perioder med stilhed fjernet.
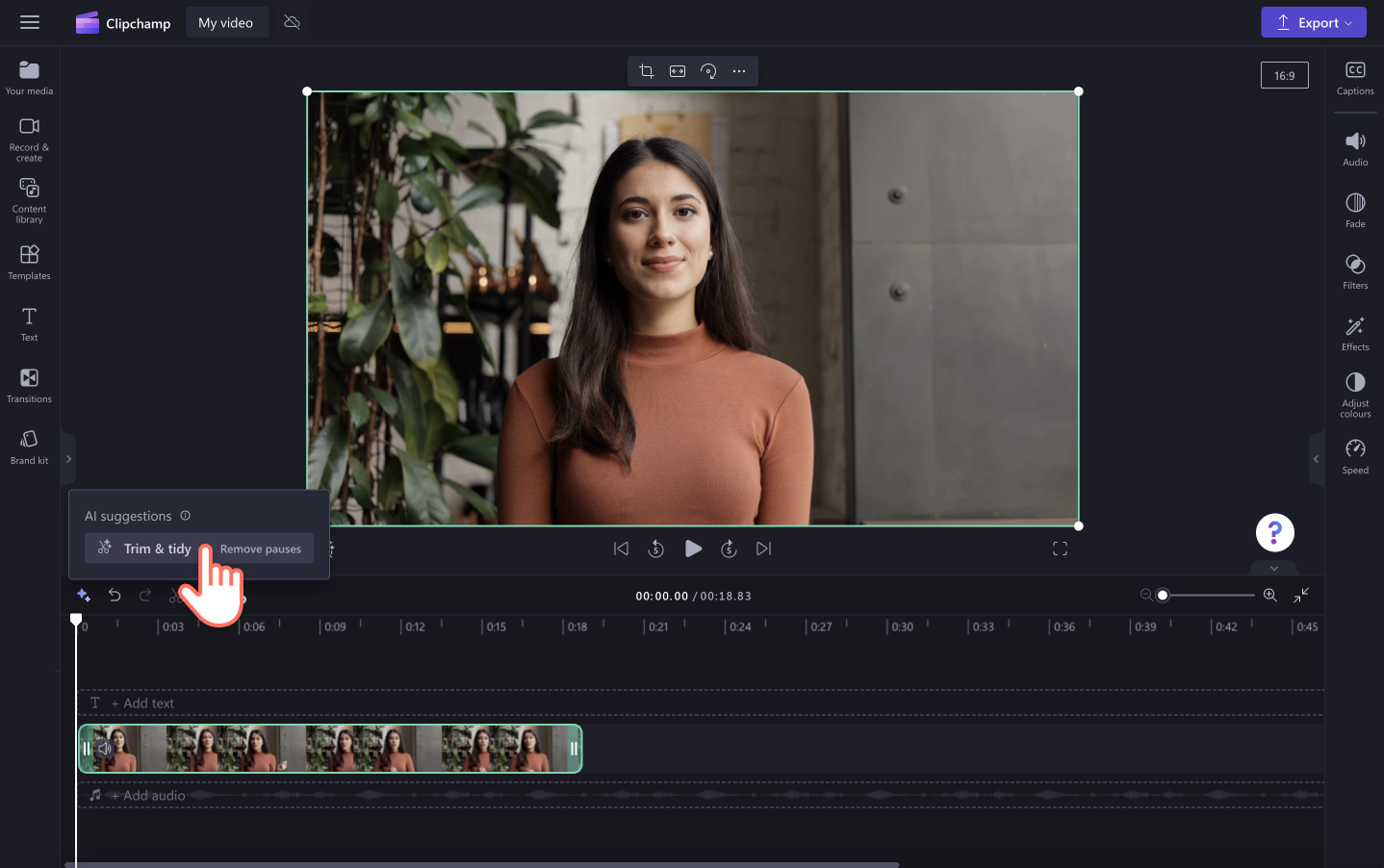
Adskil lyd fra video på få sekunder
Hvis du er utilfreds med lyden i din video, behøver du ikke at optage hele videoen igen. Fjern nemt fejl og uønsket lyd fra din video med vores tips til at adskille lyd og video.
Bare klik på knappen Fjern lyd på egenskabspanelet, så bliver din videolyd til et separat aktiv på tidslinjen.
Du kan også fjerne lyden ved at højreklikke på videoen på tidslinjen, klikke på knappen Lyd og derefter klikke på knappen Fjern.
Skru ned for specifik lyd i din video
Vil du fjerne bandeord og fejl eller slå lyden fra, så en anden lyd kan afspilles? Slå hurtigt specifik lyd fra ved hjælp af værktøjerne Opdel og Slå lyd fra.
Flyt søgeren til starten af det sted, hvor du vil skrue ned for lyden.
Klik på sakseikonet, flyt derefter din søger til enden af det sted, hvor du vil slå lyden fra, og klik på sakseikonet igen. Din video og lyd bør nu være opdelt i tre sektioner.
Klik på aktivet på tidslinjen, så det er fremhævet med grønt, og klik derefter på knappen Mute.
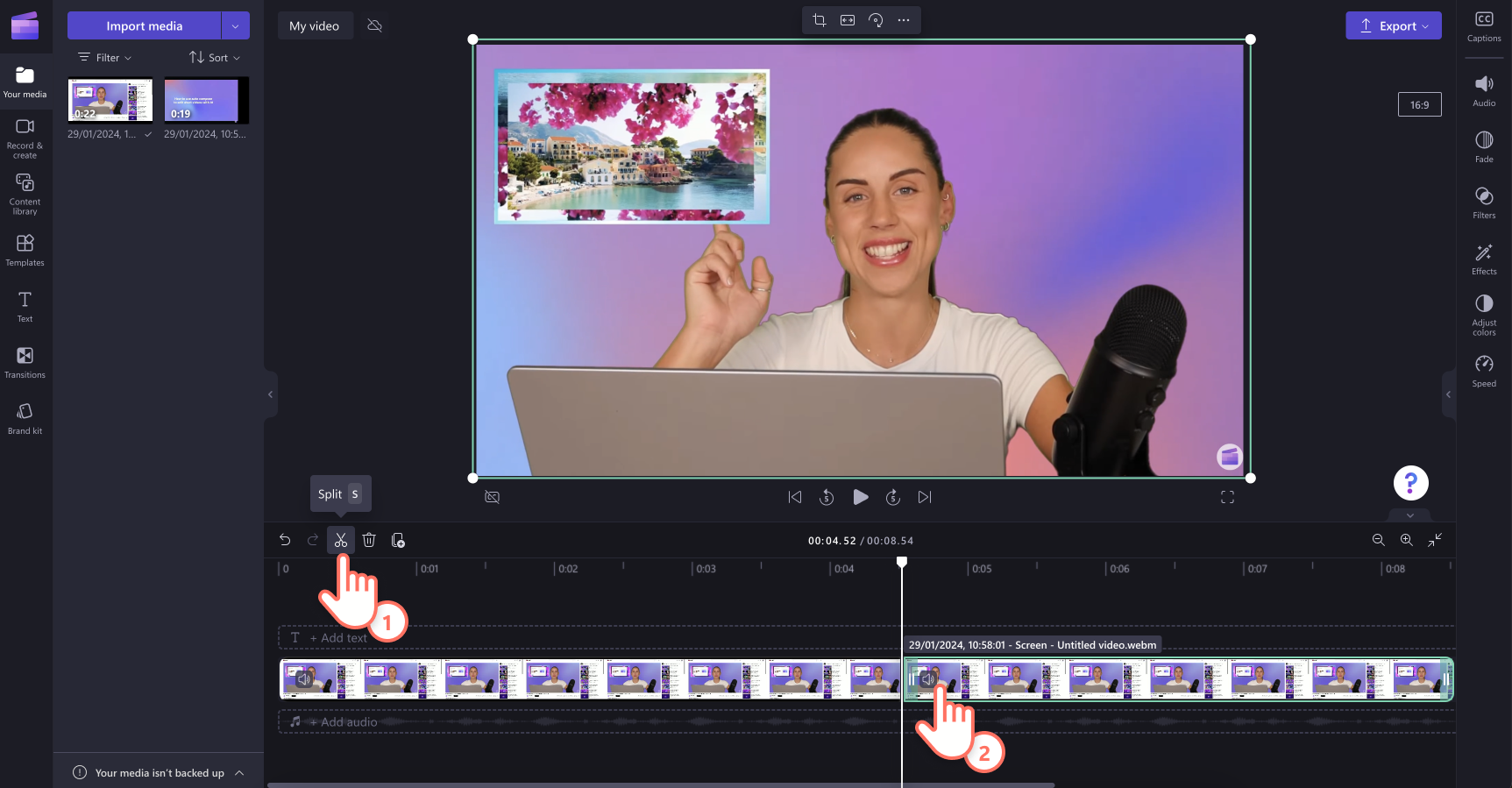
Få mere at vide om at slå lyden fra i videoer i vores YouTube-selvstudier.
Sådan skaber du lydekko
At tilføje en ekkoeffekt til din lyd er en enkel måde at forbedre stemningen og atmosfæren i din video på. Vi anbefaler at bruge tippet om lydekko med lydeffekter og SXF-lydfiler.
Klik på fanen Indholdsbibliotek, og søg i vores lydsamling.
Træk og slip din valgte lydfil ind på tidslinjen.
Træk og slip den samme lydfil ind på tidslinjen igen under den eksisterende lydfil, men placer den et par sekunder senere.
Brug fanen Tekst på egenskabspanelet til at redigere din lydfils lydstyrke.
De to lydfiler vil skabe en ekkoeffekt, når de afspilles sammen, men med forskellige tidsstempler.
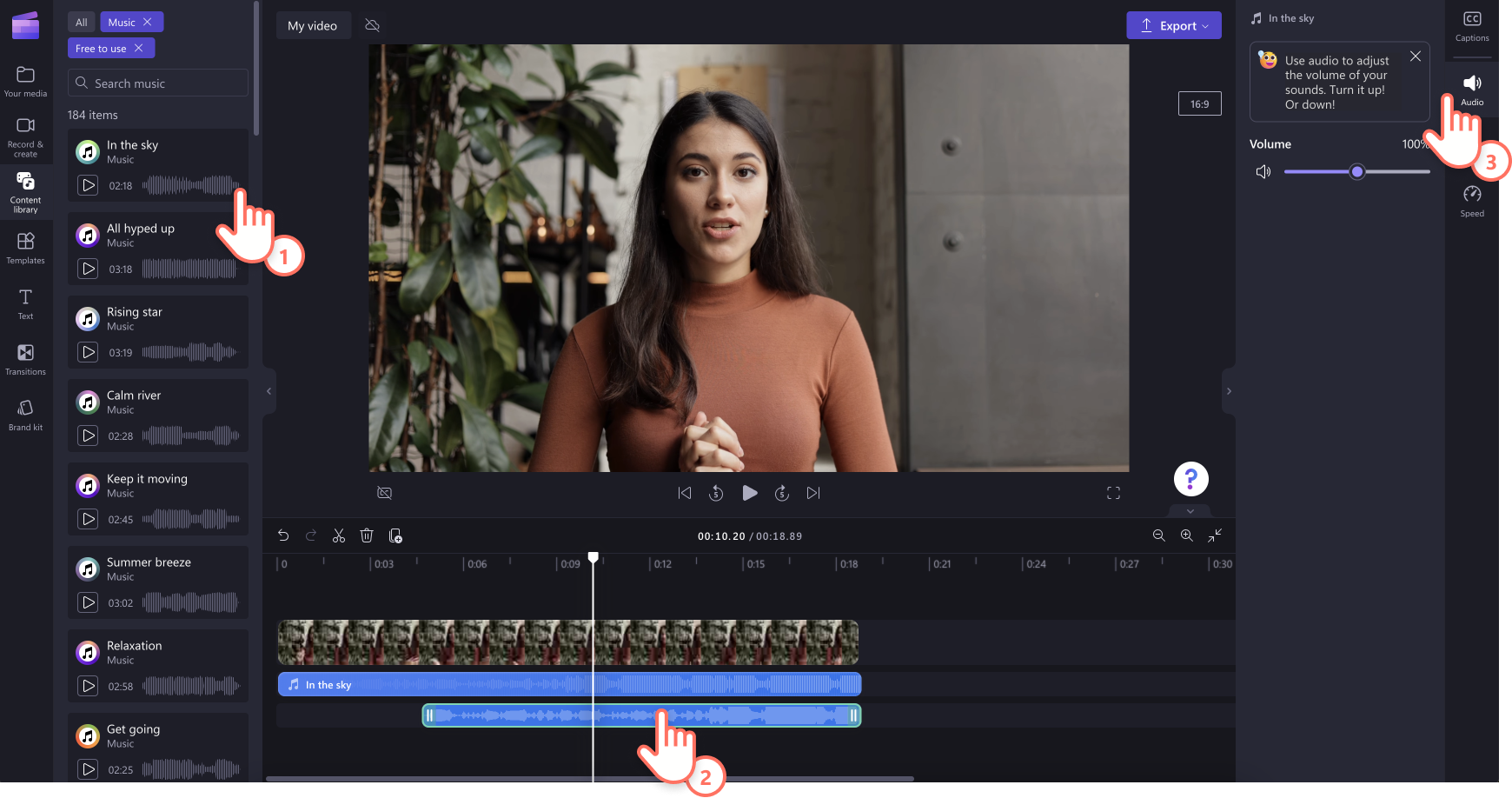
Gør lyden hurtigere eller langsommere
Er hastigheden på din lyd for hurtig eller for langsom?Juster nemt hastigheden på din videolyd med hastighedsreguleringen.
Start med at fjerne lyden fra din video. Klik på fanen Lyd på egenskabspanelet, klik derefter på knappen Fjern lyd.
Klik derefter på lydfilen på tidslinjen, så den fremhæves med grønt.
Klik på fanen Hastighed på egenskabspanelet.
Tilpas din lydhastighed til alt fra 0,1x til 16x hastigheden.
Optag din egen stemme igen
Vil du fjerne fejl fra en video, skal du indsætte lyd i en bedre kvalitet i en sektion af din video eller dubbe en video på et andet sprog? Du skal bare optage din stemme igen, mens du redigerer videoen.
Start med at fjerne lyden fra din video. Klik på fanen Lyd på egenskabspanelet, klik derefter på knappen Fjern lyd.
Afspil lydfilen for at finde den sektion, som du vil erstatte, og opdele klippet.
Find stemmeoptageren på fanen Optag og opret.
Klik på den røde knap for at begynde at optage din stemme i pop op-vinduet.
Klik på knappen gem og rediger for at gemme lyden og vende tilbage til editoren.
Placer den nye lydoptagelse i det ønskede afsnit af videoen.
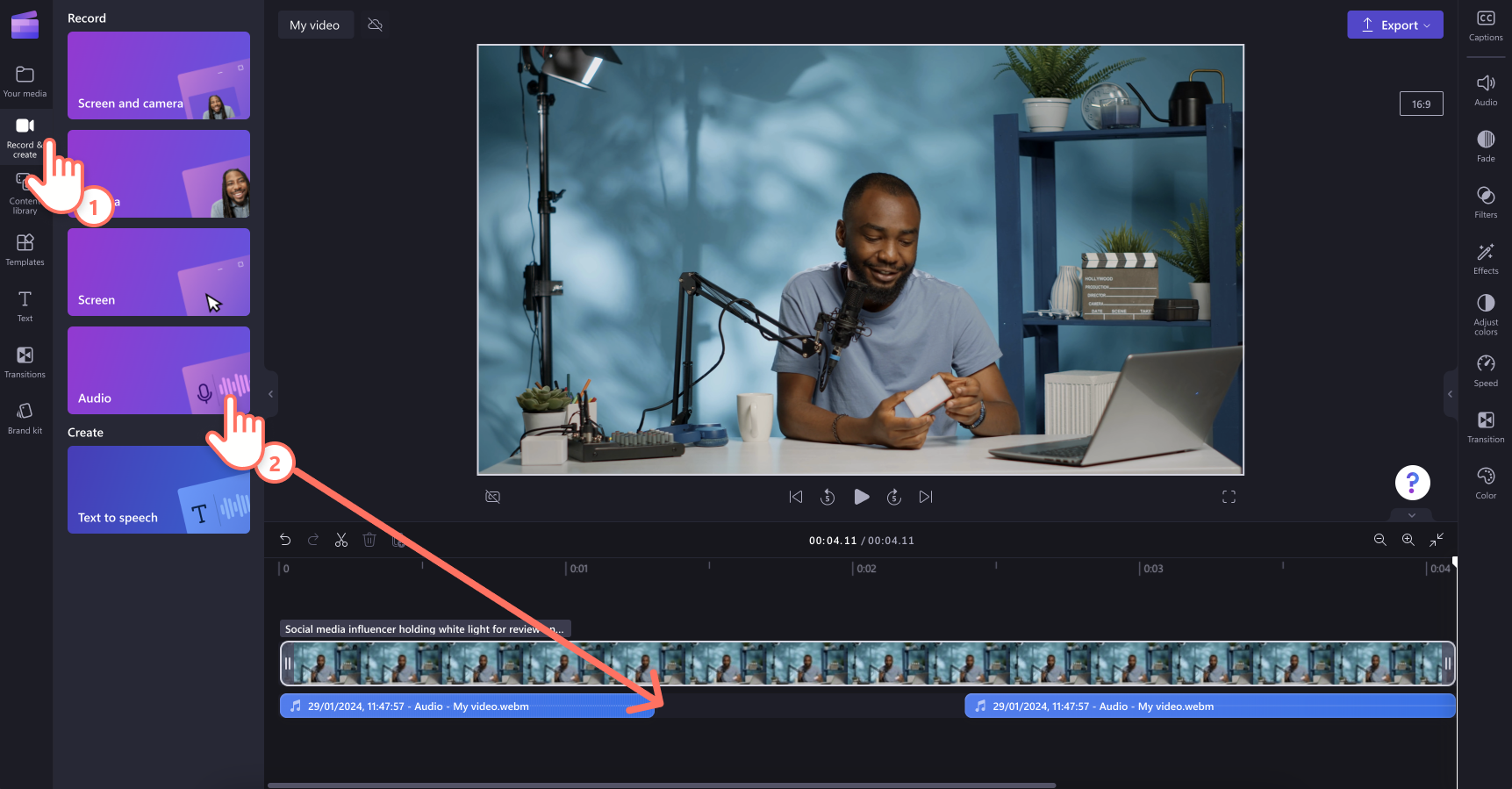
Produktionstips til at forbedre dit videoflow
Søg i lydsamlingen med nøgleord
At finde det rigtige lydspor kan nogle gange være en tidskrævende opgave. Men ved hjælp af vores tip omkring nøgleord kan du finde den rigtige melodi på få sekunder. I stedet for at søge efter et instrument som "guitar" i søgefeltet, så prøv i stedet at søge efter en stemning som "inspirerende" eller "romantisk". Hvis du vælger de rigtige nøgleord, kan du finde den rigtige lyd til at føre din vision ud i livet.
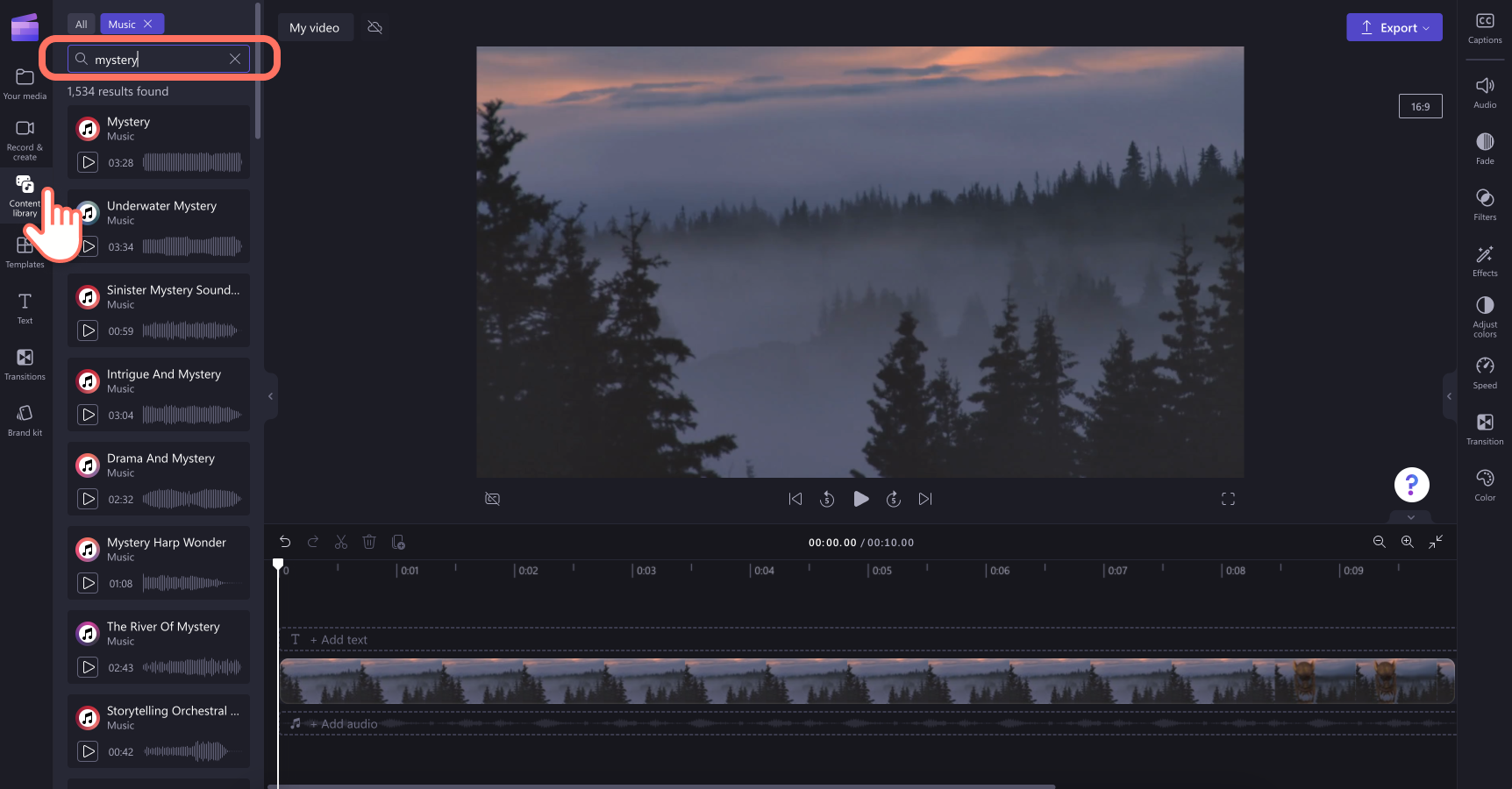
Ton lydspor ind og ud
Gør dine seeres oplevelse bedre ved at tone dine lydspor ind og ud. Ligesom du kan tone dit videoklip ud til en sort skærm, kan du også tone din lyd ind og ud.
Klik på lydsporet på tidslinjen, så det fremhæves med grønt.
Klik på fanen Fade på egenskabspanelet.
Træk skyderen til højre for at tilføje en fade ind eller fade ud til din lyd.
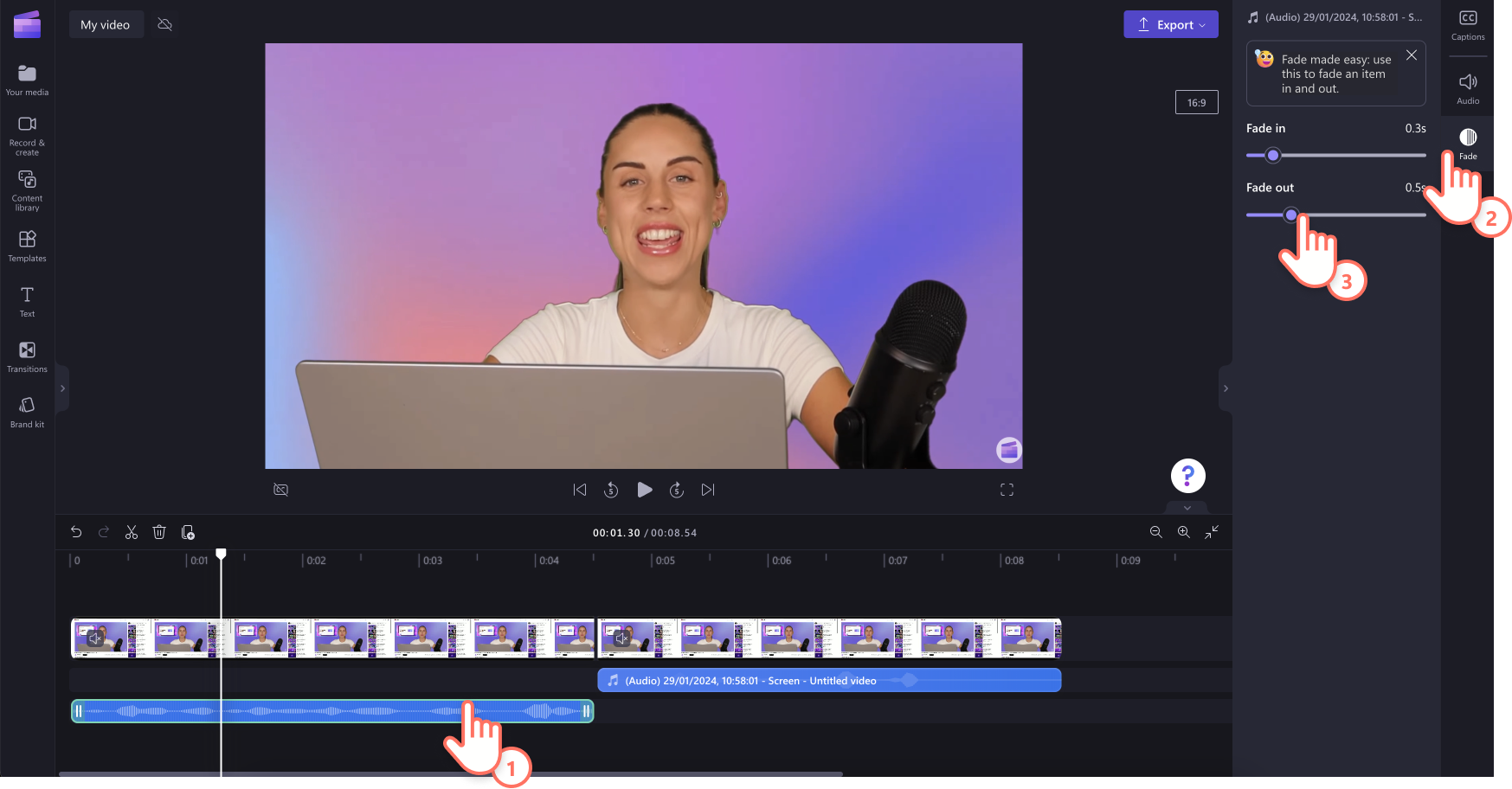
Sænk lydstyrken på baggrundsmusikken
Det kan være svært for seerne at følge med, hvis man tilføjer baggrundsmusik til en video med eksisterende lyd. Derfor kan du med Clipchamp skrue ned for lydstyrken på din baggrundsmusik, uden at det påvirker lydstyrken på din video.
Træk og slip en fil fra en lydsamling fra fanen Indholdsbibliotek ind på tidslinjen.
Klik på lydfilen, så den fremhæves med grønt.
Klik på fanen Lyd på egenskabspanelet.
Brug skyderen til at skrue ned for lydstyrken på din lydfil. Hvis du bevæger skyderen mod venstre, sænkes lydstyrken, og hvis du bevæger den mod højre, øges lydstyrken.
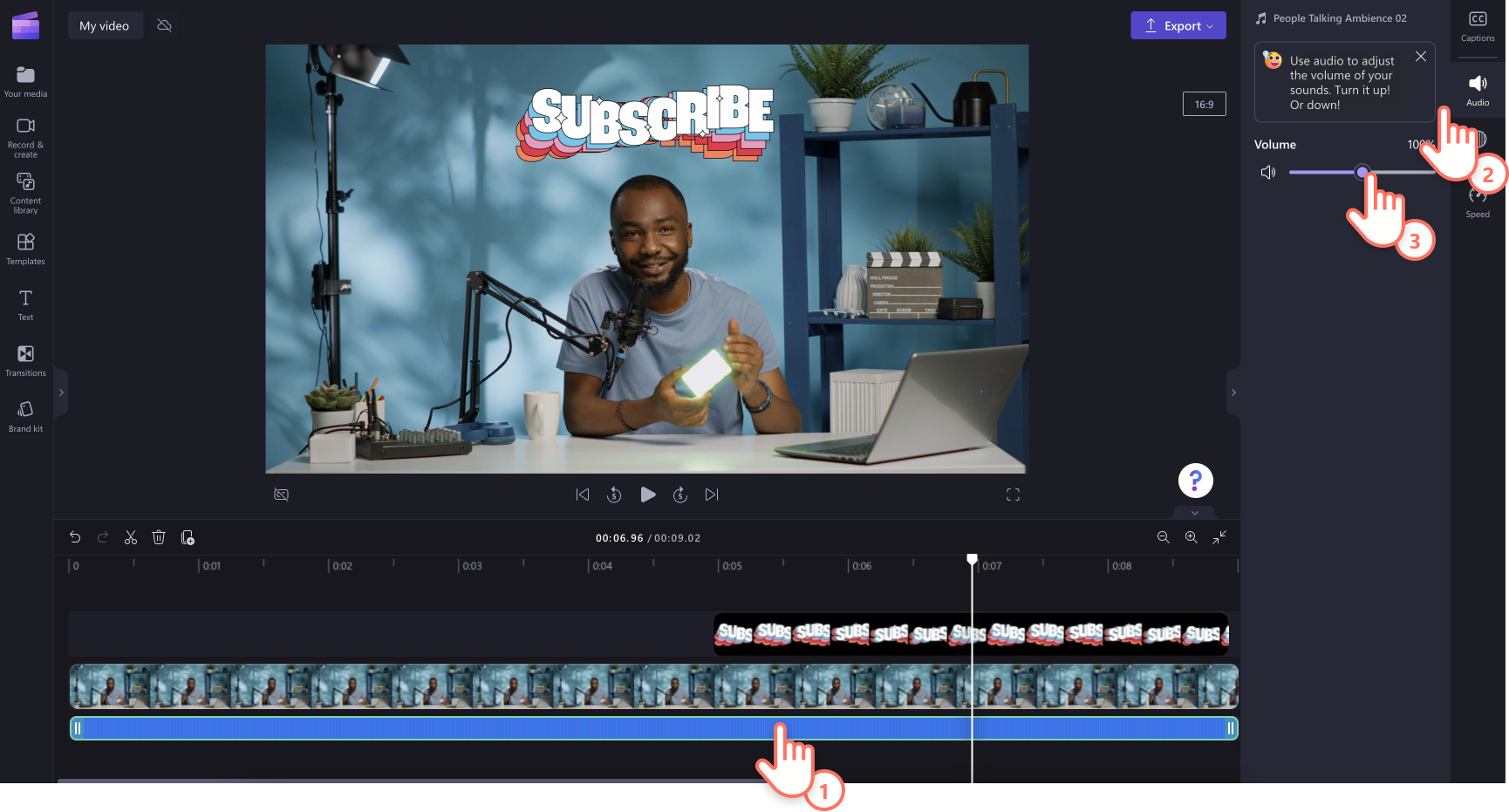
Tips til lydredigering af vlogs, der stopper personer fra at scrolle forbi
Video fra en videosamling, overlejret med lydfortælling
Hvis du laver lange videoer som interviews, vlogs eller andre virksomhedsvideoer, kan du underholde seerne ved at overlejre din lydfortælling med video fra en videosamling.Nogle gange kan det blive ensformigt at tale til kameraet, så tilføj i stedet vores royaltyfri videoer fra vores videosamling.
Først skal du fjerne din lyd fra din video. Klik på knappen Fjern lyd på egenskabspanelet, så bliver din videolyd til et separat aktiv på tidslinjen.
Opdel derefter de videooptagelser, du gerne vil tilføje en overlejring til.
Træk og slip en video fra vores videosamling ind på tidslinjen for at erstatte den eksisterende video.
Overgange med lydeffekter
At tilføje overgange mellem videoklip, når der skiftes emne eller scene, er en god måde at forbedre dine seeres opmærksomhed på. Og med vores SFX-lydeffekter kan du endda gøre overgange mere levende med simple lyde som et swoosh, ping eller pop.
Træk og slip en overgang mellem dit videoklip på tidslinjen fra fanen Overgange på værktøjslinjen.
Klik på fanen Indholdsbibliotek, vælg lydeffekter fra rullemenuen Lyd, og brug et søgeord til at søge efter en lydeffekt.
Træk og slip en lydeffekt ind på tidslinjen under overgangen.
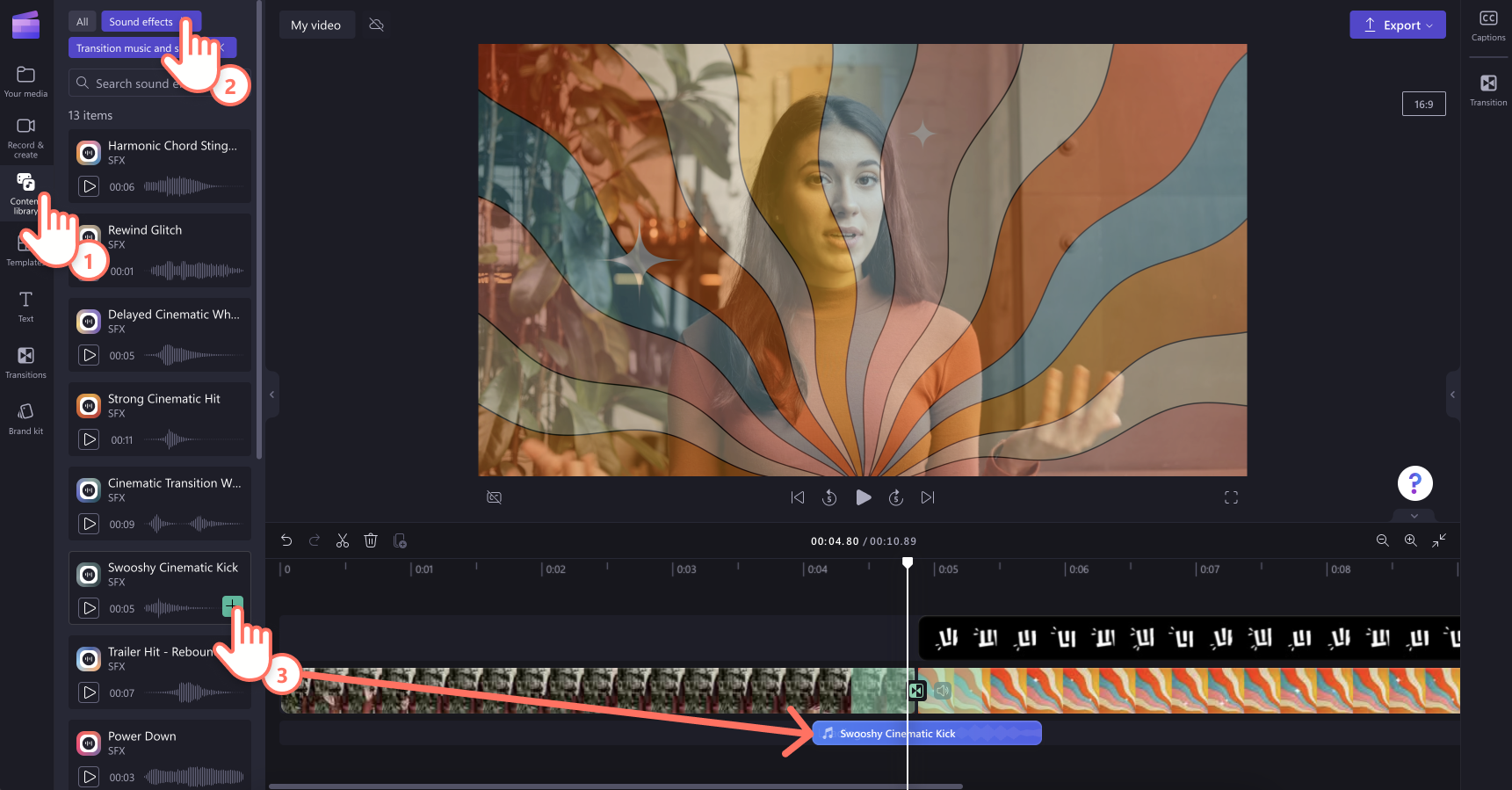
Føj tekst til tale-voiceovers til dine vlogs
Fjern og erstat enhver dialog i din video for at bryde monotonien med vores gratis tekst til tale-generator. Opret en voiceover af et stort udvalg af unikke stemmer på forskellige sprog, accenter, toner og hastigheder for at fange dit publikums opmærksomhed og gøre dine videoer mere inkluderende og tilgængelige.
Først skal du fjerne din lyd fra din video. Klik på knappen Fjern lyd på egenskabspanelet, så bliver din videolyd til et separat aktiv på tidslinjen.
Opdel derefter den lydfil, som du vil føje en voiceover til. Slet den opdelte lyd fra din tidslinje ved at klikke på skraldespandsikonet.
Klik på fanen Optag og skab på værktøjslinjen og klik derefter på indstillingen Tekst til tale.
Skab en voiceover ved at følge anvisningerne for tekst-til-tale.
Træk og slip din voiceover hen på tidslinjen på det sted, hvor din slettede lyd var.
Hvis du vil udforske flere lydfunktioner i Clipchamp, kan du se vores gratis lydvisualisator.
Rediger dine videoer i dag med Clipchamp gratis, eller download Clipchamp-appen til Windows.


