Heads up! This content is relevant for Clipchamp for personal accounts. Try this link If you're looking for information about Clipchamp for work accounts.
På denne side
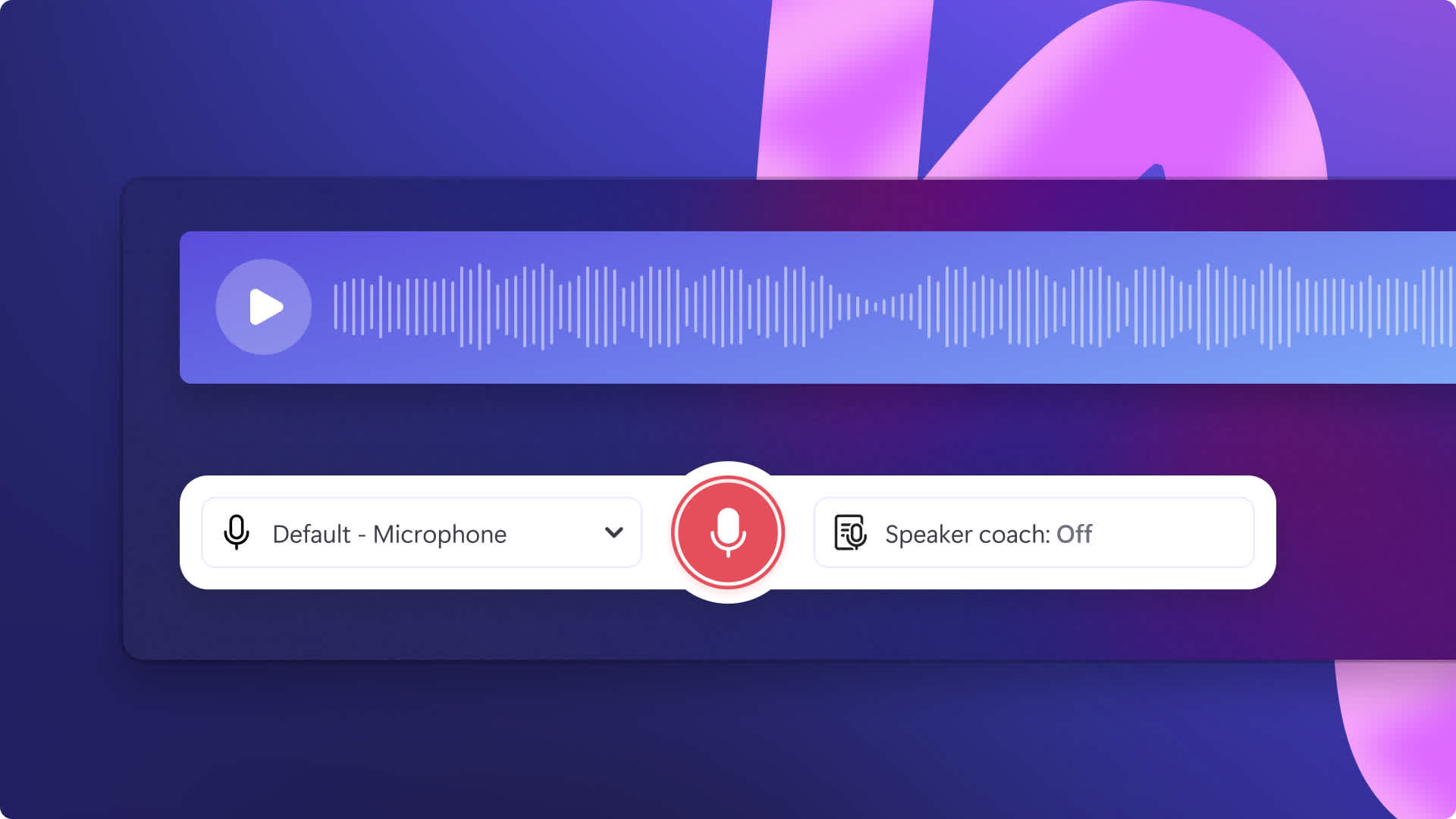
Vil du optage din stemme for at skabe en autentisk og professionel voiceover? Lav nemt og gratis en indtaling til din video med vores sikre online stemmeoptager.
Uanset om du skaber en voiceover-video til produktdemoer, slideshowpræsentationer, podcasts eller indtaler TikTok-videoer, kan du nemt formidle din stemning og dit budskab med stemmeoptageren.
Finpuds voiceover-videoer med begyndervenlige redigeringsfunktioner såsom trim, hastighedsvælger og lydstyrkebooster, eller gør hurtigt voiceovers bedre med den gratis talecoach og funktioner til automatiske undertekster.
Find ud af, hvordan du på en praktisk måde kan optage og redigere din stemmeoptagelse online med Clipchamp.
Sådan optager du din stemme online
Trin 1. Importér din video, eller vælg fra mediesamlingen
Hvis du vil importere dine egne videoer, fotos og lyd, skal du klikke på knappen Importér medier på fanen Medier på værktøjslinjen for at gennemse filer på din computer eller oprette forbindelse til dit OneDrive.

Du kan også bruge gratis mediesamlinger såsom videoklip, videobaggrunde og musiksamlinger. Klik på fanen Indholdsbibliotek på værktøjslinjen, og klik på rullepilen for visuelle elementer og derefter på Videoer. Gennemse også de forskellige samlingskategorier ved hjælp af søgelinjen.

Træk og slip din video på tidslinjen.
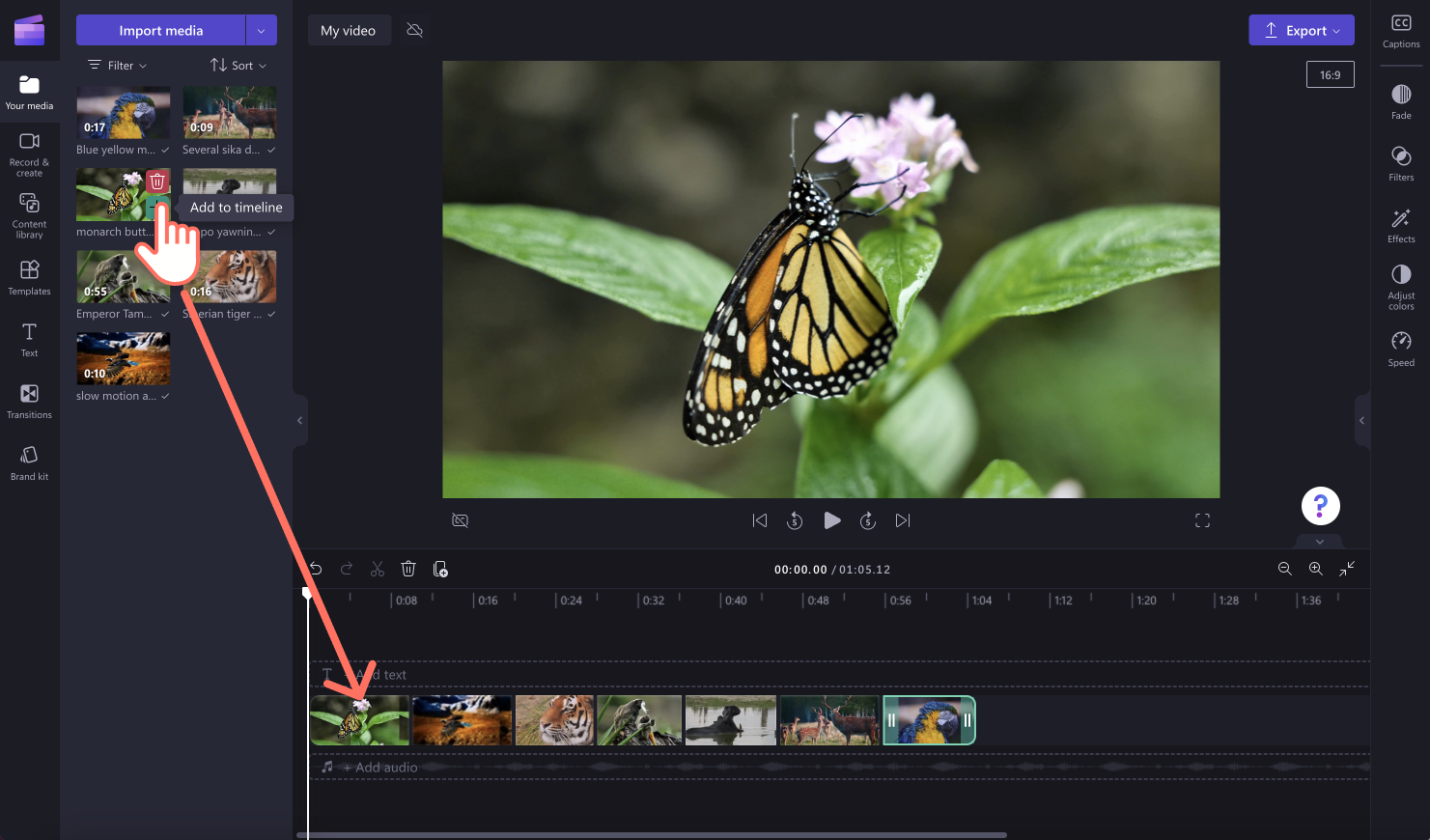
Trin 2. Find stemmeoptageren, og tillad mikrofonadgang
Klik på fanen Optag og skab på værktøjslinjen, og klik derefter på valgmuligheden Lyd.
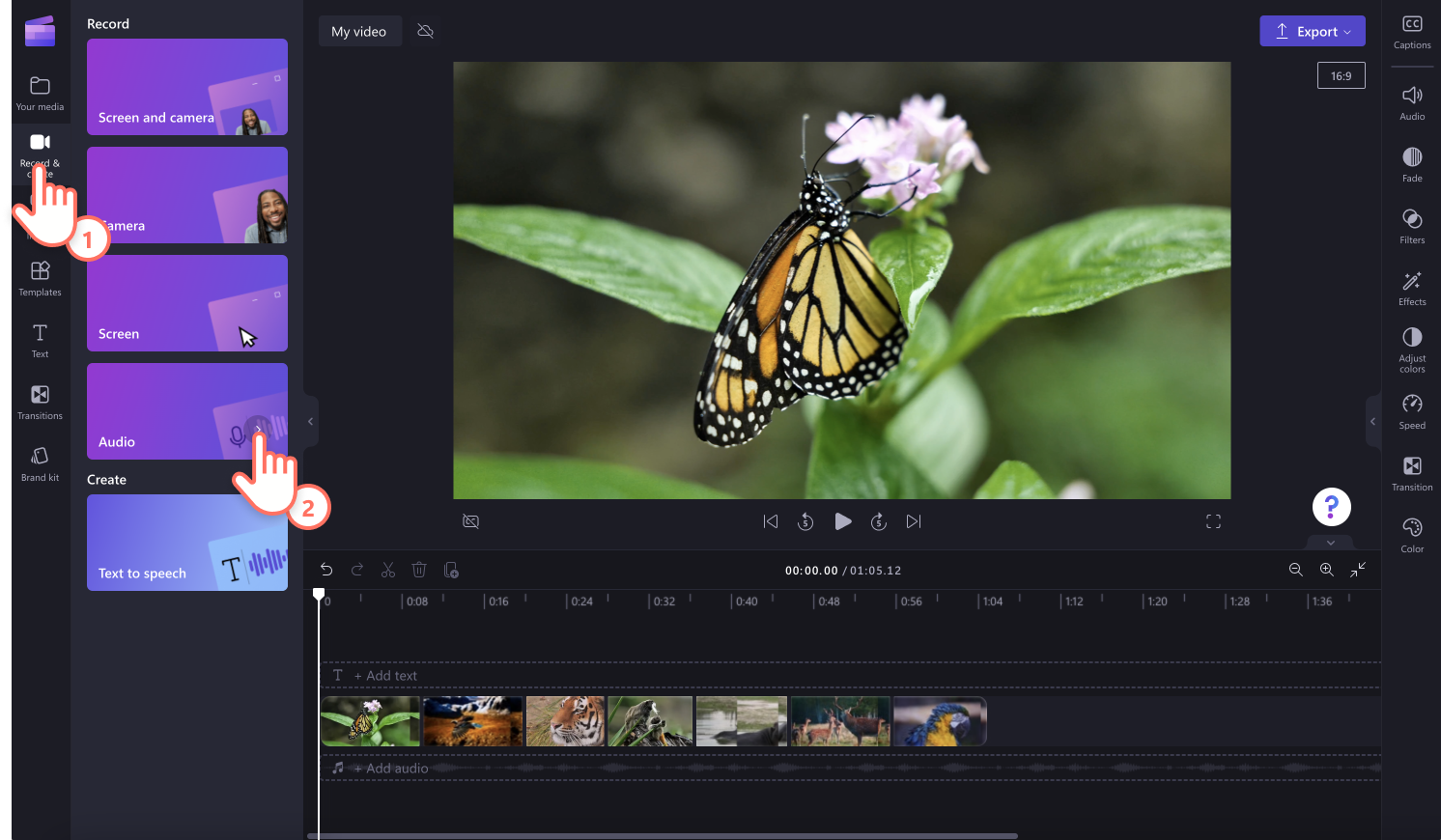
Hvis du aldrig har brugt lydoptageren før, vises et pop op-vindue med indstillinger for mikrofonadgang. Klik på knappen Tillad på pop op-dialogen. Dette giver Clipchamp tilladelse til at bruge mikrofonen på din enhed. Glem ikke at udføre en mikrofontest, når du har givet adgang.
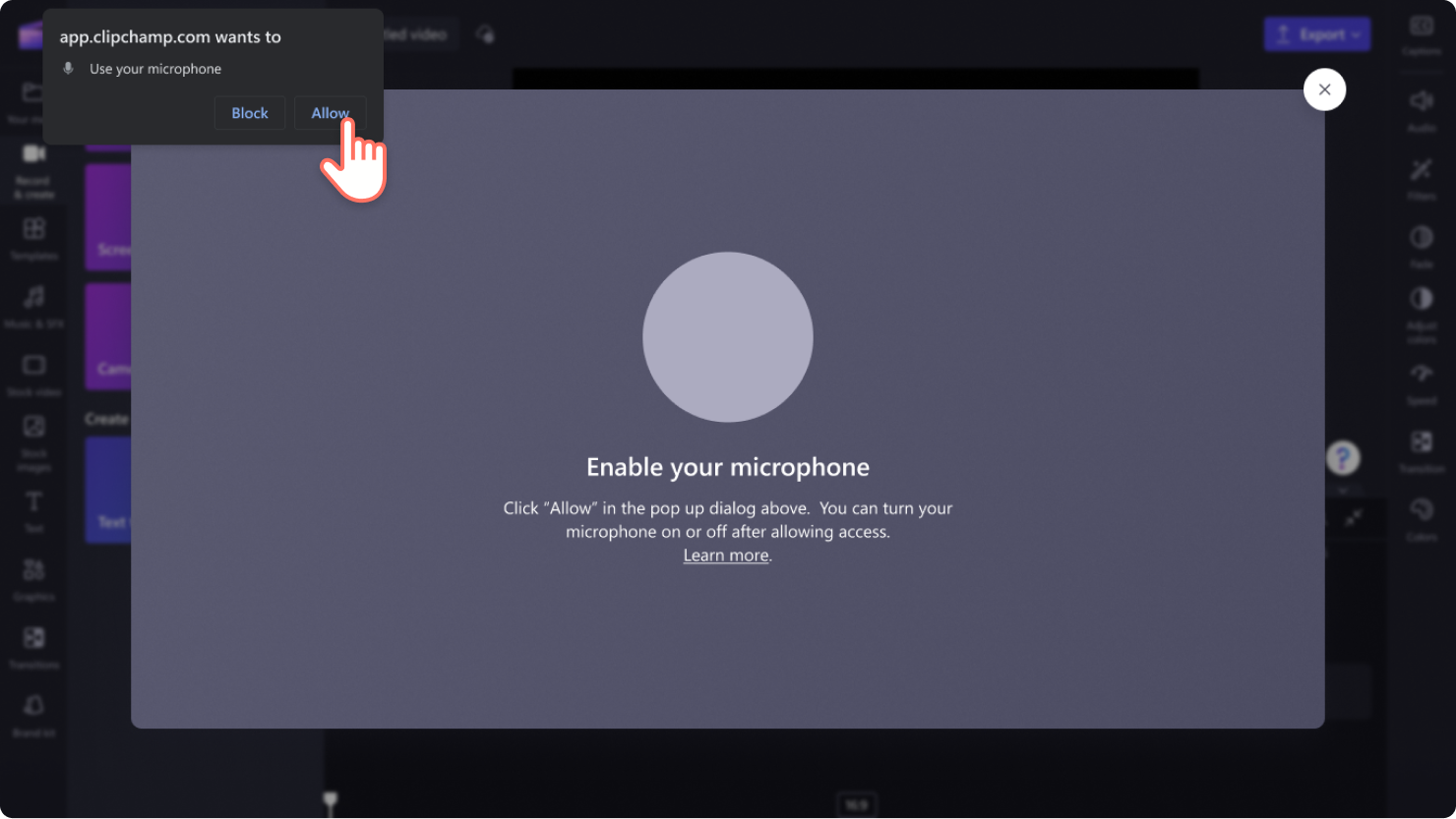
Trin 3. Optag din voiceover med stemmeoptageren
Du begynder at optage din voiceover online ved at klikke på den røde knap. Du kan også vælge din mikrofonkilde, køre en mikrofontest, aktivere eller deaktivere funktionen Talecoach for at assistere din stemmeoptagelse.
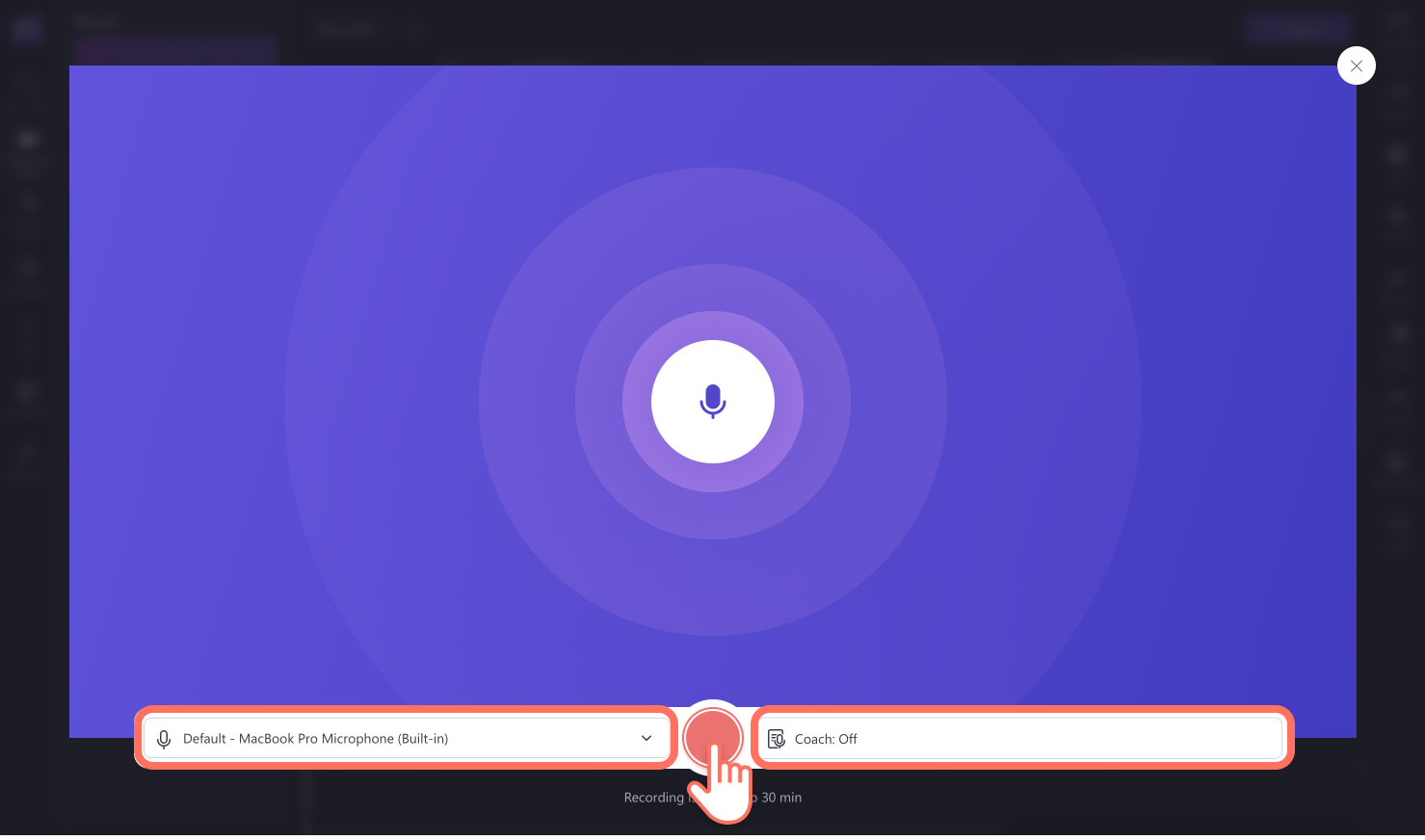
Optag op til 30 minutters stemmeoptagelser. Der vises en timer nederst på din skærm for at vise, hvor lang din stemmeoptagelse er. Når du er klar til at stoppe med at optage din stemme, skal du klikke på knappen Stop.
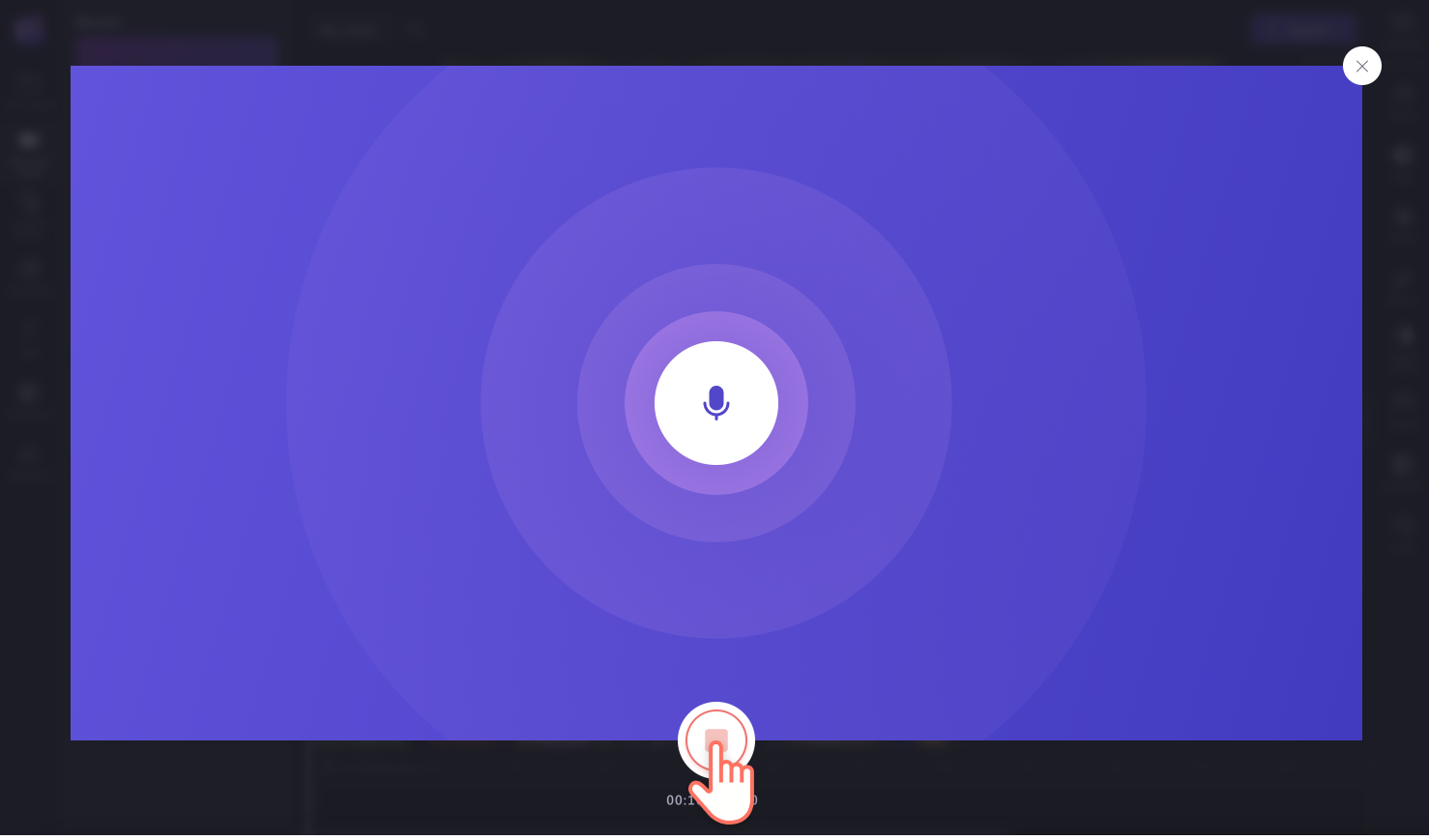
Få derefter en forhåndsvisning af din voiceover med knappen Afspil. Du kan tage din voiceover om ved at klikke på knappen Tag optagelsen om. Hvis du er tilfreds med din voiceover, skal du klikke på knappen Gem og rediger for at vende tilbage til redigeringsprogrammet.
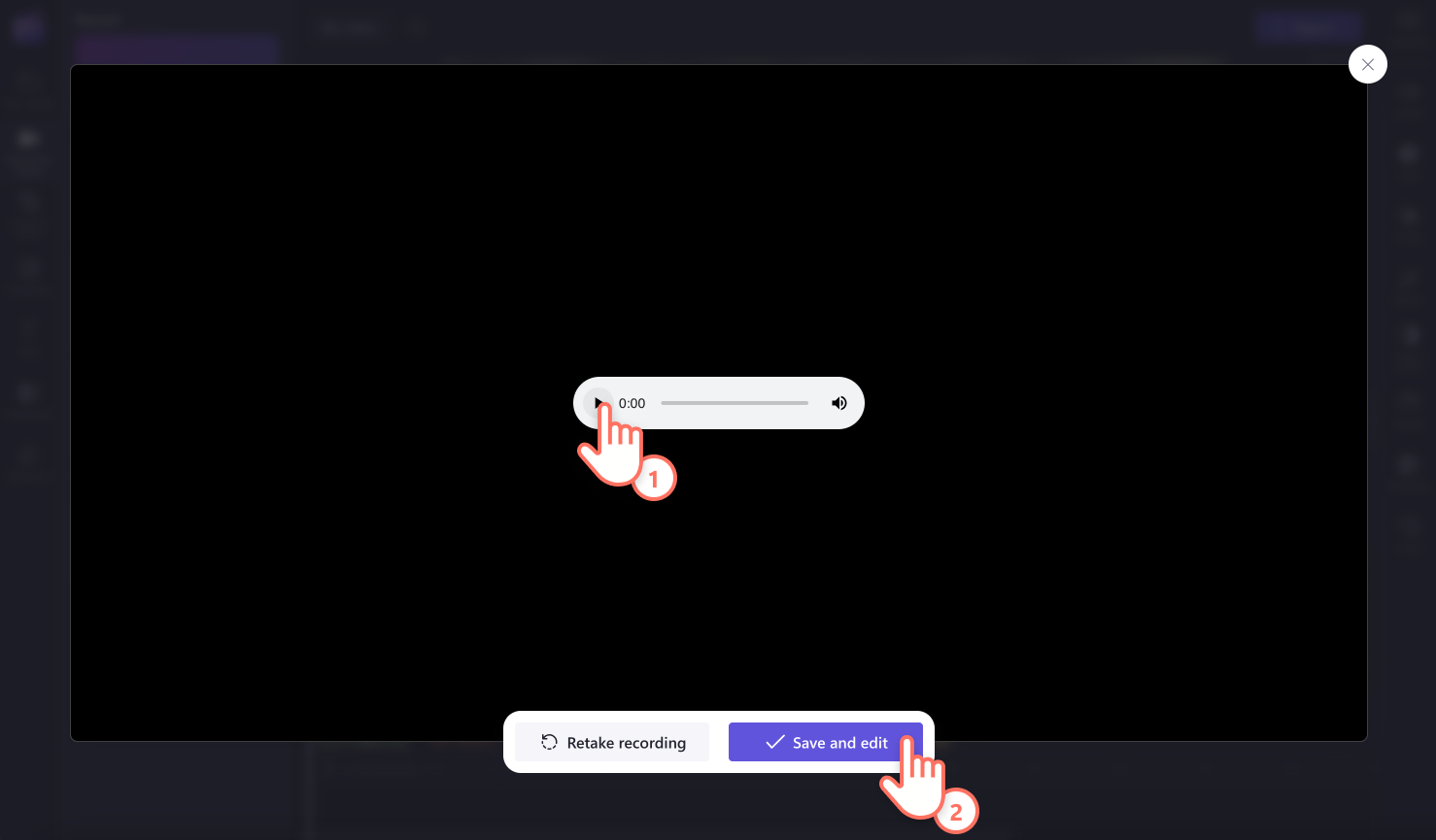
Bemærk! Hvis du vil forlade stemmeoptageren uden at gemme, skal du klikke på X-knappen. Klik derefter på knappen Afslut.
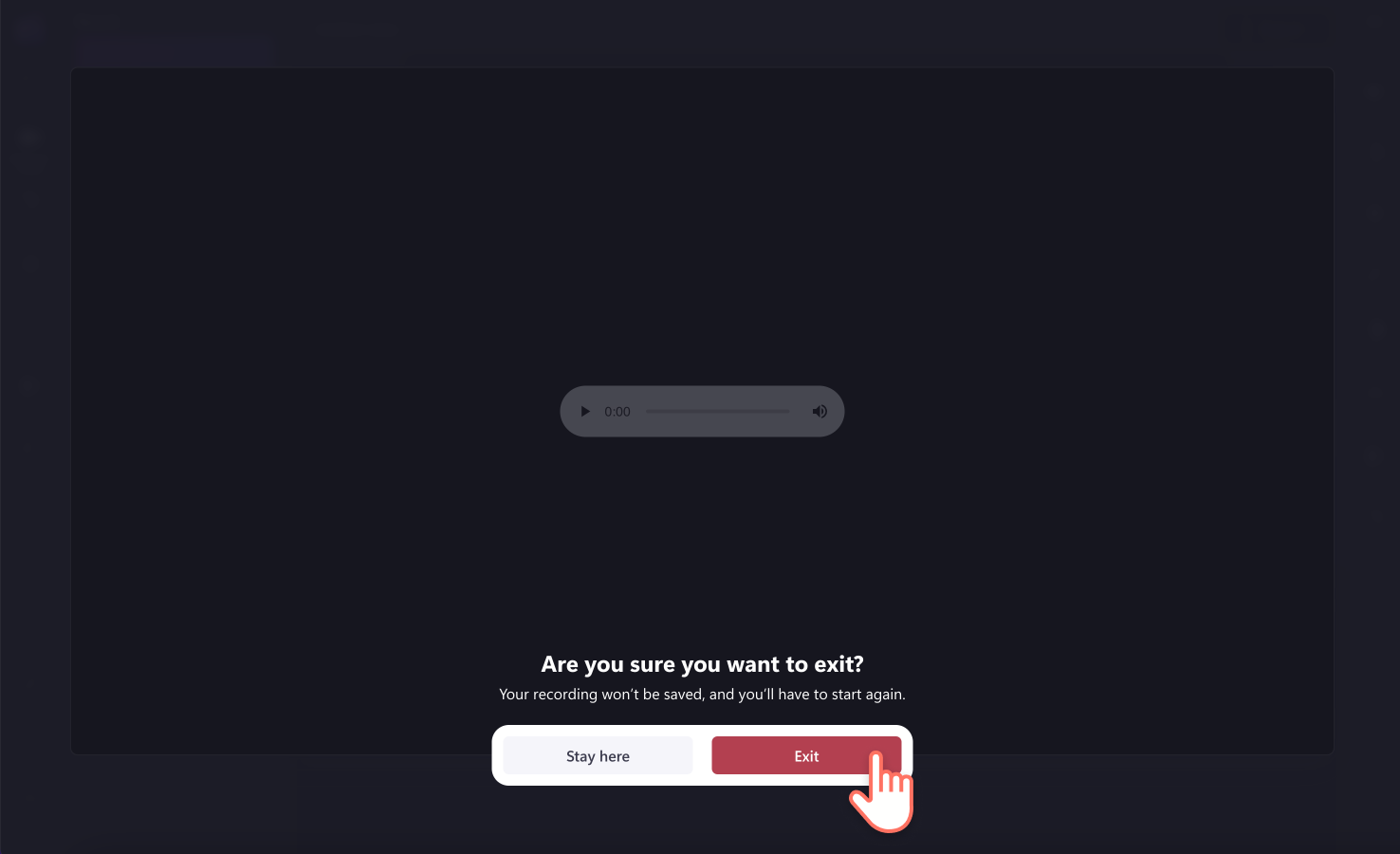
Når du har klikket på knappen Gem og afslut, vises din stemmeoptagelse på tidslinjen under dine videoklip. Din voiceover downloades automatisk som en MP3- eller webm-fil til din enhed og findes i din mappe med downloads.
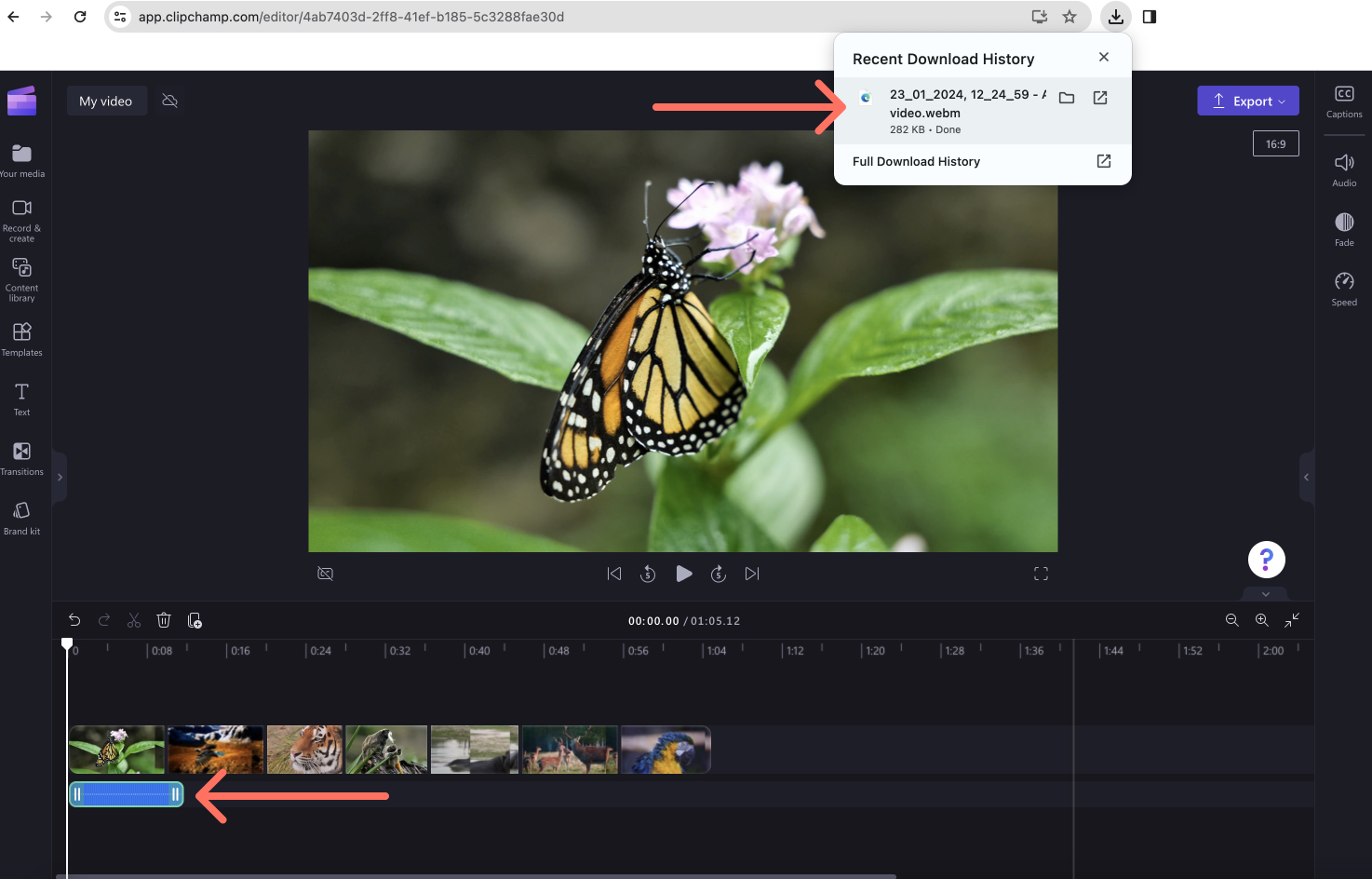
Bemærk! Din stemmeoptagelse vises på tidslinjen som et nyt medieaktiv.
Trin 4. Se en forhåndsvisning af din video, og gem den
Før du gemmer din voiceover-video, skal du sørge for at se en forhåndsvisning af den ved at klikke på knappen Afspil. Når du er klar til at gemme, skal du klikke på knappen Eksportér og vælge en videoopløsning. Vi anbefaler, at du gemmer alle videoer i en videoopløsning på 1080p for at få den bedste kvalitet.Betalende abonnenter kan gemme i en videoopløsning på 4K.

Du kan få mere hjælp ved at se vores hjælpeartikel til den online stemmeoptager.
Rediger stemmeoptagelser med special effects
Generér undertekster for at assistere din voiceover
Det er ideelt at føje undertekster til din voiceover-video for at skabe tilgængelighed og klarhed og få dine videoer til at se mere professionelle ud. Nogle gange kan seere se din video uden lyd, så din voiceover høres måske ikke. Generér undertekster i realtid, og download en video-transskription med funktionen til automatiske undertekster for at assistere din voiceover.
Fade lyd ind og ud
Hvis du vil skabe spænding eller skifte fokus fra en karakters fortælling til en anden, skal du føje en fade ind eller ud til din stemmeoptagelse. Brug fanen Fade på egenskabspanelet, og fade enhver videolyd ind eller ud på få sekunder.
Øg eller sænk hastigheden
Din online stemmeoptagelse kan nogle gange være for hurtig eller for langsom til din videos hastighed. I stedet for at optage din stemme igen skal du blot redigere hastigheden for din voiceover med hastighedsvælgeren på egenskabspanelet.
Juster lydstyrken for din stemme
Har du svært ved at høre din voiceover? Juster lydstyrken for din stemmeoptagelse med fanen Lyd på egenskabspanelet. Her kan du gøre din stemmeoptagelse højere eller lavere med skyderen til lydstyrkeboost.
Tilføj blød baggrundsmusik
Føj de sidste præg til din voiceovervideo ved at tilføje royaltyfri baggrundsmusik. Se vores gratis lydspor fra samlinger, som du kan føje til enhver video. Klik blot på fanen Indholdsbibliotek på værktøjslinjen, og vælg derefter kategorien Lyd. Glem ikke at skrue ned for lydstyrken for dit musiknummer, så det ikke forstyrrer din voiceover.
6 voiceover-idéer, der bruger din egen stemme
Optag en informativ og tydelig voiceover til forelæsninger, onlinelæring og kursusmateriale.
Føj et professionelt touch til virksomhedsopdateringer og explainer-videoer.
Fang din målgruppes opmærksomhed ved at optage en podcast- eller vlog-voiceover.
Få vigtige beskeder til at skille sig ud i møder og interviews.
Fejr en særlig lejlighed, f.eks. fødselsdags- eller jubilæumsvideoer på sociale medier med en unik stemmeoptagelse.
Gør optagelser til din rejse-vlog eller video med højdepunkter mere underholdende og relaterbare.
Ofte stillede spørgsmål
Kan jeg downloade min stemmeoptagelse som en MP3-fil?
Når du har gemt din videovoiceover på din tidslinje, vil din stemmeoptagelse automatisk blive downloadet til din enhed som en webm- eller MP3-fil. Du kan dog ikke eksportere din voiceover, uden at den er i en video.
Er stemmeoptageren gratis i Clipchamp?
Ja! Den online stemmeoptager er gratis for alle Clipchamp-brugere.
Kan jeg klippe min stemmeoptagelse online?
Hvis du vil klippe din stemmeoptagelse, skal du bruge opdelingsværktøjet på tidslinjen. Opdelingsværktøjet vil klippe din optagelse der, hvor du placerer din søger.
Kan jeg optage min stemme og føje den til en PowerPoint-præsentation?
Hvis du vil føje din voiceover til en præsentation, anbefaler vi, at du downloader din PowerPoint som MP4-fil og derefter redigerer og tilføjer en voiceover i Clipchamp. Du kan også optage din PowerPoint som en webcamvideo direkte i Clipchamp.
Hvordan optager man mere end 30 minutters voiceover?
Brugere kan optage op til 30 minutters stemmeoptagelser i én optagelse. Hvis du gerne vil optage mere end 30 minutter, skal du bare oprette flere stemmeoptagelser. Du kan optage lige så mange voiceovers, som du vil, i Clipchamp.
Du kan finde flere måder at forbedre lyden i dine videoer på ved at se 10 hack til lydredigering.
Begynd at bruge den online stemmeoptager i dag med Clipchamp, eller download Clipchamp-appen til Windows.


