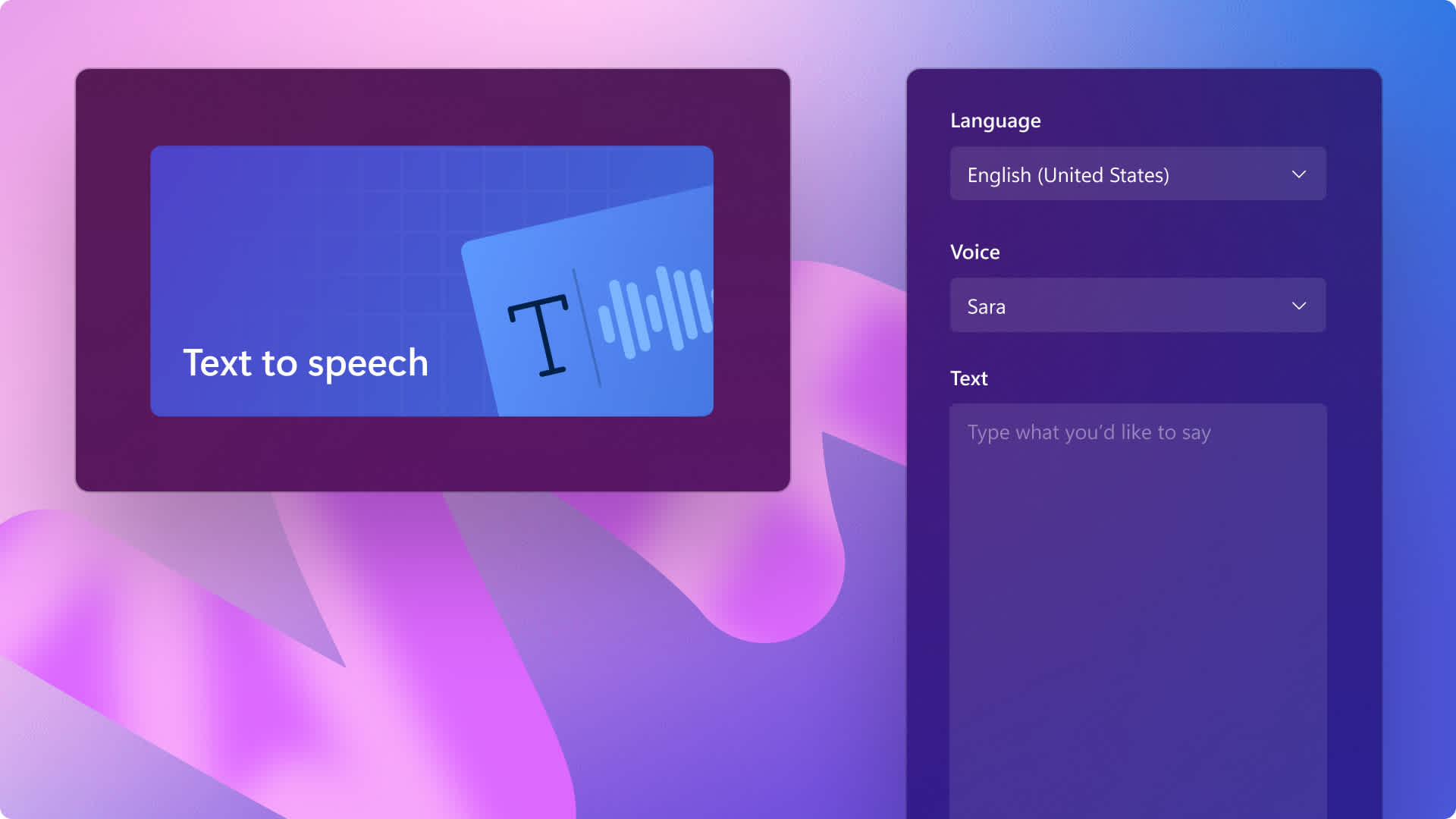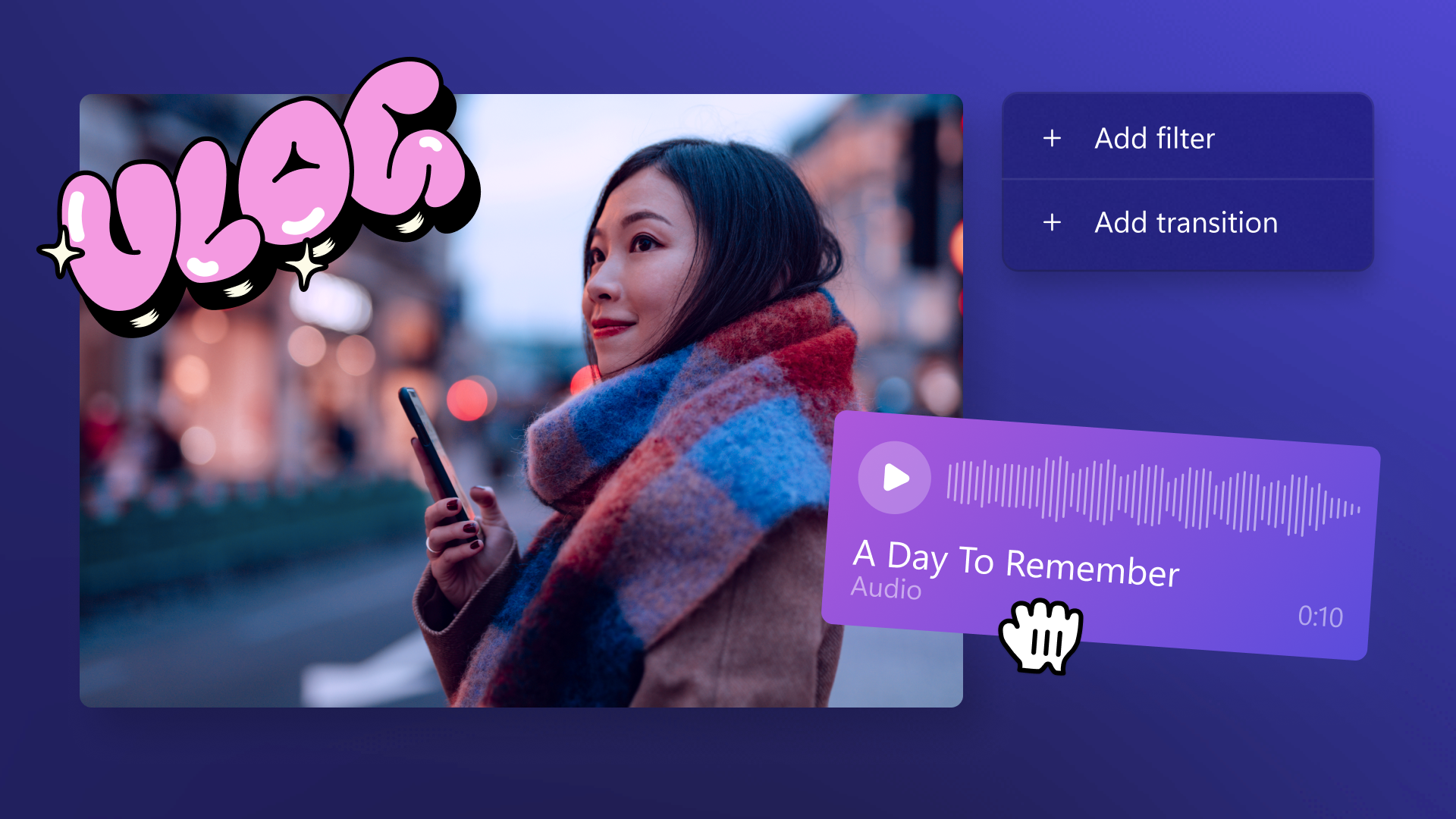Heads up! This content is relevant for Clipchamp for personal accounts. Try this link If you're looking for information about Clipchamp for work accounts.
På denne side
- Sådan laver du en TikTok-voiceover med tekst til tale med kunstig intelligens
- Sådan optager du din egen voiceover med lydoptageren
- Sådan justerer du lydstyrken på en TikTok-voiceover
- Tips til skrivning af TikTok AI-voiceover
- Sådan finder du populære TikTok-lyde
- Sådan laver du stemmeeffekter i TikTok-appen
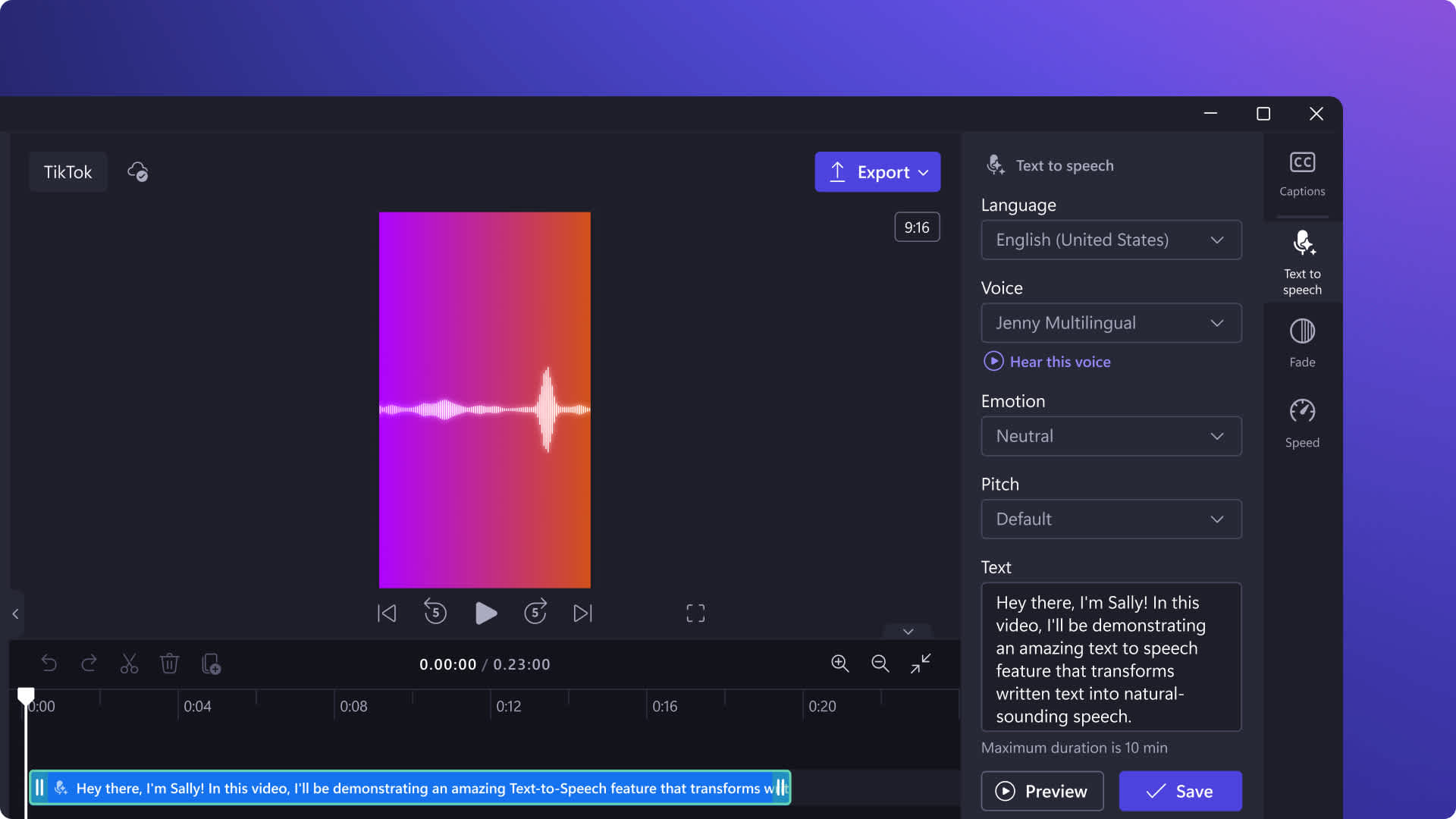
Vil du personliggøre din næste TikTok-video med en sjov fortælling eller kommentar? Du kan nemt forbedre din historiefortælling og føje humor til din video med en voiceover.
Spar tid ved at tilføje dit script i tekst til tale-generatoren, så kan kunstig intelligens lave din voiceover for dig. For et mere personligt præg kan du optage din egen stemme med den gratis lydoptager. Uanset hvilken voiceover du vælger, kan du på ingen tid finpudse dine TikTok-videoer og gøre dem mere underholdende.
Udforsk, hvordan du opretter og føjer en voiceover til TikTok-videoer med Clipchamp.
Sådan laver du en TikTok-voiceover med tekst til tale med kunstig intelligens
Trin 1. Importér en video, eller vælg medier fra vores bibliotek
Hvis du vil importere dine egne videoer, fotos og lyd, skal du klikke på knappen Importér medier på fanen Medier på værktøjslinjen for at gennemse filer på din computer eller oprette forbindelse til dit OneDrive.

Du kan også bruge gratis mediesamlinger såsom videoklip, videobaggrunde og musiksamlinger. Klik på fanen Indholdsbibliotek på værktøjslinjen, og klik på rullepilen for visuelle elementer og derefter på Videoer. Gennemse også de forskellige samlingskategorier ved hjælp af søgelinjen.

Træk og slip din video til tidslinjen.
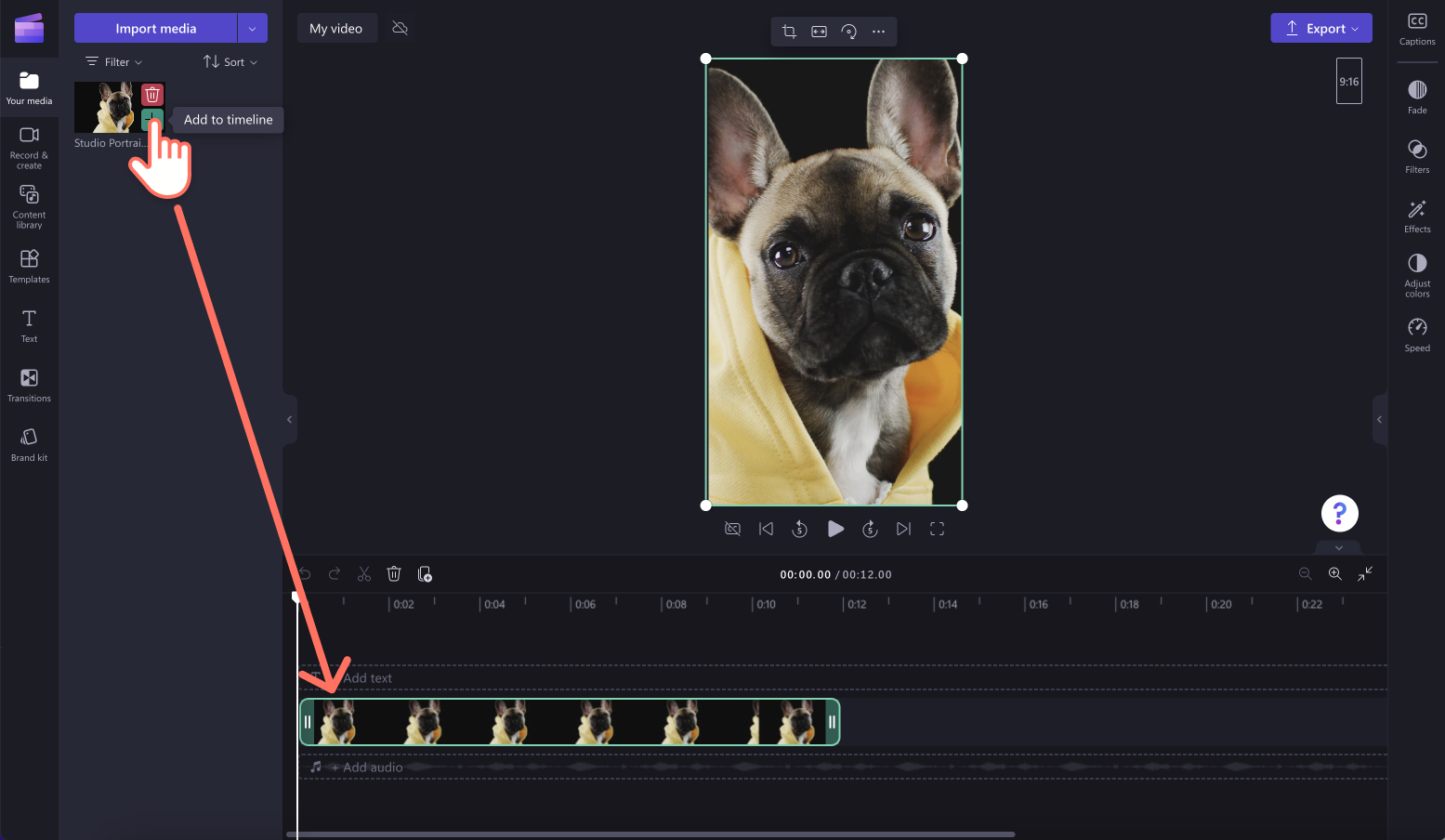
Trin 2. Brug tekst til tale-generatoren med kunstig intelligens
Klik på fanen Optag og skab, og klik derefter på valgmuligheden Tekst til tale. Fanen Tekst til tale vises på egenskabspanelet.
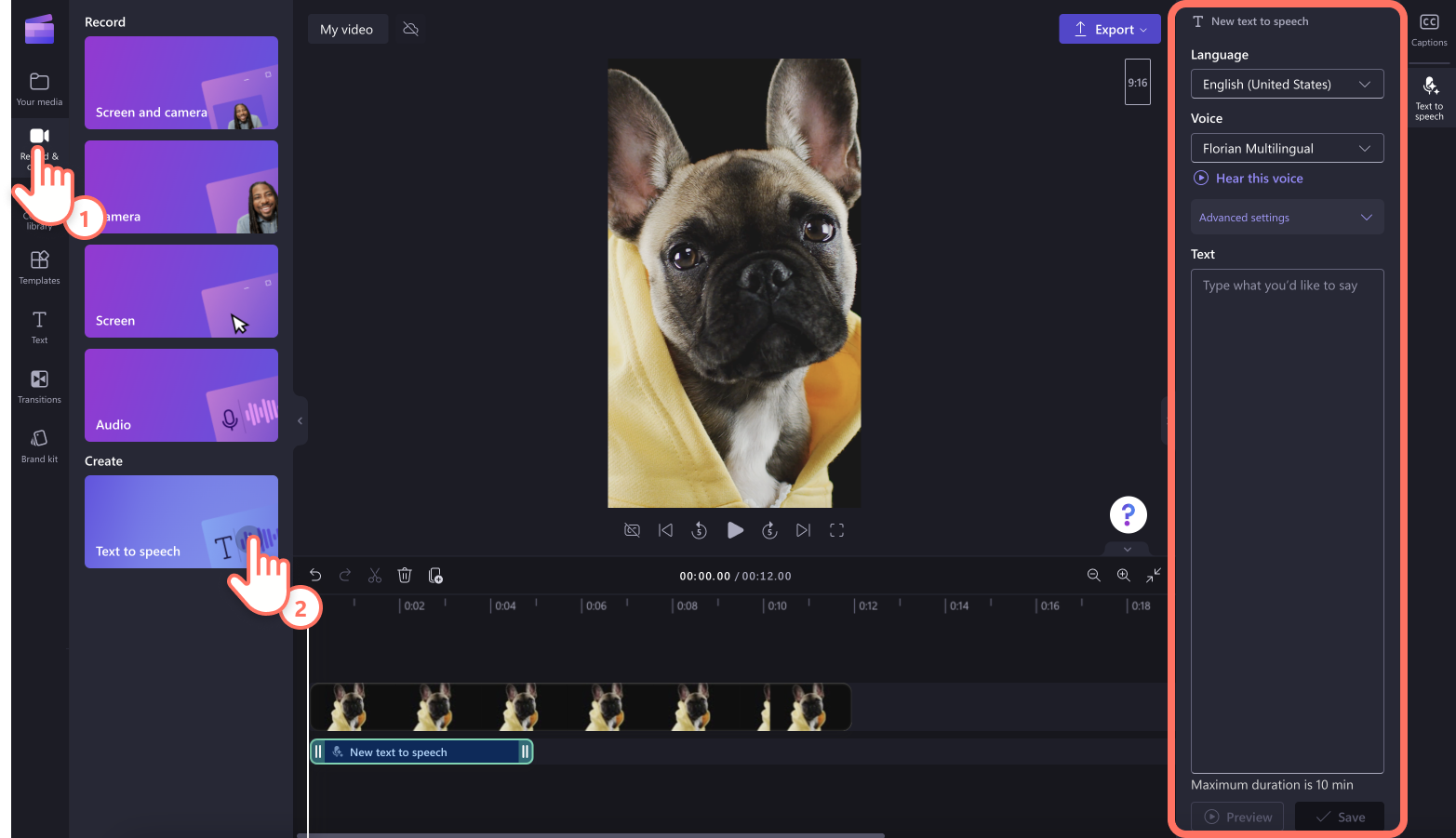
Vælg derefter et sprog og en stemme, og rediger derefter tempo og tonehøjde i de avancerede indstillinger.
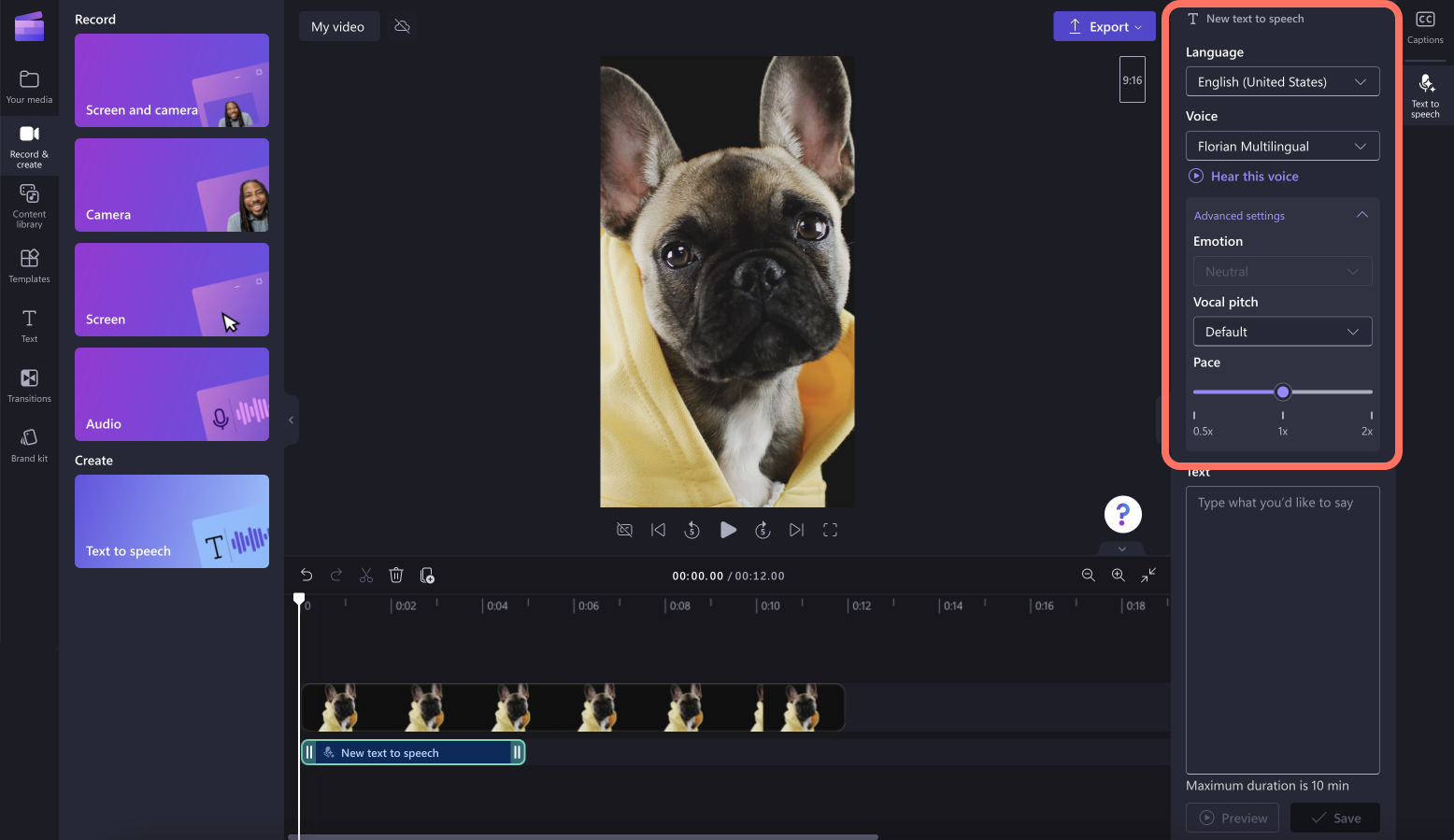
Når du har valgt din stemme, skal du tilføje din tekst i tekstfeltet. I tekstfeltet på egenskabspanelet skal du skrive, hvad du vil sige i din voiceover. Når du har tilføjet din tekst, skal du klikke på eksempelknappen for at lytte til din voiceover. Klik på knappen Gem for at føje din voiceover til din video.
Pro tip: Husk, at der er en maksimal varighed på 10 minutter pr. voiceover. Hvis du vil lave en voiceover, der er længere end 10 minutter, skal du bare lave flere voiceovers og føje dem til tidslinjen.
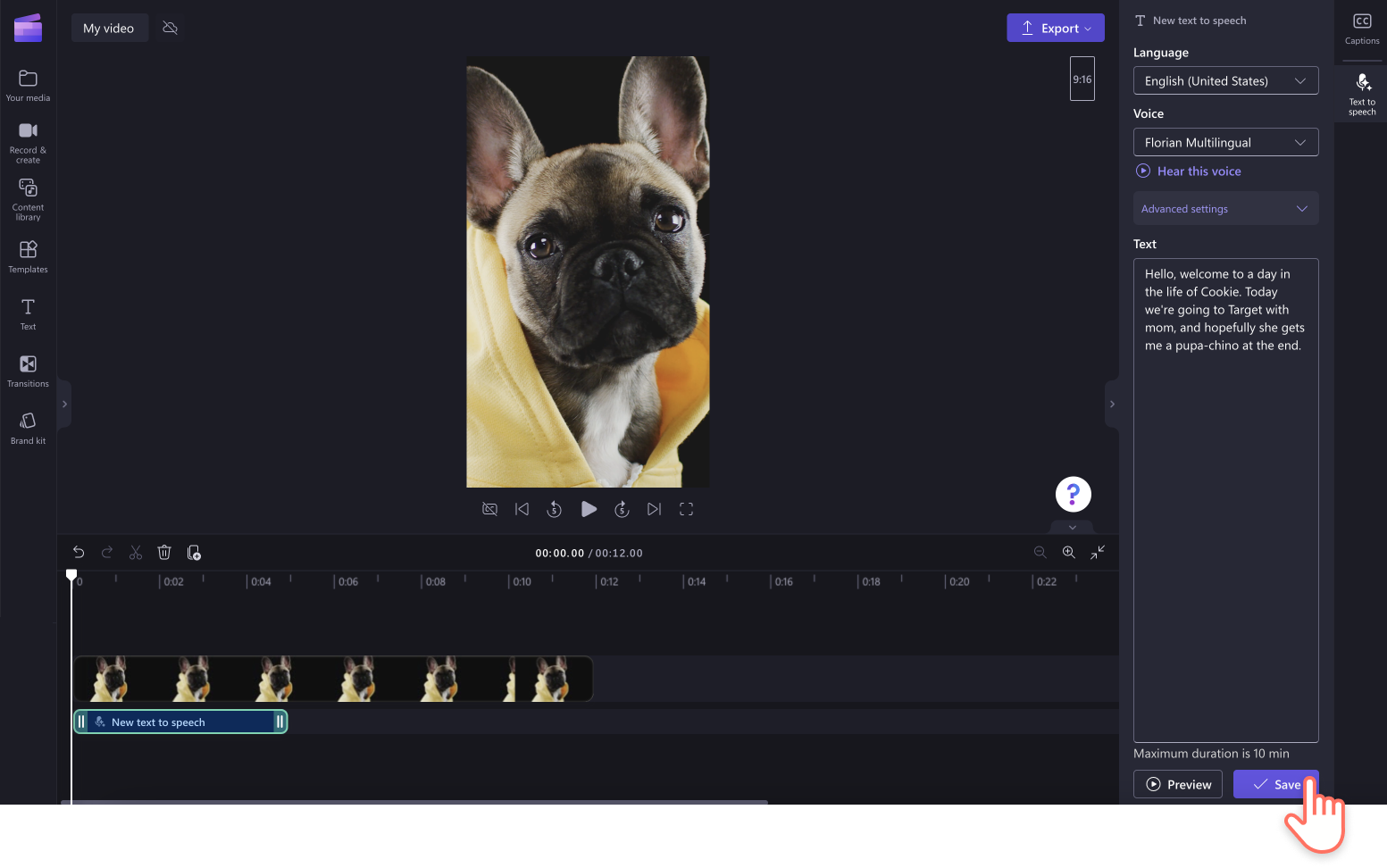
Trin 3. Se en forhåndsvisning af din TikTok-video, og gem den
Før du gemmer din TikTok-video, skal du sørge for at se en forhåndsvisning af den ved at klikke på knappen Afspil. Når du er klar til at gemme, skal du klikke på knappen Eksportér og vælge en videoopløsning. Vi anbefaler, at du gemmer alle videoer i en videoopløsning på 1080p for at få den bedste kvalitet. Betalende abonnenter kan gemme i en videoopløsning på 4K.
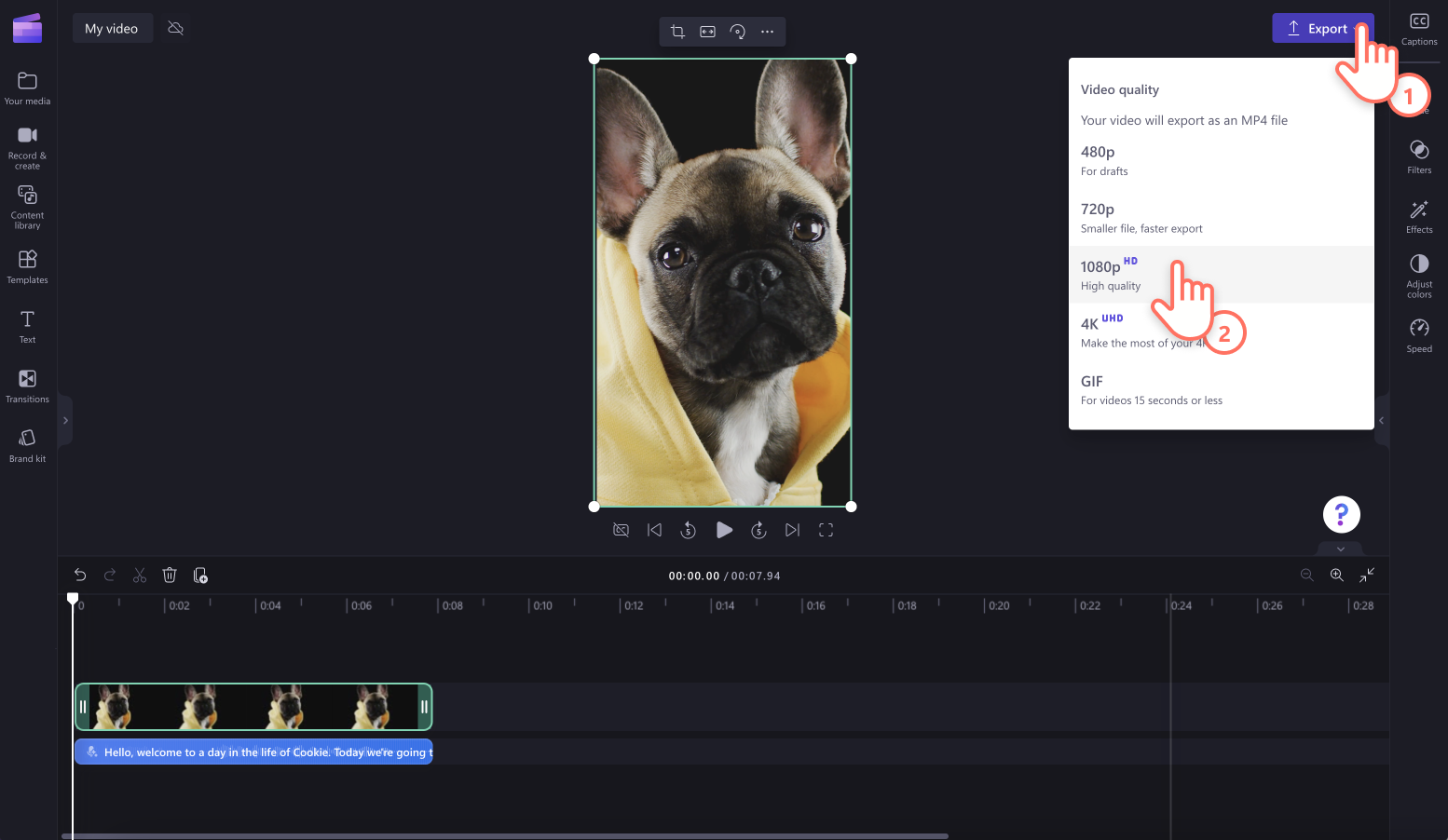
Upload din video direkte til din TikTok-konto vha. TikTok-integrationen.
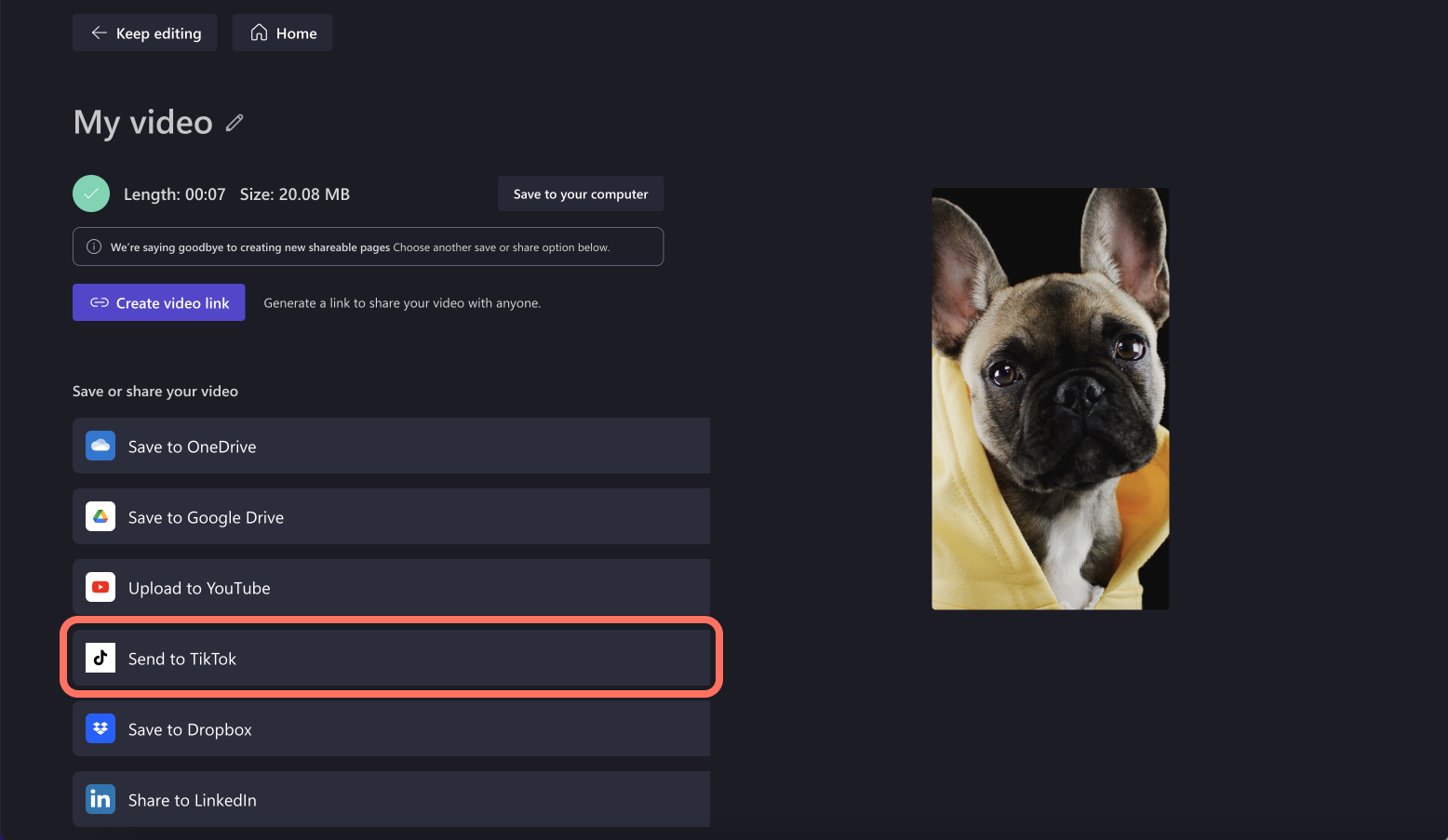
Sådan optager du din egen voiceover med lydoptageren
Hvis du vil bruge din egen stemme i din TikTok-video, skal du bare optage en voiceover ved hjælp af online lydoptageren. Følg blot nedenstående trin.
Du finder lydoptageren ved at klikke på fanen Optag og skab på værktøjslinjen og derefter klikke på indstillingen Lyd.
Der vises et pop op-vindue med indstillinger for adgang. Klik på knappen Tillad på pop op-dialogen. Dette giver Clipchamp tilladelse til at bruge mikrofonen på din enhed.
Klik på den røde mikrofonknap for at begynde at optage din voiceover. Her kan du få vist din mikrofonkilde og ændre den og aktivere eller deaktivere funktionen Talecoach.
En tre-sekunders timer vil tælle ned, før stemmeoptagelsen begynder. Optag op til 30 minutters stemmeoptagelser. Når du er klar til at stoppe din stemmeoptagelse, skal du klikke på knappen Stop.
Se en forhåndsvisning af din voiceover med knappen Afspil. Du kan tage din voiceover om ved at klikke på knappen Tag optagelsen om. Hvis du er tilfreds med din voiceover, skal du klikke på knappen Gem og rediger for at vende tilbage til redigeringsprogrammet. Din voiceover føjes automatisk til tidslinje.
Sådan justerer du lydstyrken på en TikTok-voiceover
Hvis din video indeholder anden lyd som baggrundsmusik eller lydeffekter, skal du sørge for at justere lydstyrken på din voiceover, så dine seere kan høre dig tydeligt. Følg trinene nedenfor for nemt at gøre din AI-voiceover eller lydoptagelse højere eller lavere.
Klik på lydfilen på tidslinjen.
Klik på fanen Lyd på egenskabspanelet.
Brug skyderen til volumen til at justere lydstyrken på din voiceover. Skub til venstre for at skrue ned for lyden, eller skub til højre for at skrue op for lyden. Du vil se, at den numeriske procentdel også bliver lavere eller højere.
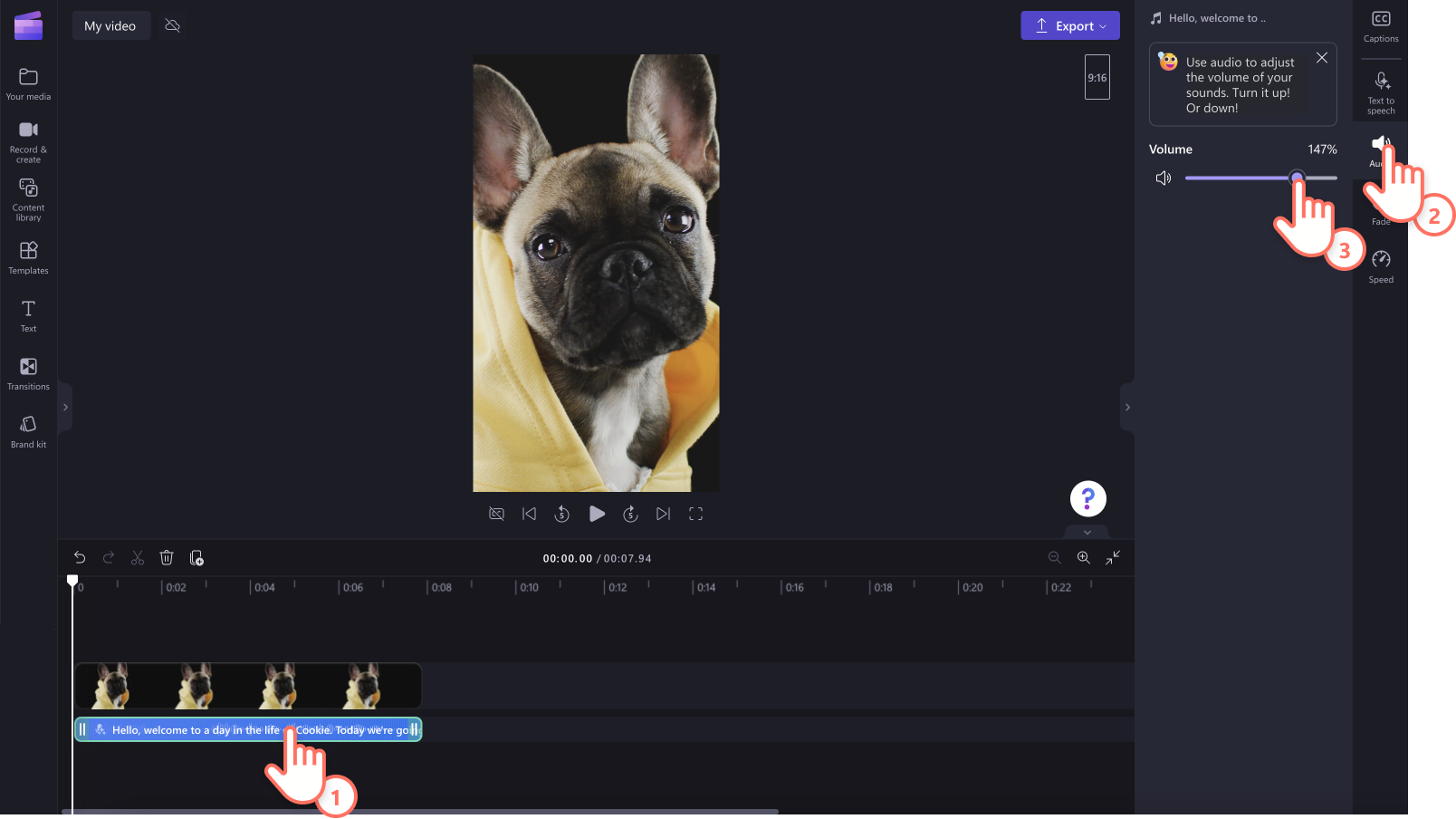
Tips til skrivning af TikTok AI-voiceover
Se nogle af vores AI tekst til tale tips og tricks til at lave din perfekte TikTok -voiceover.
Punktum føjer en moderat pause til din tekst til tale.
Kommaer føjer en kort pause til din AI-tekst til tale.
Ellipser (“…”) tilføjer en lang pause i din AI-voiceover.
Spørgsmålstegn ændrer intonationen i din voiceover.
Udråbstegn og store bogstaver ændrer ikke på leveringen af din AI-tekst til tale.
Udtalen kan rettes ved bevidst at stave ord forkert (stave et ord, såsom som det lyder). Prøv at skrive tallene ud i deres fulde længde, f.eks. 1998 bliver til "nitten hundrede og otte halvfems".
Sådan finder du populære TikTok-lyde
Find ud af, hvilke TikTok-tendenser og -lyde der kan give dig flere seere ved hjælp af TikToks kreative center. Bliv inspireret af de seneste populære sange, hashtags, skabere og videoeksempler. Disse indsigter kan også filtreres og udforskes, så de passer til din placering. Du kan også udforske din For You Page (FYP) for at se, hvad der er trending, og se vores guide til TikTok-tendenser.
Sådan laver du stemmeeffekter i TikTok-appen
Stemmeeffekter kan nemt gøre dine kedelige videoer populære. Hvis du vil lave din stemmeeffekt direkte i TikTok, skal du følge nedenstående trin.
Optag din video, eller upload klip.
Vælg stemmeeffekter i højre side af skærmen.
Vælg en stemmeeffekt fra den brede vifte af givne muligheder.
Anvend stemmeeffekten, og klik på næste.
Send videoen til TikTok.
Bemærk: TikToks stemmeeffektfunktion fungerer kun på videoer, der er optaget i TikTok, men hvis du opretter din stemmeeffekt med Clipchamp, kan du uploade og redigere en hvilken som helst video.
Ofte stillede spørgsmål
Hvad er TikToks-videospecifikationer?
Vi anbefaler at lave alle TikTok-videoer i billedformatet 9:16, gemme dem i 1080p-opløsning for at få den bedste kvalitet til sociale medier og begrænse dem til mellem 5 og 60 sekunder i længden. Alle videoer, der uploades til TikTok skal være MP4- og MOV-filer. Hvis du opretter en TikTok-annonce, understøtter TikTok også AVI- og GIF-filer.
Hvorfor vises mine TikTok-stemmeeffekter ikke i appen?
TikTok giver dig ikke mulighed for at føje deres stemmeeffekter til videoer, der ikke er optaget i appen. Hvis du forsøger at føje en TikTok-voiceover til din video i appen, og det ikke virker, skal du sørge for at optage din video direkte i appen. Vi anbefaler at lave videoer med voiceover i Clipchamp for at undgå denne fejl.
Hvorfor bruger personer TikTok-stemmeeffekter?
TikTok-stemmeeffekter giver skaberne mulighed for at ændre deres nuværende stemme, så den lyder som hvad som helst. Mulighederne er uendelige, fra jordegern til robotstemmer og dybe barytoner. Så at føje en stemmeeffekt til enhver video er en af de nemmeste måder at hoppe med på en trend, gøre din TikTok-video endnu bedre, undgå at gå glip af virale muligheder og underholde dine seere.
Kan jeg se TikTok-videoer uden lyd?
Ja. Seere kan se enhver TikTok uden lyd på TikTok-appen, så vi anbefaler skabere at tilføje automatiske undertekster til videoer for at gøre dem mere tilgængelige.
Kan jeg downloade min TikTok-lyd fra Clipchamp?
Nej. Clipchamp giver dig ikke mulighed for at downloade MP3-filer. Du kan dog eksportere dine videoer som SRT-filer ved at bruge vores funktion til automatiske undertekster og downloade en videotransskription.
Hvis du har brug for inspiration til at komme i gang, kan du gå over til vores professionelt designede TikTok-skabeloner, eller udforsk vores ultimative guide til TikTok-videoer.
Føj AI-voiceovers til TikTok-videoer i dag med Clipchamp gratis eller download Clipchamp Windows-appen.