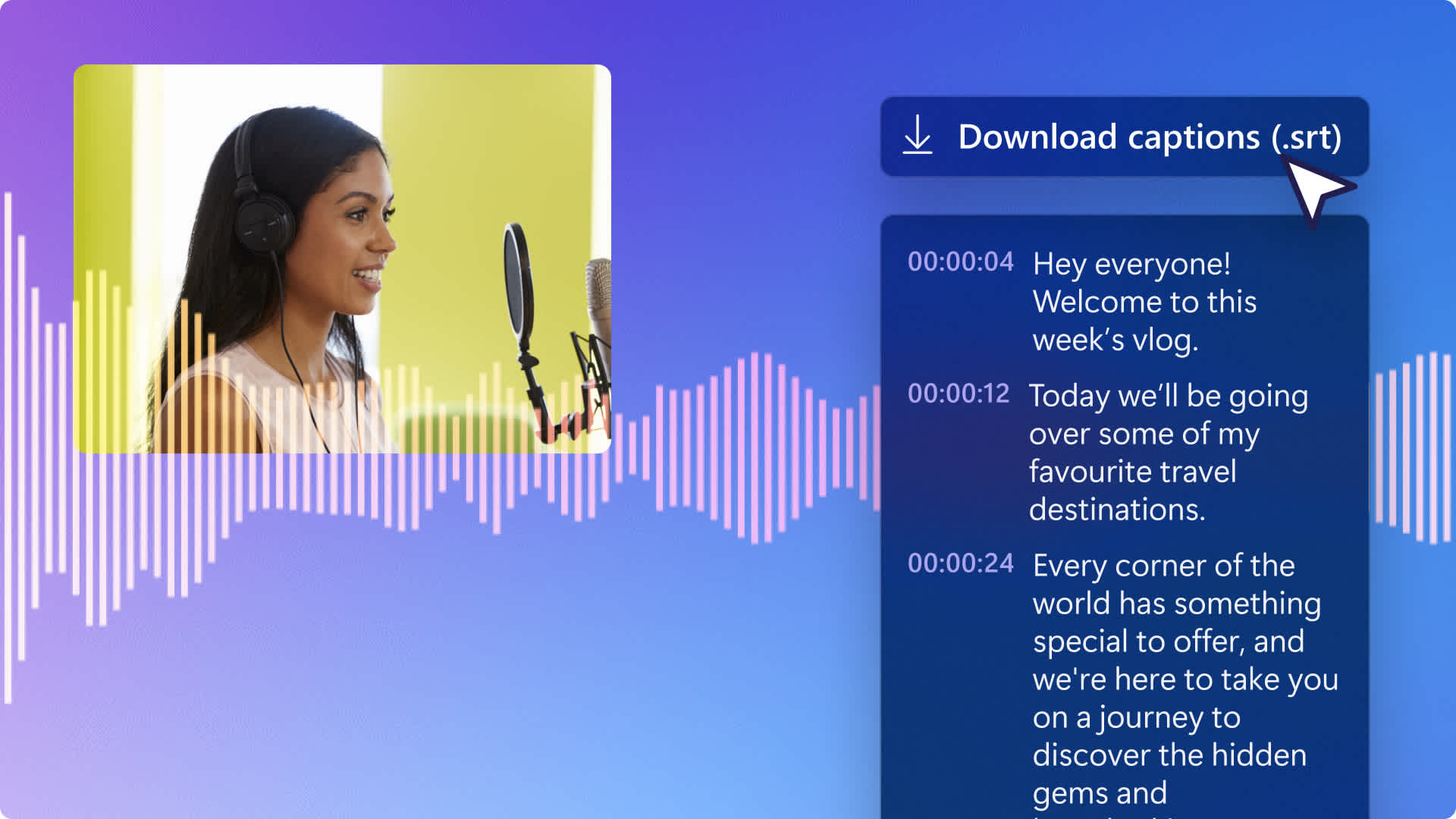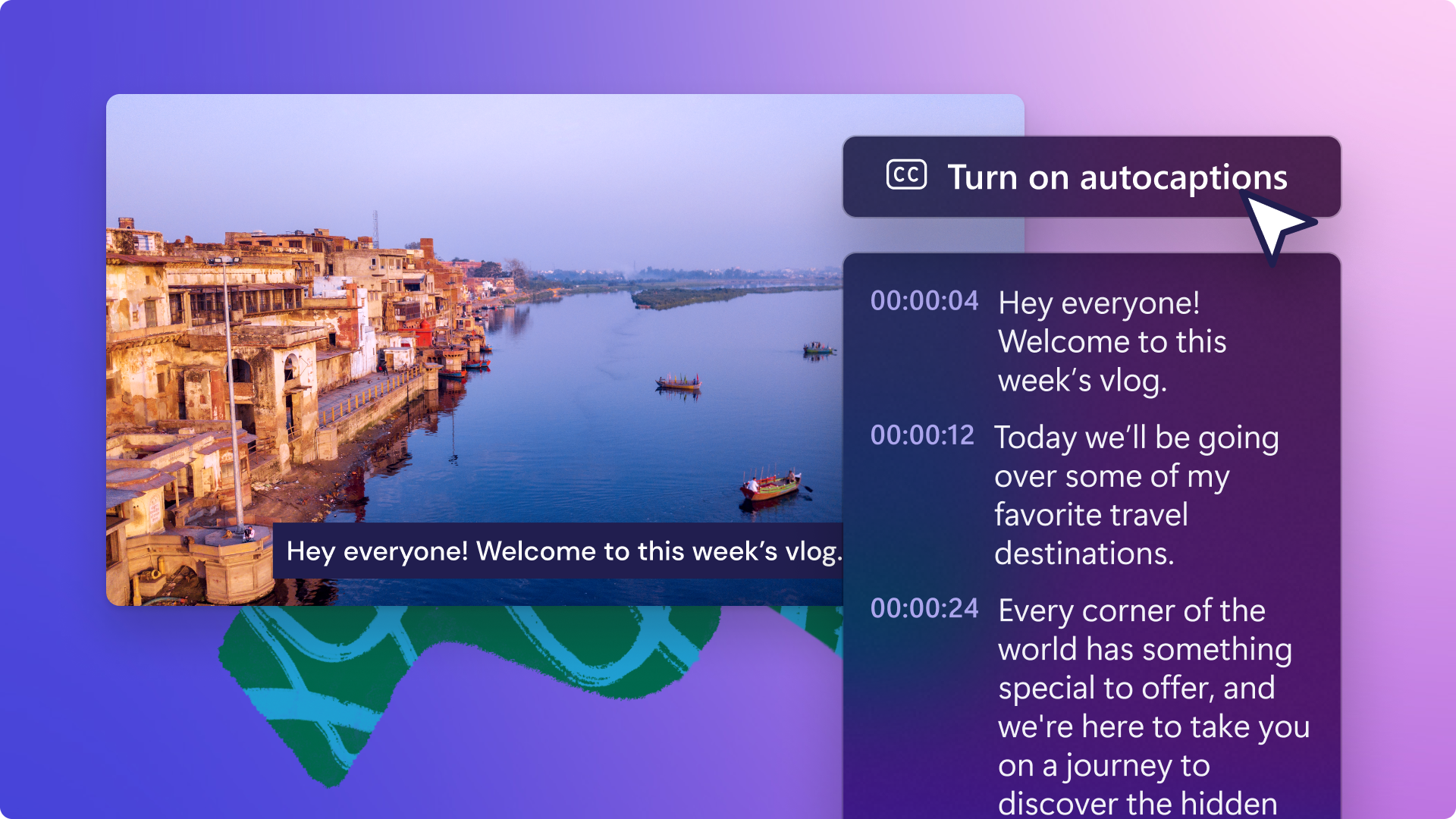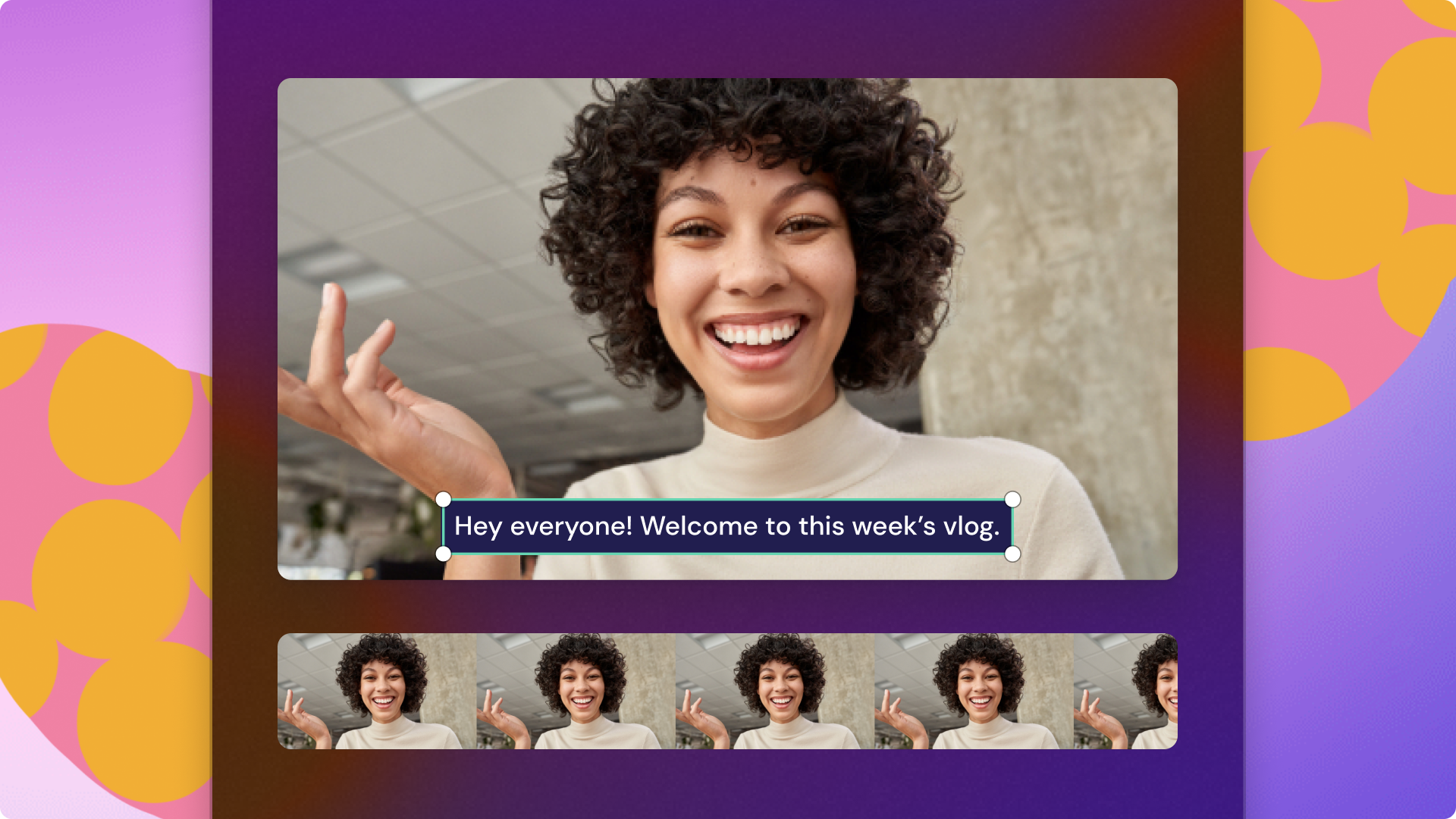Heads up! This content is relevant for Clipchamp for personal accounts. Try this link If you're looking for information about Clipchamp for work accounts.

Har du brug for at transskribere din video til tekst? Fra YouTube-videoer og podcasts til slideshow-præsentationer og promoveringsvideoer – at transskribere video til tekst er perfekt til at øge engagement og tilgængelighed og til at gøre dit indhold mere professionelt.
Ved hjælp af undertekstgeneratoren kan du nemt og hurtigt oprette redigerbare SRT-transskriptioner, der kan redigeres og downloades, på ethvert sprog. Du skal bare uploade en video med tale eller tilføje en AI-voiceover eller en stemmeoptagelse for at generere en videotransskription på få sekunder sikkert og trygt.
Udforsk, hvordan du kan konvertere din video til tekst og downloade din transskription gratis i Clipchamp.
Hvad er en videotransskription?
En videotransskription er, når du konverterer en video til tekst, der kan downloades som en SRT-fil og uploades til sociale medieplatforme såsom YouTube. Transskribering af video til tekst er den perfekte metode til at gøre videoer mere tilgængelige for seerne, et vigtigt værktøj for juridiske tjenester og nyttigt til at oprette marketingindhold og blogge.
Sådan transskriberes video til tekst i Clipchamp
Trin 1. Importér videoer, eller optag en video
Hvis du vil importere dine egne videoer og lyd, skal du klikke på knappen Importér medier på fanen Medier på værktøjslinjen for at gennemse filer på din computer eller oprette forbindelse til dit OneDrive.
Bemærk: Din video skal indeholde stemmer, for at du kan konvertere video til tekst ved hjælp af undertitelgeneratoren.

Du kan også bruge funktionen Transskriber video med en video, der er optaget i editoren. Klik på fanen Optag og opret på værktøjslinjen, og vælg derefter skærm og kamera, kamera, skærm, lydoptagelse eller tekst til tale.
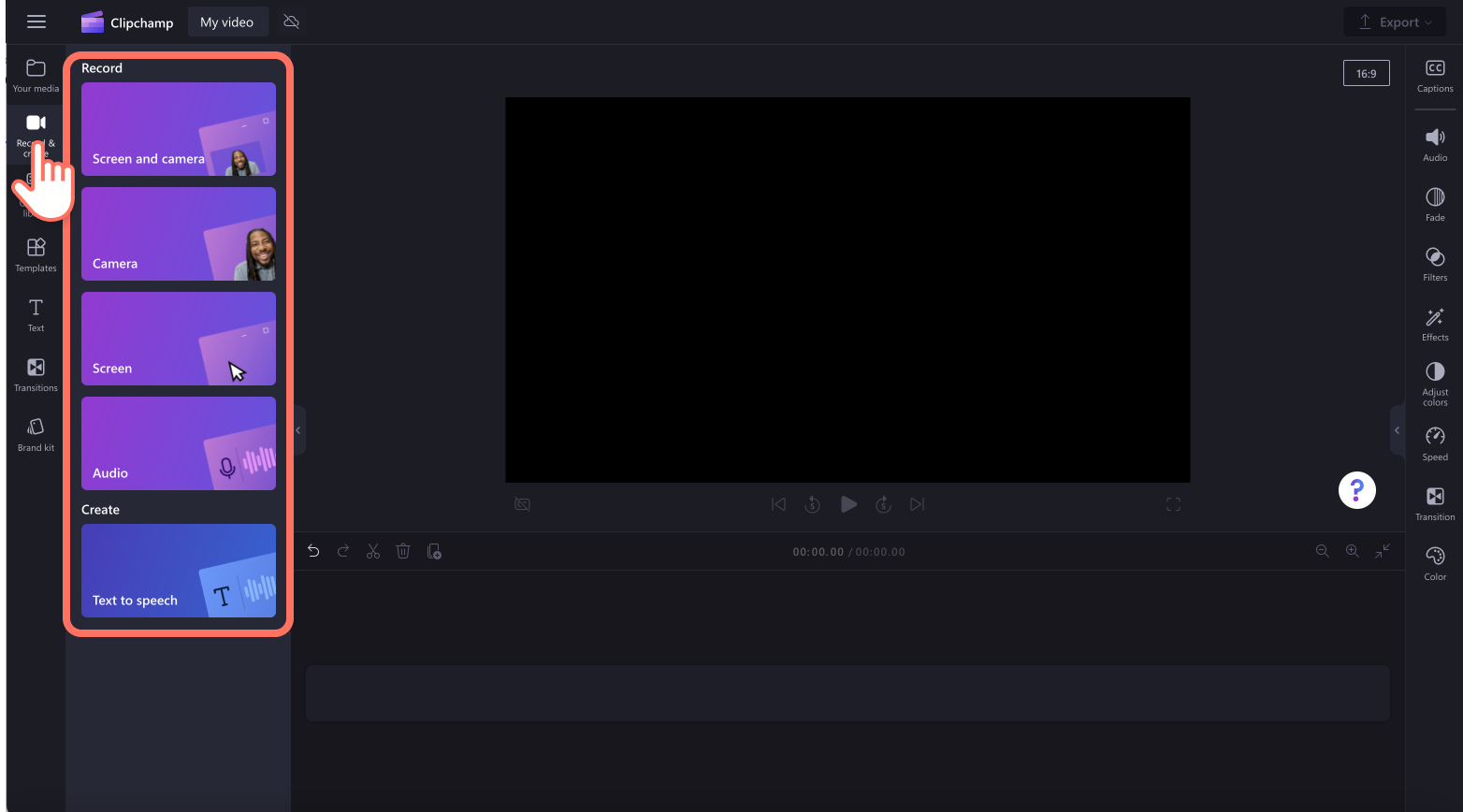
Træk og slip dit medie hen på tidslinjen.
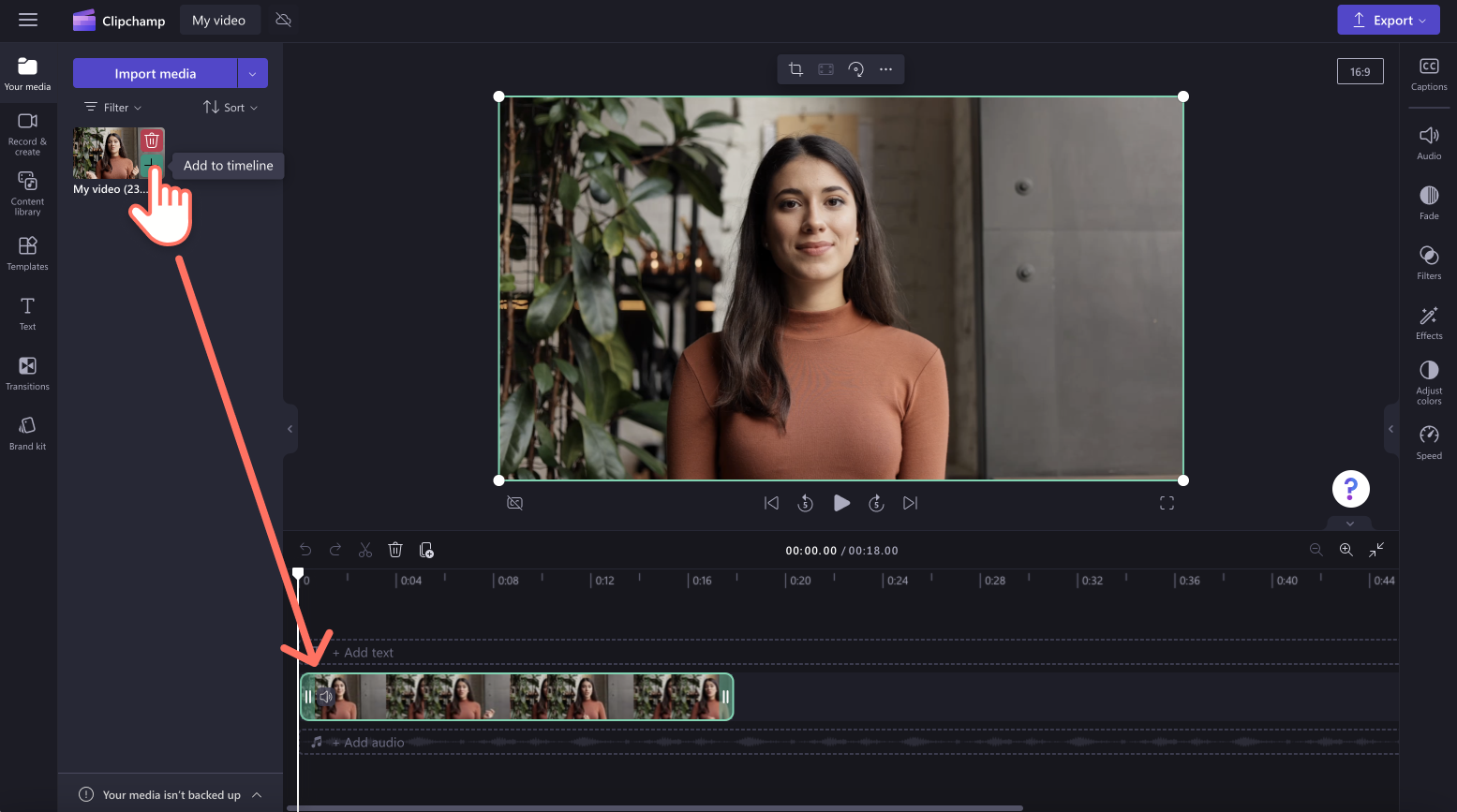
Trin 2. Konverter video til tekst med funktionen Undertekster
For at transskribere video til tekst skal du klikke på fanen Undertekster på egenskabspanelet, og derefter klikke på knappen Slå undertekster til.
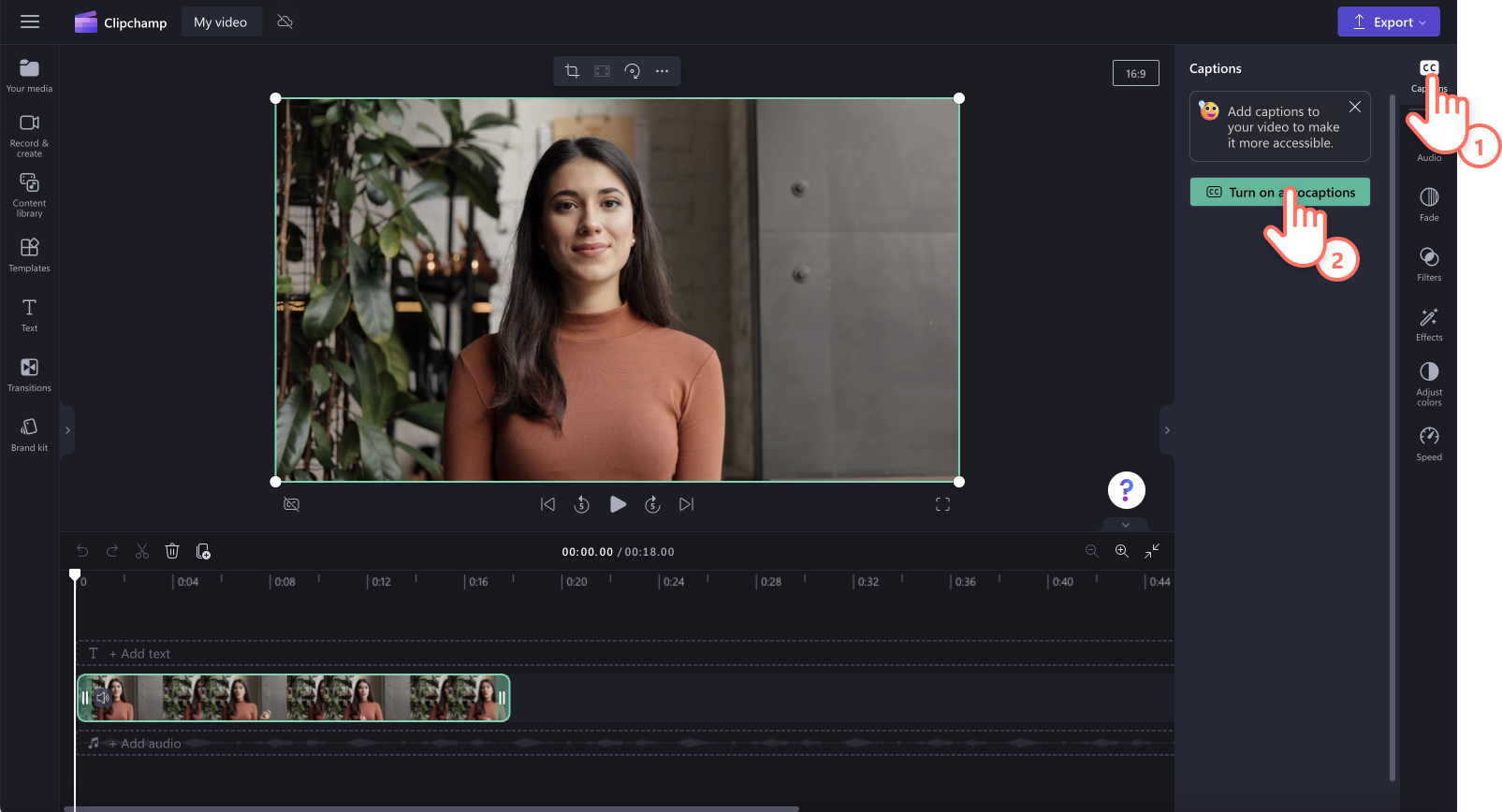
Der vises et pop op-vindue med indstillinger for transskription med kunstig intelligens. Her kan du vælge, hvilket sprog du vil bruge, og du kan filtrere bandeord og stødende sprog ved at markere feltet. Når du er klar til at generere dine undertekster, skal du klikke på knappen Transskriber medier. Du kan se hele listen med sprog her.
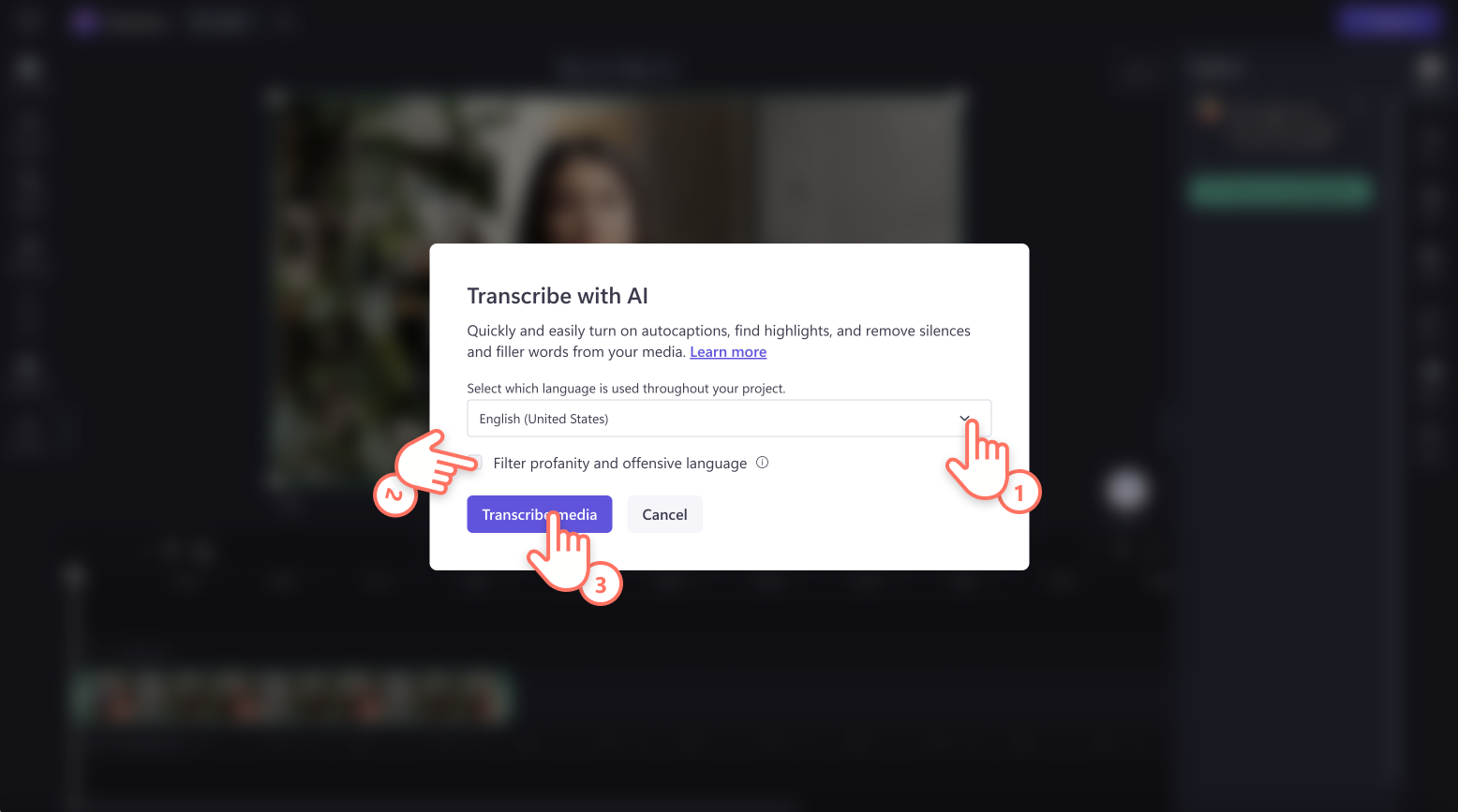
Du vil automatisk vende tilbage til editoren og se din undertekst og din transskription blive genereret i fanen Liveundertekster på egenskabspanelet. Genereringstiden afhænger af din internetforbindelse, hastighed og længden af din video.
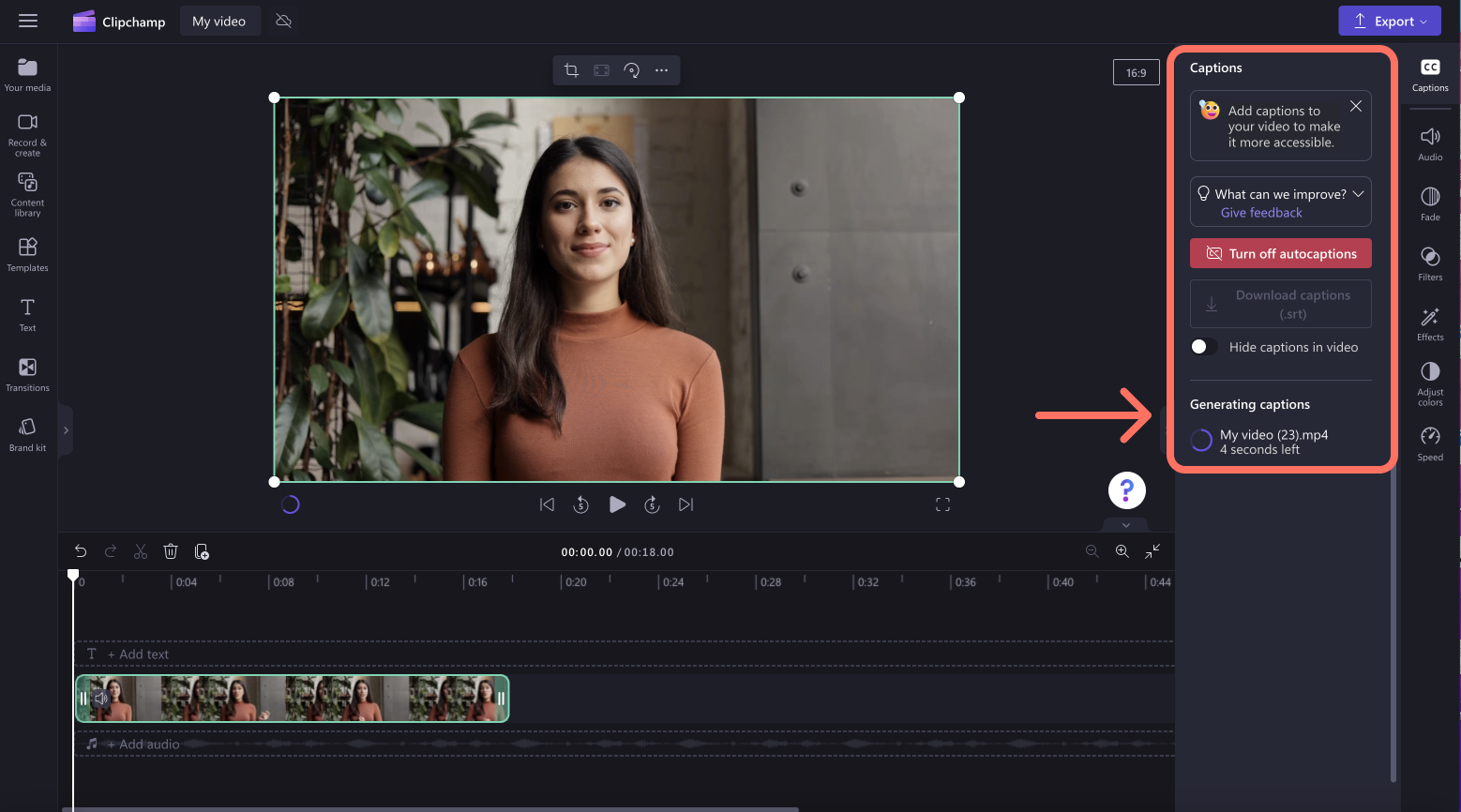
Når dine undertekster og din videotransskription er genereret, vil underteksterne blive vist i forhåndsvisningen af videoen sammen med en transskription på egenskabspanelet.
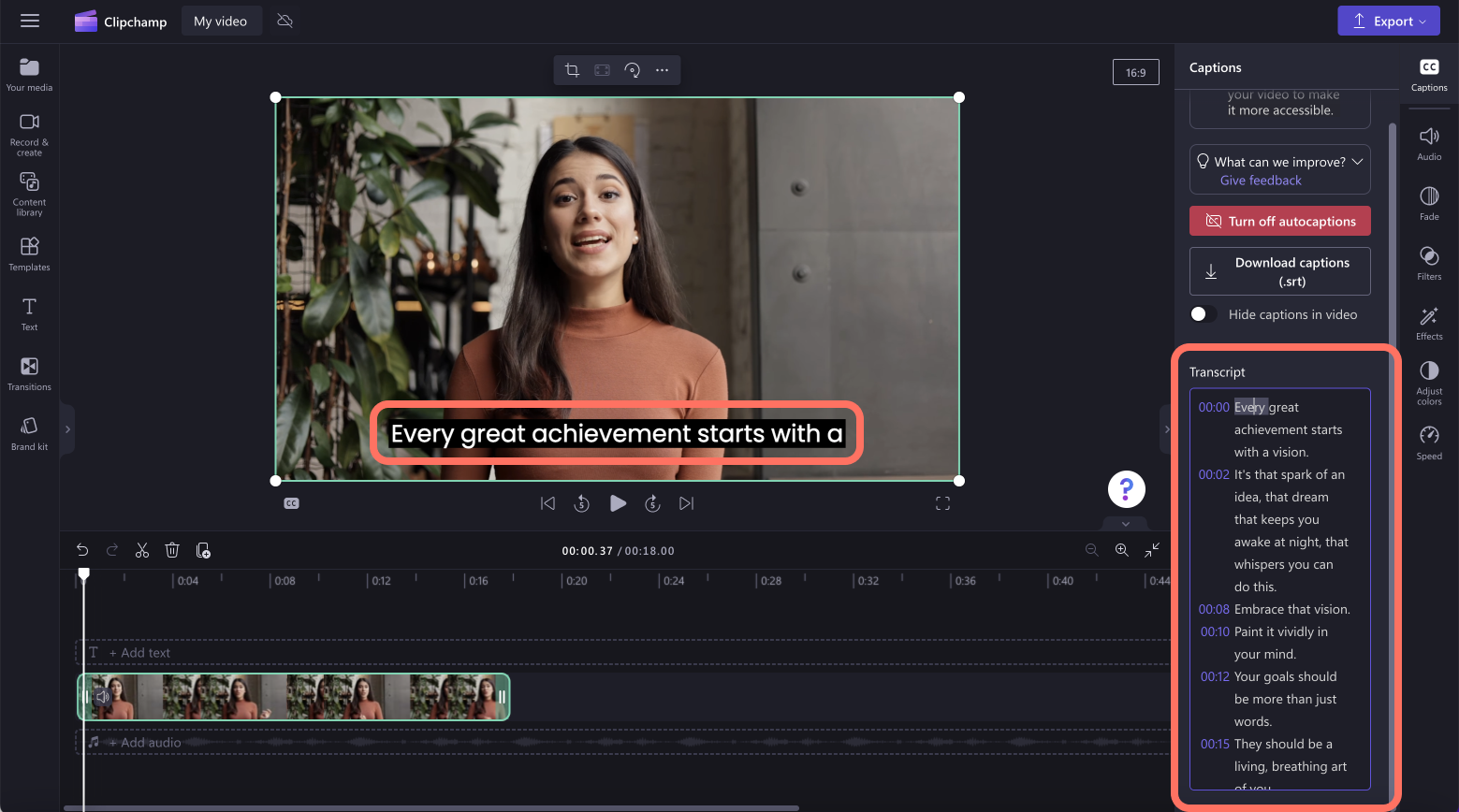
Trin 3. Rediger din videotransskription (valgfrit)
Selvom vores software til at transskribere video til tekst er meget præcis, er der en lille risiko for, at nogle ord kan være stavet forkert. Gennemlæs din videotransskription på egenskabspanelet, og skriv hen over det eksisterende ord for at erstatte det med den korrekte stavning.
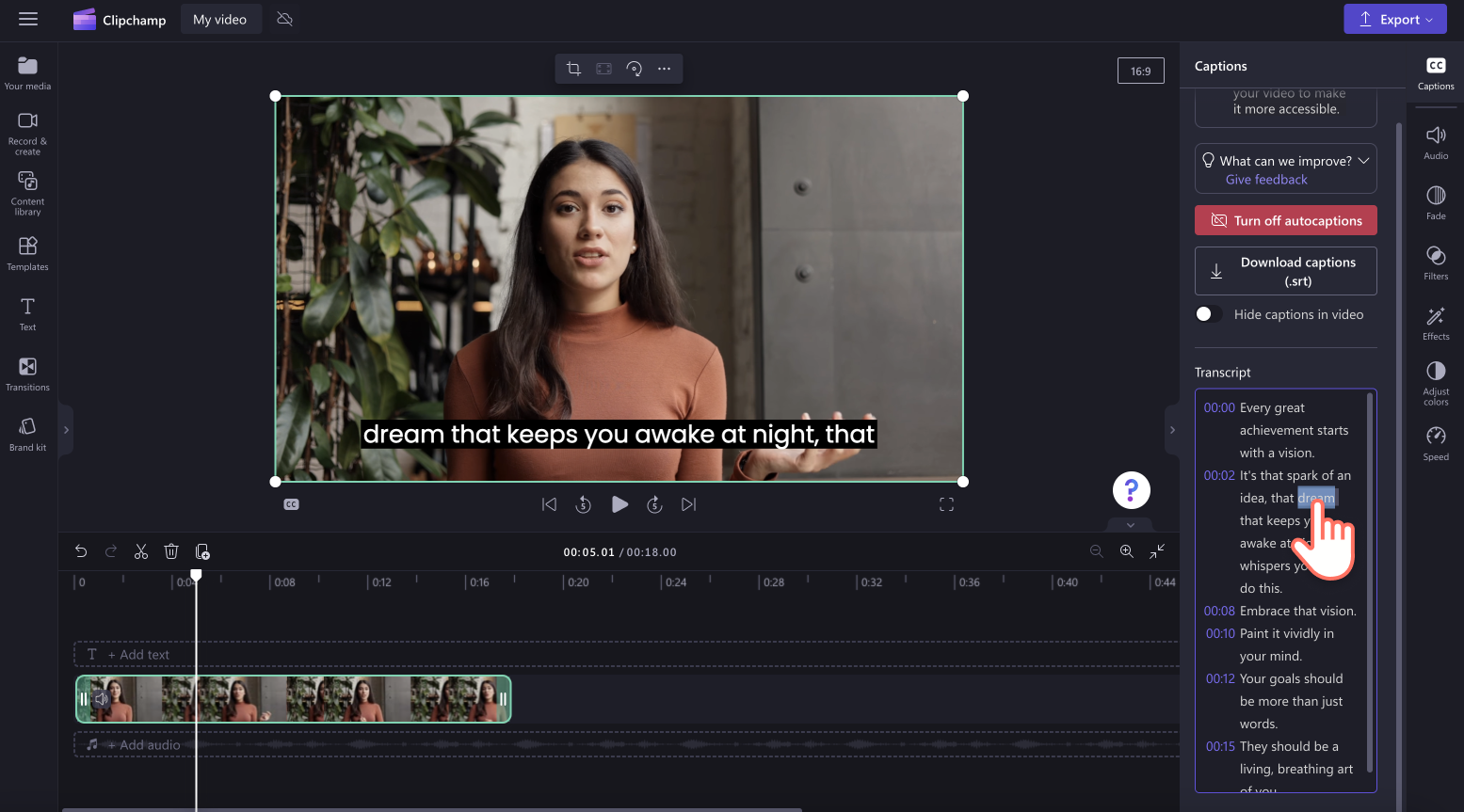
Trin 4. Download dinSRT-filtransskription
For at downloade din transskription til din enhed skal du klikke på knappen Download undertekster (.srt) på egenskabspanelet.
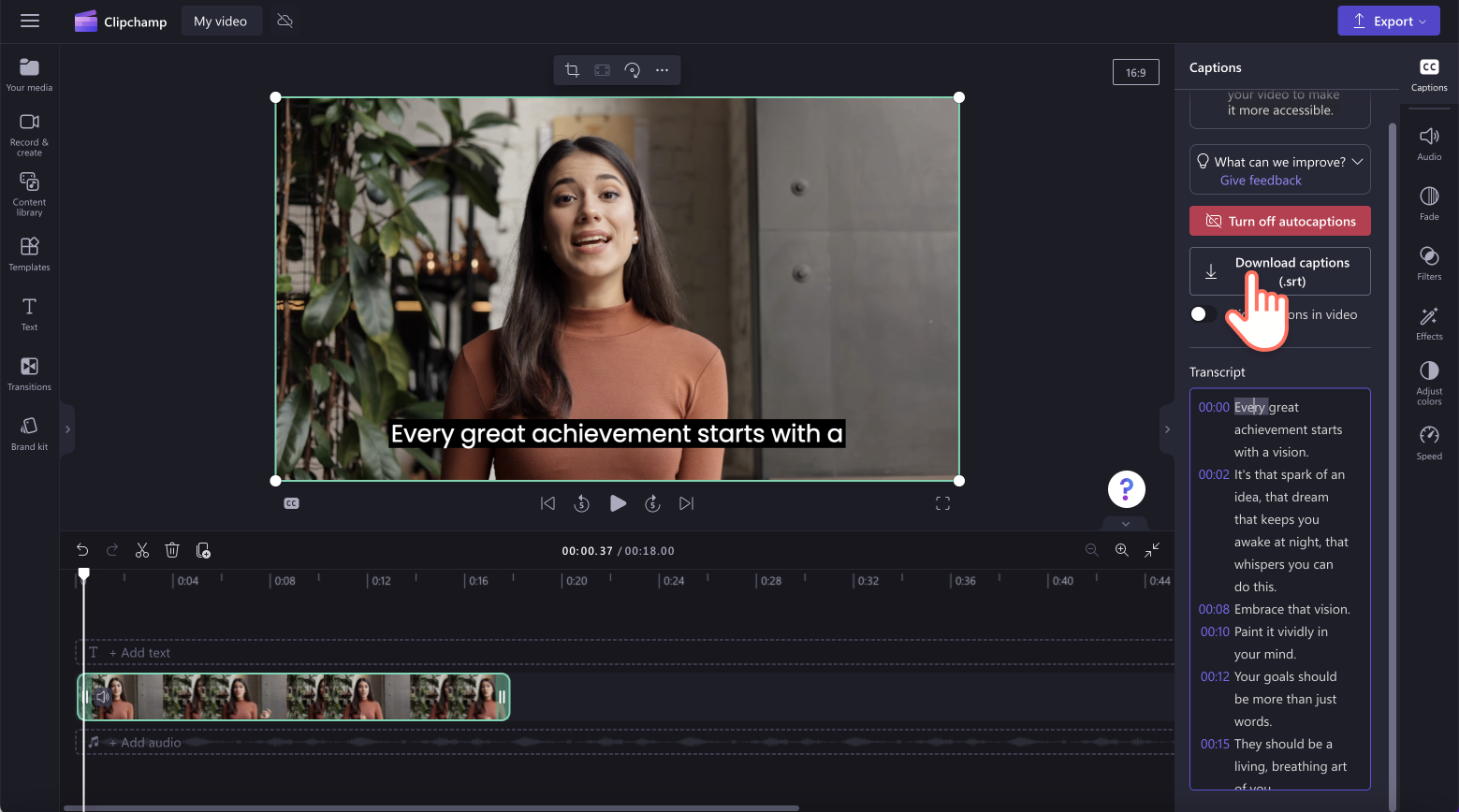
Din videotransskription bliver automatisk downloadet til din enhed iSRT-filformat. Du kan finde din transskription i mappen Downloads.
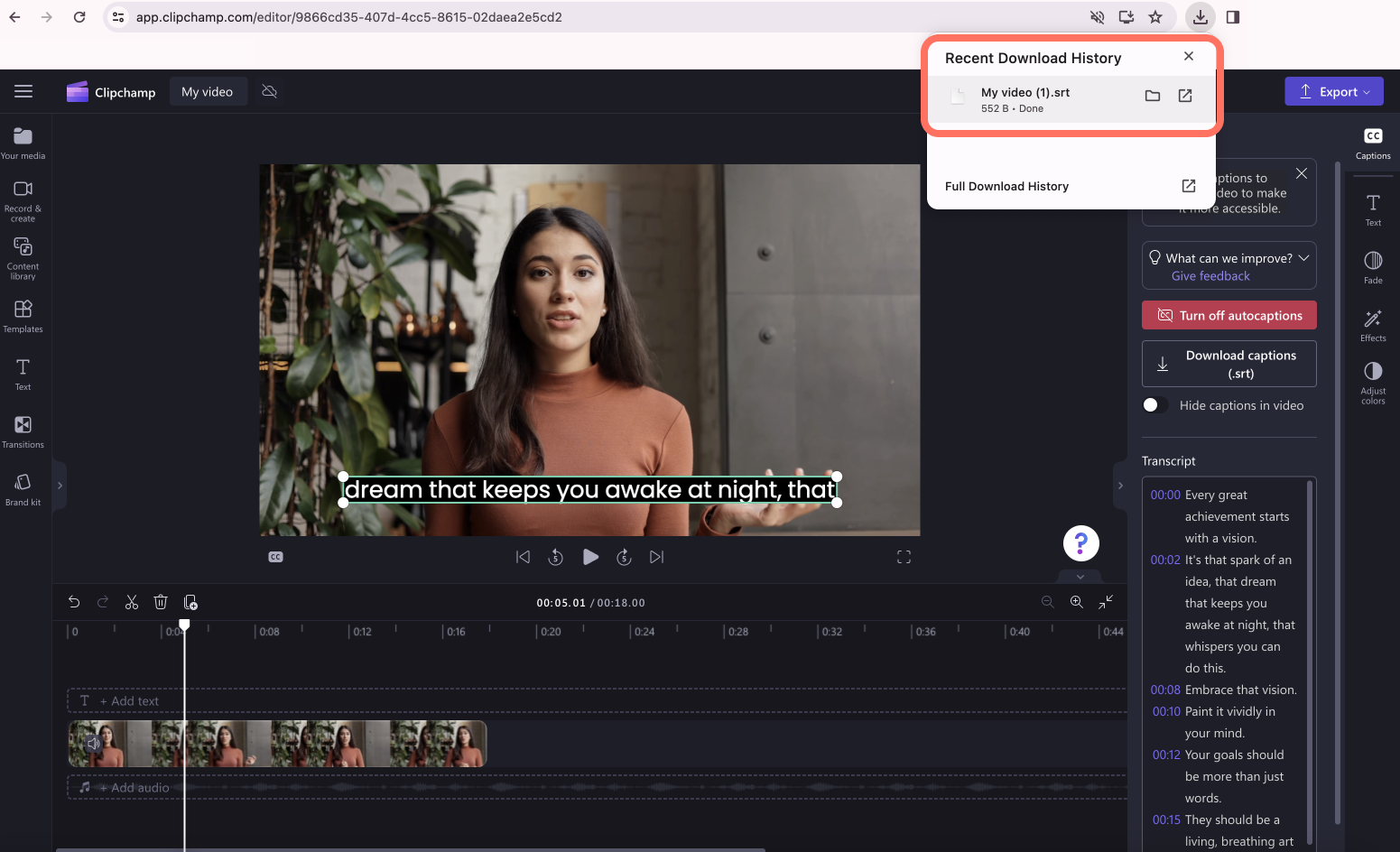
Ofte stillede spørgsmål
Er Clipchamp-videotransskriptioner gratis?
Ja. Clipchamps funktion til automatiske undertekster og videotransskriptioner er gratis for alle brugere at bruge og downloade.
What language can I convert my video to text in?
There are a huge variety of languages to choose from when converting speech to text. Select from languages like French, Japanese, German, Italian, Spanish, and so much more. You can look at the full list of languages here.
Har videotransskriptioner en ordgrænse?
Transskriptioner har ikke en ordgrænse. Vi anbefaler, at du holder videoer på maks. 10 minutter for at reducere behandlingstiden.
Hvem kan få adgang til dataene for mit videotransskriptioner?
Ingen har adgang til disse data. Microsoft Automatic Speech Recognition har ingen menneskelig indgriben, og det betyder, at ingen har adgang til lyden på noget tidspunkt.
Vil du finde flere årsager til at konvertere video til tekst? Se, hvordan du transskriberer YouTube-videoer med kunstig intelligens, og udforsk, hvordan du får en podcasttransskription.
Transskriber video til tekst i dag med Clipchamp, eller download Clipchamp-appen til Windows.