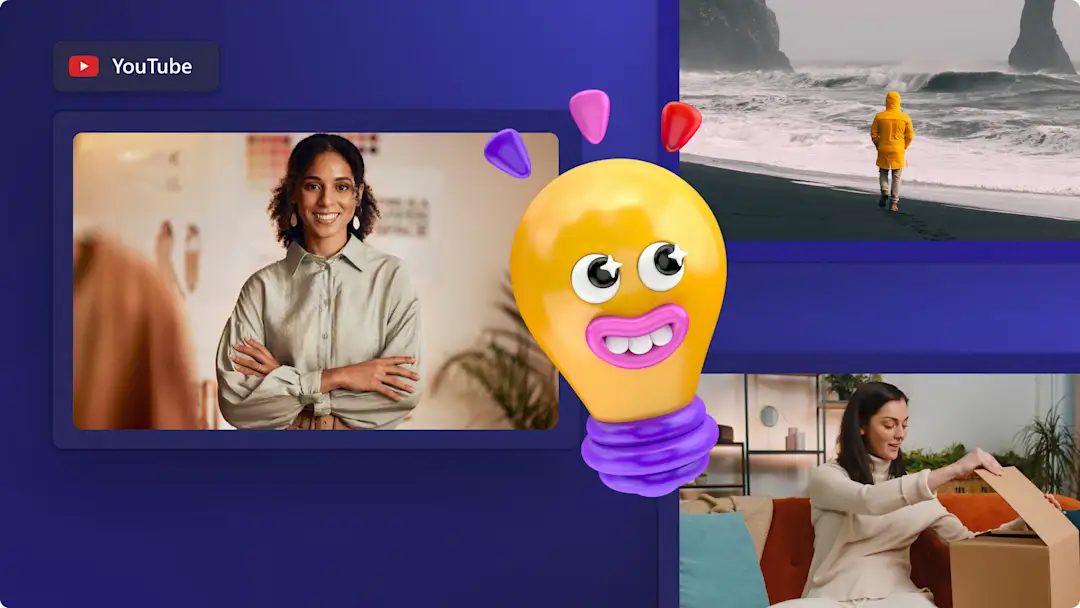Heads up! This content is relevant for Clipchamp for personal accounts. Try this link If you're looking for information about Clipchamp for work accounts.
Need to create a YouTube transcript for your next video? With Clipchamp, you can generate a video transcript in any language and download your SRT file right away. Our transcript generator is fast and accurate as it's powered by speech recognition AI technology. It comes with easy-to-follow timestamps where you can browse and edit out any mistakes.
Learn how to transcribe your YouTube videos for free with your privacy guaranteed in Clipchamp.
How to generate a YouTube video transcript in Clipchamp
Step 1. Create a YouTube video or import a video file
To import your own YouTube video file or recording, click on the import media button in the your media tab on the toolbar to browse your computer files, or connect your OneDrive.
You can also make a YouTube video directly in the editor. Drag, drop and create a YouTube video by arranging your video assets in the timeline or choose from our royalty free stock library.
For this tutorial, we're using a YouTube vlog video example.
Step 2. Turn on autocaptions
Click on the captions tab on the property panel and turn on autocaptions.
Step 3. Enable transcription with AI
Select the language spoken in your YouTube video and click on the transcribe media button. Check the box to filter any profanity or offensive language. Our technology will transcribe your audio into captions, no matter your dialect or accent.
Step 4. Edit video transcript
You will automatically return to the editor and see your subtitle text being generated in the property panel. Your captions will also appear on the video preview as well as the property panel.
Browse through the index of timestamps to help you navigate the transcript. The captions are generated with an advanced speech recognition technology, so they are usually accurate. If you find any spelling mistakes, double-click the text to replace the spelling or delete the words easily.
Step 5. Download your video transcript
You can download your video transcript in SRT file format by clicking on the download captions button at the bottom of the property panel. Your captions transcript will download to your device.
If you’re looking for more ways to improve your video editing, check out this video accessibility checklist and other YouTube video advice.
Create a video transcript today with Clipchamp for free or download the Clipchamp Windows app.