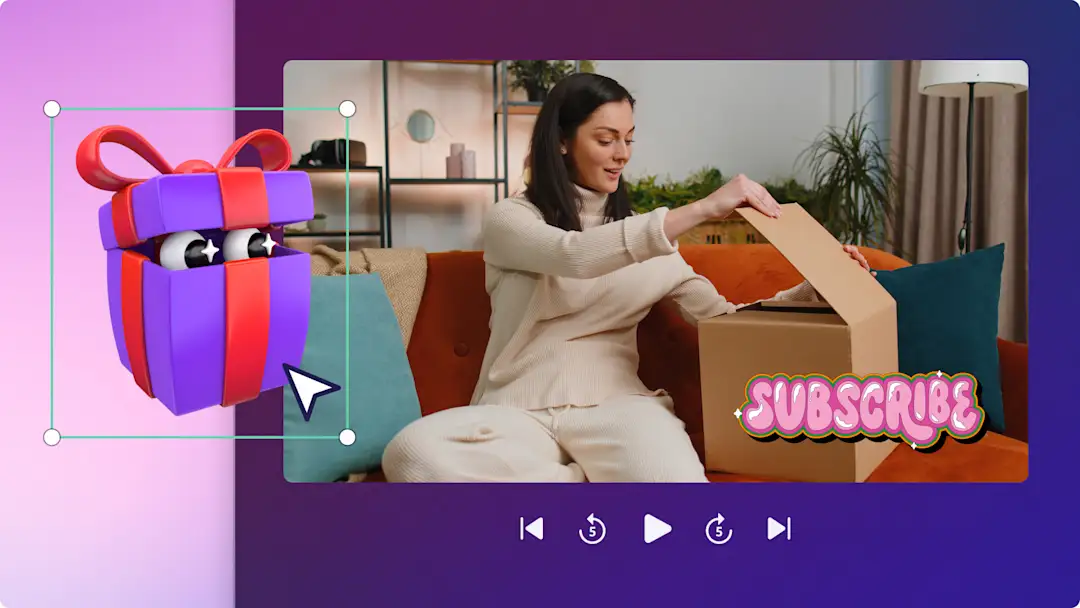Bemærk!Dette indhold er relevant for Clipchamp til personlige konti. Prøv type: entry-hyperlink id: 6aywL1ughjDB4YCcquEt1H, hvis du leder efter oplysninger om Clipchamp til arbejdskonti.
På denne side
Del dine bedste rejseoplevelser ved at oprette et smukt videoklip med højdepunkter til sociale medier.
Uanset om du vil dele et indblik i hverdagen på din rejse eller et resumé af årets rejser, kan du kombinere dine videoklip og fotos i professionelle videoer med højdepunkter med nogle få klik.Skil dig ud i feedet med specialeffekter, animeret tekst og unikke voiceovers.
Bliv inspireret med vores 5 begyndervenlige idéer til videoer med højdepunkter fra rejser, og lær at redigere en rejsevideo med Clipchamp.
5 populære højdepunkter fra rejser med eksempler
1.Vlog med indblik i hverdagen
Tag dine følgere med på rejsen og ud på spændende aktiviteter og nye oplevelser med en vlog, der giver et indblik i hverdagen på rejsen.Uanset om du rejser med familien, vennerne eller alene, kan du lave sjove og mindeværdige videoer med højdepunkter i vlog-format, som kan deles på sociale medier.
Fang seernes opmærksomhed med hurtige rotationsovergange mellem klip, animeret bevægelse i titler med navne på placeringer og frisk baggrundsmusik. Se et eksempel på en vlog med et indblik i hverdagen på YouTube Shorts her.
2.Videoresumé af årets rejser
Del din taknemmelighed og begejstring med venner, familie og følgere i magiske videoresuméer af dine rejser.Fra smukke landskaber og udsigten fra et flyvindue til ikoniske retter og historiske bygninger – opret en smuk rejsevideo med højdepunkter til Instagram Reels.
Par almindelige videoklip med overgange og matchende stemningsskabende baggrundsmusik eller TikTok-lyde, tilføj titler, filtre og klistermærker. Se eksempel på et videoresumé af årets rejser på Instagram her.
3.Vlog over forbrug
Fra udforskning af nye byer til ikoniske madretter i forlystelsesparker og på markeder – optag dine oplevelser, og hvor meget de har kostet dig, for at give tips til andre rejselystne seere.Populært på TikTok, Instagram Reels og YouTube Shorts – denne form for rejsevideoer med højdepunkter er perfekt til at give dine seere flere oplysninger og vise, hvad der er pengene værd, og hvad der ikke er.
Flet hurtige stykker af dine videoklip med tekstoverlejringer, tilføj lydeffekter, baggrundsmusik og voiceovers. Se et eksempel på en vlog på YouTube Shorts her.
4.Naturskønne rejsehøjdepunkter
Vis øjeblikke med betagende stjernehimmel og sneklædte bjerge med videoer af naturskønne rejsehøjdepunkter.Intensiver dine videoklip ved at tilføje fortryllende stjerner, lys og glimmer med bokeh-videoeffekten.
Du kan parre naturskønne videoklip med fredfyldt royaltyfri musik, rammer og kanter og løfte din video til nye højder med videofiltre. Se et eksempel på en video med naturskønne rejsehøjdepunkter på YouTube Shorts her.
5.Rejsetips
Giv dine følgere nyttige tips og tricks til rejsen med en montagevideo.Kombiner videoklip i forskellige vinkler som f.eks. fugleperspektiv, nærbilleder, selfietilstand og timelapse.Videoer med rejsetips kan også fungere som perfekte teaservideoer til en YouTube-kanal og trailere for dit videoindhold i bredformat.
Optag en AI-voiceover ved hjælp af vores tekst-til-tale-funktion for at dele dine tips uden at behøve at bruge din egen stemme.Se eksempel på en video med rejsetips på Instagram her.
Element i en god video med rejsehøjdepunkter
Informativ tekst og titler med bevægelse
Animeret tekst og titler med bevægelse er perfekte til at informere dine seere om nøjagtige placeringer, navne på dine destinationer, oplevelser, og hvor meget ting koster.Du kan tilpasse din tekst med forskellige skrifttyper, -farver, -placeringer og -størrelser, så den passer ind i stilen og formatet af din video med højdepunkter.
Indtaling og voiceover
Løft din reel med rejsehøjdepunkter til nye højder, og fang folks opmærksomhed på sociale medier med unikke AI-voiceovers eller din egen indtaling.Du kan være helt rolig, hvis du ikke ønsker at bruge din egen stemme!Brug vores intelligente AI-teknologi ved at vælge et sprog, en stemmestil og hastighed og skrive din tekst for at lave din voiceover gratis.
Specialeffekter til video
Der kommer ofte fremmede mennesker med i rejsevideoer.Hvis du gerne vil beskytte personlige oplysninger for dem omkring dig, kan du bruge specialeffekter i dine videoklip, f.eks. sløringseffekten.Skjul nemt følsomme oplysninger, slør ansigter, og giv din video et filmisk udtryk på få sekunder.Du kan også tilføje flere specialeffekter såsom rammer og kanter i forskellige stilarter, f.eks. dekorativ, rejse, vintage med flere.
Royaltyfri baggrundsmusik og lyde
Baggrundsmusik i høj kvalitet kan højne din videos udtryk, karakter og tone med nogle få klik.Søg i den royaltyfri musiksamling for at finde det perfekte soundtrack til din video og i tusindvis a gratis lydeffekter såsom pings, bifald, eksplosioner, snakken med mere.
Tilføj fotos og videoer
Bland videoklip og fotos for at lave en dynamisk rejsevideo.Du kan også overlejre dine mindeværdige yndlingsbilleder på videobaggrunde og videoklip.Du skal blot importere billeder fra din telefon eller oprette forbindelse til dit OneDrive.
Sådan laver du videoer med højdepunkter fra rejser
Spar tid ved at begynde med en videoskabelon, eller begynd at redigere fra bunden af.
Trin 1.Importér dine egne medier, eller tilføj videoer fra videosamlingen
Klik på knappen Medier på fanen Medier på værktøjslinjen.Vælg filer fra din computer, importér videoer og fotos fra din telefon, eller opret forbindelse til OneDrive.
Hvis du vil oprette en video med højdepunkter ved hjælp af arkivoptagelser fra samlingen, skal du klikke på fanen Videosamling på værktøjslinjen.Kig den royaltyfri videosamling igennem, så du kan vælge det rigtige materiale til din video.Brug søgefeltet til at lede efter materiale baseret på nøgleord, eller klik på knappen Se mere i en videokategori.
Trin 2.Redigér højde-bredde-forholdet på din video
Før vi går i gang med at redigere dine videoklip på tidslinjen, skal du ændre din videos højde-bredde-forhold fra 16:9 til 9:16, så den egner sig til sociale medier.Klik på knappen til højde-bredde-forholdet 16:9, og klik derefter på 9:16.
Når din video er i højde-bredde-forholdet 9:16, skal du trække og slippe dine videoer på tidslinjen eller klikke på knappen Tilføj til tidslinje.
Trin 3.Rediger dine videoklips udseende
Hvis dine videoer og fotos er i widescreenformat, skal du redigere deres udseende, så de passer i stående format, ved hjælp af knappen Udfyld i den flydende værktøjslinje.Klik på knappen Udfyld.
Du kan frit flytte videoklippet rundt til forskellige placeringer i forhåndsvisningen af videoen.Gentag dette trin på alle dine billeder og videoer på tidslinjen.
Trin 4.Trim videoklip, og fjern huller
Nu er det blevet tid til at trimme længden af dine klip, så de viser de rette øjeblikke fra din rejse.Klik på videoen på tidslinjen, så den fremhæves med grønt.Flyt de grønne håndtag til venstre for tidslinjen for at beskære videoens længde.
Beskæring af et videoklip vil også beskære enhver lyd, der er knyttet til videoklippet.Du kan få mere hjælp ved at se Hjælp-artiklen om trimning.
Når man trimmer videoer, kan det medføre huller på tidslinjen for videoen, men Clipchamp har en hurtig løsning på det problem.Du kan fjerne de sorte huller med funktionen til fjernelse af huller.Hold markøren over hullet på tidslinjen, og klik på ikonet med papirkurven for at slette hullet.
Du kan få mere hjælp ved at se Hjælp-artiklen om fjernelse af huller.
Trin 5.Tilføj videoeffekter
Sceneovergange
Hvis du vil tilføje en overgang mellem to klip, skal du klikke på fanen Overgange på værktøjslinjen.Du kan få en forhåndsvisning af overgangene ved at pege på hver mulighed med musemarkøren.Rul gennem de forskellige indstillinger for sceneovergange, indtil du finder en, der passer til din video med højdepunkter.Træk og slip en overgang på tidslinjen mellem to klip.
Baggrunds-voiceover
Hvis du vil oprette en AI-voiceover, skal du klikke på fanen Optag og skab på værktøjslinjen og derefter klikke på tekst-til-tale-knappen.Følg instruktionerne i pop op-vinduet for at oprette din voiceover.
Overlejringer med klistermærker
Tilføj knapper til at abonnere, rejse-, scrapbog-, reaktionsord og klistermærker med tegnsprog i din video med højdepunkter fra rejser.Klik på fane Grafik på værktøjslinjen, søg i kategorierne af klistermærker, og slip et klistermærke på tidslinjen.Rediger størrelsen på dit klistermærke og dets placering ved hjælp af den flydende værktøjslinje og klistermærkets hjørner.
Overlejringer med animeret tekst
Hvis du vil tilføje tekst i en video, skal du klikke på fanen Tekst på værktøjslinjen.Det er her, du finder alle de animerede typografier for tekst.Rul gennem kategorier som almindelig tekst, to linjer, undertekster og titler for at finde den animerede tekst, du vil bruge.Hold musen over hver titel for at se en forhåndsvisning af typografien for teksten.
Trin 6.Se en forhåndsvisning af din video med højdepunkter, og gem den
Før du gemmer din video med højdepunkter fra rejser, skal du sørge for at få en forhåndsvisning ved at klikke på knappen Afspil.Når du er klar til at gemme, skal du klikke på knappen Eksportér og vælge en videoopløsning.Vi anbefaler, at du gemmer alle videoer i en videoopløsning på 1080p for at få den bedste kvalitet.Betalende abonnenter kan gemme i en videoopløsning på 4K.
Ofte stillede spørgsmål
Er der en begrænsning på filstørrelsen, når man uploader medier til Clipchamp?
Sørg for at holde alle mediefiler (videoer, fotos og musik) under 4 GB filstørrelse pr. aktiv, der skal redigeres i Clipchamp. Betalende abonnenter kan gemme videoer med rejsehøjdepunkter i 4K-opløsning.
Kan jeg bruge rejsevideooptagelser, som andre har slået op?
Brug af andre kreatørers optagelser er tilladt på sociale medier, men du skal sørge for at bede om tilladelse først. Sørg altid for at anerkende den, der oprindeligt slog indholdet op, i videobeskrivelsen eller som en fastgjort kommentar for at undgå problemer i forhold til ophavsret.
Hvordan føjer jeg et vandmærke til min rejsevideo?
Vi anbefaler, at du tilføjer dit kanalnavn, logo eller et klistermærke for at repræsentere dit brand i hjørnet af din video. Du kan reducere din teksts eller dit logos uigennemsigtighed ved med skyderen til uigennemsigtighed i egenskabspanelet.
Lav rejsevideoer, der får folk til at stoppe op og se med, og som egner sig til alle de sociale medier, med de professionelle skabeloner og redigeringsværktøjer i Clipchamp.
Du kan også forvandle minder fra din rejse eller ferie til videoer, der er genereret af kunstig intelligens, der skiller sig ud på de sociale medier med automatisk komponering i Clipchamp.Få mere at vide her.
Vil du vide mere om at lave videoer, der skiller sig ud?Se videoer med højdepunkter til YouTube, og find flere tips og tricks til din vlog i den ultimative vejledning til vlog-redigering.