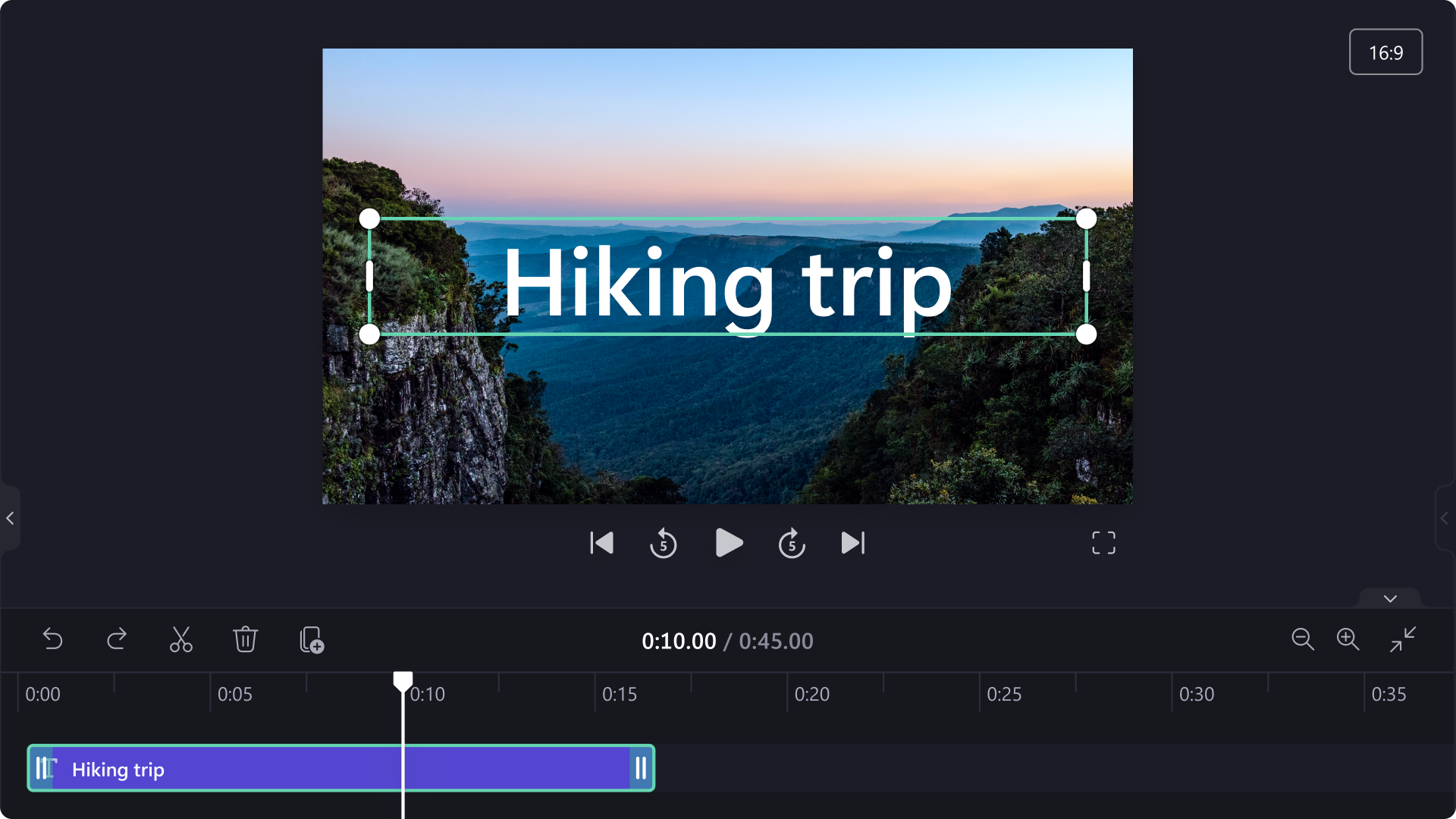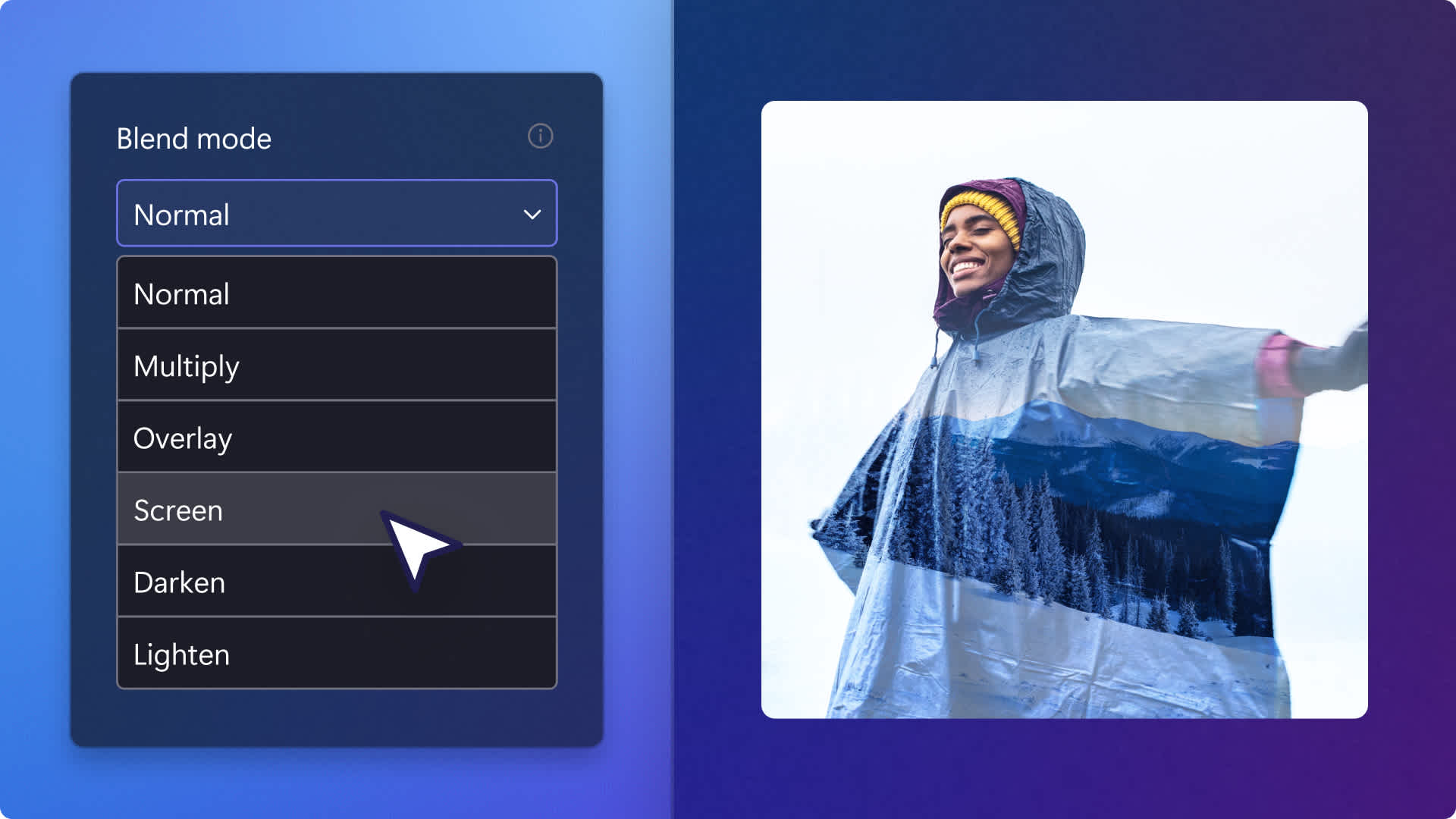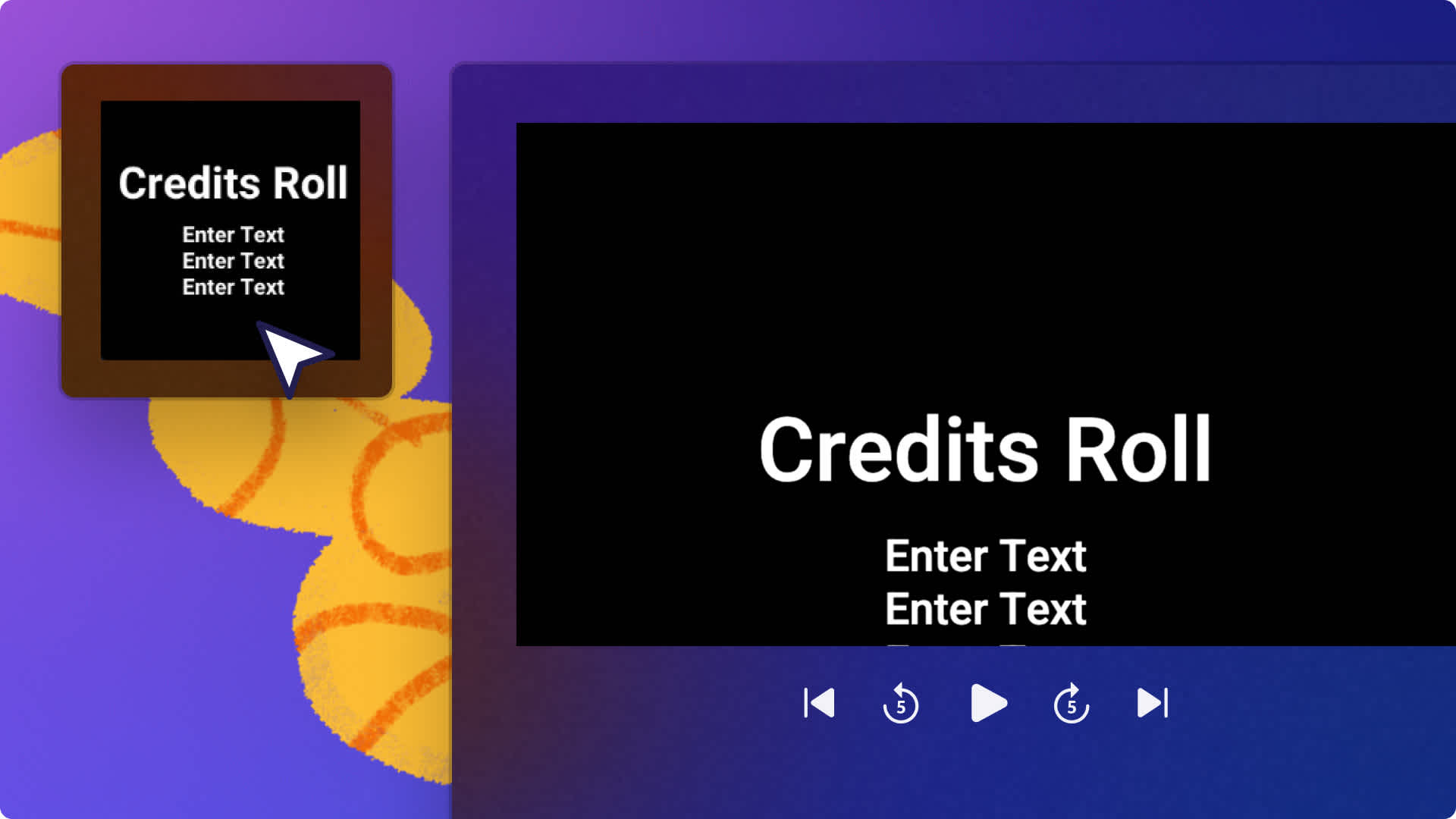Heads up! This content is relevant for Clipchamp for personal accounts. Try this link If you're looking for information about Clipchamp for work accounts.
På denne side
Uanset om du redigerer vlogs til YouTube eller deler brandede kampagnevideoer på sociale medier, kan du nemt kommunikere din videos budskab med professionelle tekstoverlejringer.
I alt fra tekstmuligheder som undertekster, citater, meme-tekst og stjernebedømmelser kan tilføjelse af tekst til video forbedre dens effekt, øge engagementet og gøre din video lettere at se uden lyd. Du kan tilpasse dine tekstoverlejringer med unikke brandfarver, skrifttyper, positioner og størrelser med blot nogle få klik.
Læs videre for at finde ud af, hvordan du føjer tekst til video eller memes og udforsker teksteffekter i Clipchamp.
Sådan overlejrer du tekst på en video
Trin 1. Importér videoer, eller vælg indhold fra samlinger
Hvis du vil importere dine egne videoer, fotos og GIF-filer, skal du klikke på knappen Importér medier på fanen Medier på værktøjslinjen for at gennemse filer på din computer, eller oprette forbindelse til dit OneDrive.

Du kan også bruge gratis mediesamlinger såsom videoklip, billeder videobaggrunde og GIF-filer. Klik på fanen Indholdsbibliotek på værktøjslinjen, og klik på rullepilen for visuelle elementer og derefter på videoer, fotos eller baggrunde. Søg gennem de forskellige samlingskategorier ved hjælp af søgelinjen.

Træk og slip dit medie hen på tidslinjen for at begynde at redigere.
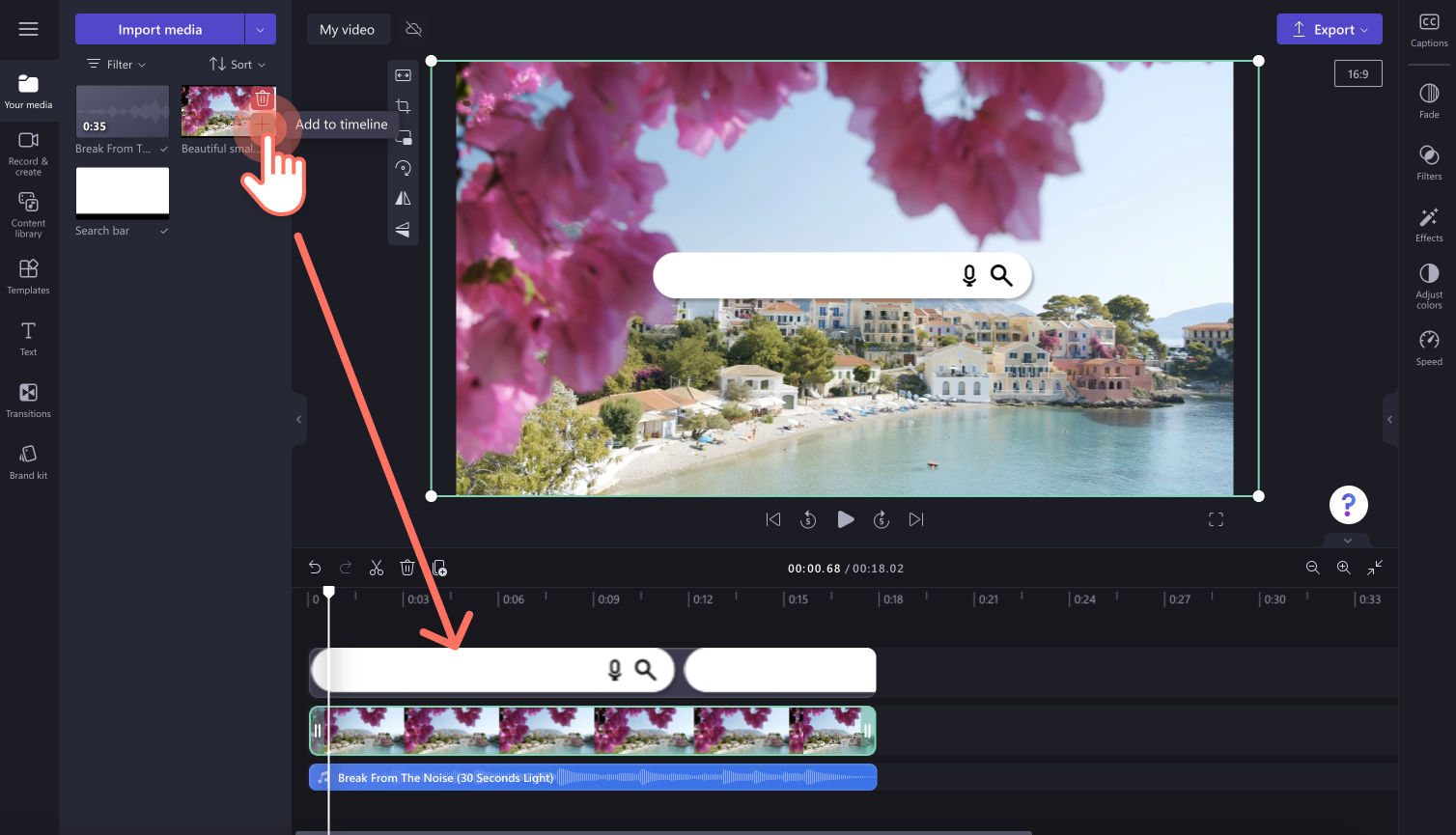
Trin 2. Føj tekstoverlejring til en video
Hvis du vil føje tekst til en video, skal du klikke på fanen Tekst på værktøjslinjen. Her finder du alle tilgængelige tekstformater, som du kan overlejre på din video. Rul gennem titelindstillingerne, og hold musen over en titel for at få vist tekstanimationen. Nogle populære animerede tekstindstillinger er almindelig tekst, undertekster, skrivemaskine og hoppende tekst.
Klik på knappen Føj til tidslinje for at bruge titlen. Du kan også tilføje en titel ved at trække og slippe den på tidslinjen.
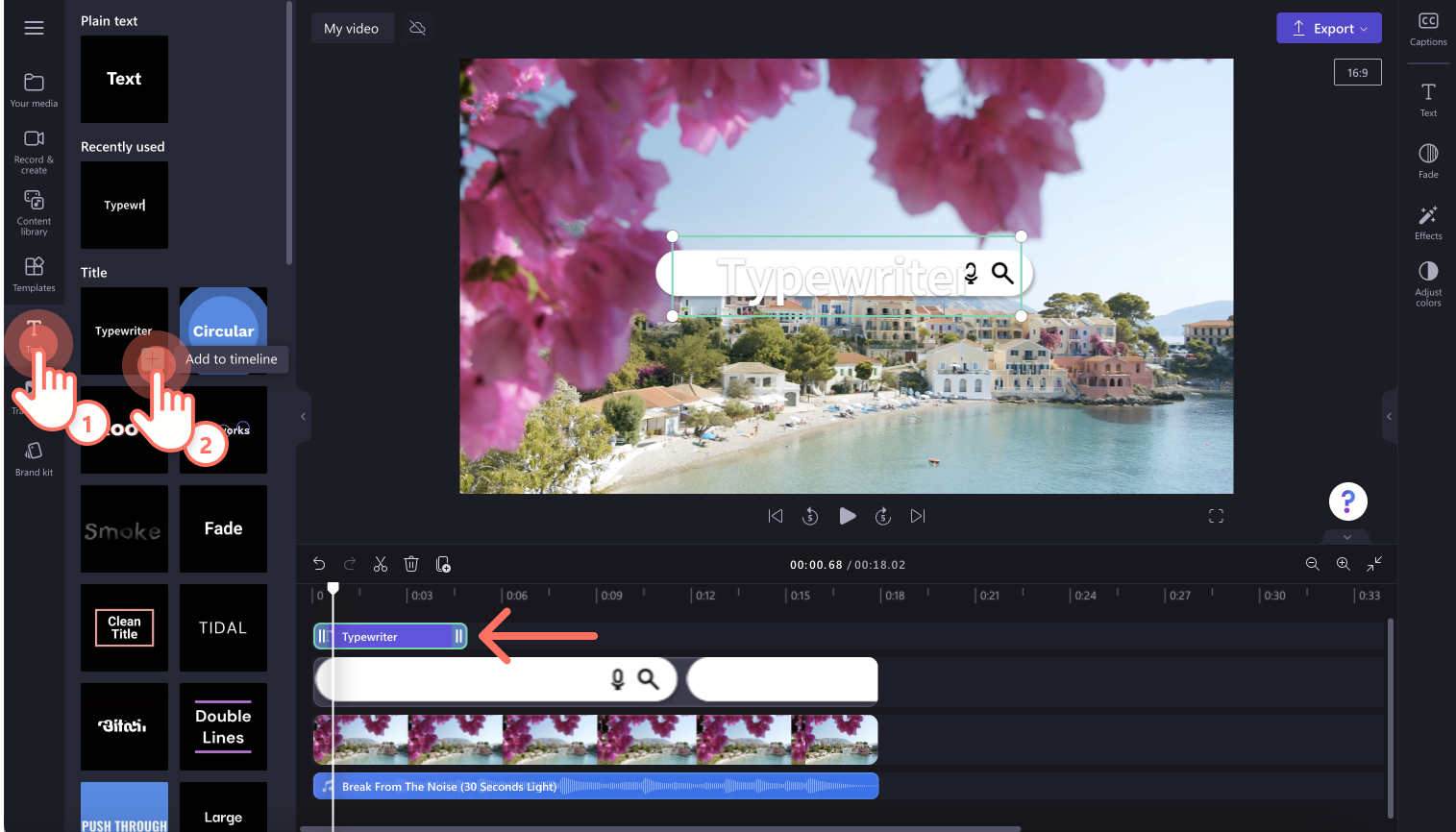
Hvis du beslutter dig for, at teksten ikke passer til din video, skal du bare trække og slippe en anden typografi ind på tidslinjen for at erstatte den. Du kan gøre dette så mange gange, som du har brug for.
Trin 3. Tilpas din tekstoverlejring
For at tilpasse tekstoverlejringen skal du klikke på teksten på tidslinjen, så den fremhæves grønt, og derefter klikke på fanen Tekst på egenskabspanelet. Her kan du redigere, hvad der står i din tekst, skrifttypen, størrelsen, farven, baggrundsfarven, positionen og typografien. Redigeringsindstillingerne varierer afhængigt af den titel, du vælger.
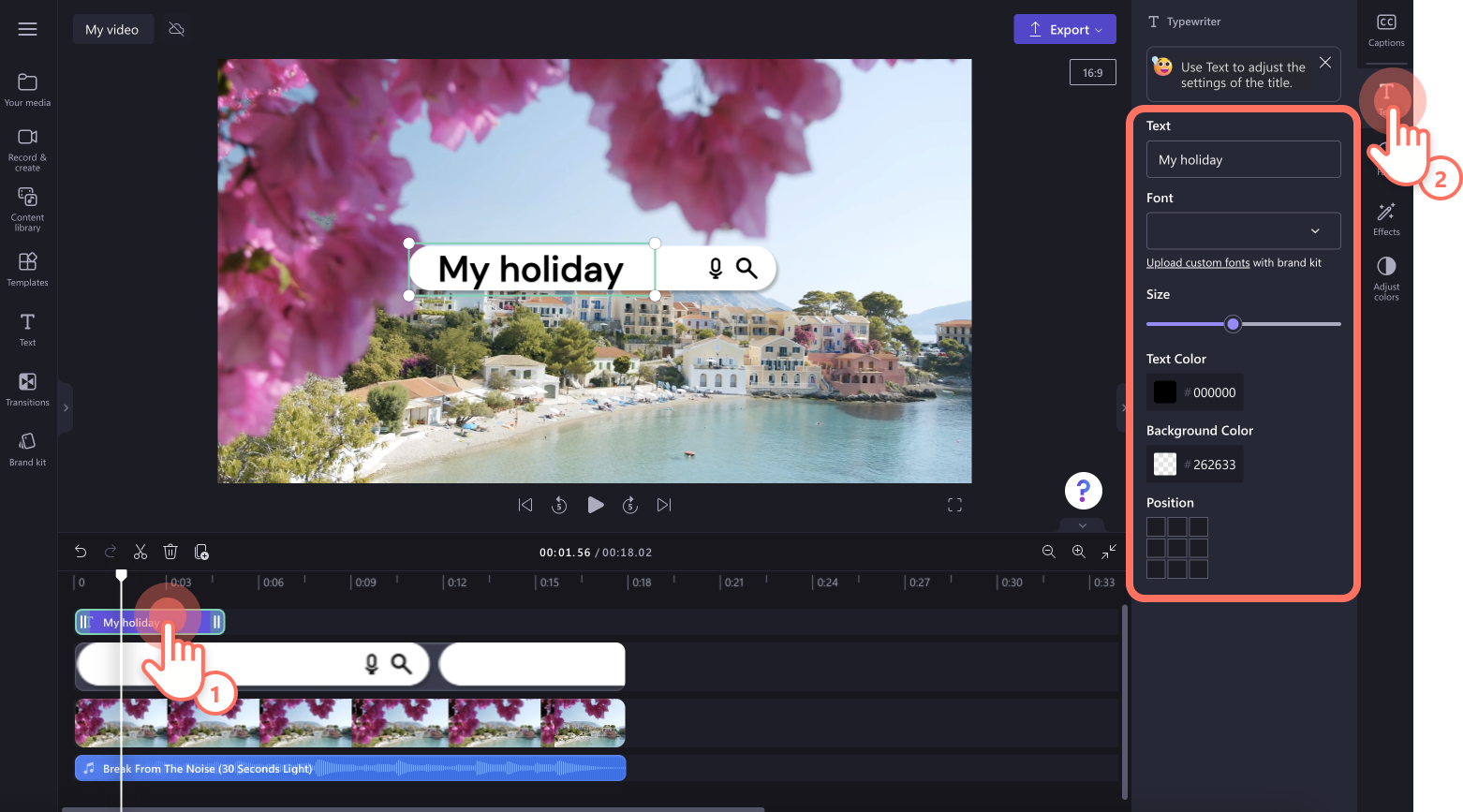
Du kan få mere hjælp ved at se hvordan du føjer tekstanimering til en video.
Trin 4. Rediger længden af din tekstoverlejring
Forlæng tekstens længde ved at trække i teksthåndtagene til venstre og højre for tidslinjen. Træk til venstre for at forkorte længden, og træk til højre for at gøre længden længere.
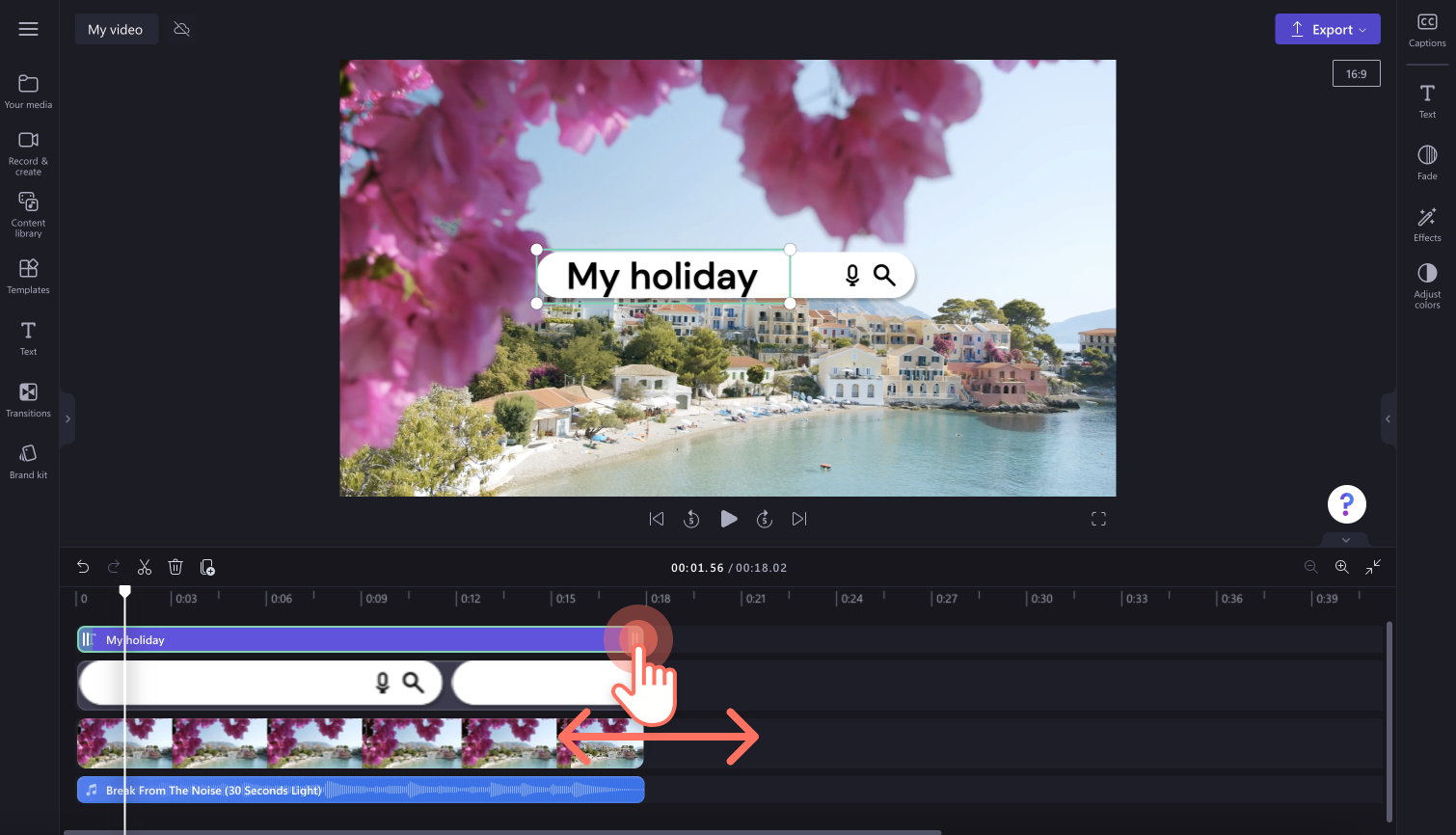
Trin 5. Se en forhåndsvisning af din video, og gem den
Før du gemmer din nye video, skal du sørge for at forhåndsvise med fuldskærmstilstand. Når du er klar til at gemme, skal du klikke på knappen Eksportér og vælge en videoopløsning. Vi anbefaler, at du gemmer alle videoer i en videoopløsning på 1080p for at få den bedste kvalitet.Betalende abonnenter kan gemme i en videoopløsning på 4K.
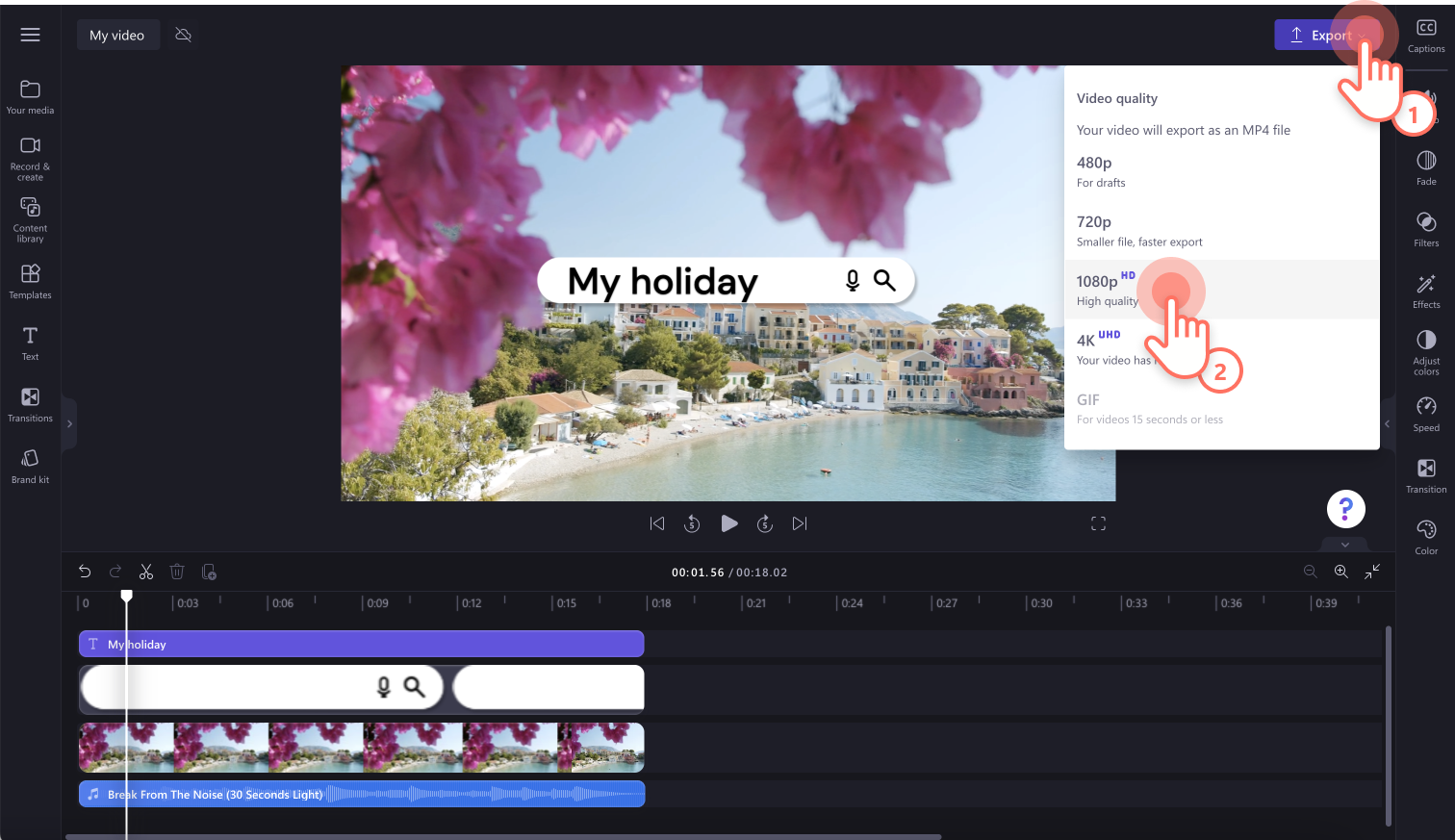
Du kan få mere hjælp ved at se tilføjelse af titler og tekst til din video.
Sådan overlejrer du tekst på video-memes
Hvis du opretter en meme-video eller GIF, skal du bruge meme-tekst til at afspejle viral meme-videotekst. Klik på fanen Tekst på værktøjslinjen, og vælg derefter meme-tekst under kategorien specialtekst. Du kan redigere din meme-tekst på fanen Tekst på egenskabspanelet. Hvis du ikke vil lave et meme fra bunden, kan du i stedet bruge en gratis skabelon til video-memes.
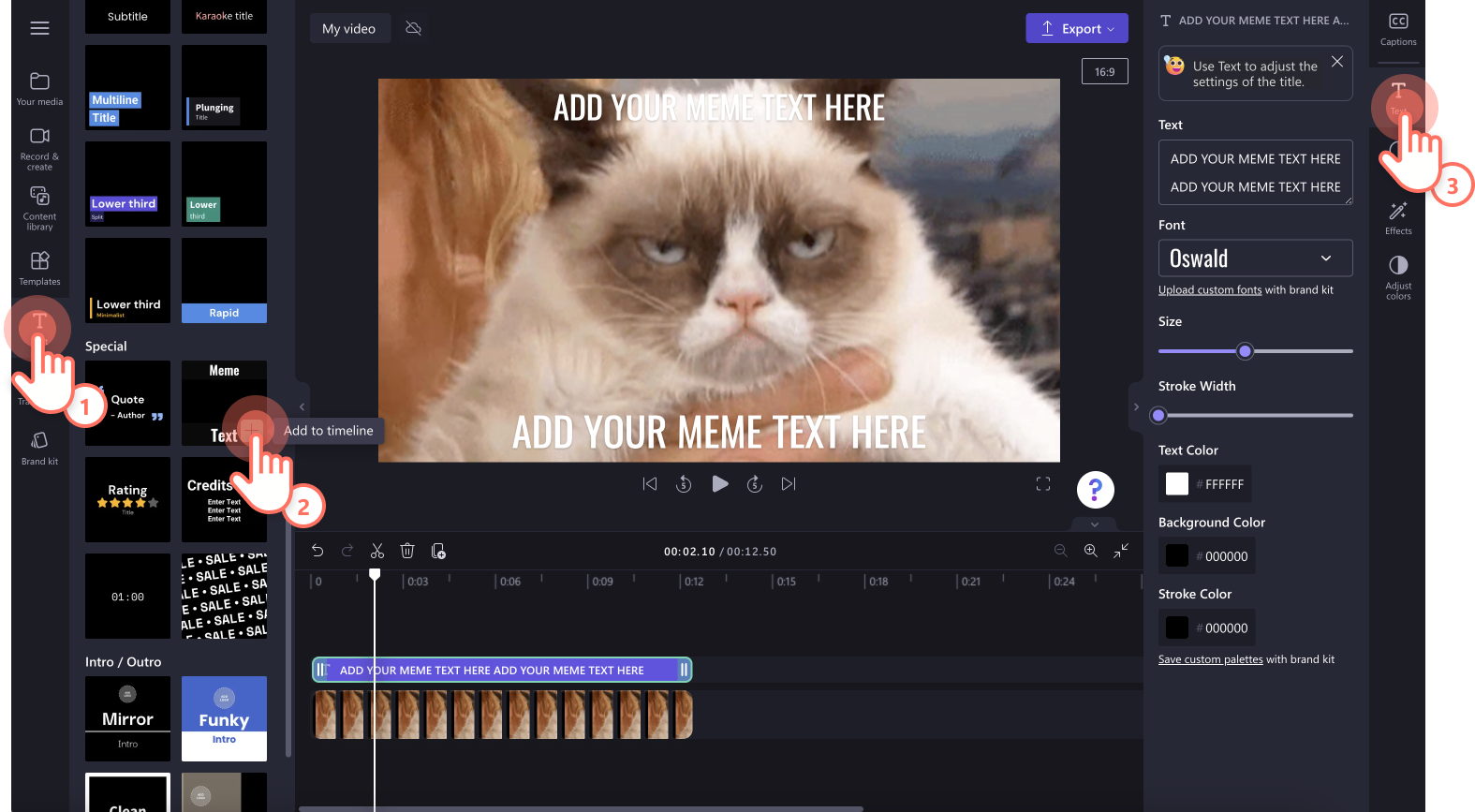
Sådan gør du din overlejring gennemsigtig i Clipchamp
Hvis du vil føje en gennemsigtig tekstoverlejring til din video, skal du klikke på fanen Juster farver på egenskabspanelet for at åbne skyderen til gennemsigtighed og indstillingerne for blandingstilstand. Du kan redigere din titel, så den ser gennemsigtig ud, med skyderen til gennemsigtighed. Træk skyderen mod højre for at øge gennemsigtigheden. Du kan også bruge overlejringsfunktionen til blandingstilstand til at overlejre din tekst og video.
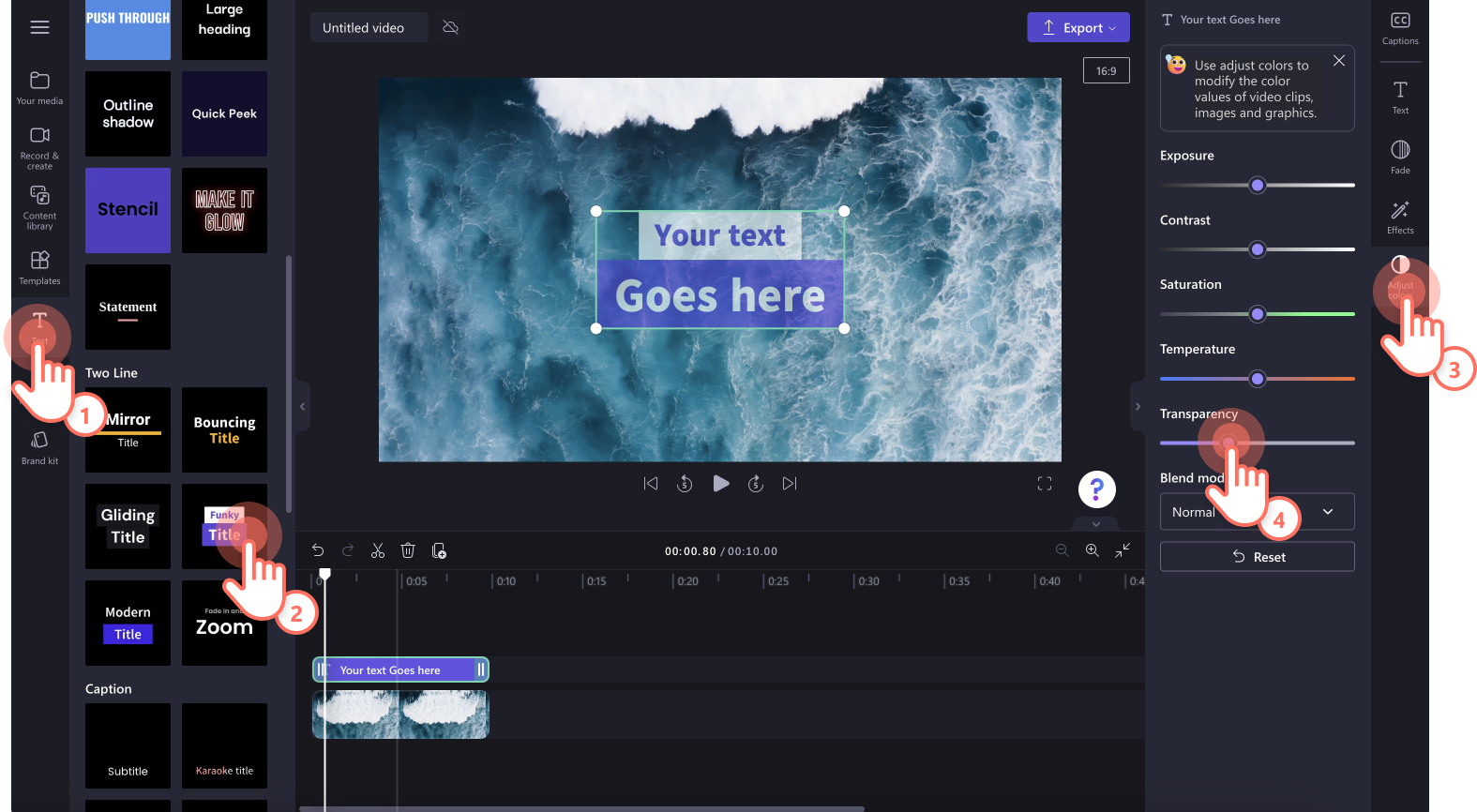
De bedste tekstoverlejringer i Clipchamp
Rulleteksttitel
Overlejringen med rulletekst er perfekt til kort- og dokumentarfilm, slideshow-præsentationer, begivenhedsvideoer og hyldestvideoer. For at føje rulletekstoverlejringen til din video skal du bruge titlen Rulletekster på fanen Tekst på værktøjslinjen.

Overlejring med stjernebedømmelse
Overlejringen med bedømmelsestekst er en fantastisk tilføjelse til enhver video med kundeudtalelser, anmeldelsesvideo eller kampagnevideo. Del dine kundebedømmelser, og giv udtryk for, hvordan dit produkt eller din tjeneste rangerer med overlejringen til bedømmelsestekst. For at tilføje en stjernebedømmelse skal du bruge titlen Bedømmelse på fanen Tekst på værktøjslinjen. Rediger antallet af stjerner på fanen Tekst på egenskabspanelet.

Citattekst
Hvis du vil lave en unik og mindeværdig citatvideo, skal du bare føje overlejringen Citattitel til en baggrund fra videosamlingen. Fra inspirerende citater til uddannelsesmæssigt indhold: Skab professionelle citatvideoer ved hjælp af titlen. For at tilføje citatets tekst skal du bruge Citattitel på fanen Tekst på værktøjslinjen.
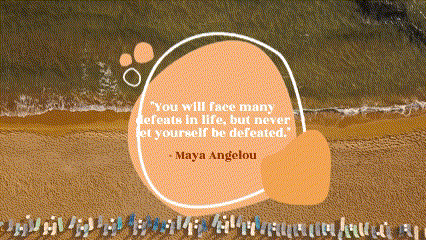
Animation af udsalgstekst
Fremhæv din udsalgsbegivenhed på sociale medier med denne iøjnefaldende overlejring til udsalgstekst. Tilpas udsalgsteksten med dine rabatdetaljer eller navnet på udsalgsbegivenheden, og tilpas derefter med dine brandfarver og skrifttype. For at tilføje udsalgsteksten skal du bruge titlen "Udsalg udsalg udsalg" på fanen Tekst på værktøjslinjen.

Få mere at vide om videooverlejringsindstillinger, såsom selvstudium af billede-i-billede og rammer og kanter i disse begyndervenlige selvstudier.
Begynd at redigere din video i dag med Clipchamp gratis, eller download Clipchamp-appen til Windows.