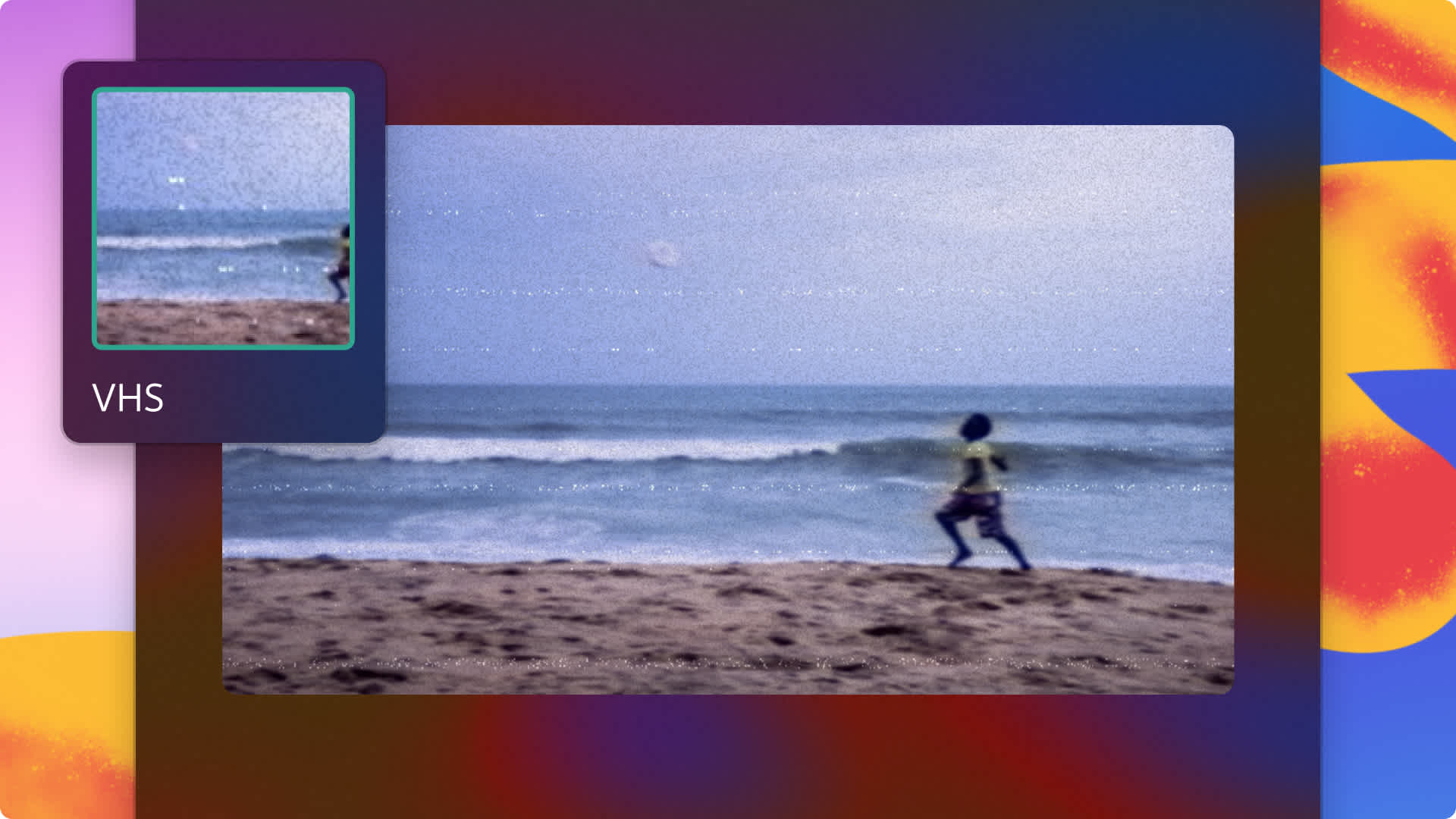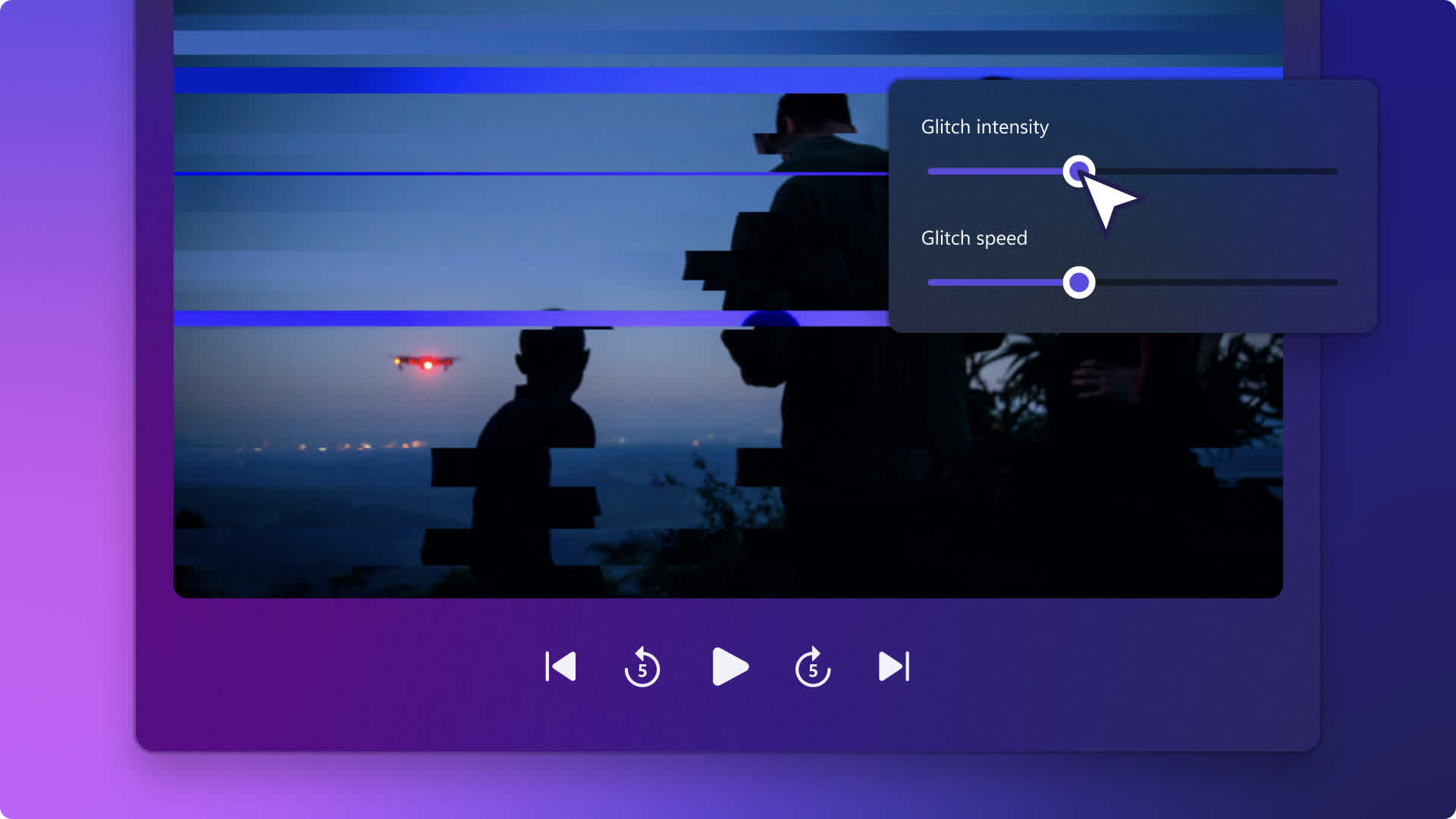Heads up! This content is relevant for Clipchamp for personal accounts. Try this link If you're looking for information about Clipchamp for work accounts.
På denne side
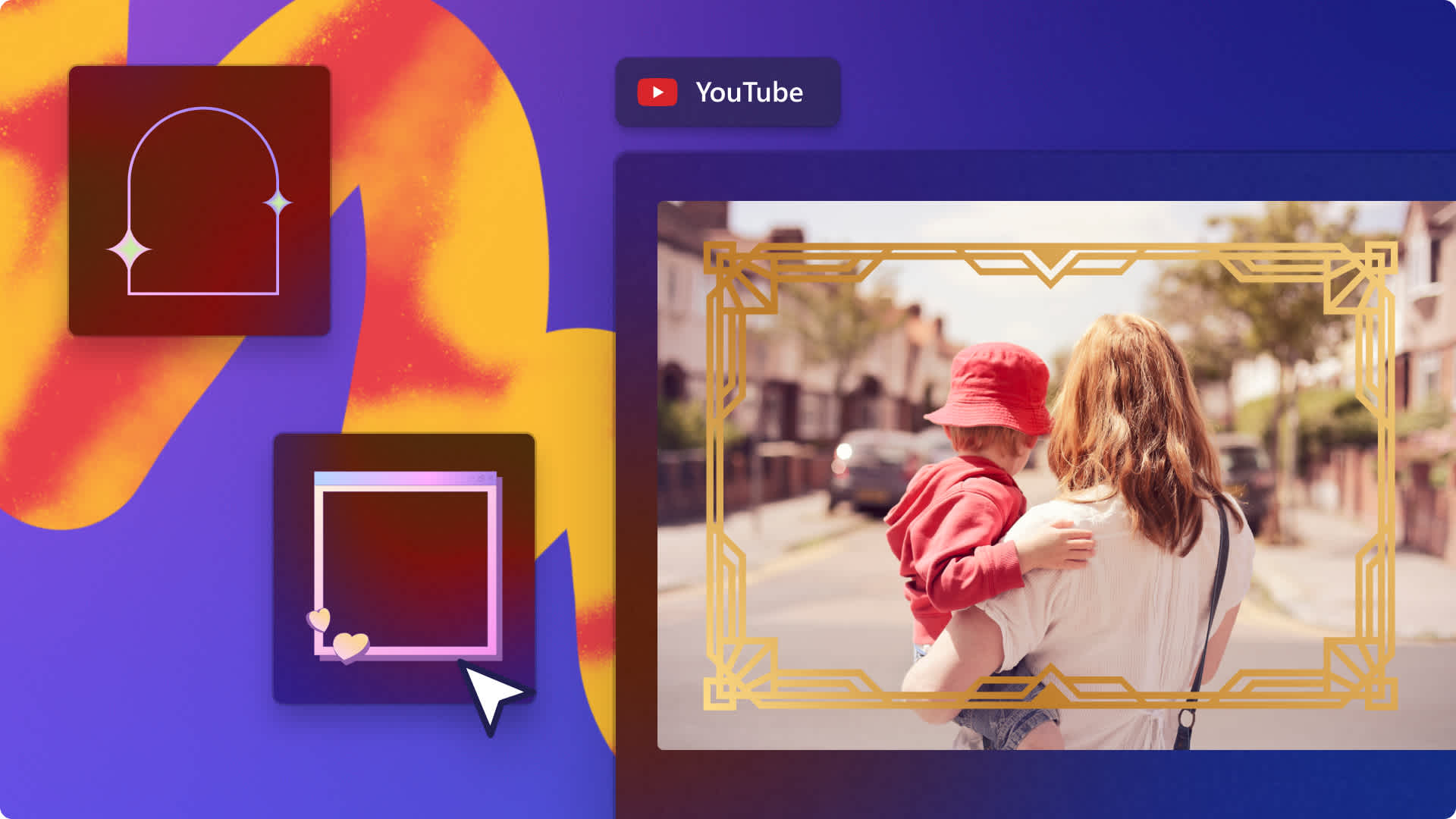
Fra slideshows med familiefotos, invitationer og gaming-højdepunkter til introvideoer på YouTube – med videorammer kan du forbedre stilen i enhver video. Gennemse et stort udvalg af gratis videooverlejringer i Clipchamp, der passer til din videos æstetik, såsom neonfarvede spilrammer eller dekorative vintage-rammer.
Lær, hvordan du tilføjer rammer og kanter til dine videoer i Clipchamp, samt hvordan du ændrer størrelsen på dine videoer, så de matcher de forskellige sociale medier.
Sådan føjer du en ramme til din video
Trin 1.Importér videoer, eller vælg indhold fra samlinger
Hvis du vil importere dine egne videoer, fotos og lyd, skal du klikke på knappen Importér medier på fanen Medier på værktøjslinjen for at gennemse filer på din computer, eller oprette forbindelse til dit OneDrive.

Du kan også bruge gratis mediesamlinger såsom videoklip, videobaggrunde og musiksamlinger. Klik på fanen Indholdsbibliotek på værktøjslinjen, og klik på rullepilen for visuelle elementer og derefter på videoer, fotos eller baggrunde. Gennemse også de forskellige mediekategorier ved hjælp af søgefeltet.

Træk og slip dine videoer over på tidslinjen for at begynde redigeringen.
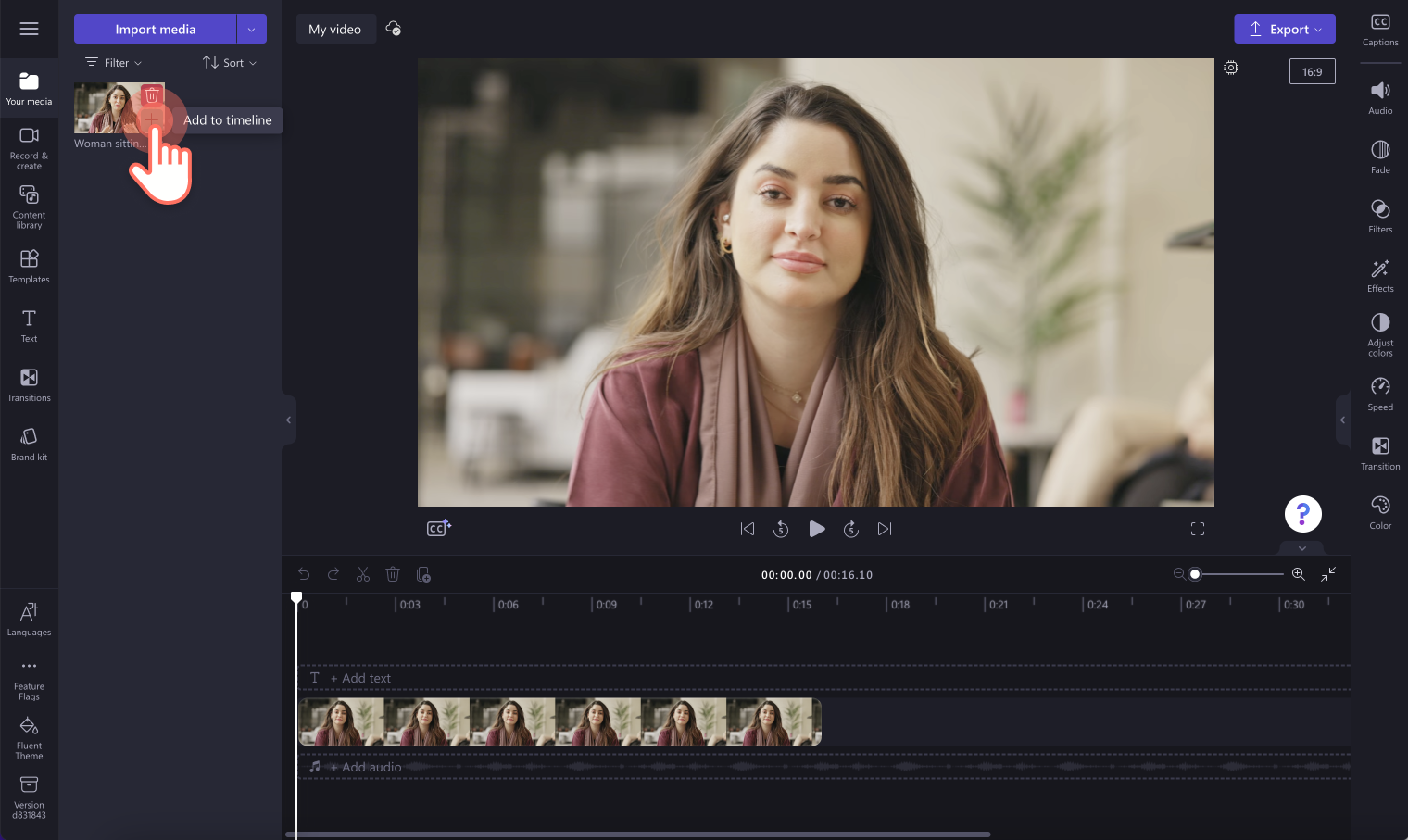
Trin 2. Tilføj en videoramme til din video
Klik på fanen Indholdsbibliotek på værktøjslinjen, og klik på rullepilen for visuelle elementer og derefter på indstillingen Rammer og kanter. Gennemse kategorierne rammer og kanter, og find f.eks. vintage- og medierammer, rammer, der efterligner enhed, 3D-rammer og mange andre, til du finder den perfekte overlejring.
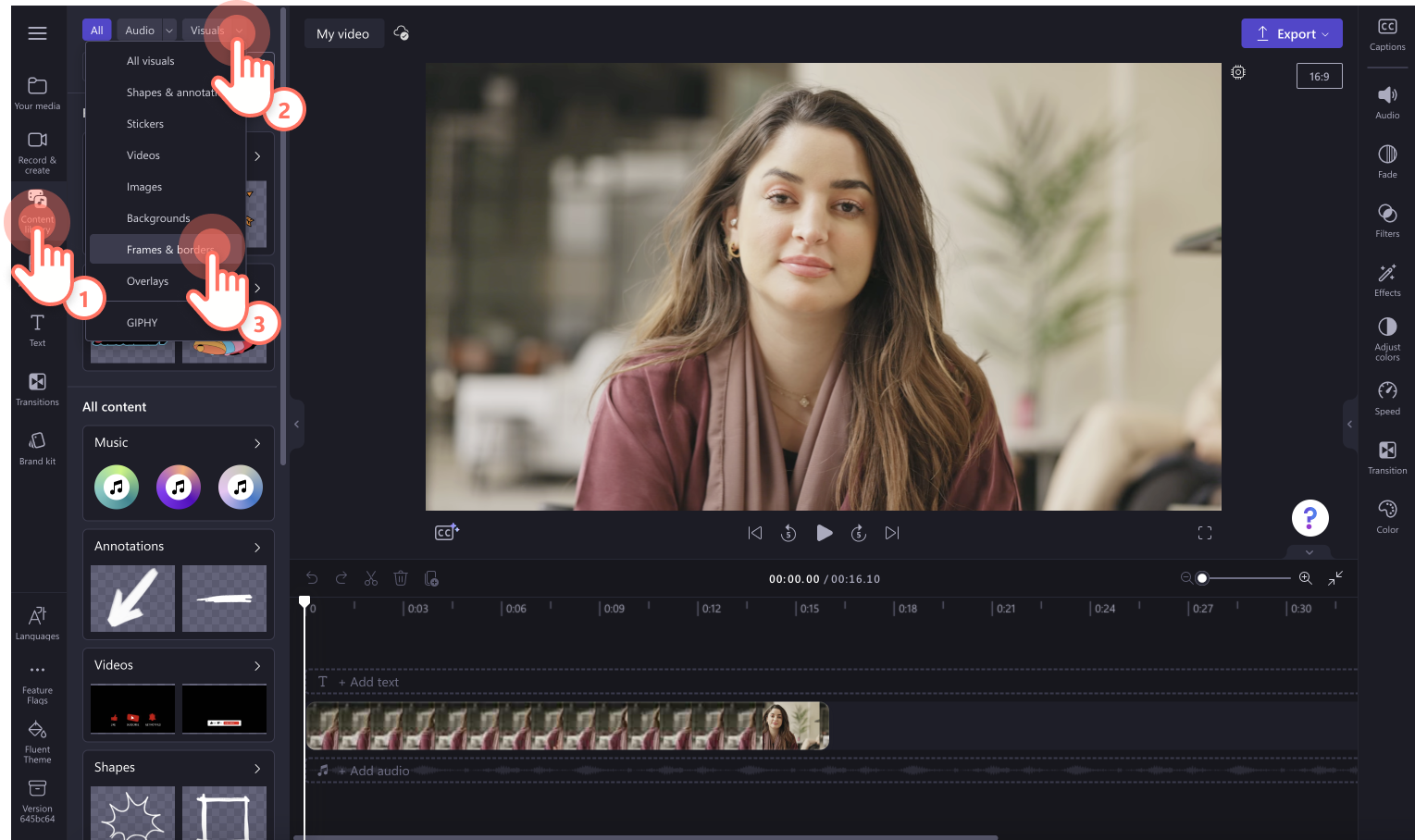
Gennemse kategorierne rammer og kanter, og find f.eks. vintage- og medierammer, rammer, der efterligner enhed, 3D-rammer og mange andre, til du finder den perfekte overlejring.Bare klik på Se mere-pilen for at åbne mappen.
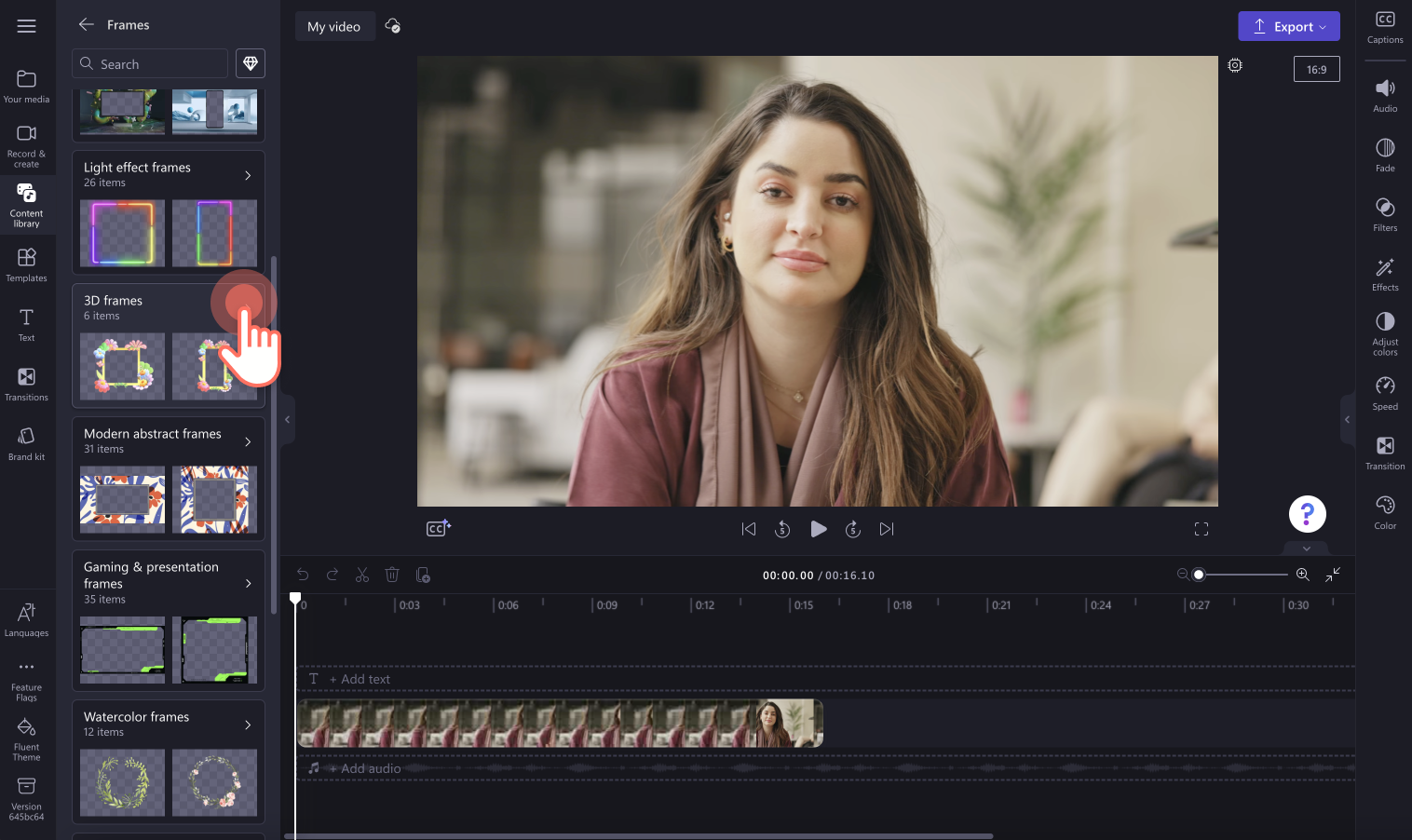
Du skal vælge en ramme, der passer til din video baseret på videoens højde-bredde-forhold. Vælg mellem et af følgende højde-bredde-forhold: bredskærm 16:9, portræt 9:16 og kvadratisk 1:1. Når du har valgt en videoramme, skal du trække og slippe rammen over på tidslinjen henover dine videooptagelser.
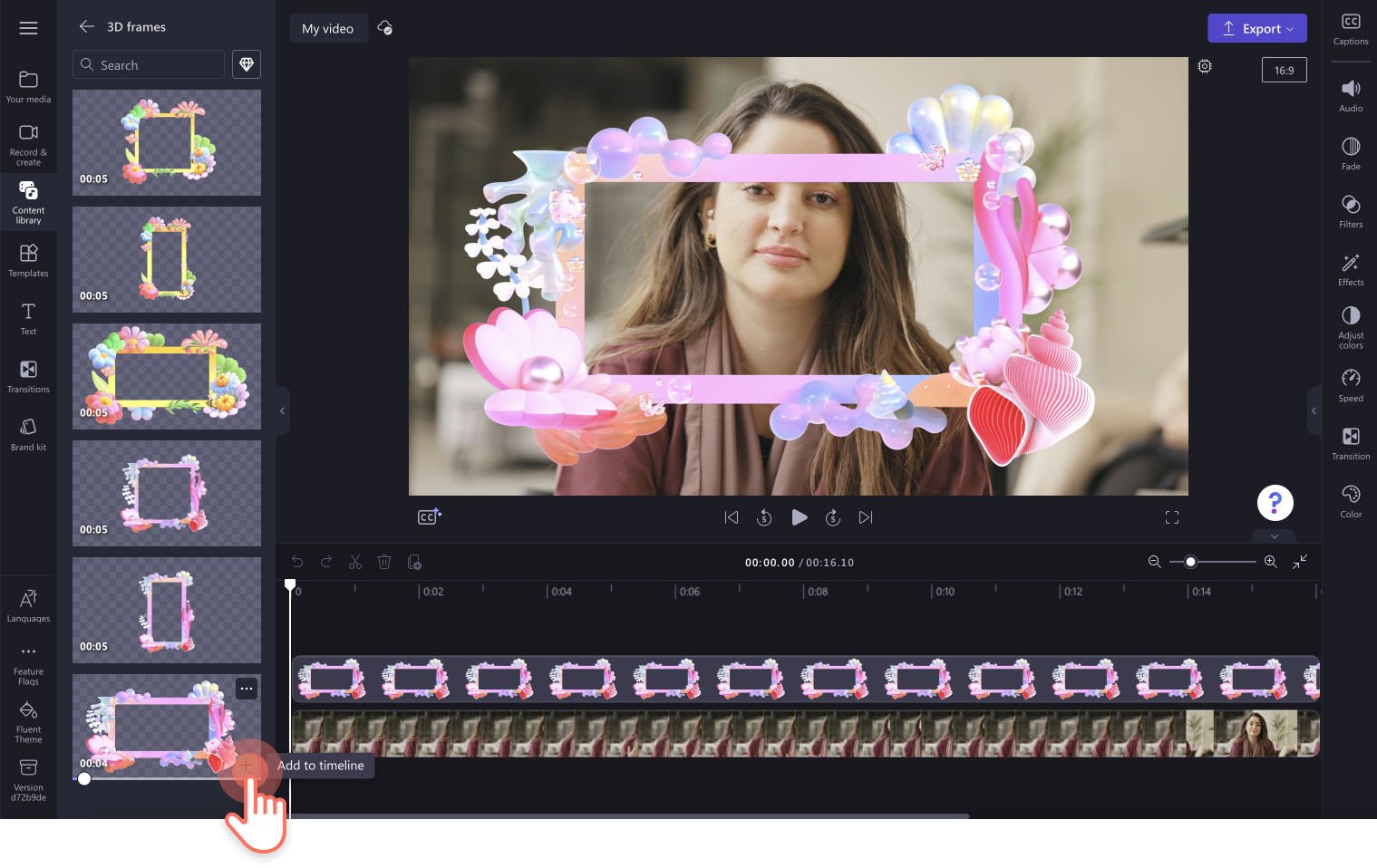
Trin 3. Rediger din videoramme
Hvis din videoramme skal beskæres, roteres eller spejlvendes, bruger du indstillingerne på den flydende værktøjslinje. Her kan du beskære din videoramme direkte i forhåndsvisningen ved hjælp af håndtagene, og du kan rotere videoen 360 grader samt vende den vandret eller lodret.
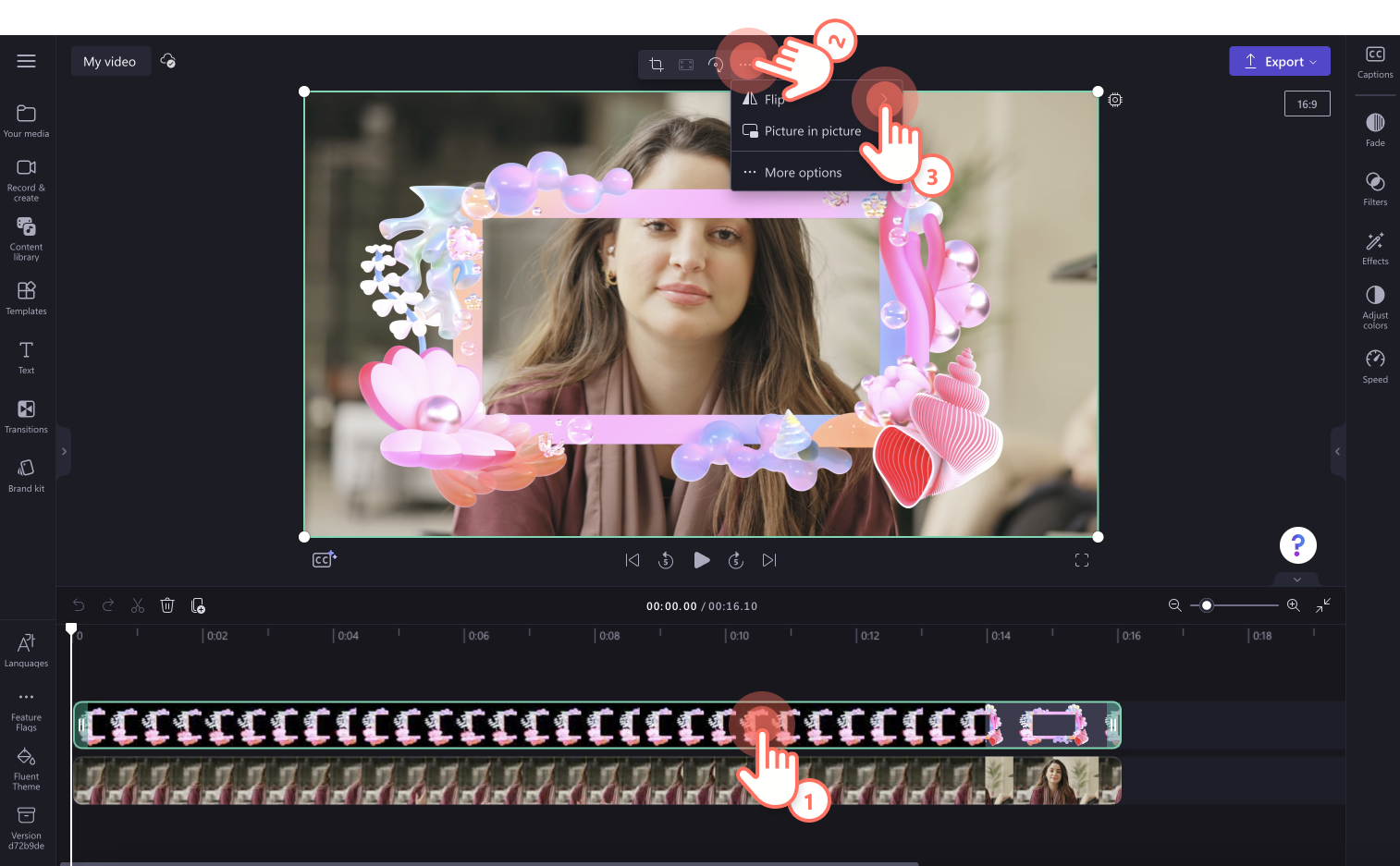
For at justere farven på din videoramme skal du klikke på fanen Justér farve på egenskabspanelet. Her kan du bruge de avancerede blendfunktioner og justere gennemsigtigheden og farverne.
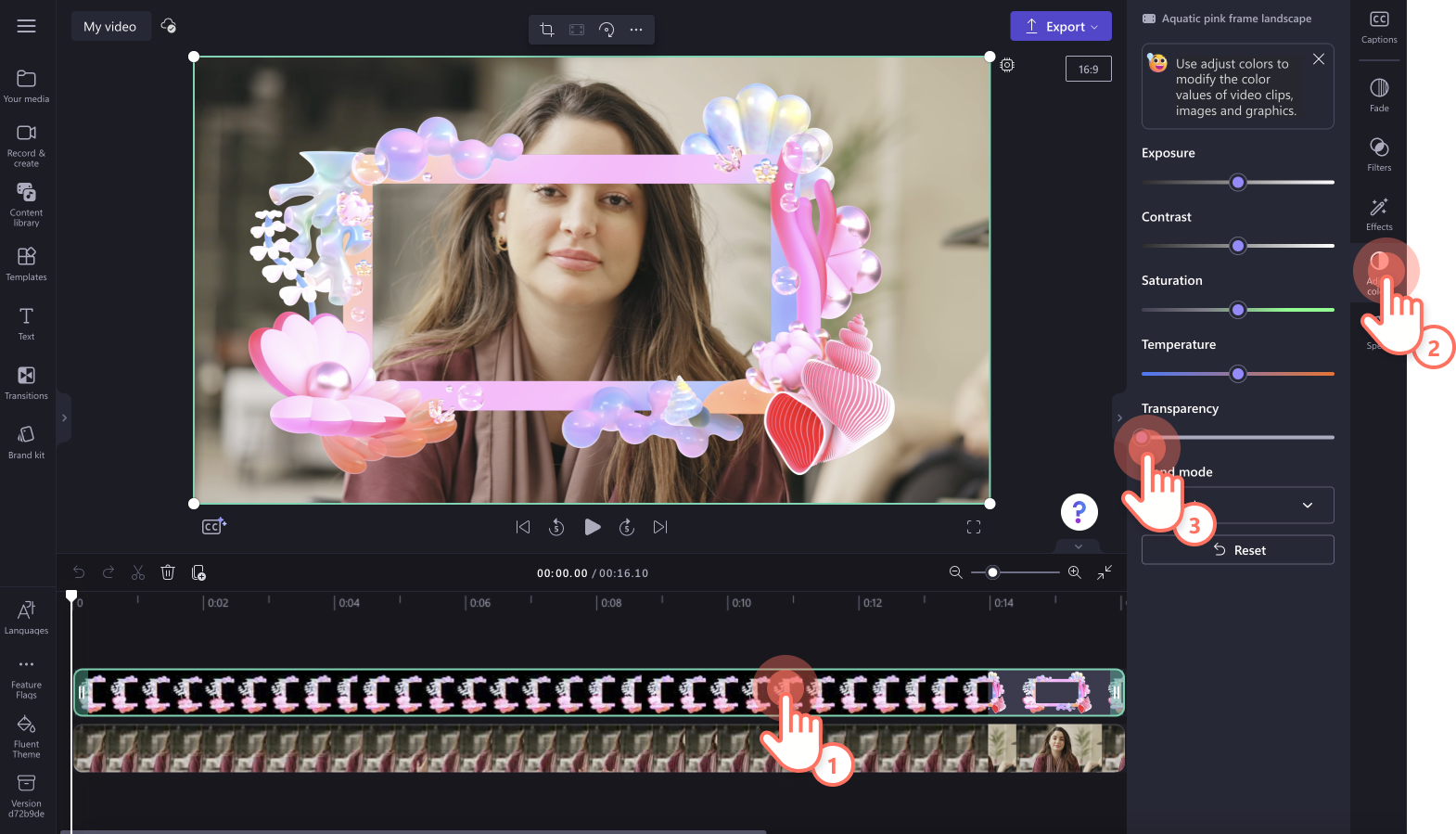
Trin 4. Juster din video, så den passer til din ramme
Hvis din ramme ikke passer til din videos præcise mål, kan du gøre din video mindre ved hjælp af hjørnerne. Flyt, formindsk og beskær din video, så den passer i rammen på videoens forhåndsvisning.
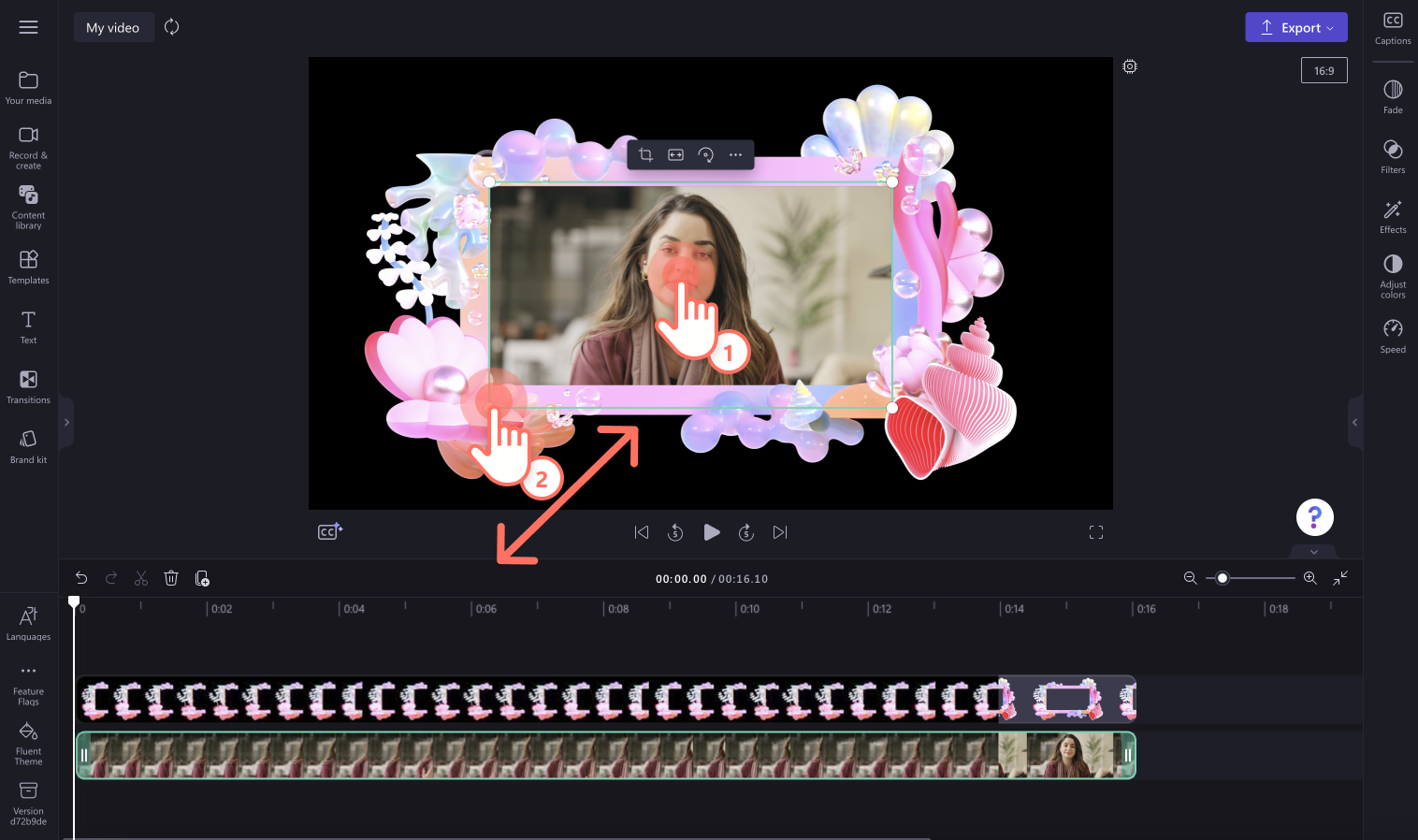
Hvis du vil tilføje en baggrund, skal du klikke på fanen Indholdsbibliotek, derefter klikke på rullepilen for visuelle elementer og derefter på baggrundsindstillinger. Træk og slip en baggrund over på tidslinjen under dit videoklip.
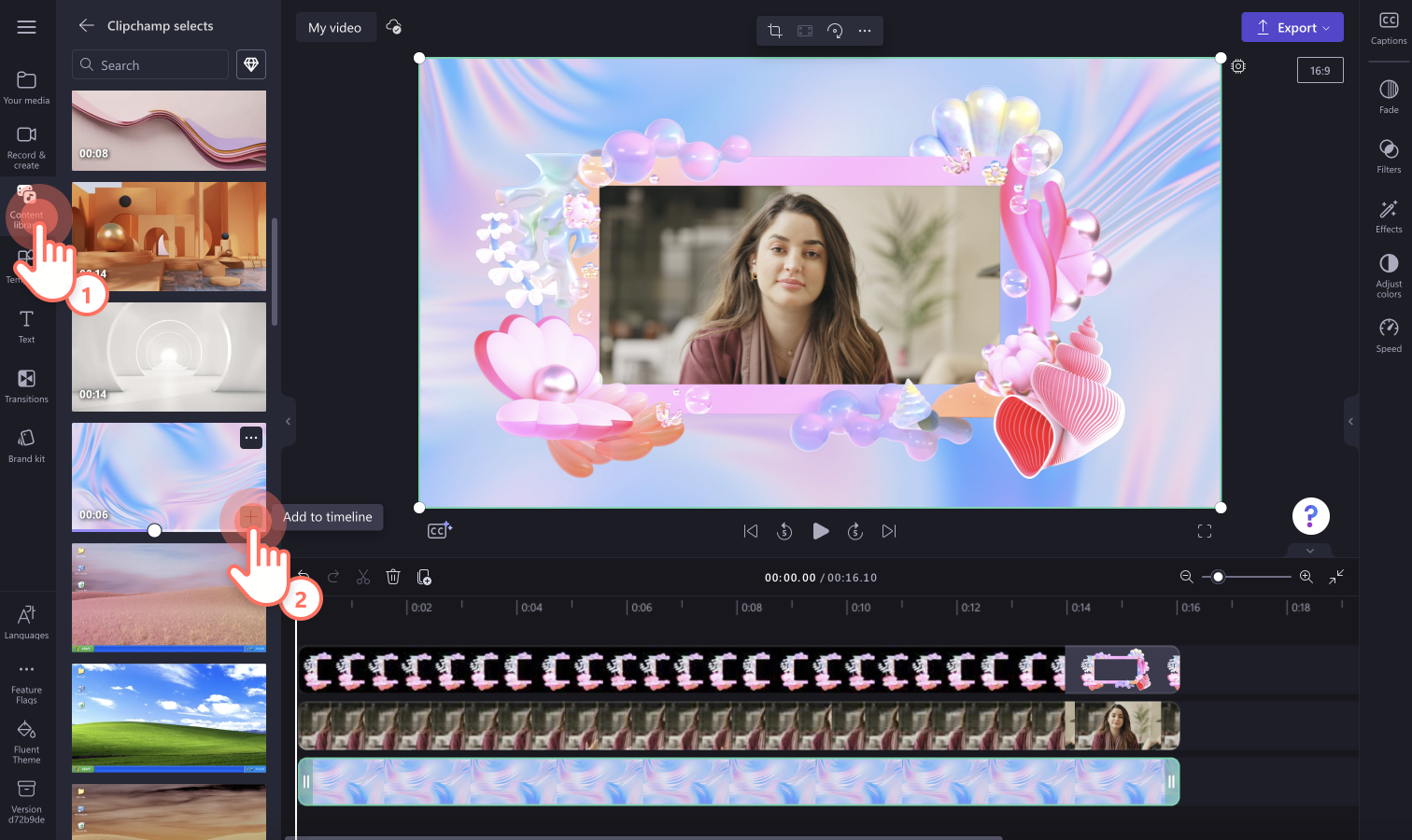
Trin 5. Få forhåndsvist og gem din video med en ramme
Sørg for at få forhåndsvist din video med ramme, før du gemmer den, ved at klikke på knappen Afspil. Når du er klar til at gemme din video, skal du klikke på knappen Eksportér og vælge en videoopløsning. Vi anbefaler, at du gemmer videoer i en videoopløsning på 1080p for at få den bedste videokvalitet. Hvis din video indeholder optagelser i 4K, kan, betalende abonnenter gemme i 4K-opløsning.
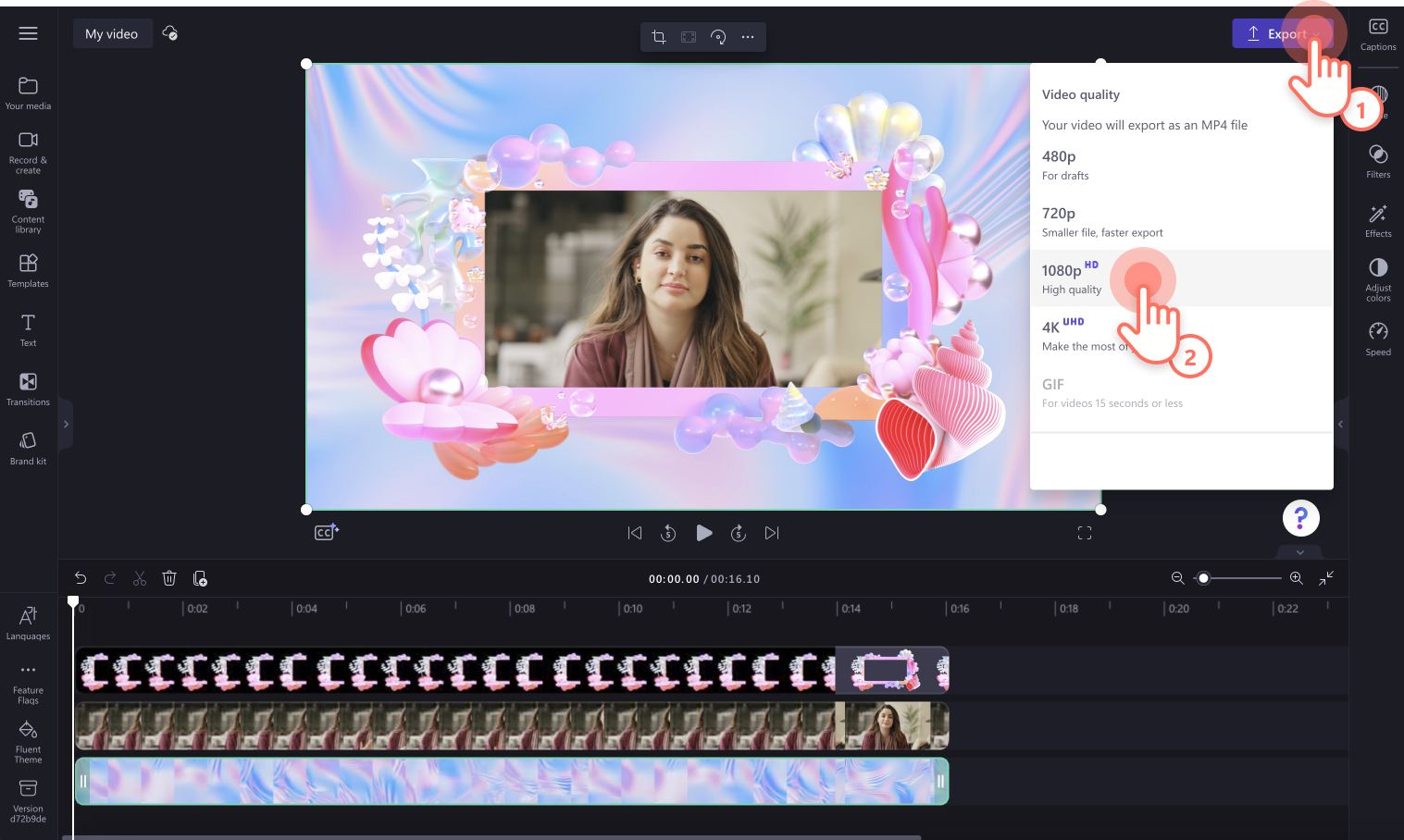
Sådan føjer du animerede overlejringer og kanter til videoer
Hvis du vil bruge animerede overlejringer såsom vintage-kamerakanter, dekorative og nostalgiske kanter skal du søge i biblioteket for rammer og kanter. Klik på fanen Indholdsbibliotek på værktøjslinjen, og klik på rullepilen for visuelle elementer og derefter på indstillingen Rammer og kanter.
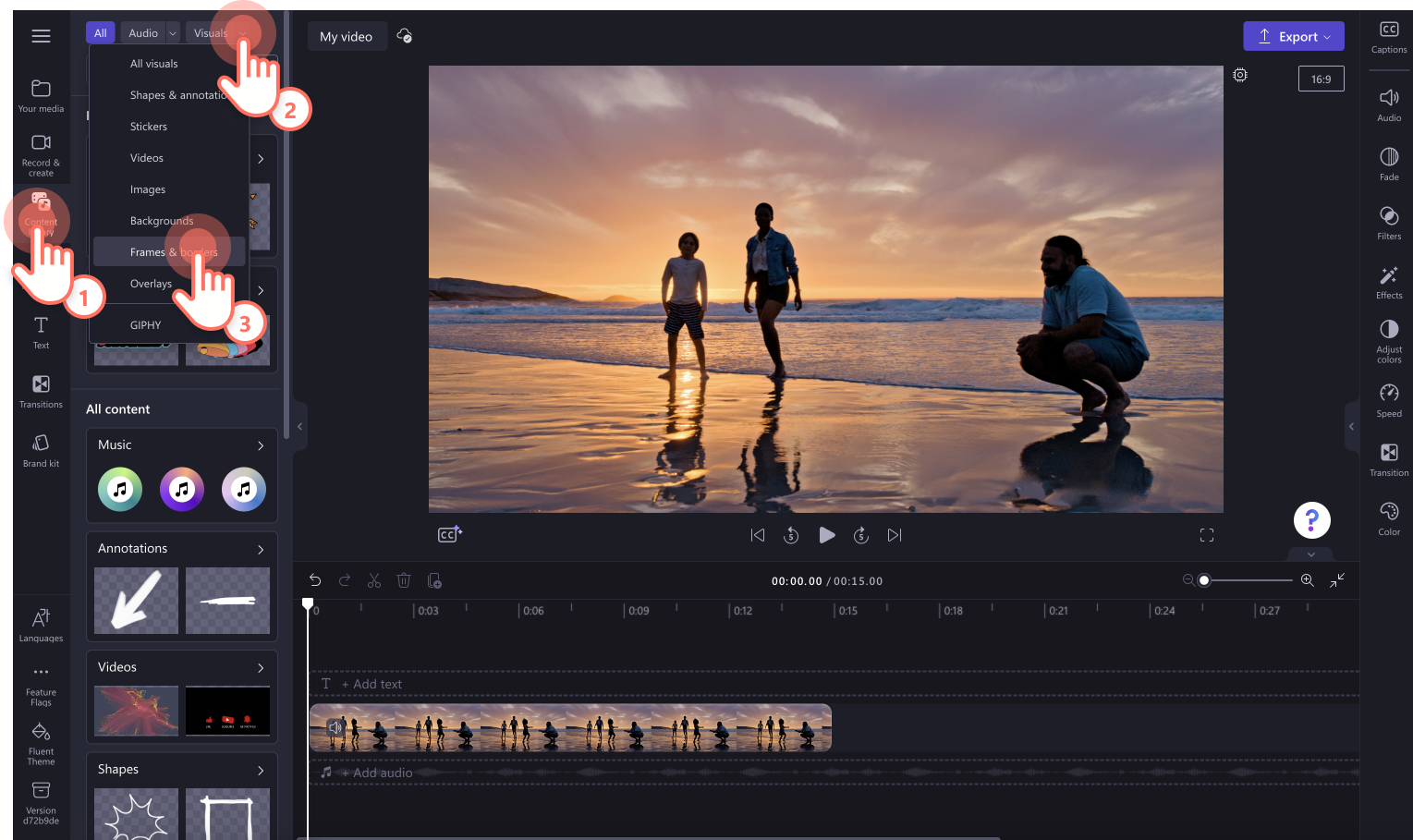
Træk og slip en animeret overlejring eller kant over på tidslinjen og over din video.
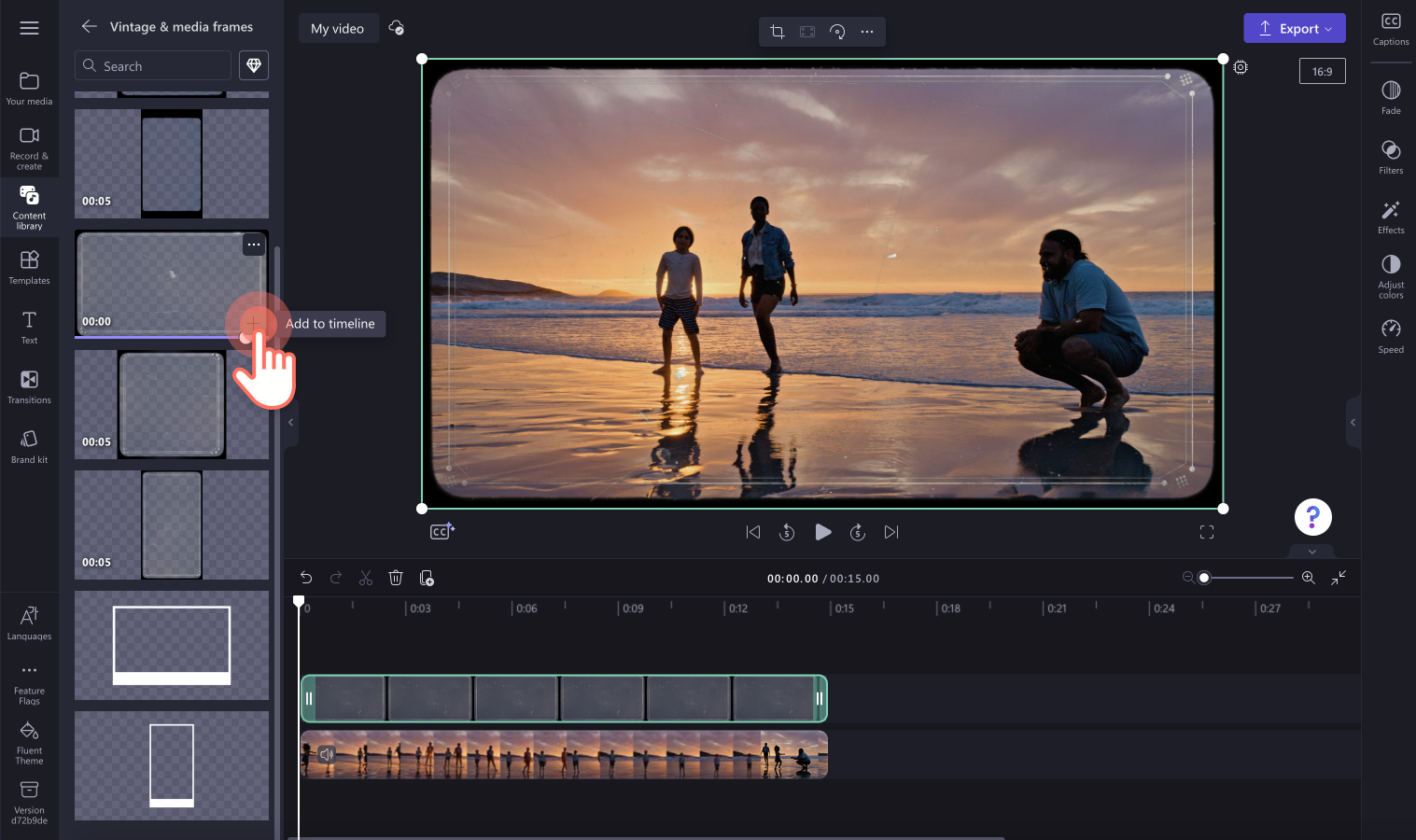
Prøv populære videorammer
Tag et kig på populære rammer i Clipchamps videoeditor.
Funklende guldramme
Uanset om du vil lave en video til et bryllup, en særlig lejlighed, en prisuddeling eller vil samle dine højdepunkter fra en ferie, så kan du tilføje et strejf af luksus, fest og elegance til dine videoer med den funklende guldramme.

Diamantformet linjeramme i neon
Fra musik- og dansevideoer til outro-videoer til YouTube – tilføj denne futuristiske diamantformede linjeramme i neon, og få dine videoklip til at se endnu bedre ud.

Linjeramme i neon
Med kun et par få klik kan du tilføje mere personlighed og en levende stemning til dine introvideoer, højdepunkter og demovideoer med den enkle linjeramme i neon.
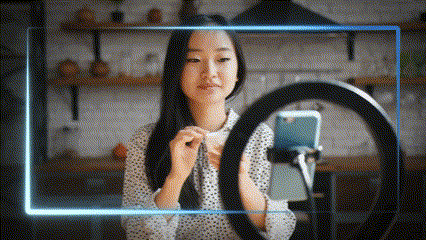
Ramme med smalfilm-look
Giv din video et retro-look, og skru op for nostalgien med en videoramme designet som en smalfilm.
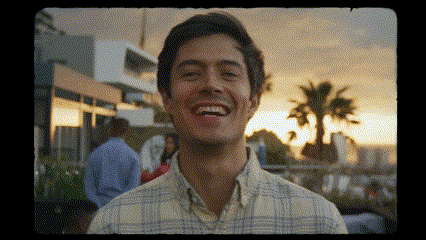
Hvis du gerne vil gøre dine videoer endnu bedre, så se disse unikke videoovergange. Lav familie-slideshows eller spilhøjdepunkter ved at tilføje rammer til dine videoer med Clipchamp eller download Clipchamp Windows-appen.