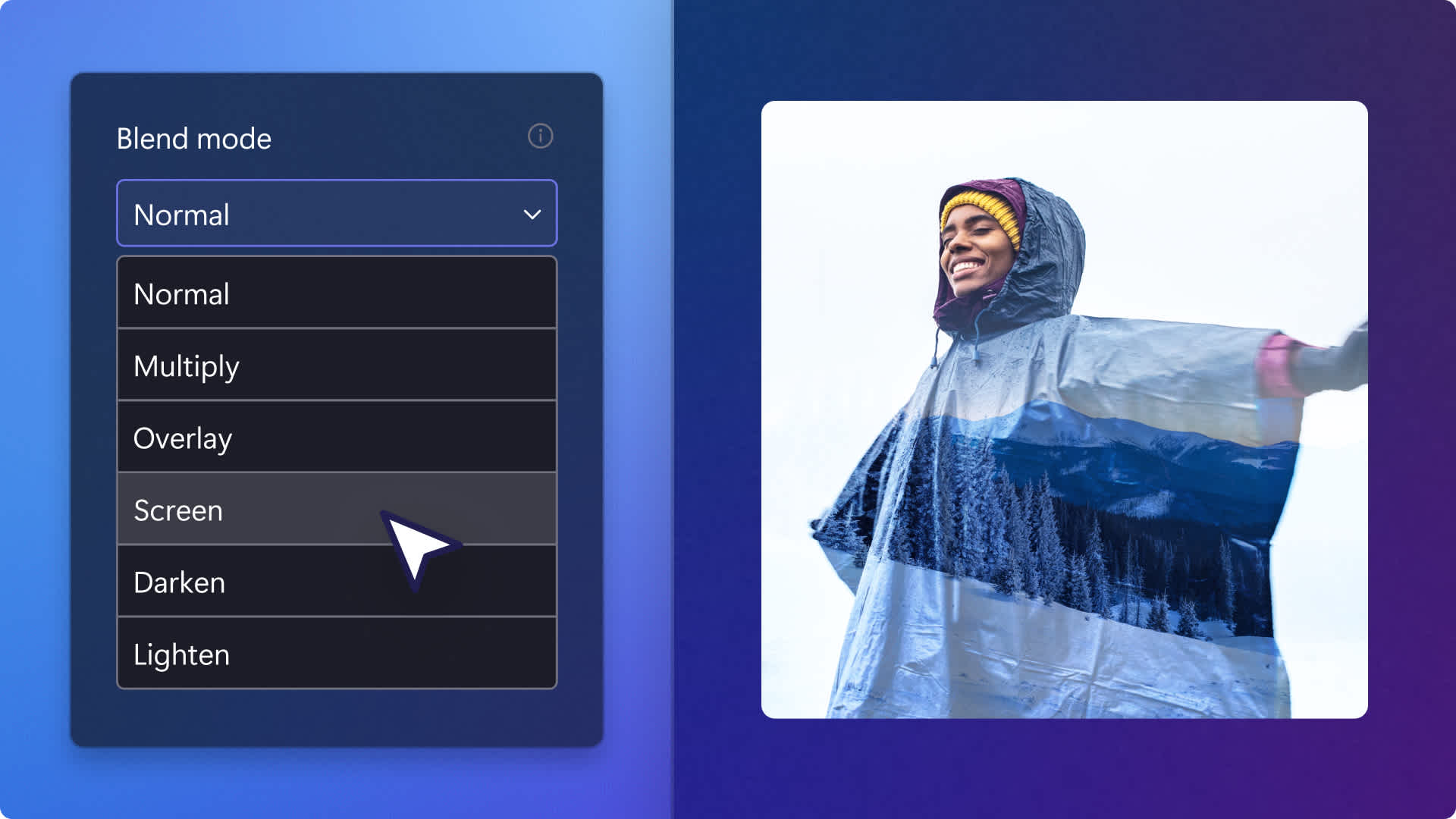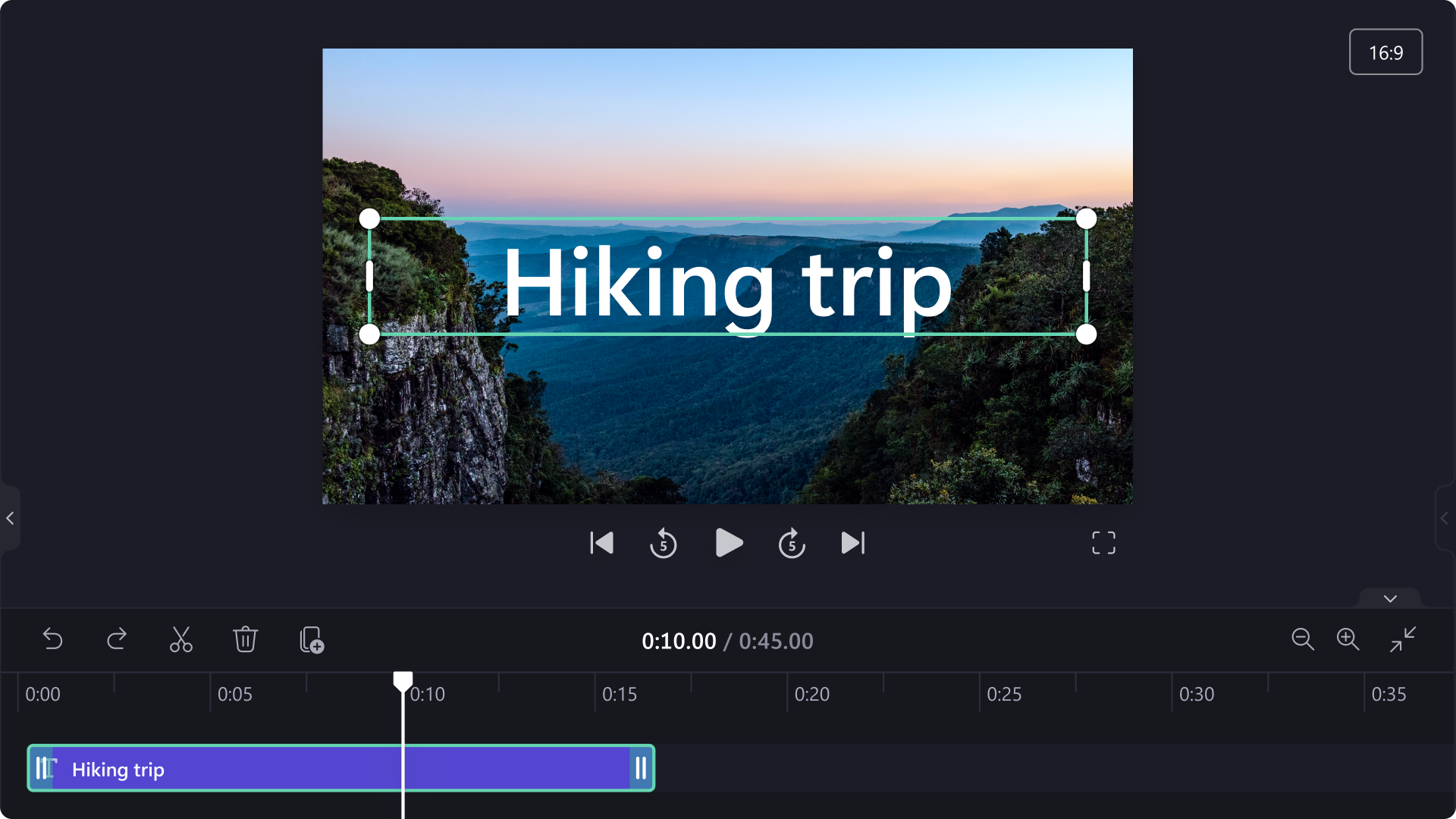Heads up! This content is relevant for Clipchamp for personal accounts. Try this link If you're looking for information about Clipchamp for work accounts.
På denne side
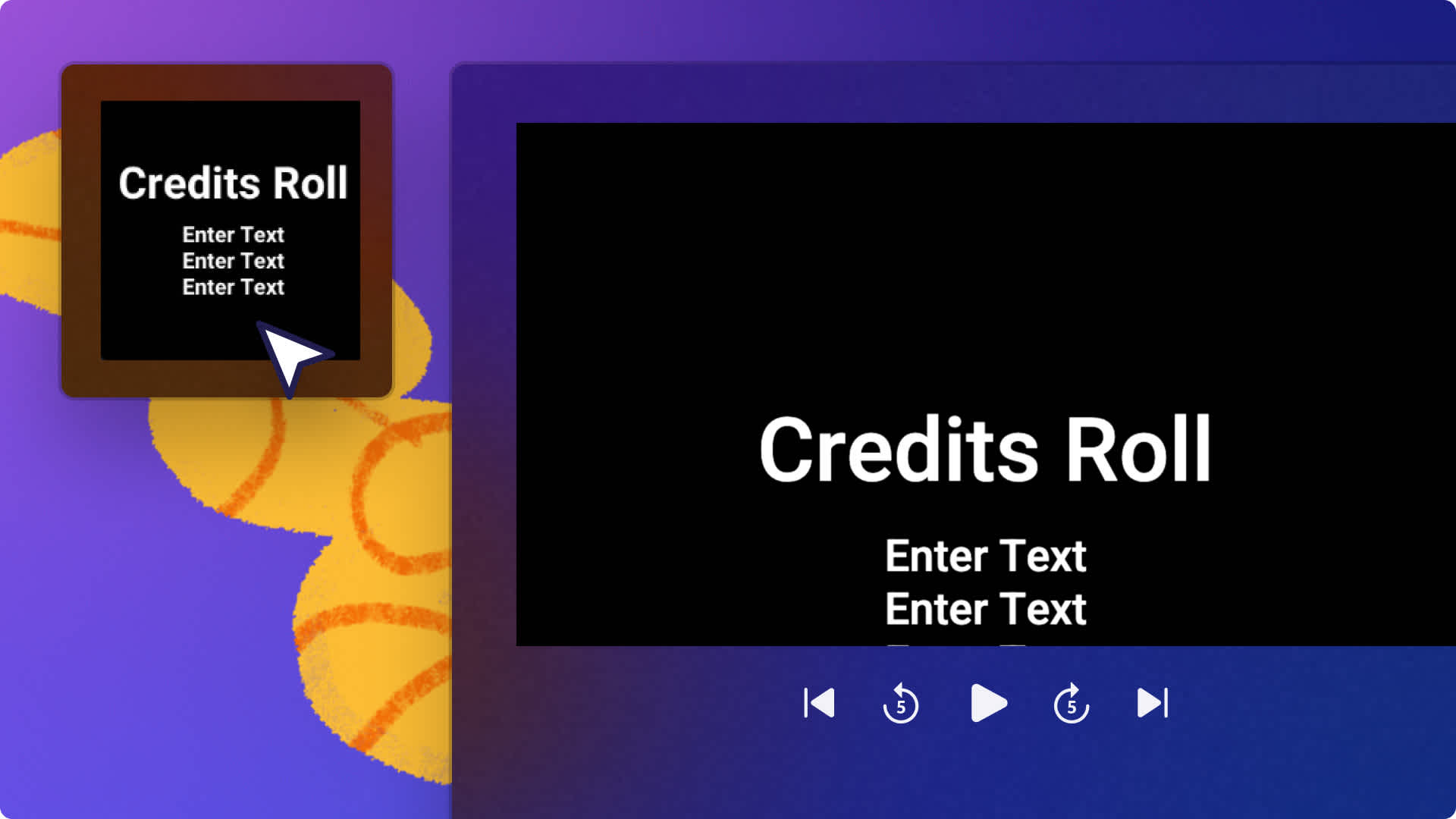
Uanset om du laver dokumentarvideoer og filmvideoer til YouTube eller korte film- og podcastvideoer, kan rulleteksterne finpudse enhver video på få sekunder.Giv nemt din videoer en filmisk fornemmelse, samtidig med at du påskønner medvirkende og crew, eller sig blot tak til dine følgere og abonnenter med den gratis online animerede filmrulletekst-typografi i Clipchamp.
Denne animerede tekst fungerer perfekt sammen med royaltyfri baggrundsmusik og professionelle mærkatoverlejringer.Vælg fra et stort udvalg af skrifttypetypografier, farver og størrelser, og tilføj endda flere special effects og videoovergange.
Find ud af, hvordan du føjer rulletekster til din video med overlejringer, animationer og baggrundsmusik med Clipchamp.
Sådan tilføjer du rulletekster i Clipchamp
Trin 1. Importér dine egne medier eller tilføj videoer fra videosamlingen
Hvis du vil bruge dine egne mediefiler, skal du klikke på knappen Importér medier på fanen Dine medier på værktøjslinjen. Vælg filer fra din computer, importér videoer fra din telefon, eller forbind med OneDrive for at importere derfra.
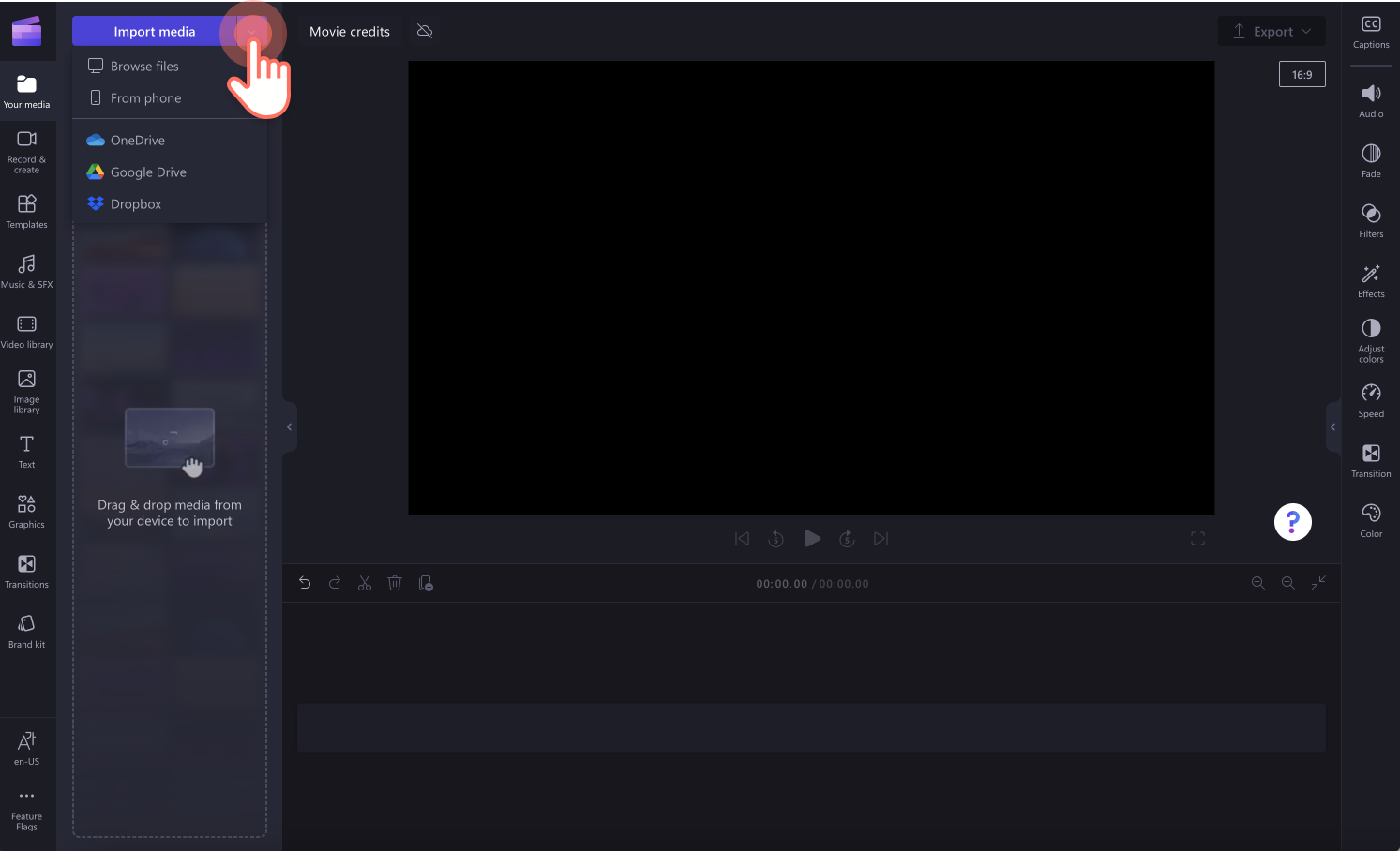
Hvis du vil bruge en videosamling, skal du klikke på fanen Videosamlinger på værktøjslinjen. Gennemse den royaltyfri videosamling, så du kan vælge det rigtige materiale til din slørede video. Brug søgefeltet til at lede efter materiale baseret på nøgleord, eller klik på knappen Se mere i en videokategori.
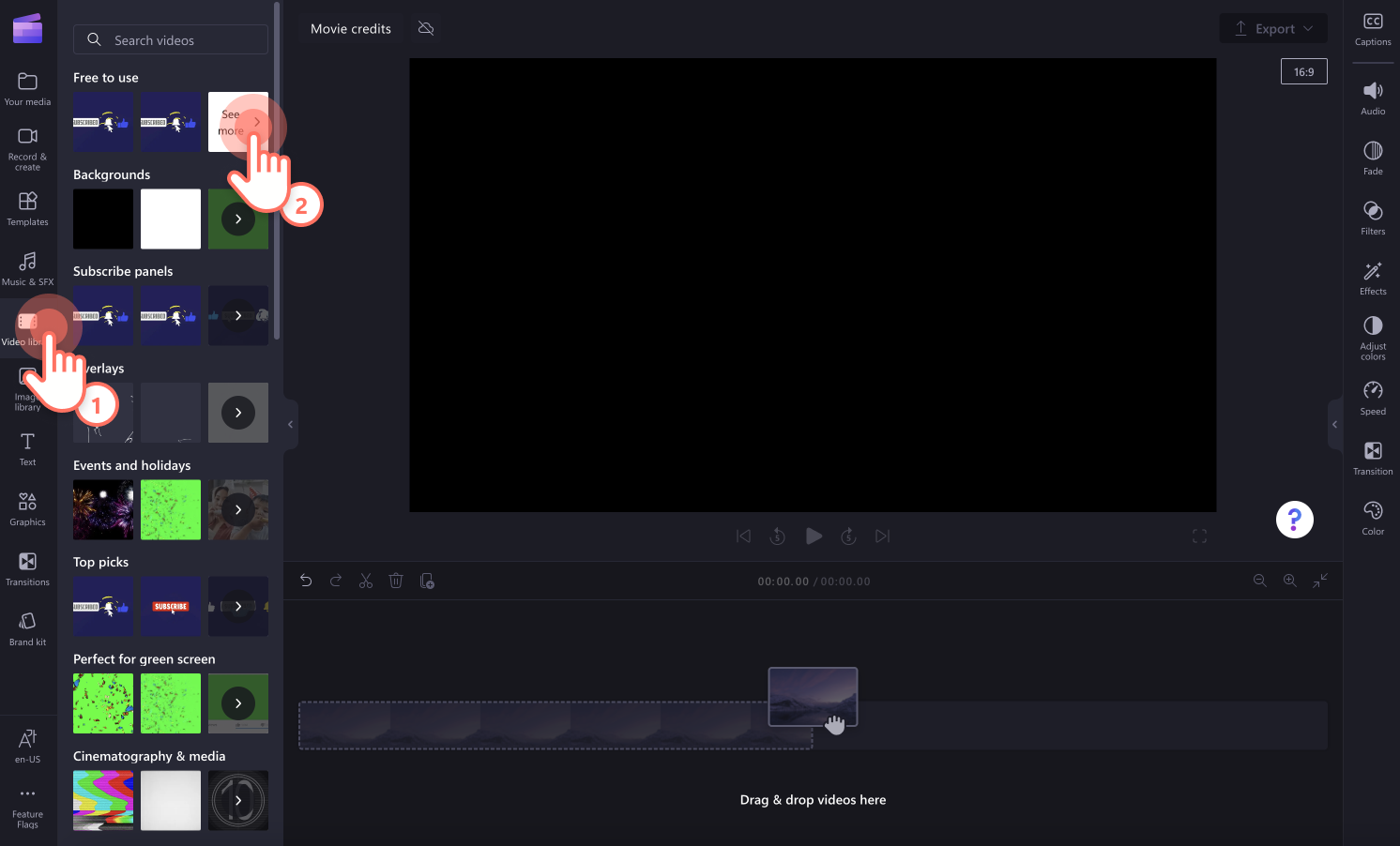
Træk og slip dine videoer på tidslinjen for at begynde at redigere med rulleteksten.
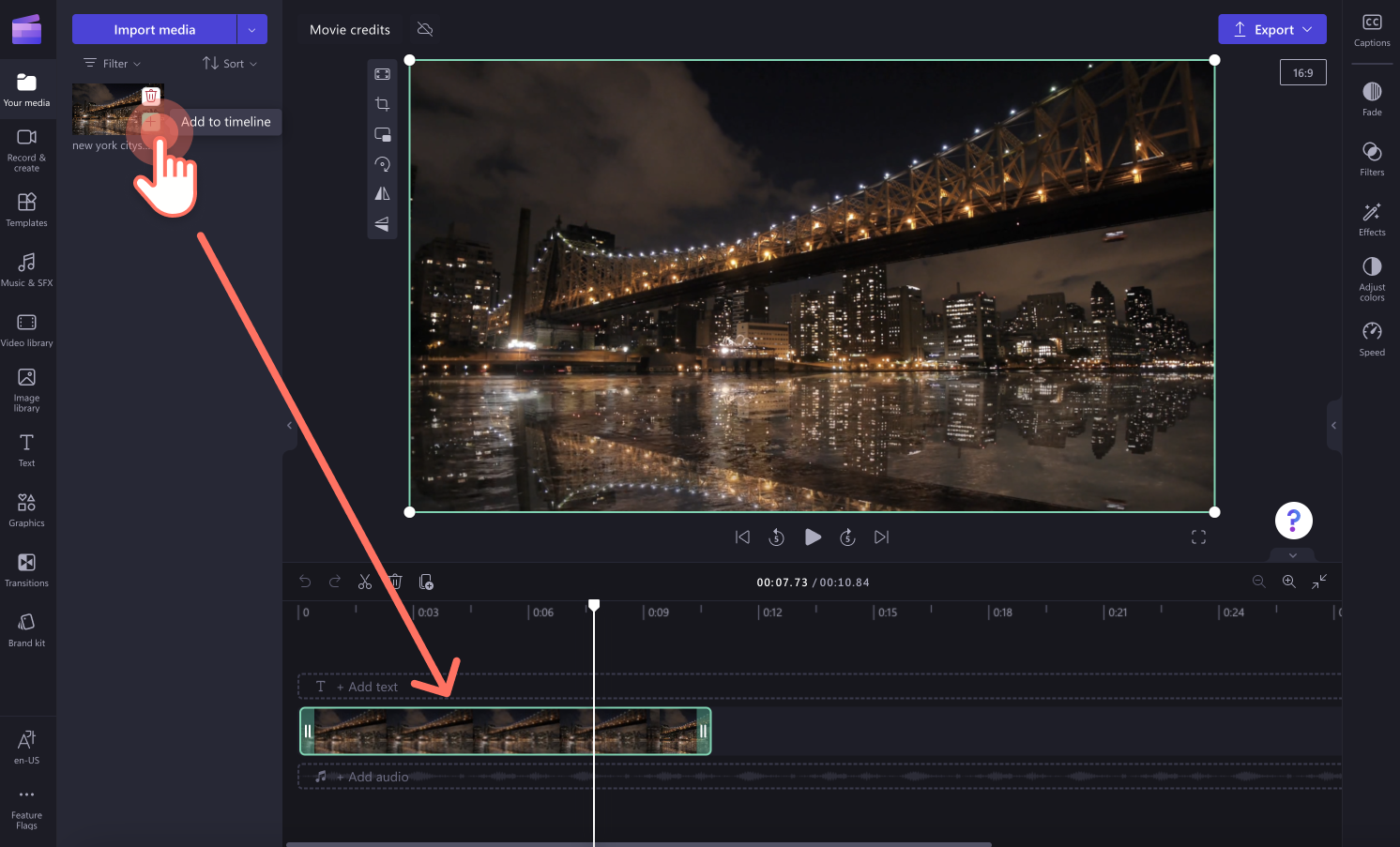
Trin 2. Tilføj rulleteksten
Klik på tekstfanen på værktøjslinjen, og rul derefter ned, indtil du finder titlen Rulletekster under den særlige kategori. Du han se en forhåndsvisning af titlen ved at holde markøren over titlen.
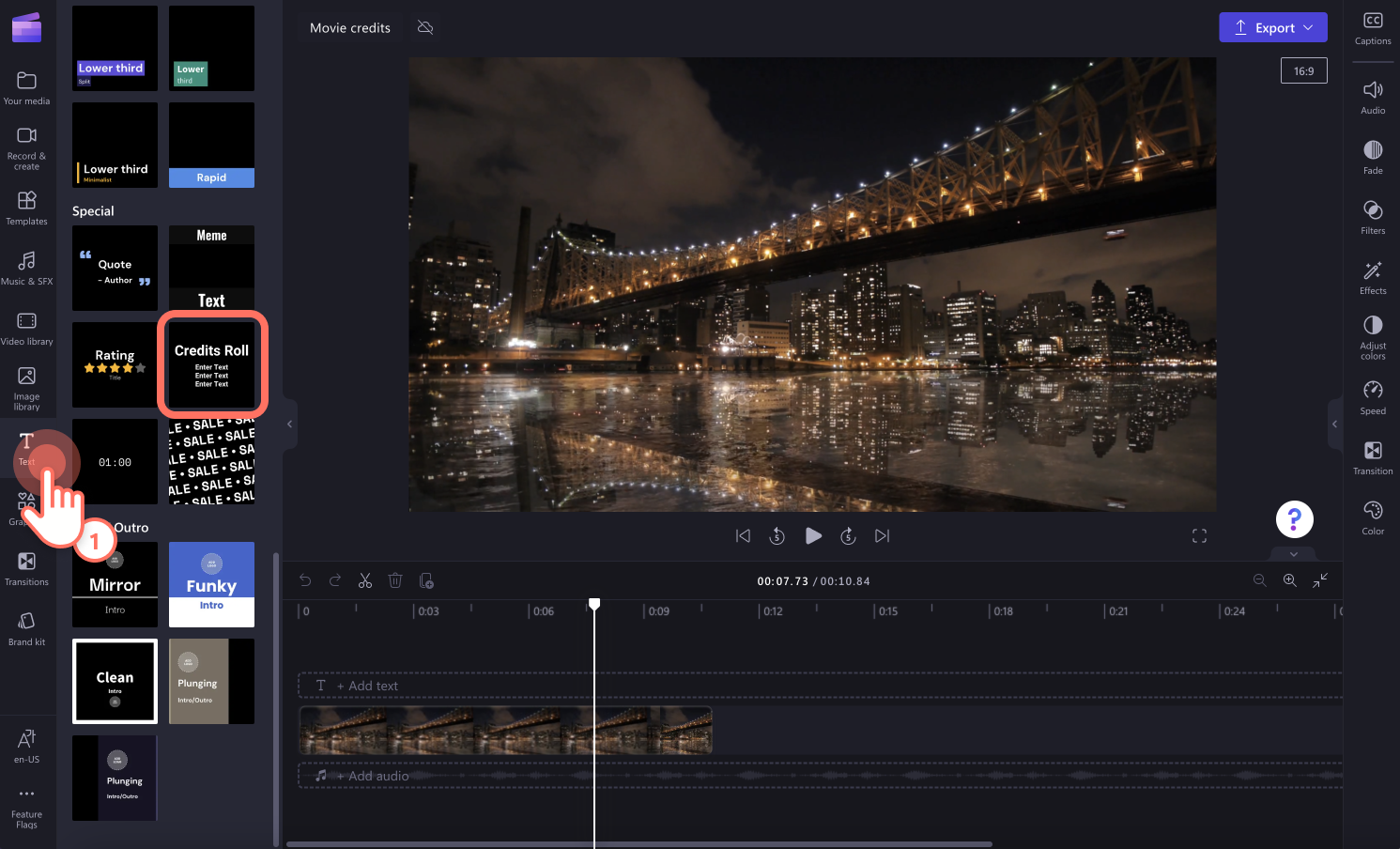
Træk og slip din valgte rulleteksttitel på tidslinjen over videoen.
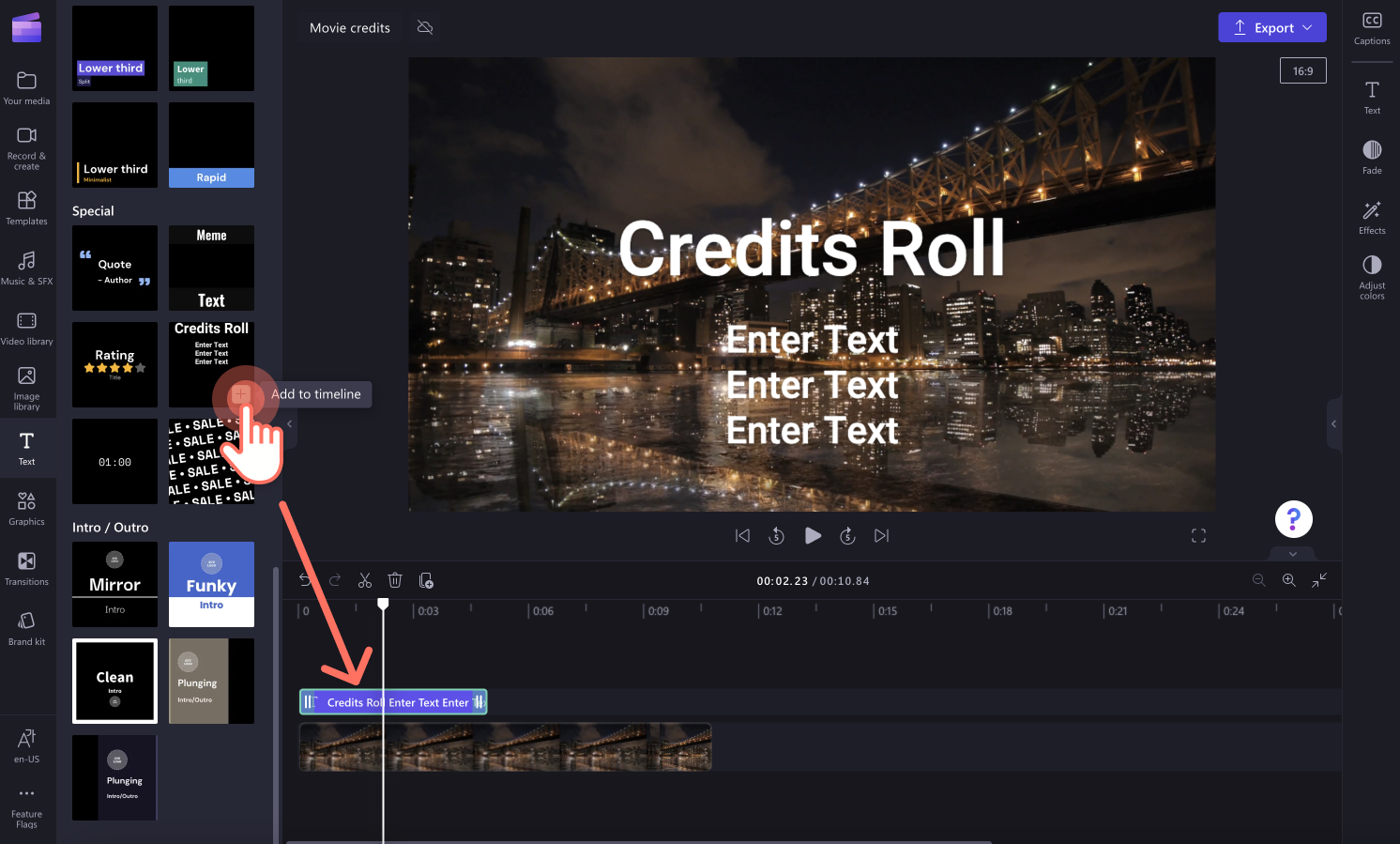
Trin 3. Tilpas rulleteksttitlen
Der er nu tid til at tilpasse rulleteksttitlen. Du kan redigere teksten, farverne, skrifttyperne, varigheden, placeringen og tidsstemplet for at gøre din tekst til startrulletekster eller slutrulletekster.
Varighed og placering af rulletekst
Hvis du vil forlænge eller forkorte varigheden af dine rulletekster, skal du trække de grønne teksthåndtag mod venstre for at forkorte og mod højre for at forlænge. Du kan også flytte din tekst omkring på tidslinjen for at finde dit ønskede tidsstempel.
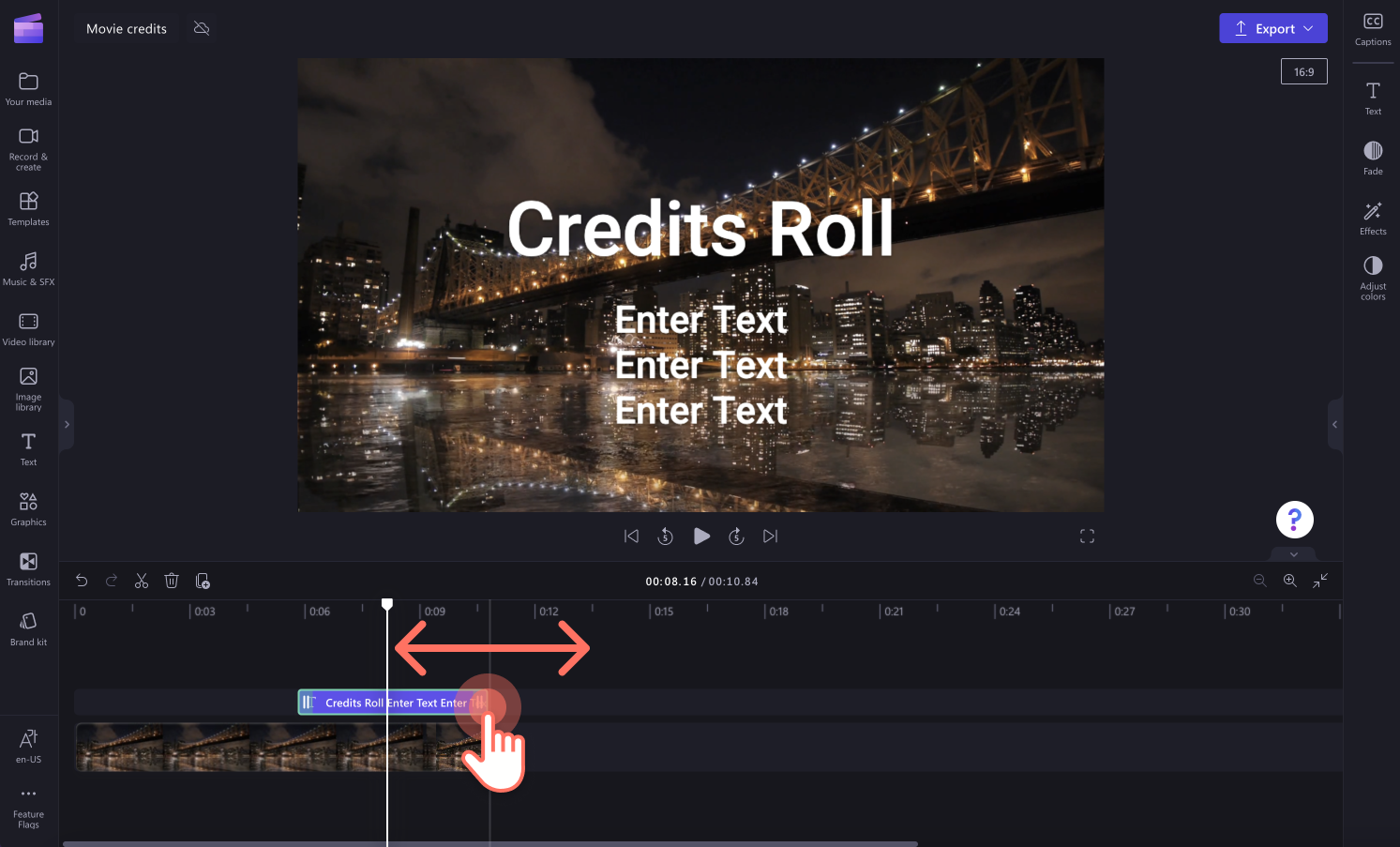
Tilpas takketekster, skrifttype, størrelse og farver
Klik på tekstfanen på egenskabspanelet for at åbne tilpasningsindstillingerne.Her kan du redigere teksten, typografien, tekststørrelsen og farverne. Sørg for at skrive dine hovedoverskrift, og tryk derefter på Enter eller returtasten for at tilføje mindre tekst under hovedoverskriften.
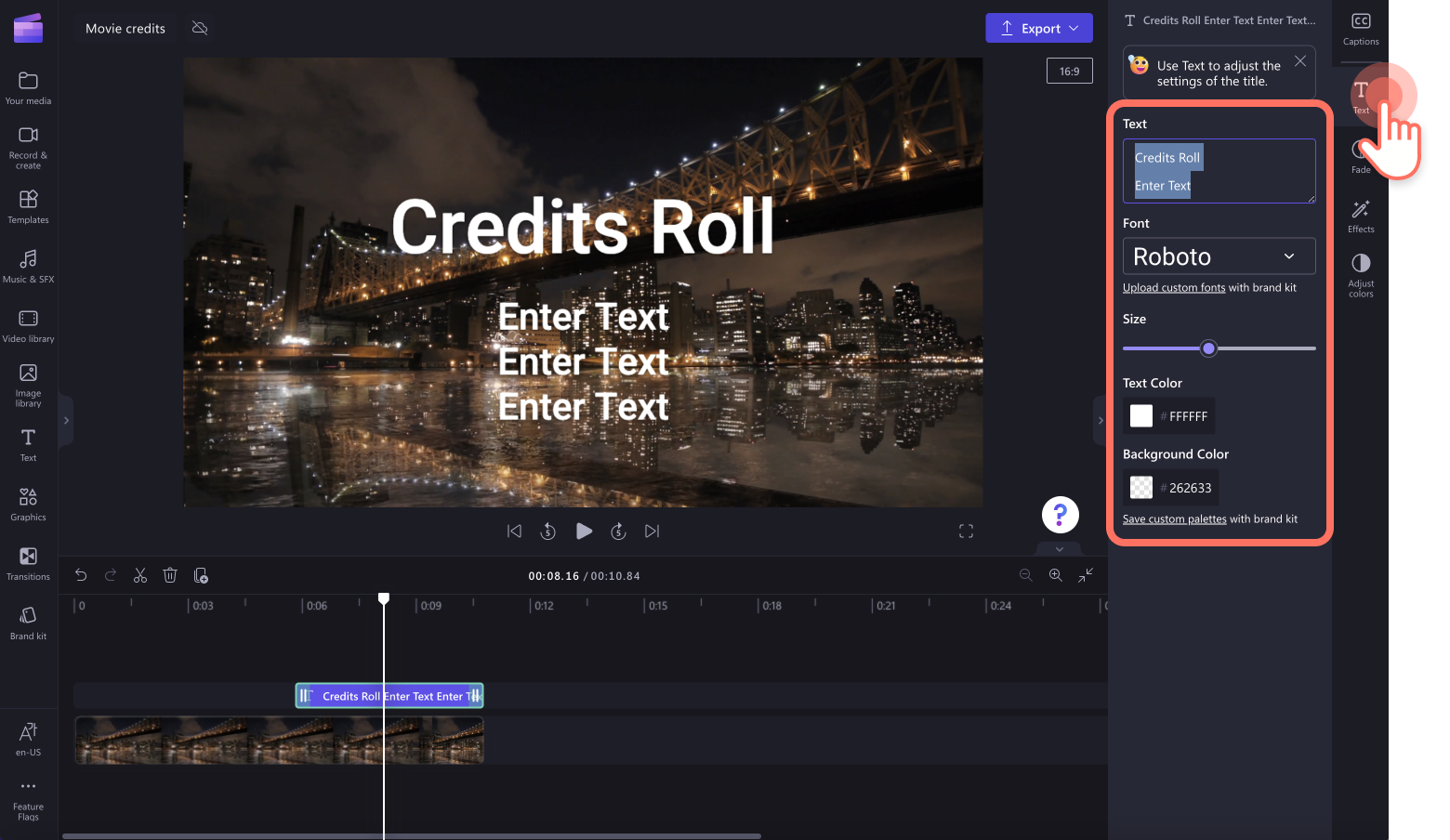
Trin 4. Se en forhåndsvisning af din video, og gem den
Sørg for at se en forhåndsvisning af din video, før du gemmer den, ved at klikke på knappen Afspil. Når du er klar til at gemme din video, skal du klikke på knappen Eksportér og vælge en videoopløsning. Vi anbefaler, at du gemmer i en videoopløsning på 1080p for at få den bedste videokvalitet. Hvis din video indeholder optagelser i 4K, kan betalende abonnenter gemme i 4K-opløsning.
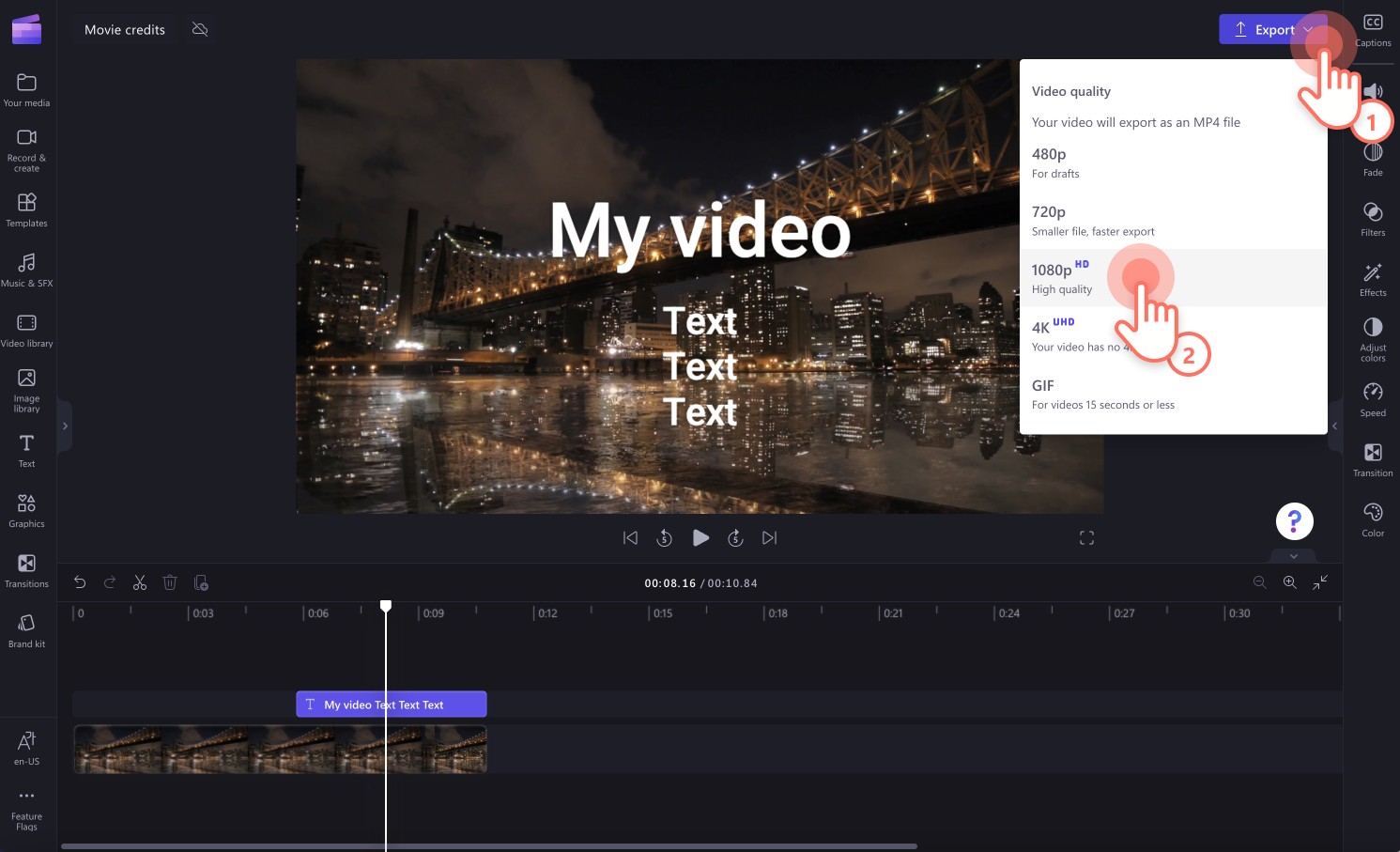
Du kan få mere hjælp ved at se tilføjelse af titler og tekst til din video.

Sådan tilføjer du overlejringer og animationer for rulletekster
For at tilføje overlejringer og animationer, skal du blot søge gennem grafikfanen på værktøjslinjen for at finde det perfekte medieaktiv.Sørg for altid at placere mærkat- og rammeoverlejringer under din tekst på tidslinjen for at undgå at skjule rulleteksterne.
Klik på grafikfanen på værktøjslinjen.
Klik på en kategori, f.eks. mærkater, baggrunde, rammer, overlejringer, figurer, annotationer og GIF-filer.
Træk og slip din overlejringer på tidslinjen mellem din tekst og video.
Rediger størrelsen på dit aktiv med frihåndsværktøjet.
Klik på fanen til justering af farver for at redigere din overlejrings gennemsigtighed.
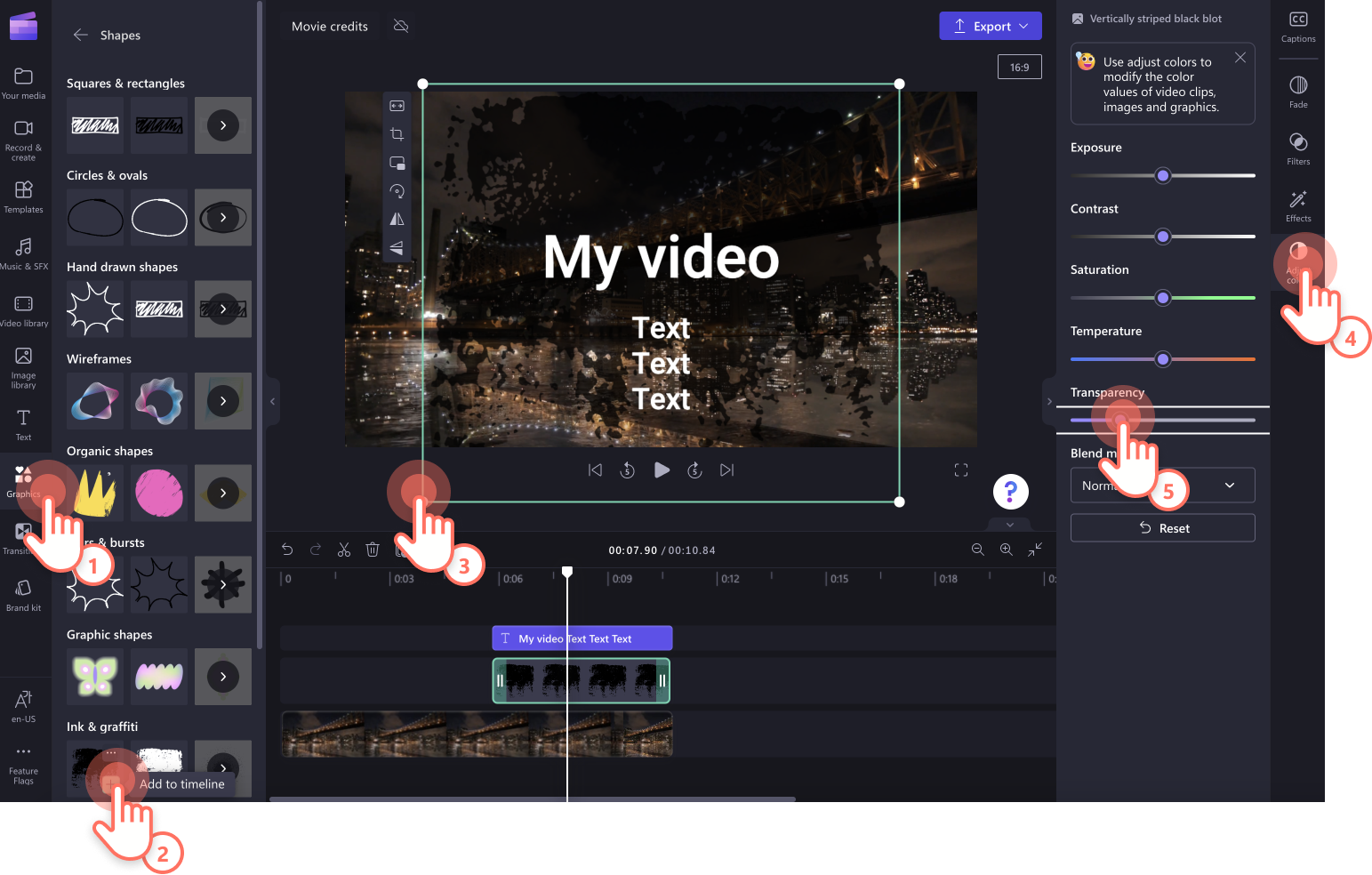
Sådan føjer du musik til dine rulletekster
Føj stille baggrundsmusik til dine start- eller slutrulletekster for at vise, at en video starter eller slutter.Vælg fra et uendeligt udvalg af royaltyfri musik og lydeffekter under fanen med musik og lydeffekter på værktøjslinjen.
Klik derefter på fanen med musik og lydeffekter på værktøjslinjen.
Søg i kategorierne eller med nøgleord i søgelinjen.
Træk og slip lyd på tidslinjen under din video.
Rediger længden med de grønne håndtag, og flyt til den ønskede position på tidslinjen.
Klik på lydfanen for at justere lydstyrken.
Klik på ind-/udtoningsfanen for at føje en ind- eller udtoning til din lyd.
Klik på hastighedsfanen for at redigere din lyds hastighed.
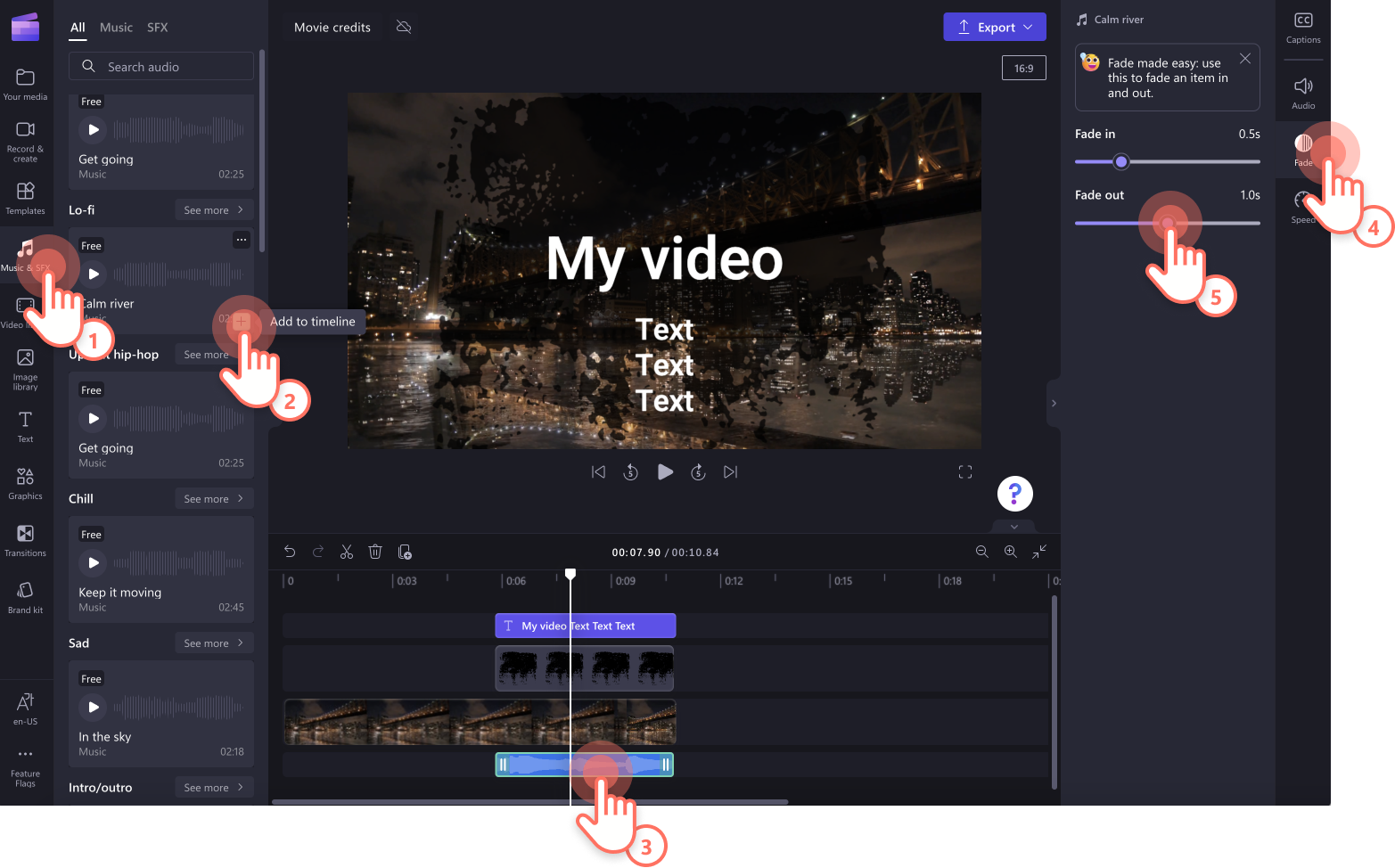
Bedste metoder til at føje rulletekster til din næste video
Hvis du er usikker på, hvad du skal bruge rulleteksttitlen til, kan vi se på nogle nyttige videoidéer nedenfor.
Giv anerkendelse hvor det hører sig til, til medvirkende, crew og teammedlemmer for dokumentarer og kortfilm.
Opnå en mere professionel og filmisk fornemmelse for din video med slutrulletekster og startrulletekster.
Anerkend dem, du har interviewet, og medskabere i podcasts med rulletekster til slut.
Sig tak til dine abonnenter, følgere og dit community i YouTube og videoer på sociale medier.
Tilbyd værdsættelse i firmavideoer for at anerkende de involverede teammedlemmer og partnere.
Anerkend forfattere og lærere i undervisningsrelateret slideshowindhold og instruktionsvideoer.
Gør musikvideoer bedre med slut- eller startrulletekster for at inkludere instruktører, produktion, kunstnere og flere.
Giv seerne besked om dine leverandører og virksomheder, der er brugt til begivenheder og optrædener med afsluttende rulletekster.
I alt fra korte videoer til sociale medier til dokumentarer på YouTube kan du bruge rulleteksttitlen til at gøre din videoer professionelle, informative og polerede. Glem ikke at føje baggrundsmusik til dine videoer for at gøre dine slut- eller startrulletekster endnu bedre.Skab velproducerede videoer i dag med Clipchamp.
Hvis du vil have mere at vide om redigeringsfunktioner, du kan føje til din video, kan du se sådan sløres nogen online.