Bemærk!Dette indhold er relevant for Clipchamp til personlige konti. Prøv dette link, hvis du leder efter oplysninger om Clipchamp til arbejdskonti.
På denne side
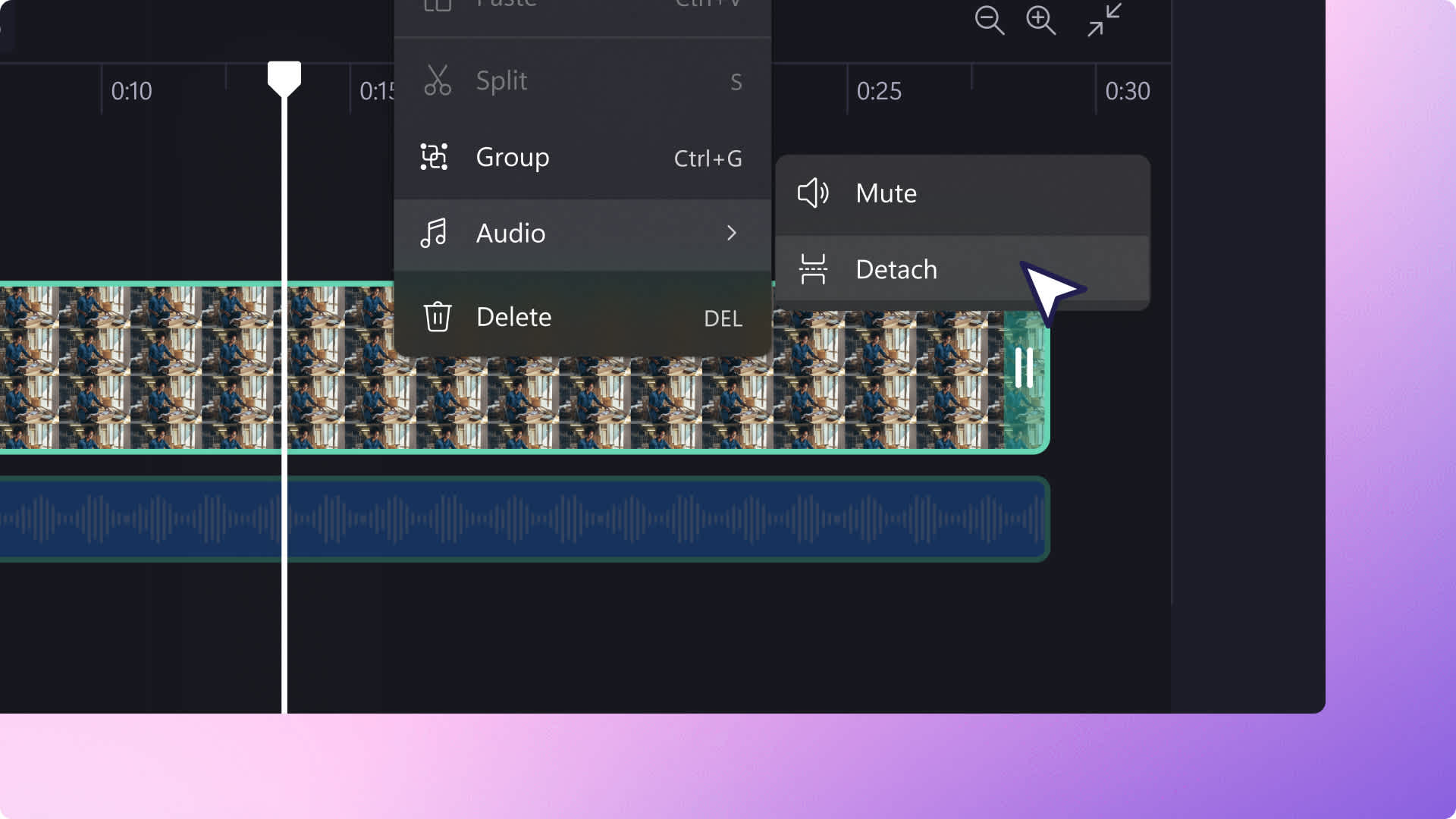
Har du brug for at slå din videos lyd fra eller fjerne lyd i dele af den? Det er ikke nødvendigt at tage din video om, hvis den har ringe lydkvalitet eller unødvendig lyd. Du kan nemt fjerne eller slå lyden fra i dine videoer for at erstatte den med royaltyfri musik, lydeffekter eller endda voiceovers.
Finpuds din videos lyd med professionelle redigeringsfunktioner, og del hurtigt direkte på YouTube, TikTok og Instagram uden at ryste på hånden.
Læs videre for at lære, hvordan du fjerner lyd fra video, slår lyden fra og fjerner lyd fra dele af din video med Clipchamp.
Sådan fjerner du lyd fra video
Trin 1. Importér dine videoer
Hvis du vil importere dine egne videoer, fotos og lyd, skal du klikke på knappen Importér medier på fanen Medier på værktøjslinjen for at gennemse filer på din computer, eller oprette forbindelse til dit OneDrive.

Derefter skal du trække og slippe din video på tidslinjen.
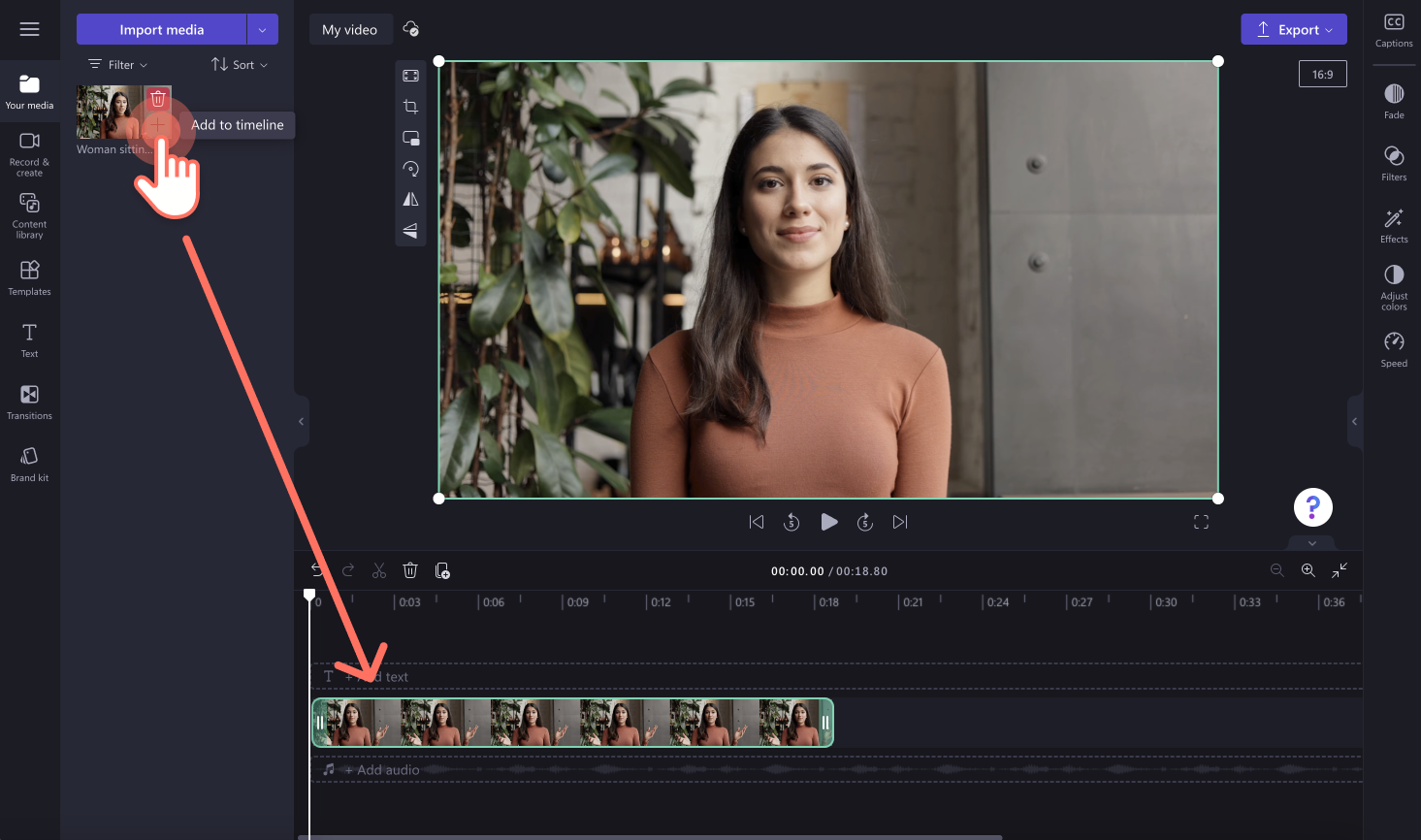
Trin 2. Fjern lyd fra din video
Klik på din video på tidslinjen, så den fremhæves med grøn. Klik på fanen Lyd på højre egenskabspanel, og klik derefter på knappen Fjern lyd.
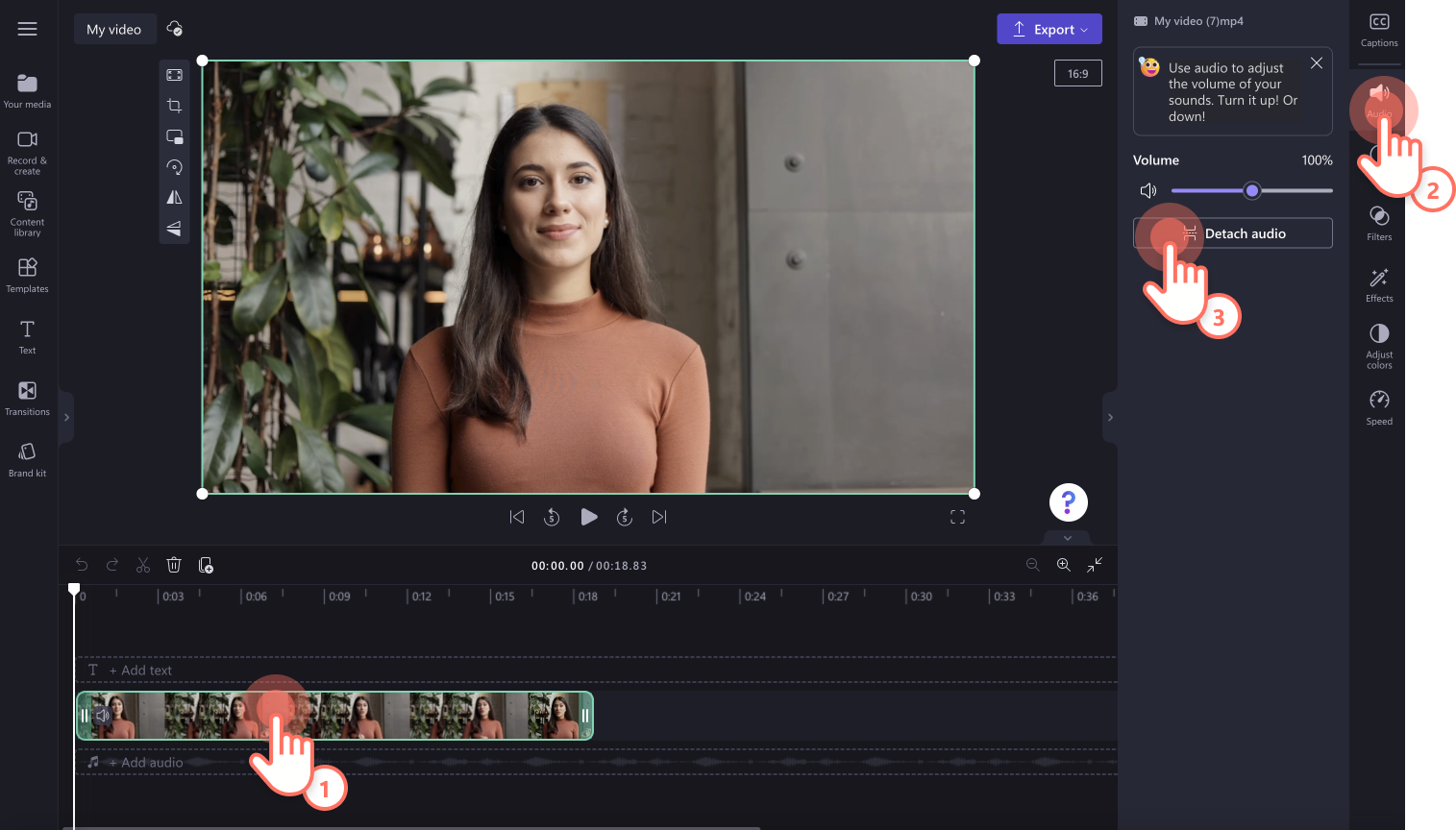
Din lydfil vil nu være fjernet fra din video og vil være placeret under din video på tidslinjen. Lydfilen downloades også automatisk til din computer.
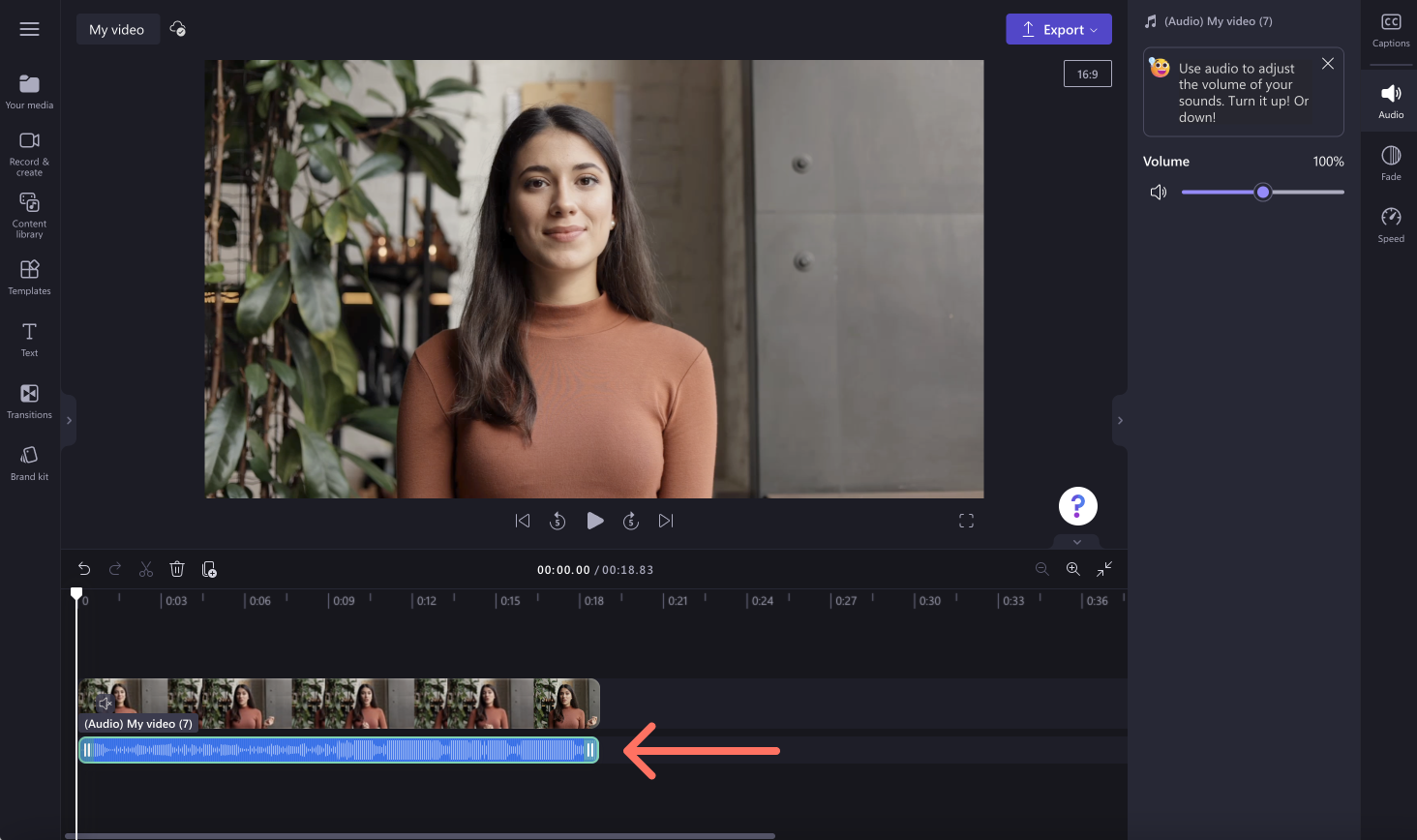
Du kan også afkoble eller fjerne lyden fra din video ved at højreklikke på forhåndsvisningen af videoen på tidslinjen, klikke på knappen Lyd og derefter klikke på Fjern lyd. Lyden vises ny under forhåndsvisningen af videoen, afkoblet eller fjernet fra din video. Du kan også slå lyden fra for din video online her ved hjælp af knappen Slå lyd fra.
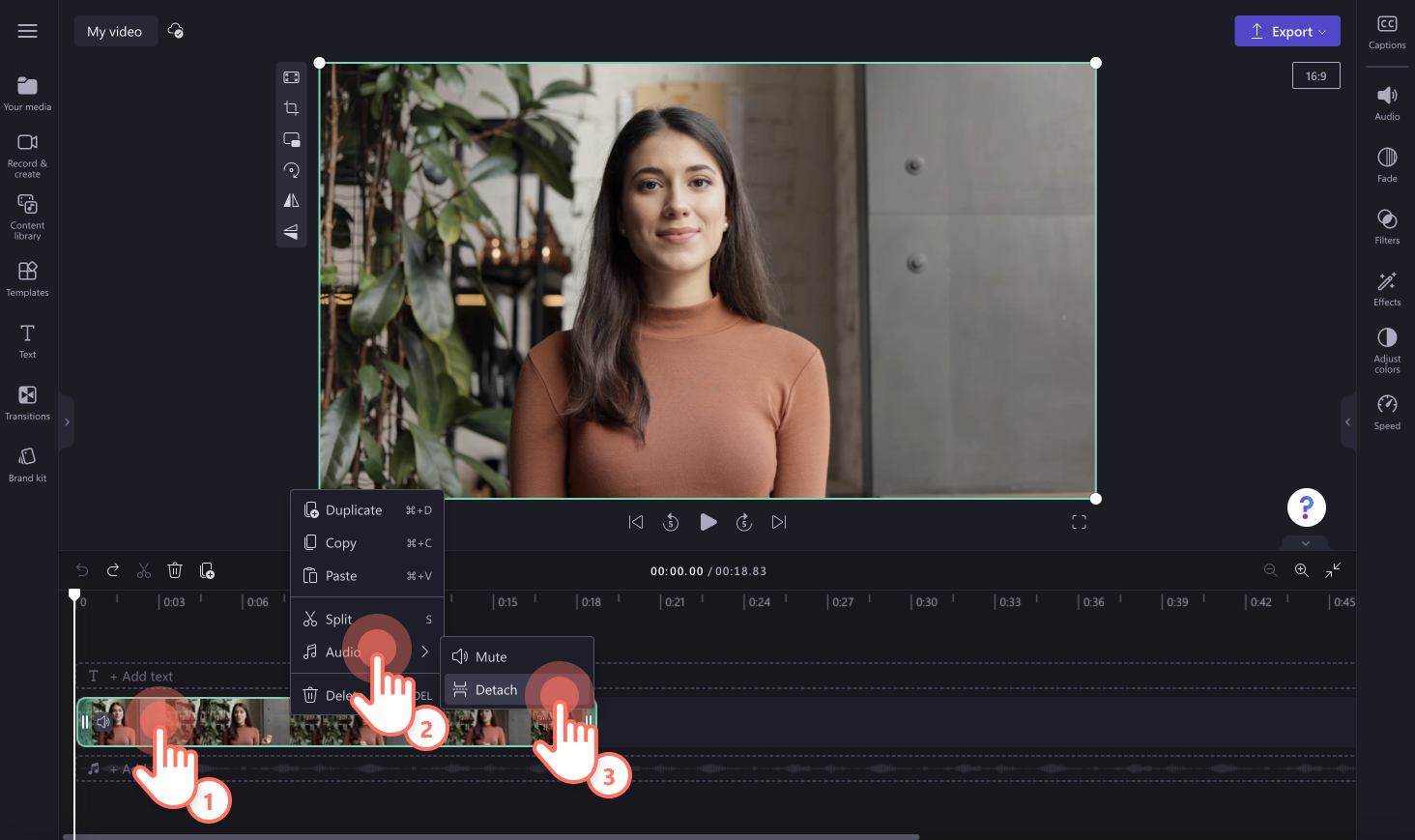
Trin 3. Slet eller erstat den fjernede lyd med musik fra mediebiblioteket
Hvis du vil slette den fjernede lyd fra din tidslinje, skal du klikke på lydfilen, så den markeres med grøn, og derefter klikke på papirkurvsikonet. Du kan også bruge DELETE-tasten på dit tastatur.
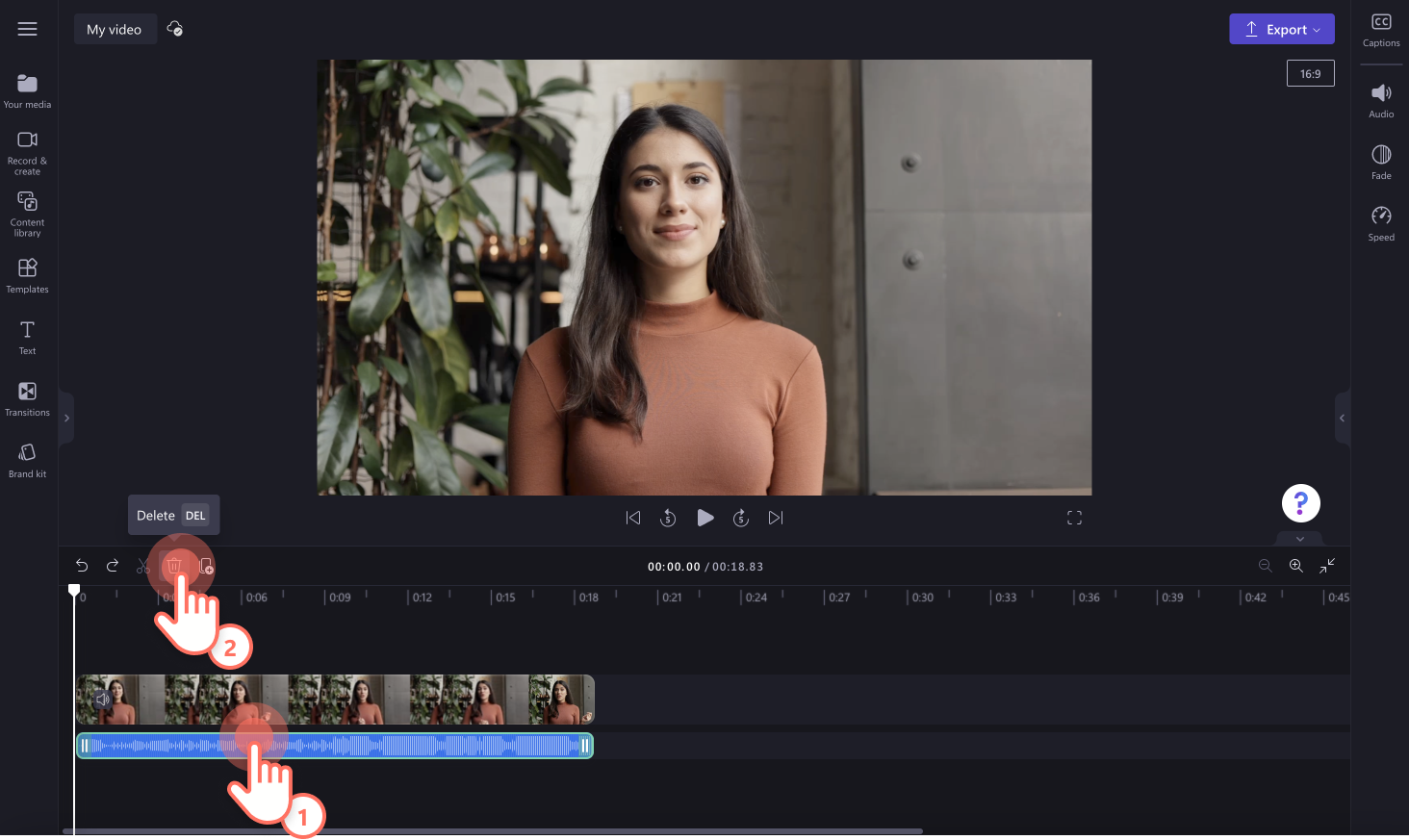
Du kan også erstatte den fjernede lyd med et af vores lydsamlingsnumre. Klik på fanen Indholdsbibliotek på værktøjslinjen, og klik på rullepilen for lyd, og klik derefter på musik. Søg gennem de forskellige samlingskategorier ved hjælp af søgelinjen. Træk og slip dit musiknummer til tidslinjen for at komme i gang.
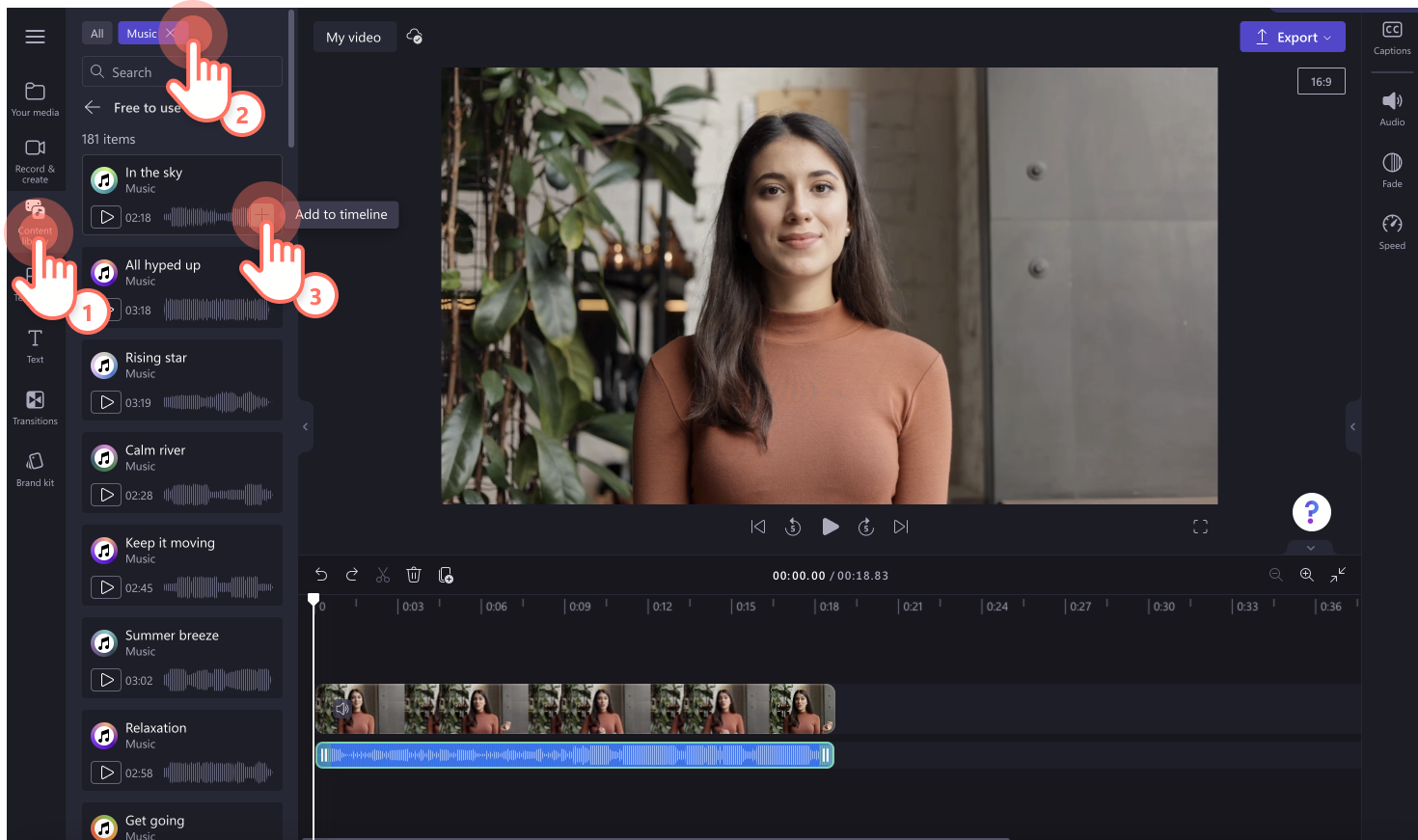
Du kan få et detaljeret selvstudium om, hvordan du slår lyden fra eller fjerner lyd fra videoer, ved at se vores YouTube-video.
Sådan slår du lyden fra for en video online
Fjern nemt lyd fra video ved bestemte tidsstempler ved hjælp af knappen Slå lyd fra. Du skal blot klikke på lydknappen i videoens forhåndsvisning på tidslinjen. Lydsymbolet ændres fra Til til Fra, og du kan nu slå lyd fra for video og tilknyttet lyd.
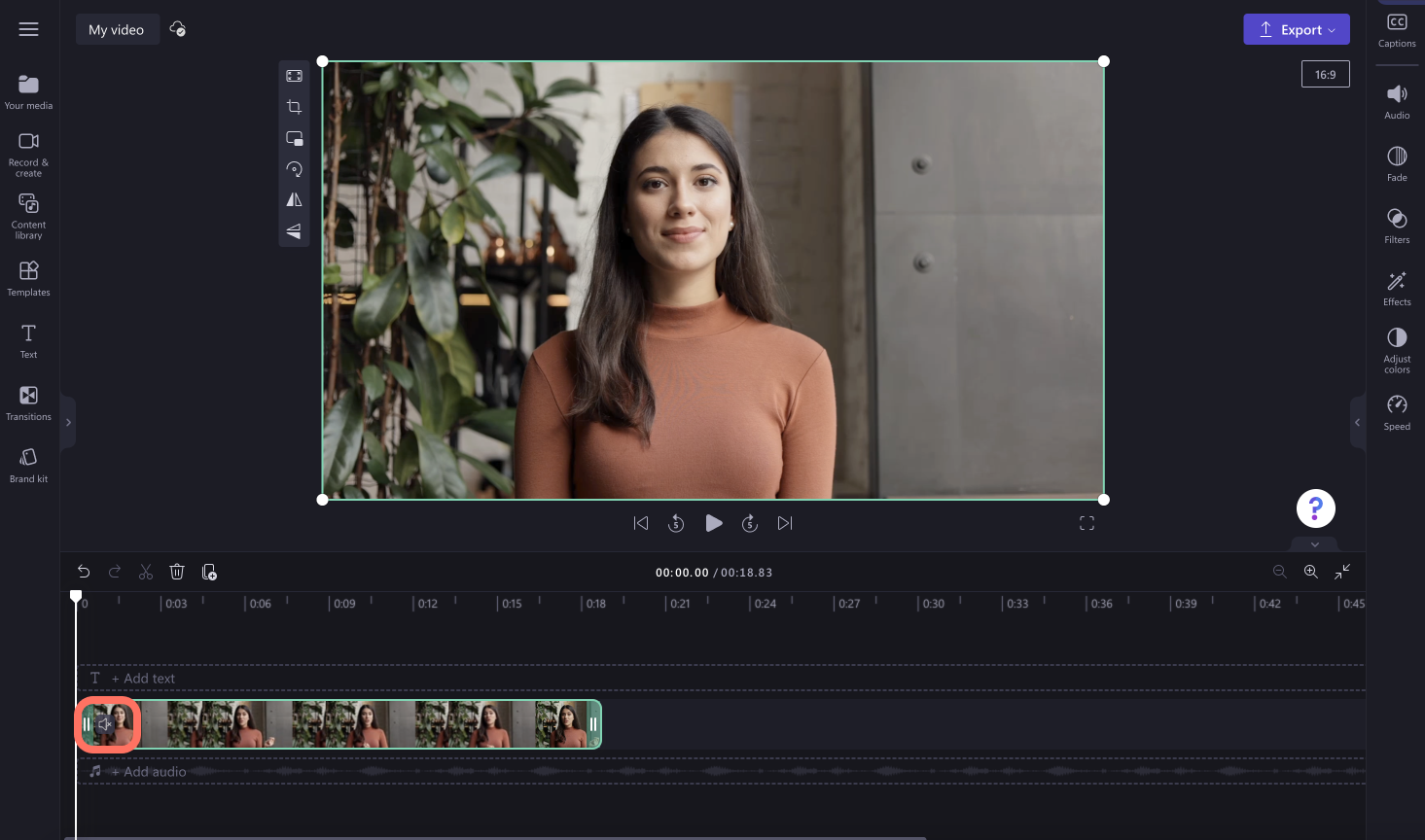
Du kan også skrue ned for lydstyrken for din video ved at klikke på fanen Lyd i egenskabspanelet til højre og trække skyderen for lyd mod venstre eller højre.
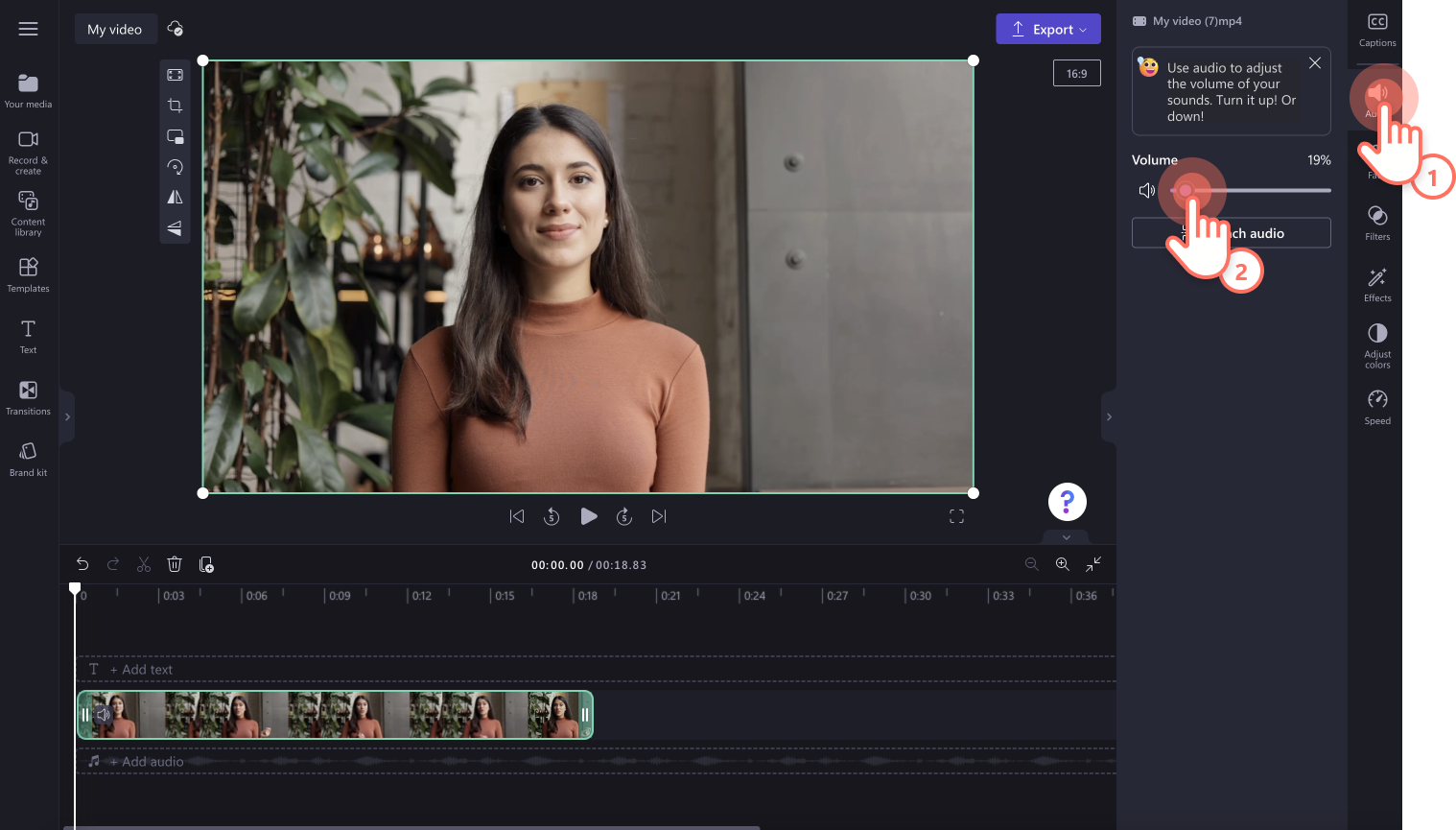
Se vores YouTube-selvstudium for at få mere at vide om, hvordan du slår lyd fra for din video online.
Sådan opdeler du lyd fra en del af en video
Opdel lyden i dine videoer for at tilføje lydeffekter, fjerne uønsket lyd eller gøre plads til royaltyfri musik fra mediesamlinger. Hvis du vil klippe lyd fra video i et bestemt tidsrum, skal du først adskille lyd fra video.
Højreklik på videoen på tidslinjen, og klik på knappen Lyd. Klik derefter knappen Fjern. Lydfilen adskilles fra din video og vises under din video på tidslinjen. Videofilen downloades også automatisk til din computer.
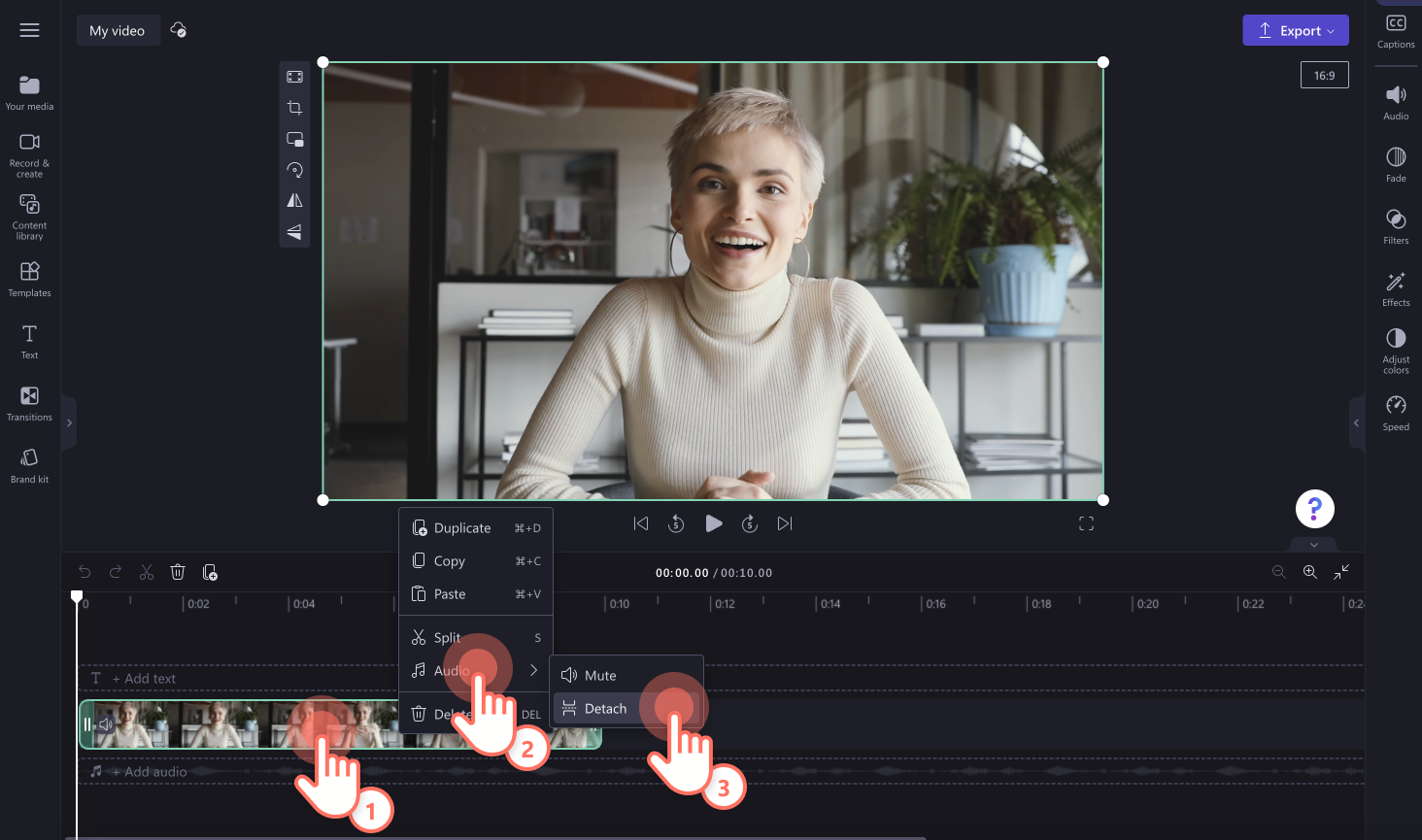
Klik på lydfilen på tidslinjen, så den fremhæves med grøn. Flyt din markør til et bestemt tidsstempel, hvor du gerne vil redigere din lyd, og klik derefter på knappen Opdel.
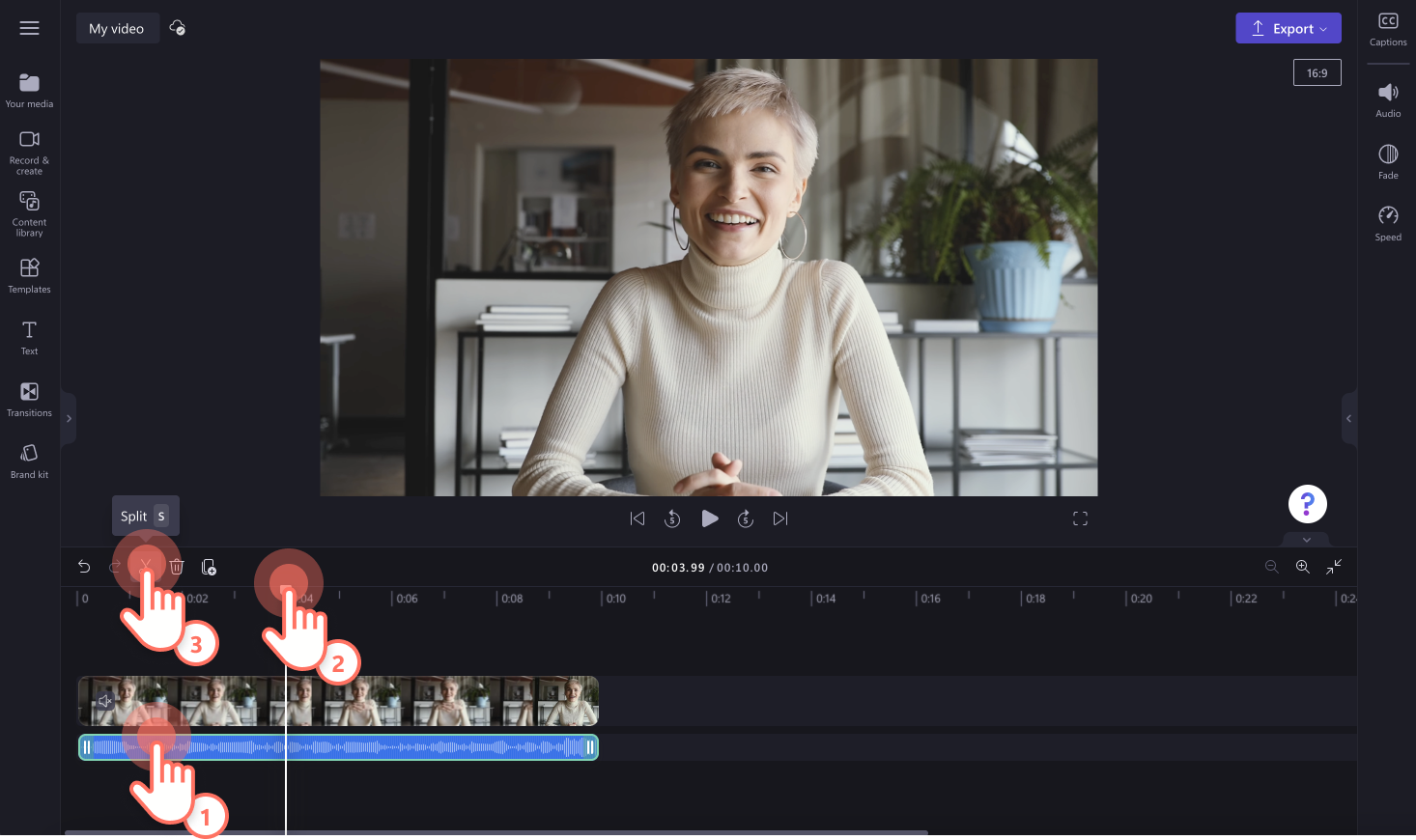
Din lyd vil nu være i to dele. Flyt igen din markør til slutningen af den tidsramme, hvor du gerne vil opdele. Klik derefter igen på knappen Opdel. Din lyd vil nu være opdelt i tre dele.
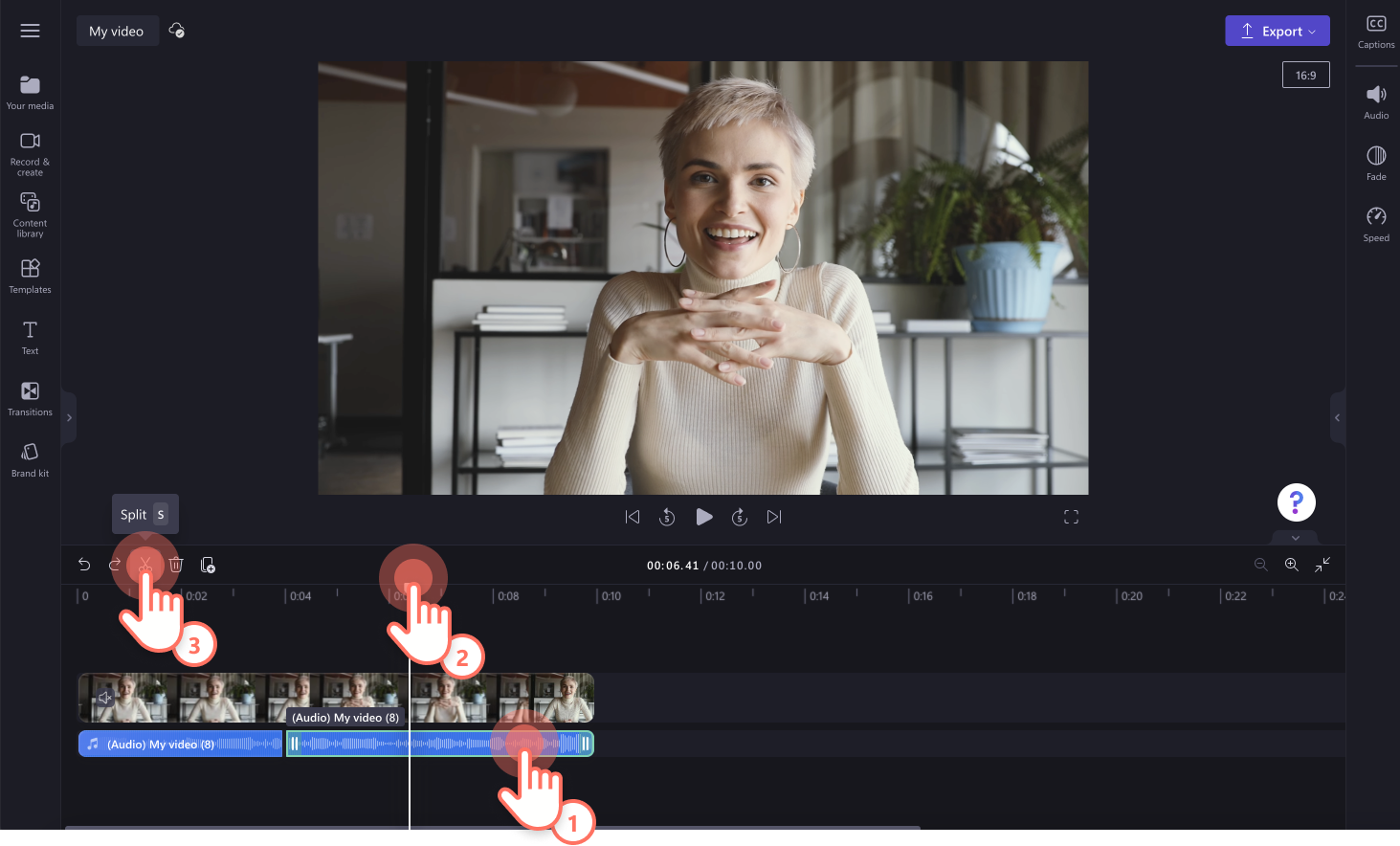
Klik på det uønskede lydklip, og klik derefter på knappen Slet for at fjerne lyden. Det uønskede lydklip vil nu blive fjernet fra tidslinjen.
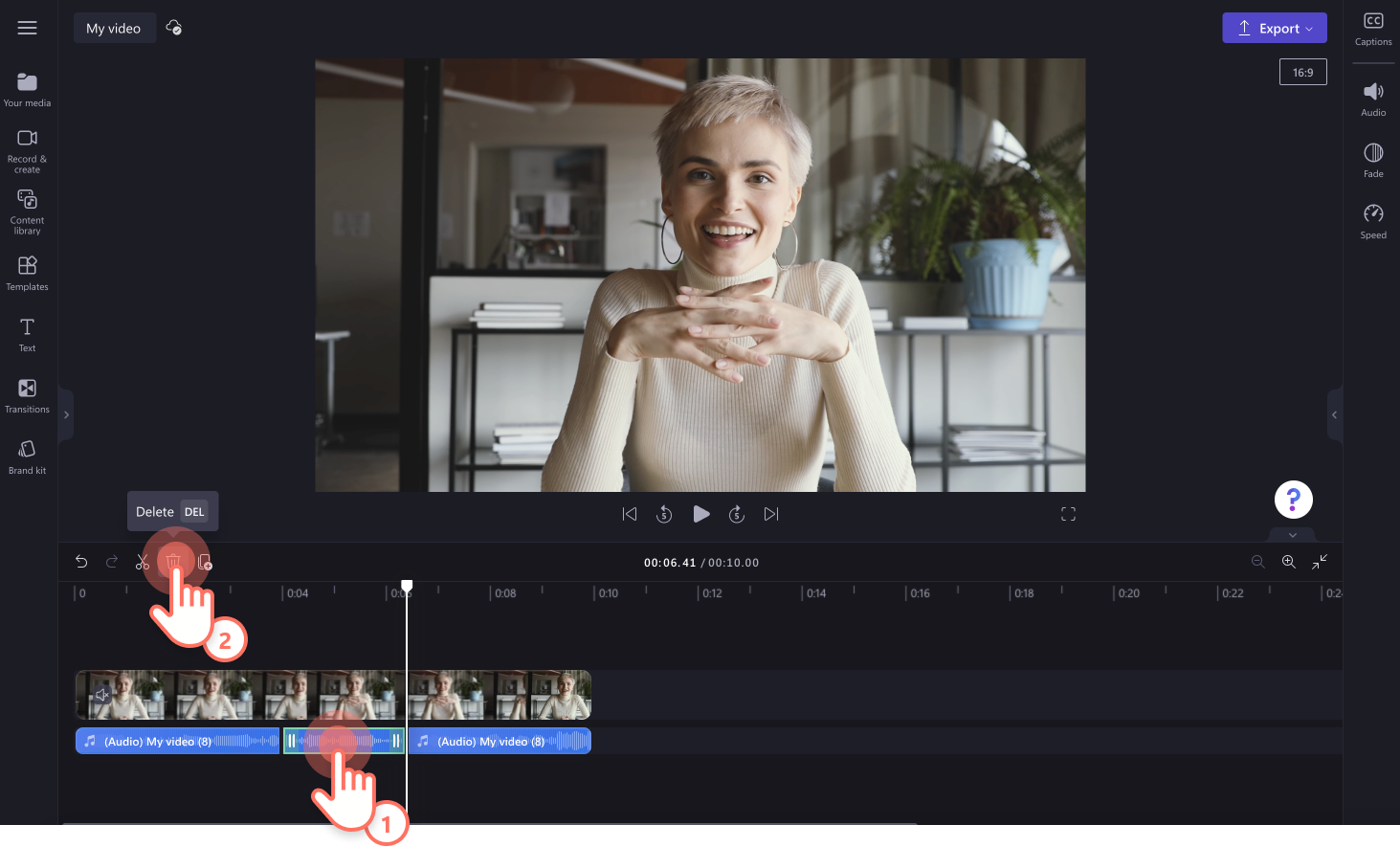
Professionelle lydredigeringsfunktioner
Trim lyd i video
Du kan nemt trimme længden af din lyd med de grønne håndtag. Klik på lydfilen på tidslinjen, så den fremhæves med grøn. Brug de grønne skydere til at trække bjælken mod venstre på din tidslinje for at gøre lyden kortere. Hvis du gør din lyd for kort, skal du bare trække skyderen tilbage mod højre for at justere din lyd igen.
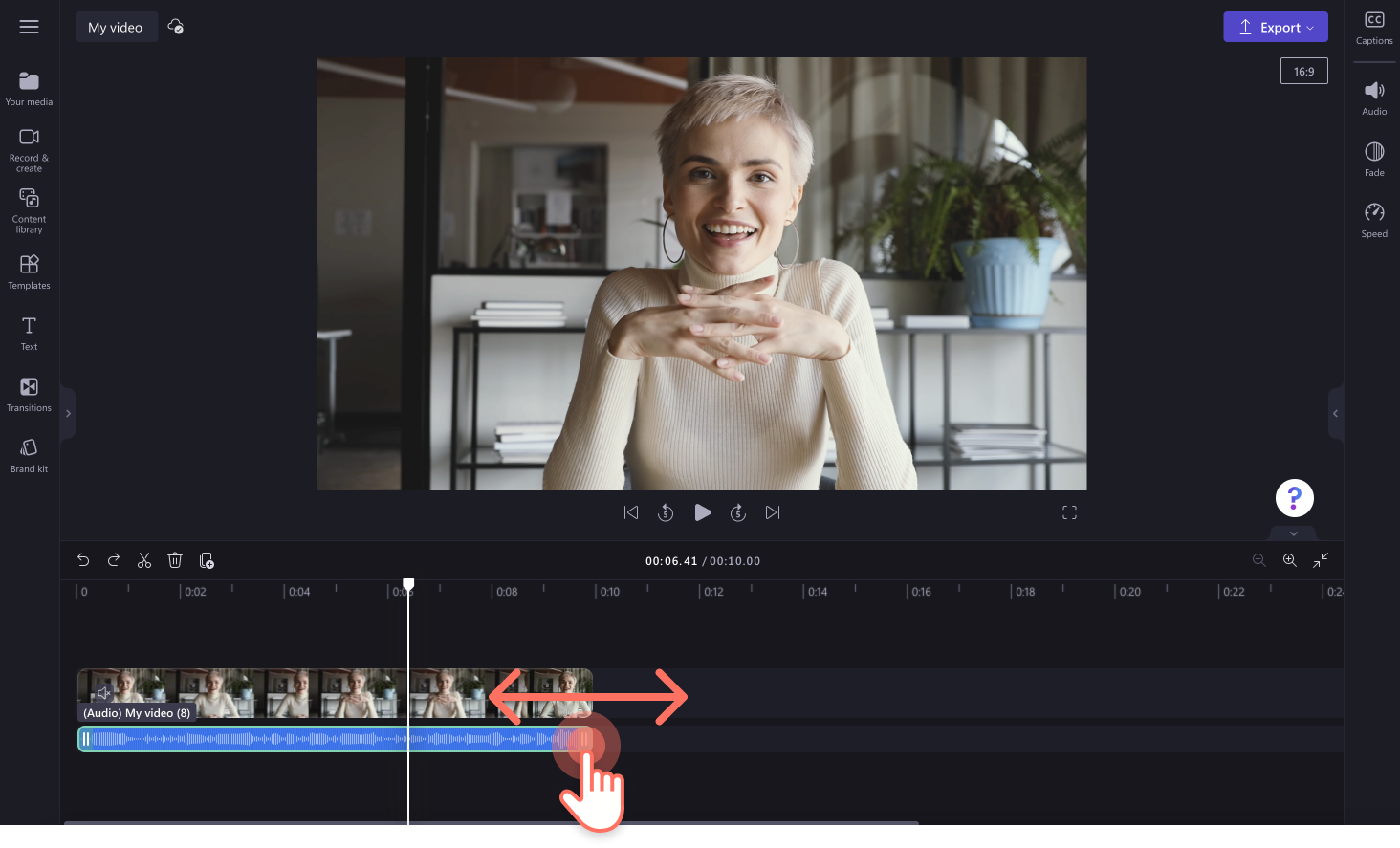
Øg lydstyrken for din videos lyd
Klik på din MP3-fil på tidslinjen, og klik derefter på fanen Lyd på egenskabspanelet. Brug lydstyrkeboosteren til at øge lydstyrken for dit lydaktiv. Træk lydstyrkeskyderen mod højre for at øge den numeriske værdi og lydstyrken. Din videolyd vil nu være højere.
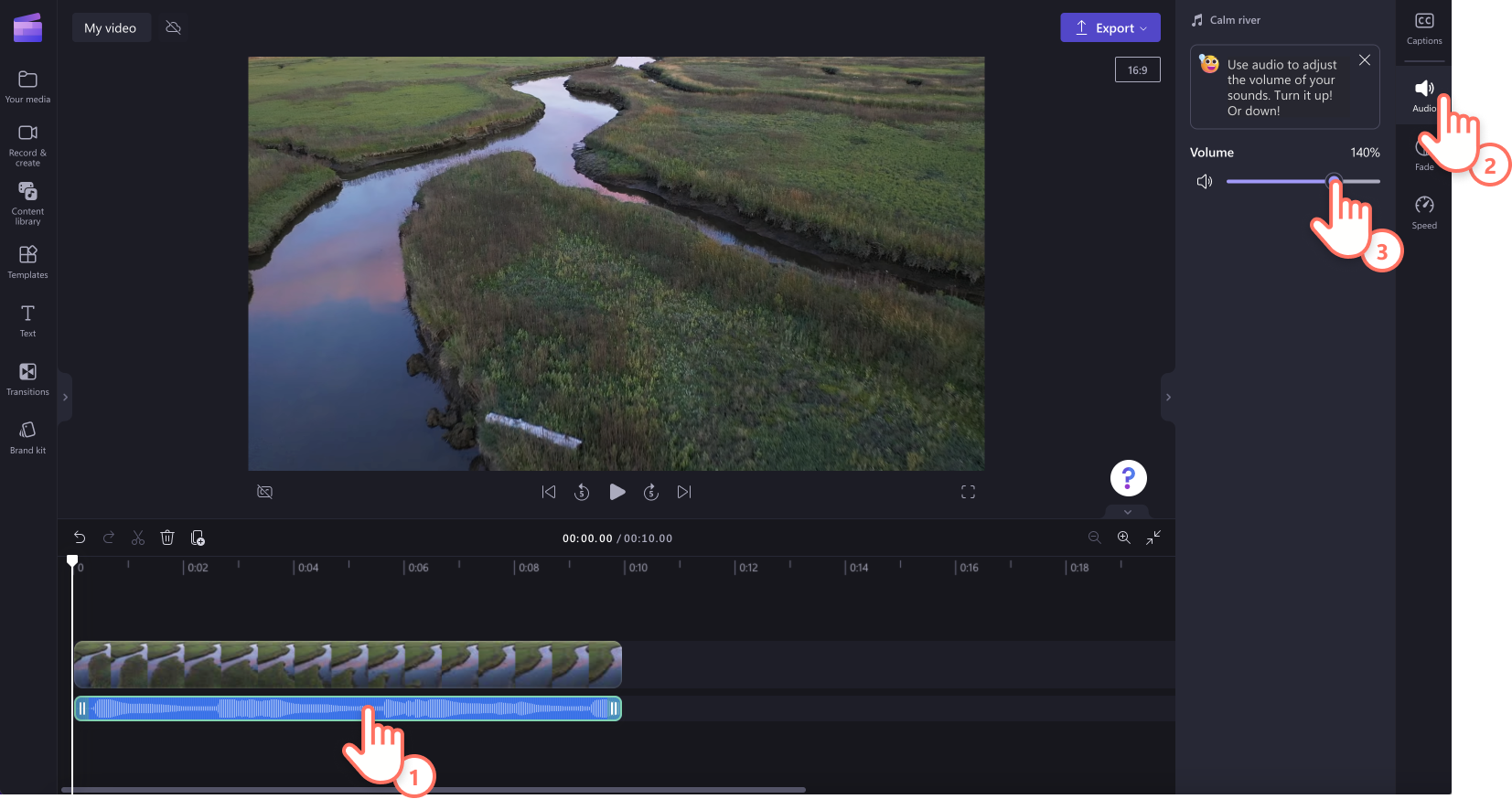
Ton lyd ind og ud
For at tone lyd ind og ud skal du klikke på fanen Fade på egenskabspanelet. For at føje en indtoning til din musik skal du trække indtoningsskyderen mod højre. Hvis du vil føje en udtoning til din lyd, skal du trække udtoningsskyderen mod højre. Den numeriske værdi vil også ændre sig samtidig med skyderen til ind- og udtoning af musik. Se vores YouTube-selvstudium for at få mere hjælp.
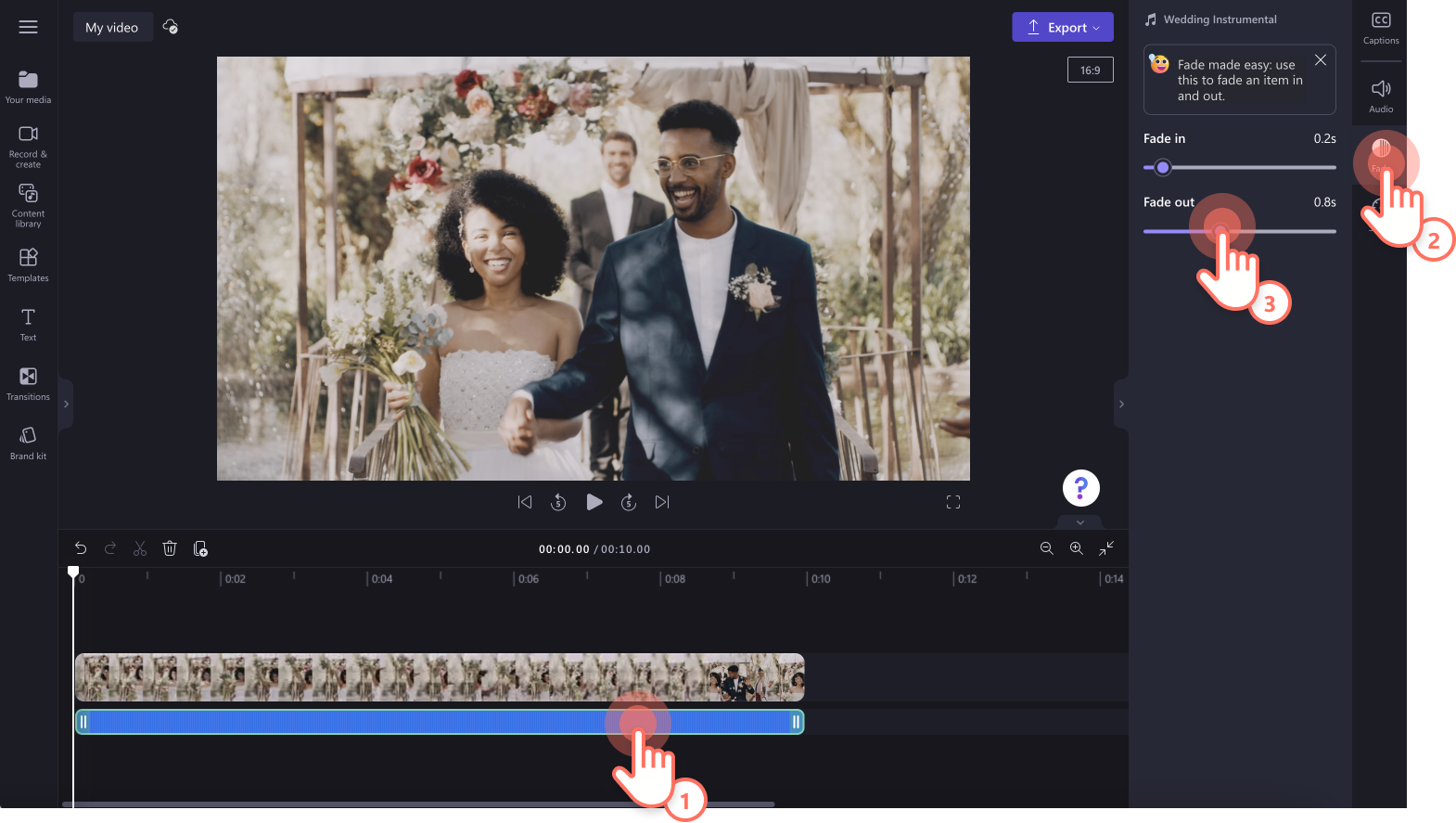
Gør den adskilte lyd hurtigere eller langsommere
Klik på hastighedsfanen på værktøjslinjen, og tilpas derefter din hastighed fra 0,1x til 16x hastighed. Træk hastighedsskyderen mod venstre for at sænke hastigheden, eller træk den mod højre for at øge lydhastigheden. Du kan også indtaste en specifik numerisk værdi. Se vores YouTube-selvstudium for at få mere hjælp.
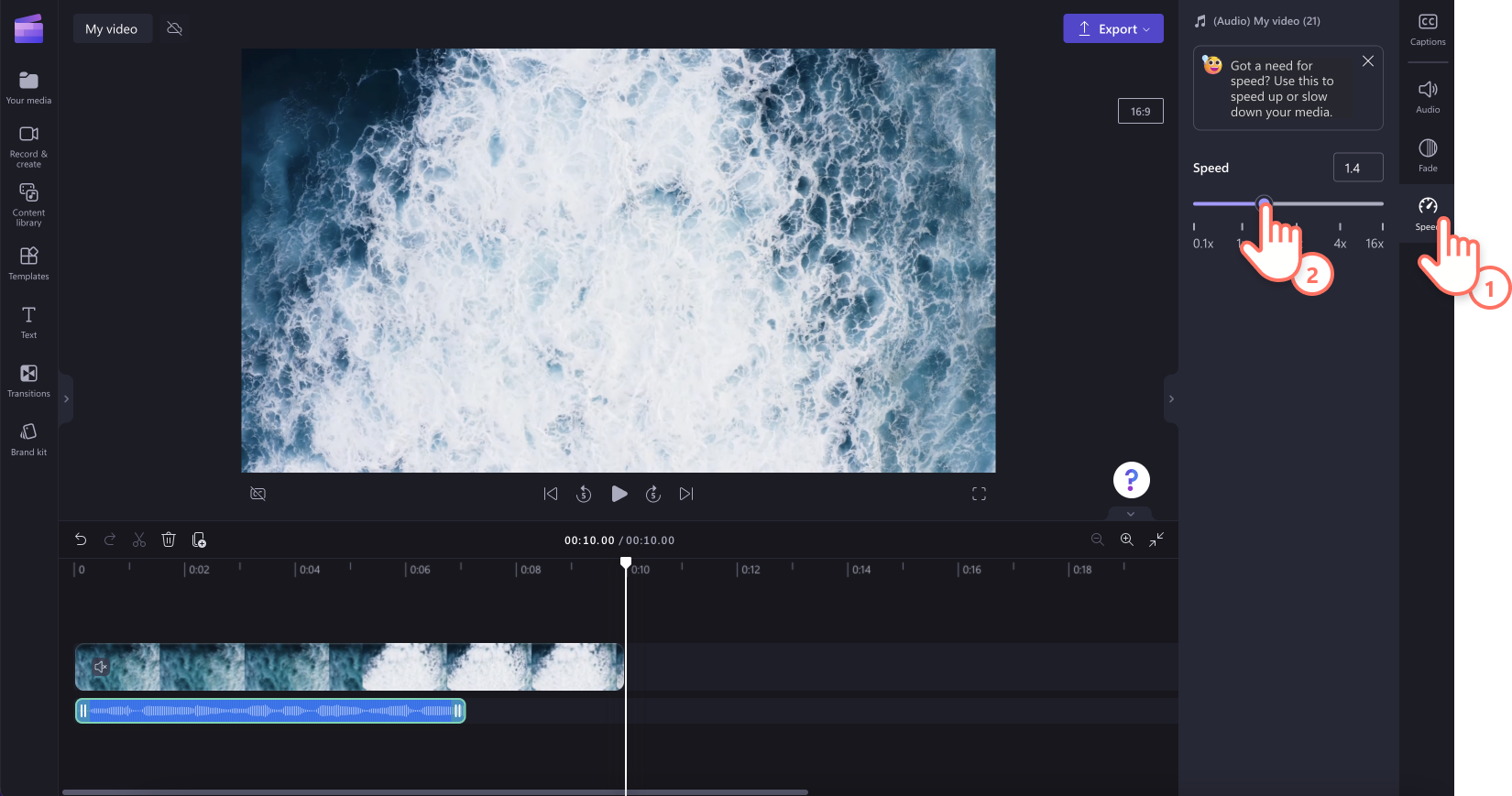
Idéer til, hvornår du skal fjerne lyd fra video
Download din MP3-videofil automatisk til din enhed ved at adskille eller fjerne lyd fra video med Clipchamp.
Lav lange YouTube-videoer om til Shorts og Reels med den samme lyd.
Rediger dine fejl væk med voiceovers med kunstig intelligens eller stemmeoptagelser i stedet for at tage om.
Fjern uønsket baggrundsmusik og lydeffekter, der er sat ind i videoklip.
Fjern distraherende baggrundsstøj fra din video.
Eksportér videoer i 1080p- eller 4K-opløsning med og uden lyd.
Ofte stillede spørgsmål
Kan jeg fortryde, hvis jeg ved et uheld sletter lyden i min video?
Ja. Du kan bruge fortryd- og gentag-knapperne på tidslinjen til at fortryde og gendanne enhver handling, du har foretaget i redigeringsprogrammet. Du kan også genindsætte din video på tidslinjen for at gendanne den til det tidligere format.
Kan jeg redigere den lyd, der er fjernet fra videoen?
Ja. Du kan redigere lydstyrken og -hastigheden og tilføje fades. Du kan også beskære, dele og slette din lydfil på tidslinjen.
Kan jeg nøjes med at eksportere min lyd?
Nej. Clipchamp eksporterer alle videoer i MP4-format, hvilket betyder, at du ikke kan nøjes med at eksportere MP3-filer. Du kan dog fjerne lyden fra din video for automatisk at downloade MP3-filen til din enhed.
Hvis du leder efter flere måder at redigere lyd på, kan du tjekke denne liste over nemme hacks til lydredigering eller erstatte eksisterende lyd med vores online stemmeoptager.
Begynd at redigere i dag med Clipchamp, eller download Clipchamp-appen til Windows gratis.


