Heads up! This content is relevant for Clipchamp for personal accounts. Try this link If you're looking for information about Clipchamp for work accounts.
På denne side
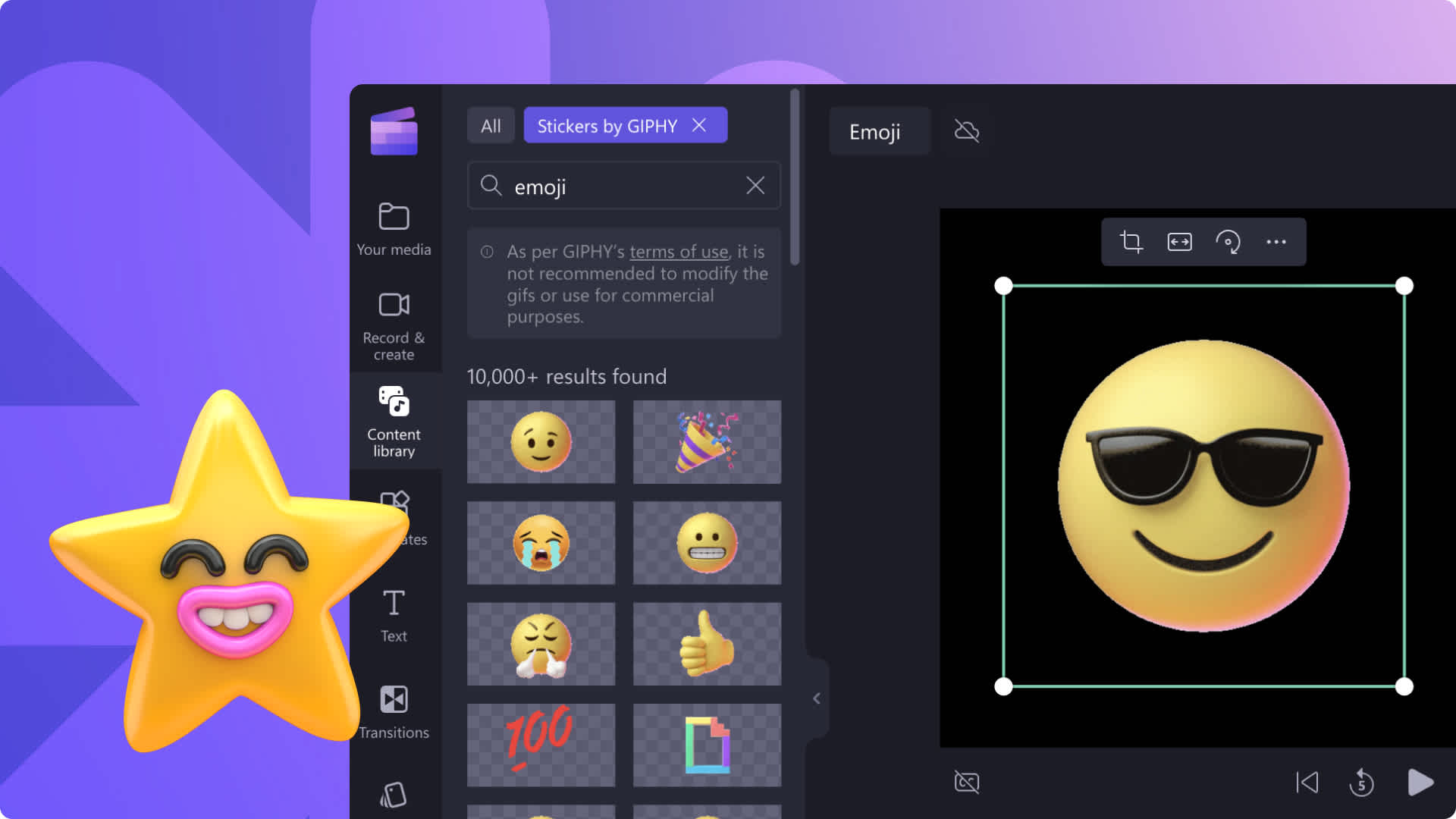
Tilføj personlighed, forstærk budskaber, og hjælp med at angive din kommunikationsform i videoer med emojier og klistermærker. Fra smileyer og personer til aktiviteter, natur og objekter: Tilføj enhver type emoji for at løfte din video til nye højde på få sekunder.
Hvis du blot søger efter relevante nøgleord, f.eks. smilende emoji eller tommel op i indholdsbiblioteket, kan du finde tusindvis af forskellige emojier og klistermærker, som passer til enhver videostil og -genre. Træk og slip nemt en emoji ind på tidslinjen for at tilpasse dens størrelse og placering. Det kræver ikke andet end nogle få klik!
Udforsk, hvordan du kan føje emojier og klistermærker til videoer, og importér dine egne i Clipchamp.
Sådan føjer du emojier til videoer
Trin 1. Importér videoer, eller vælg indhold fra samlinger
Hvis du vil importere dine egne videoer, fotos og lyd, skal du klikke på knappen Importér medier på fanen Medier på værktøjslinjen for at gennemse filer på din computer eller oprette forbindelse til dit OneDrive. Her kan du importere din egne PNG- eller JPEG-emojibilleder til dit mediebibliotek.

Du kan også bruge gratis mediesamlinger såsom videoklip, videobaggrunde og musiksamlinger. Klik på fanen Indholdsbibliotek på værktøjslinjen, og klik på rullepilen for visuelle elementer og derefter på Videoer. Søg gennem de forskellige samlingskategorier ved hjælp af søgelinjen.

Træk og slip din video til tidslinjen. I dette selvstudie bruger vi en baggrundsvideo.
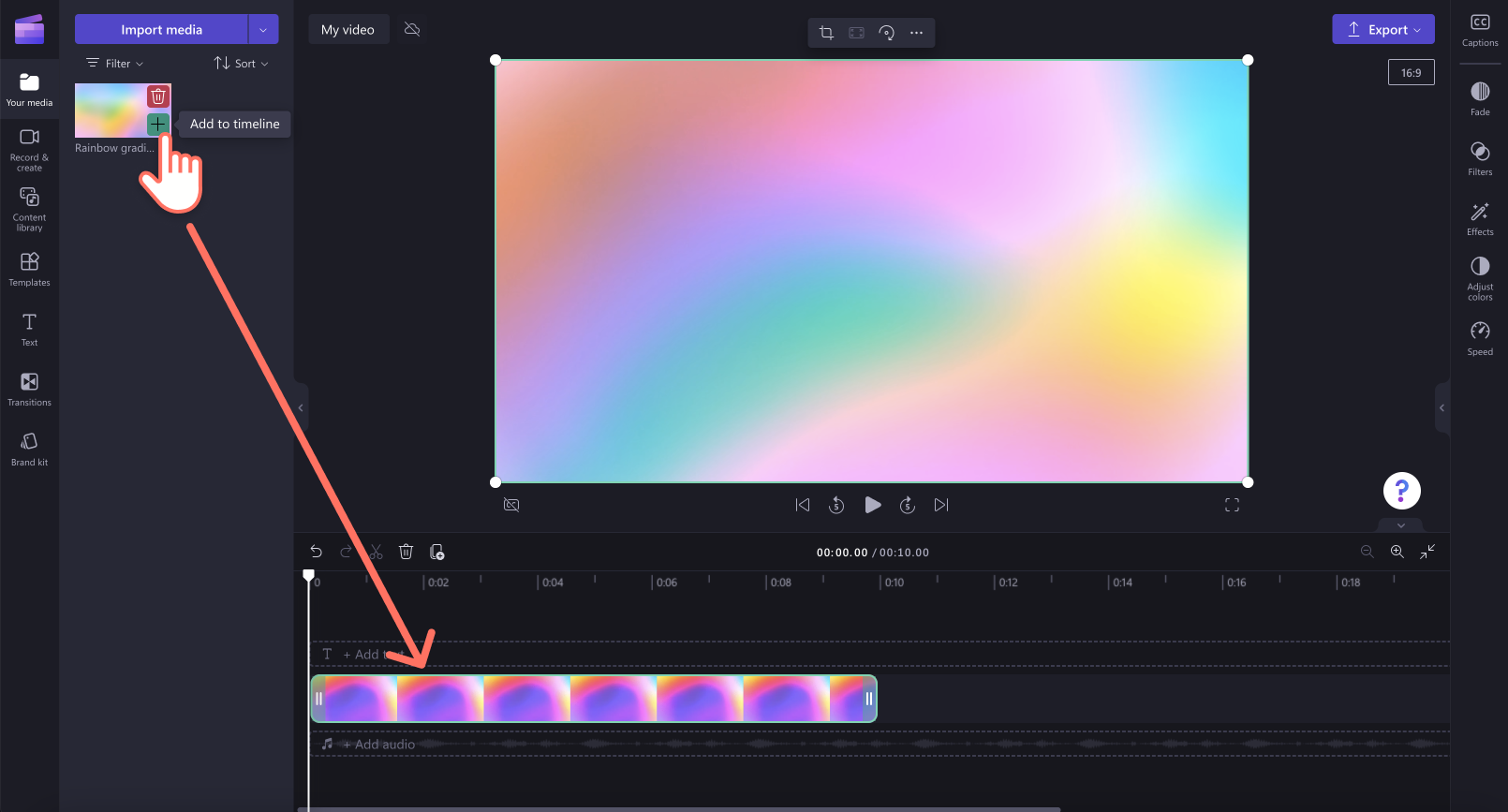
Trin 2. Gennemse fanen Indholdsbibliotek for at finde emojier
For at føje klistermærker til en video skal du klikke på fanen Indholdsbibliotek på værktøjslinjen og klikke på rullemenuen for visuelle elementer og derefter på Klistermærker.
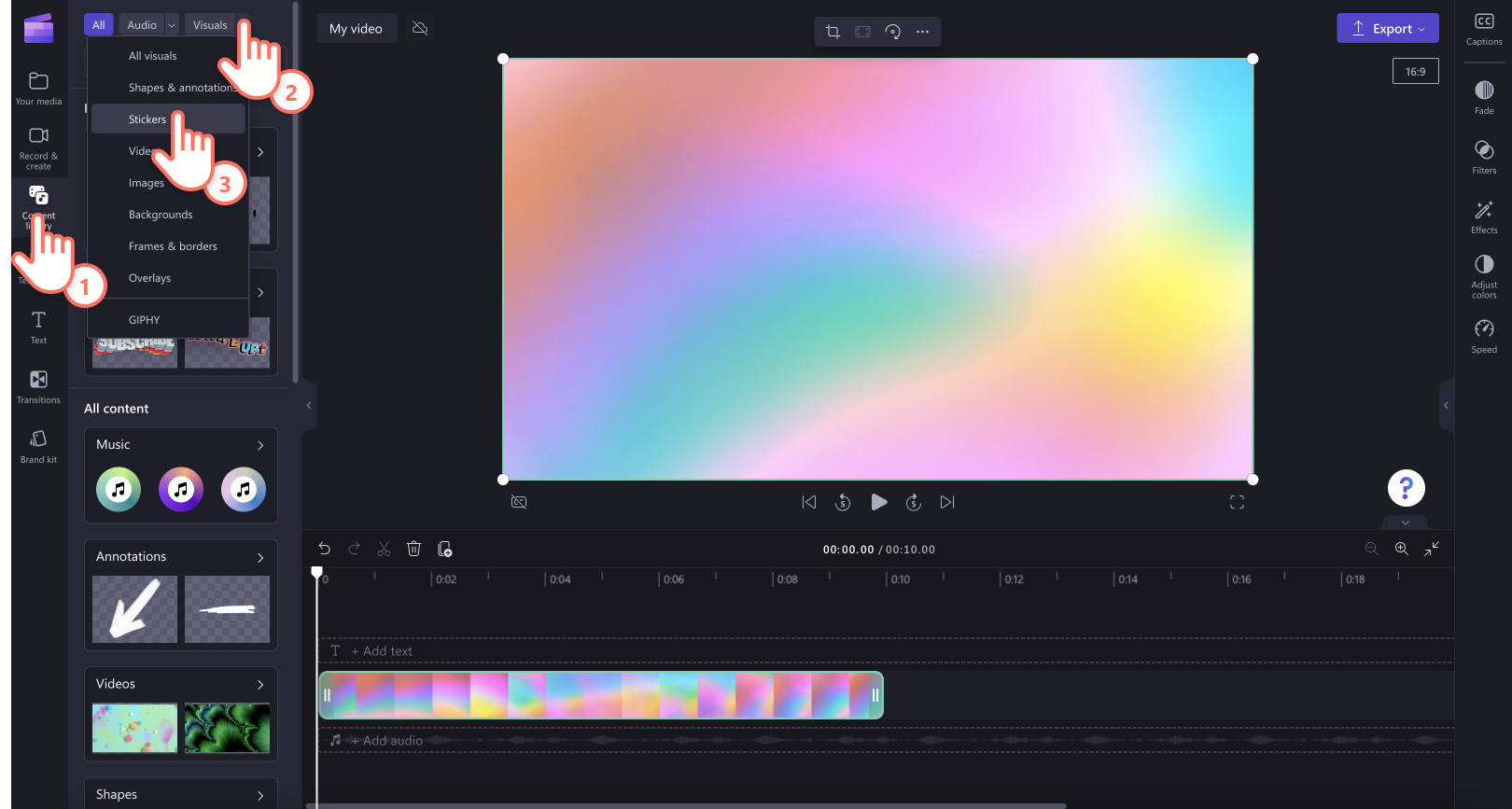
Her kan du finde en lang række professionelt designede emojiklistermærker med mange forskellige temaer, f.eks. grafik, kærlighed, mennesker, dyr og meget mere. Du kan også søge efter emojier i søgefeltet for at filtrere gennem kategorierne. Træk og slip et klistermærke hen på tidslinjen, og føj det til din video.
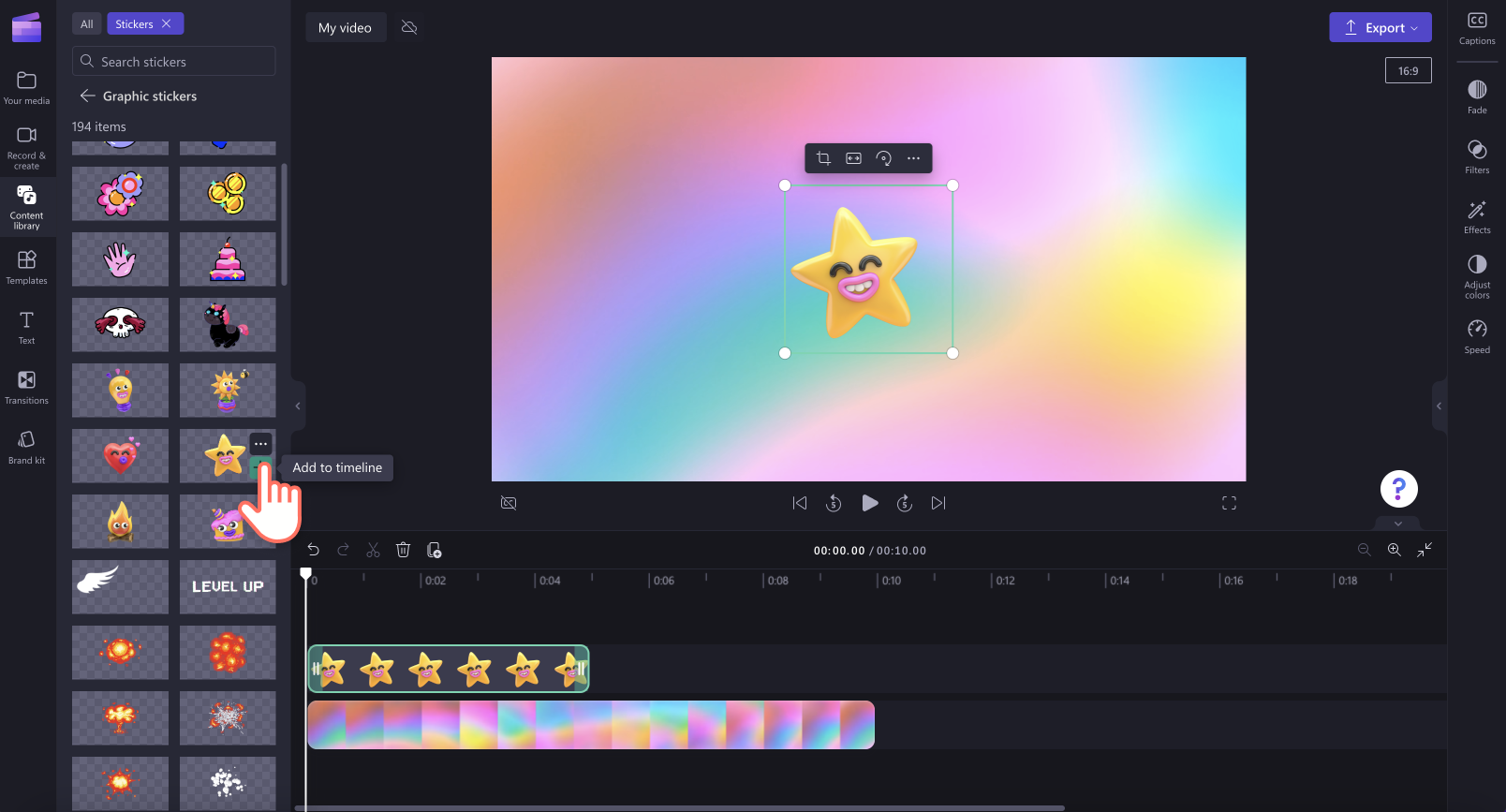
Hvis du vil bruge og føje GIPHY-emojier og -klistermærker til din video skal du klikke på fanen Indholdsbibliotek på værktøjslinjen og klikke på rullemenuen for visuelle elementer og derefter på GIPHY.
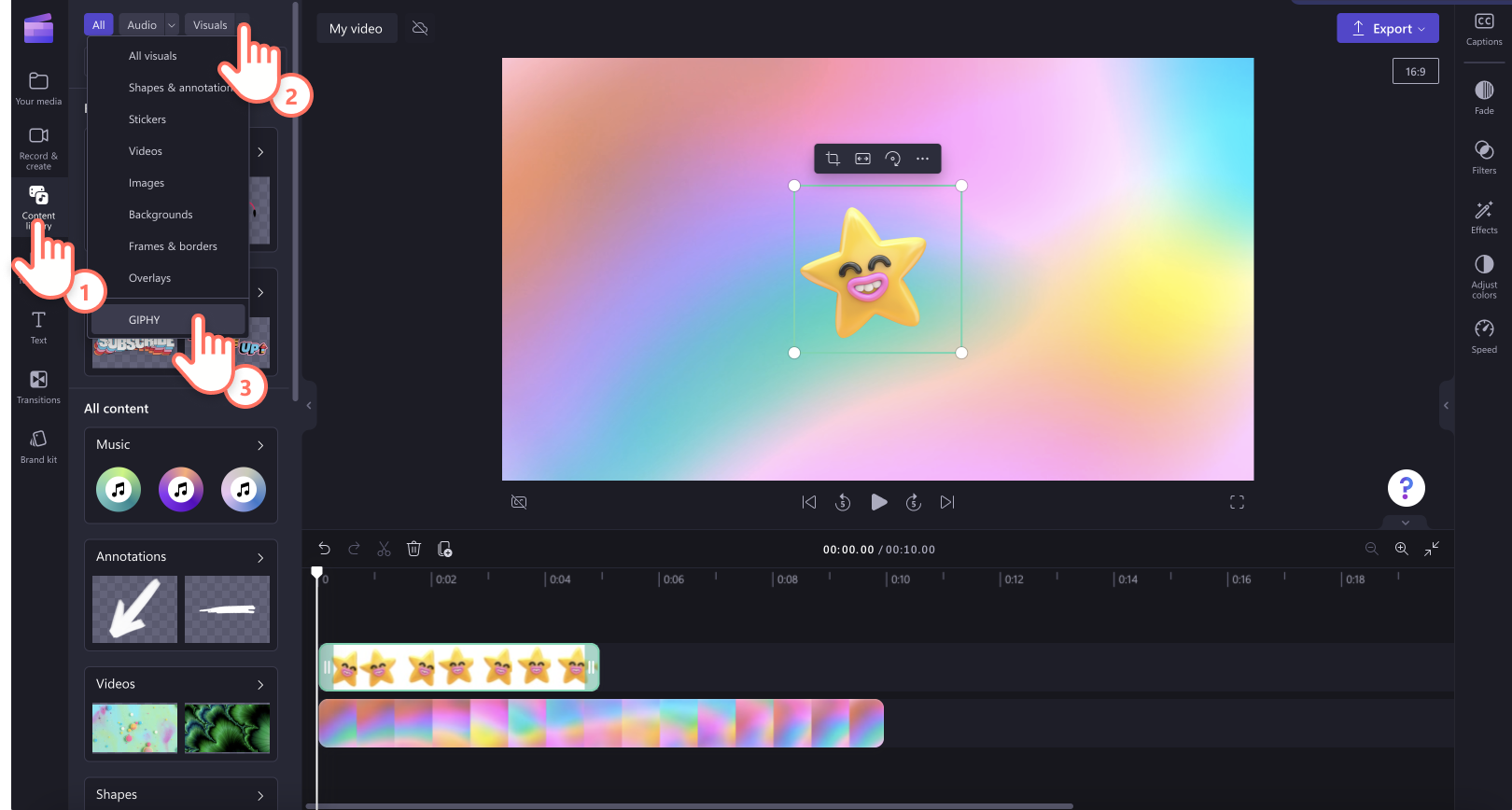
Klik derefter på kategorien Klistermærker fra GIPHY.
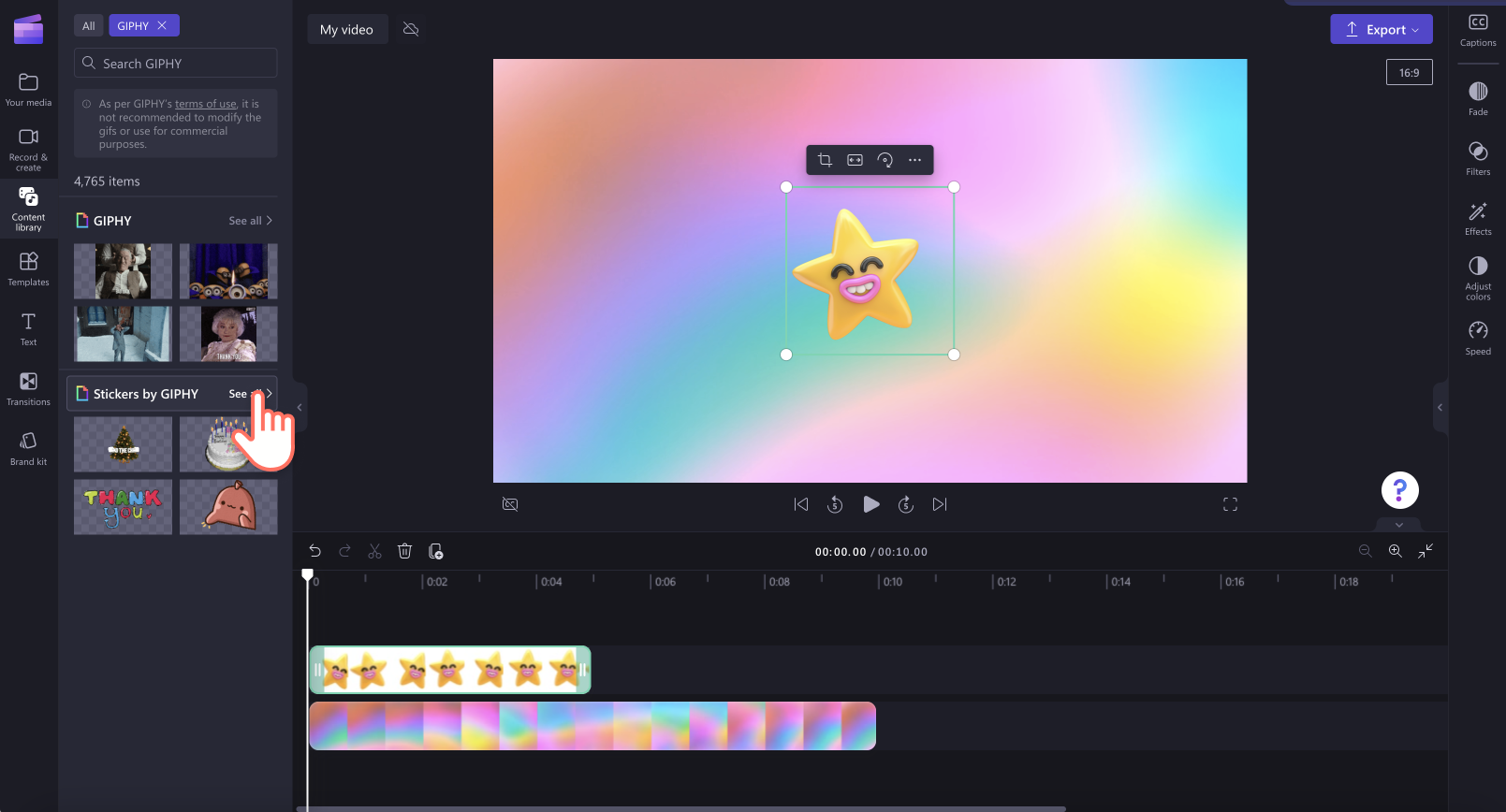
Søg efter emojier med nøgleord i søgelinjen, og træk og slip en GIPHY-emoji hen på tidslinjen.
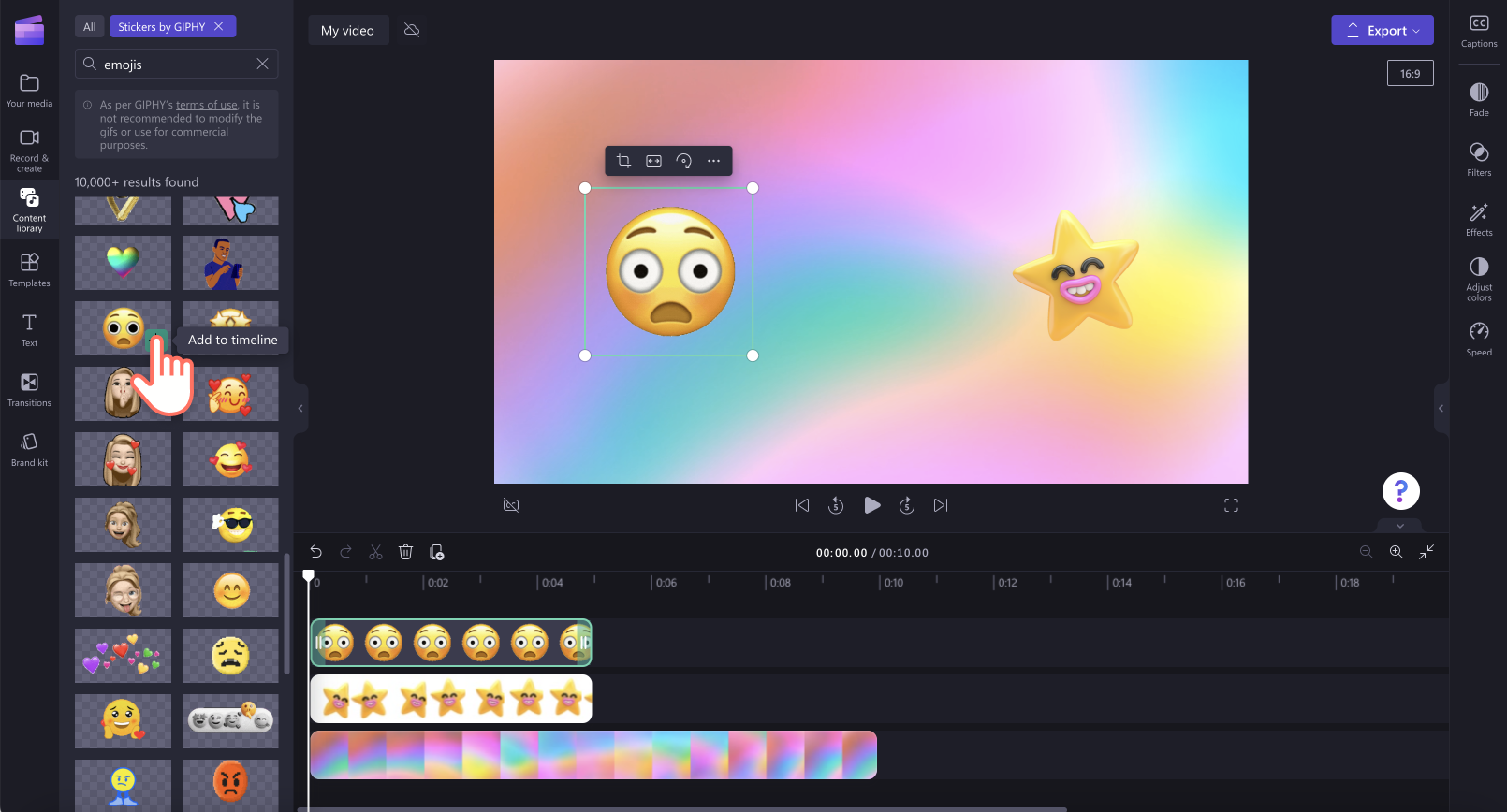
Trin 3. Tilpas din emojis position og størrelse
For at ændre din emojis placering i vinduet med forhåndsvisningen af videoen skal du klikke på aktivet på tidslinjen, så det fremhæves med grøn. Flyt derefter emojien omkring på videoforhåndsvisningen med frihåndsværktøjet. Du kan også tilpasse din emojis størrelse med hjørnerne til tilpasning af størrelse.
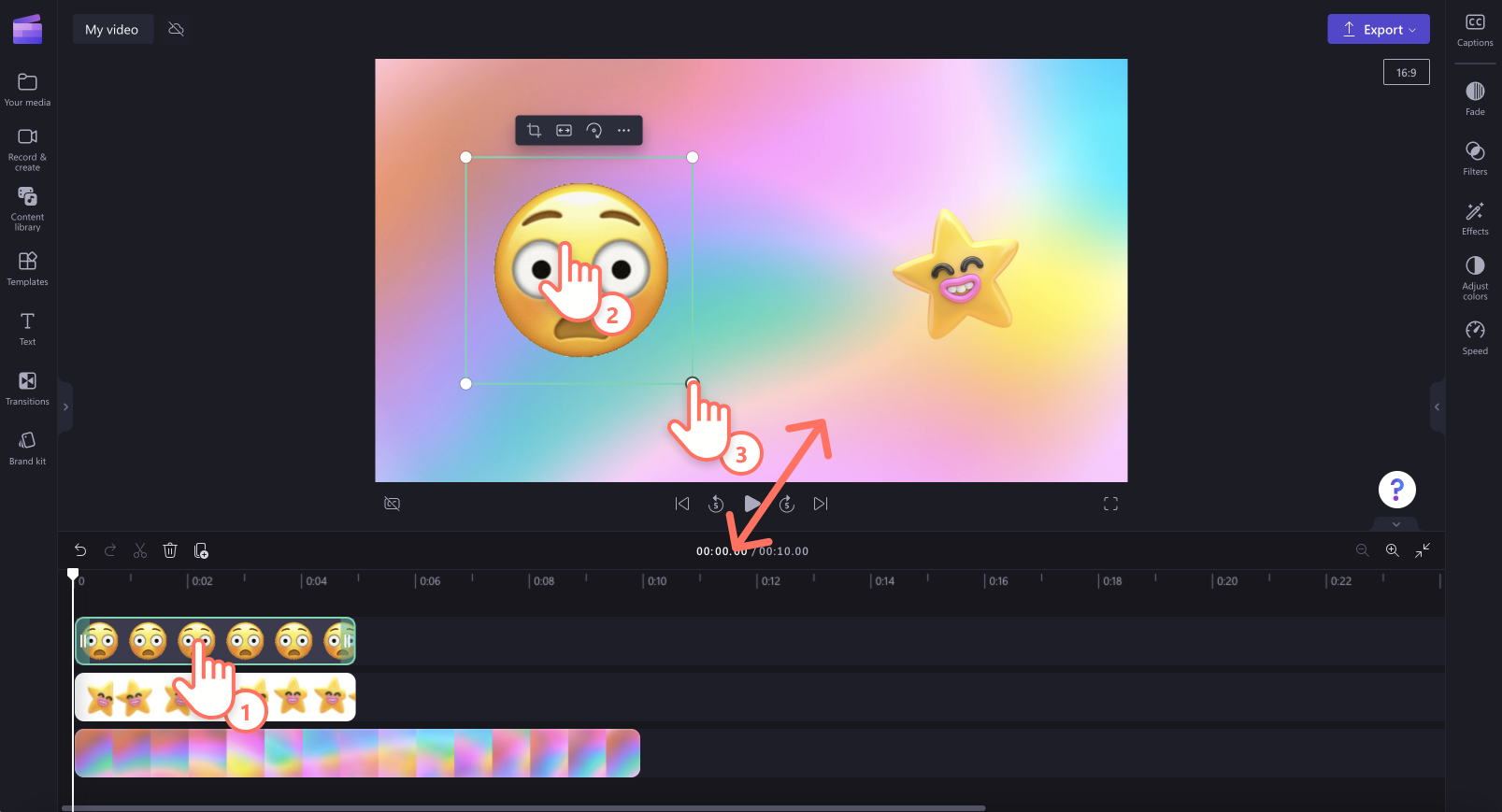
Trin 4. Se en forhåndsvisning af din video i HD, og gem den
Før du gemmer din video, skal du sørge for at se en forhåndsvisning af den ved at klikke på knappen Afspil. Når du er klar til at gemme, skal du klikke på knappen Eksportér og vælge en videoopløsning. Vi anbefaler, at du gemmer alle videoer i en videoopløsning på 1080p for at få den bedste kvalitet, eller at du gemmer som GIF for at dele på sociale medier. Betalende abonnenter kan gemme i en videoopløsning på 4K.
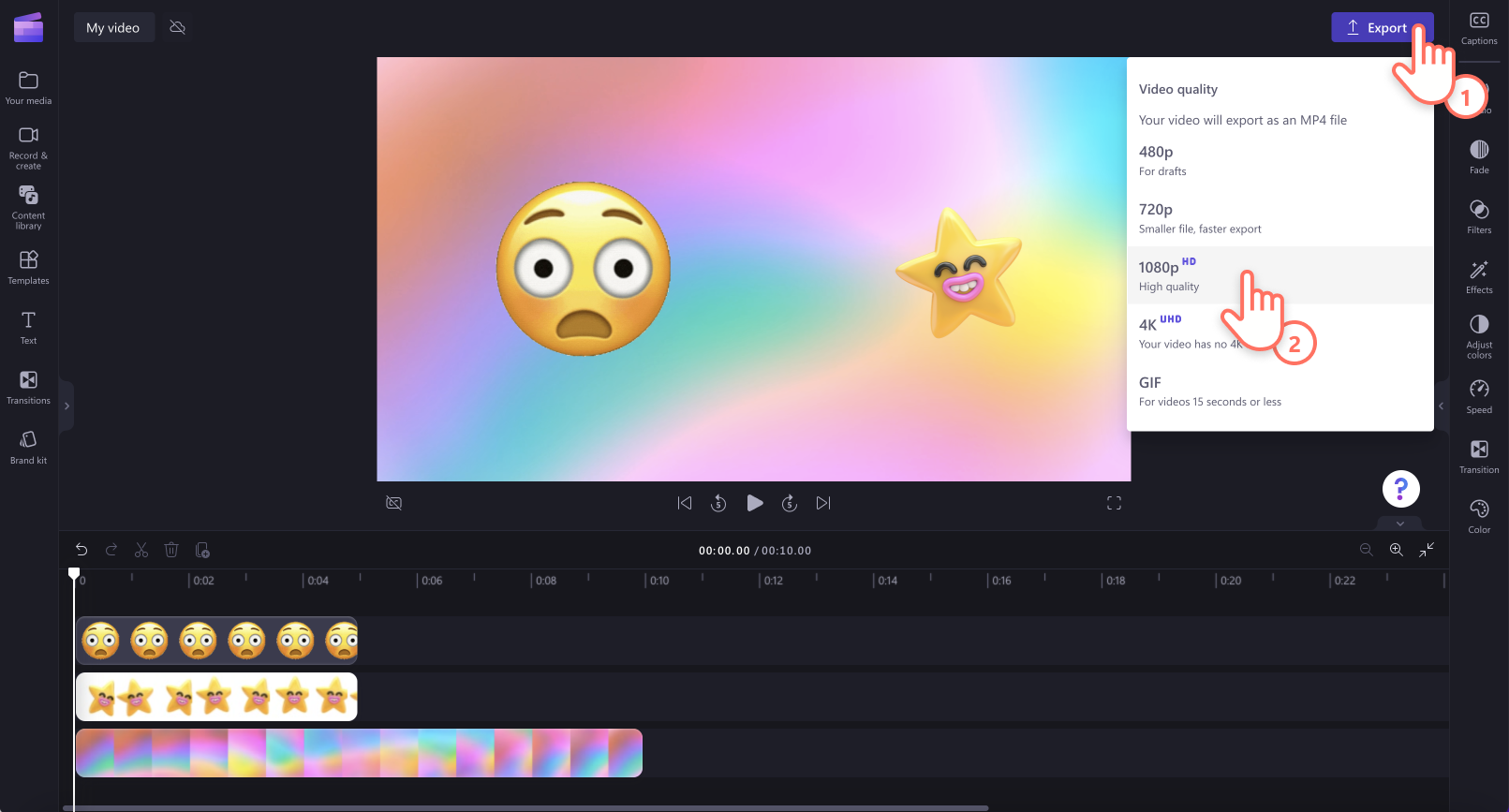
Se vores YouTube-selvstudie for at få mere hjælp!
Sådan importerer du dine egne emojier
Hvis du har oprettet dine helt egne emojier, kan du nemt uploade dine billedaktiver til redigeringsprogrammet med nogle få nemme trin. Sørg for, at dine emojier er gemt i PNG- eller JPEG-filformat med en gennemsigtig baggrund.
Klik på knappen Importér medier.
Vælg dine PNG- eller JPEG-billedfiler fra din computer.
Klik på knappen Åbn for at importere dine emoji-aktiver.
Dine emojier vises nu under fanen Dine medier på værktøjslinjen.
Du kan også føje klistermærker til videoer ved at importere medier fra OneDrive, Google Drev og Dropbox med rullelistepilen på knappen Importér medier.
Du kan få mere hjælp ved at se hjælpeartiklen om at føje billeder til video.
Idéer til at forbedre dine videoer med emojier og klistermærker
Placer reaktions-emojier såsom tommel op, klappende hænder og grinende ansigt for at forstærke svar og reaktioner i PowerPoint-præsentationer.
Tilføj talebobler med emojier som en repræsentation af dine karakterers følelser i korte film.
Brug emojiklistermærker med animeret tekst eller undertekster for at lægge tryk på bestemte følelser i demovideoer.
Skab begejstring hos din målgruppe med temarigtige emojier i intro- og outrovideoer på YouTube.
Løft dine anmeldelsesvideoer til nye højder med reaktions- og stjernebedømmelsesemojier.
Skab begejstring og del taknemmelighed i videohilsner og videoopslag ved fødselsdagsfejringer.
Giv udtryk for dine følelser med emojier og lydeffekter i YouTube-reaktionsvideoer.
Du kan få flere tip til videoredigering ved at se vores sådan-gør-du om billede i billede-videoer og om at øge eller sænke hastigheden for videoer.
Føj klistermærker til videoer i dag med Clipchamp, eller download Clipchamp-appen til Windows.


