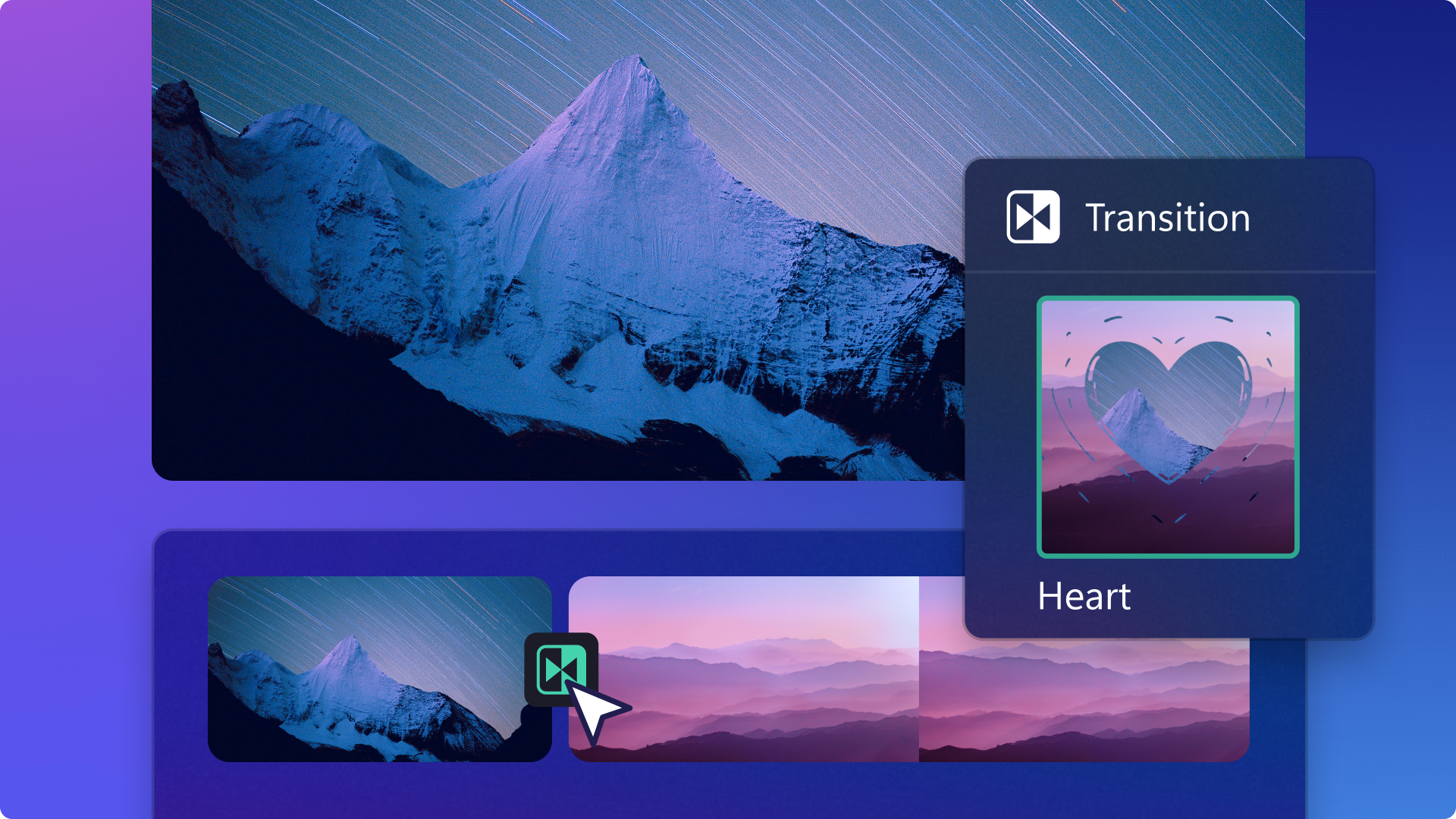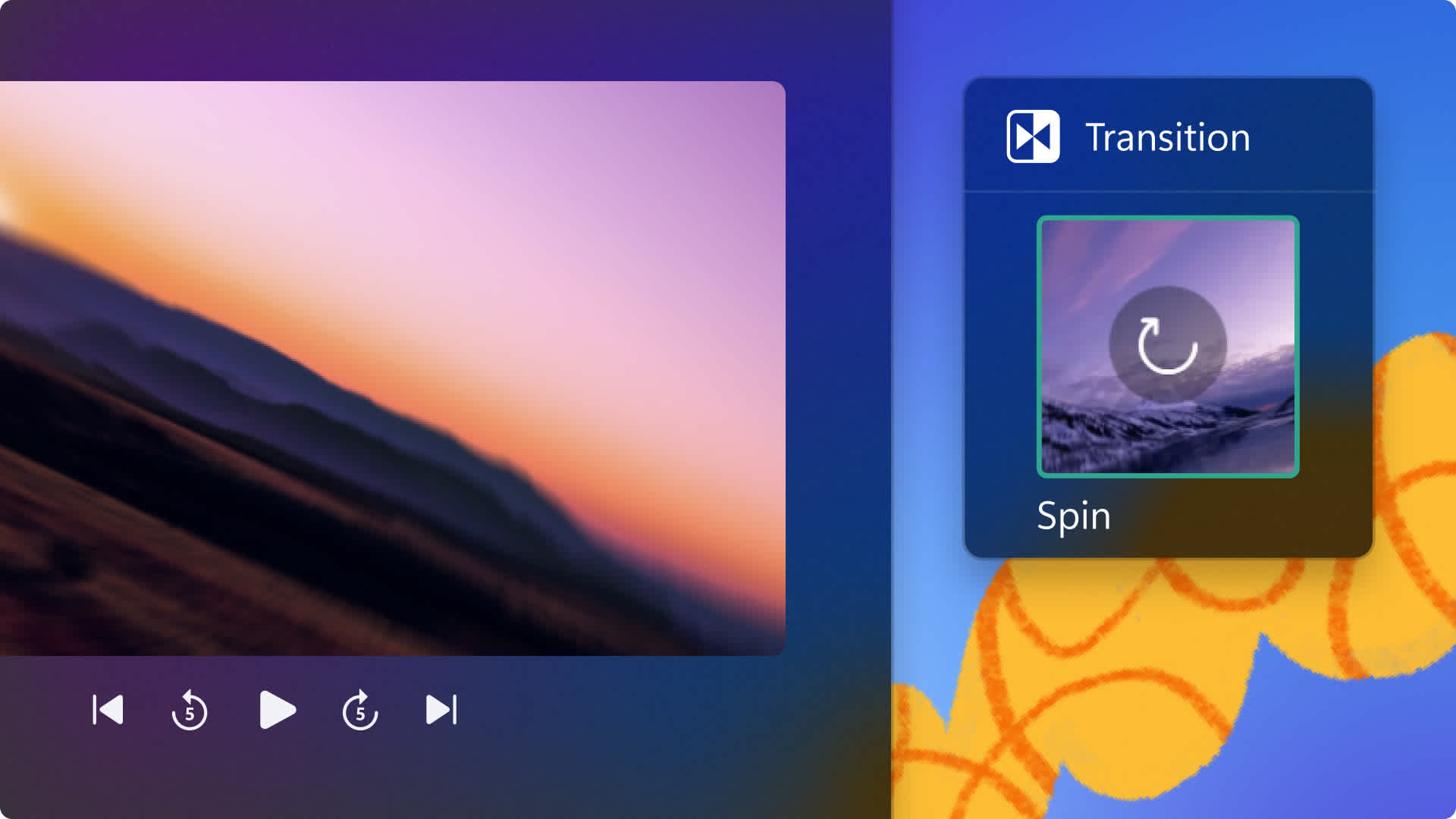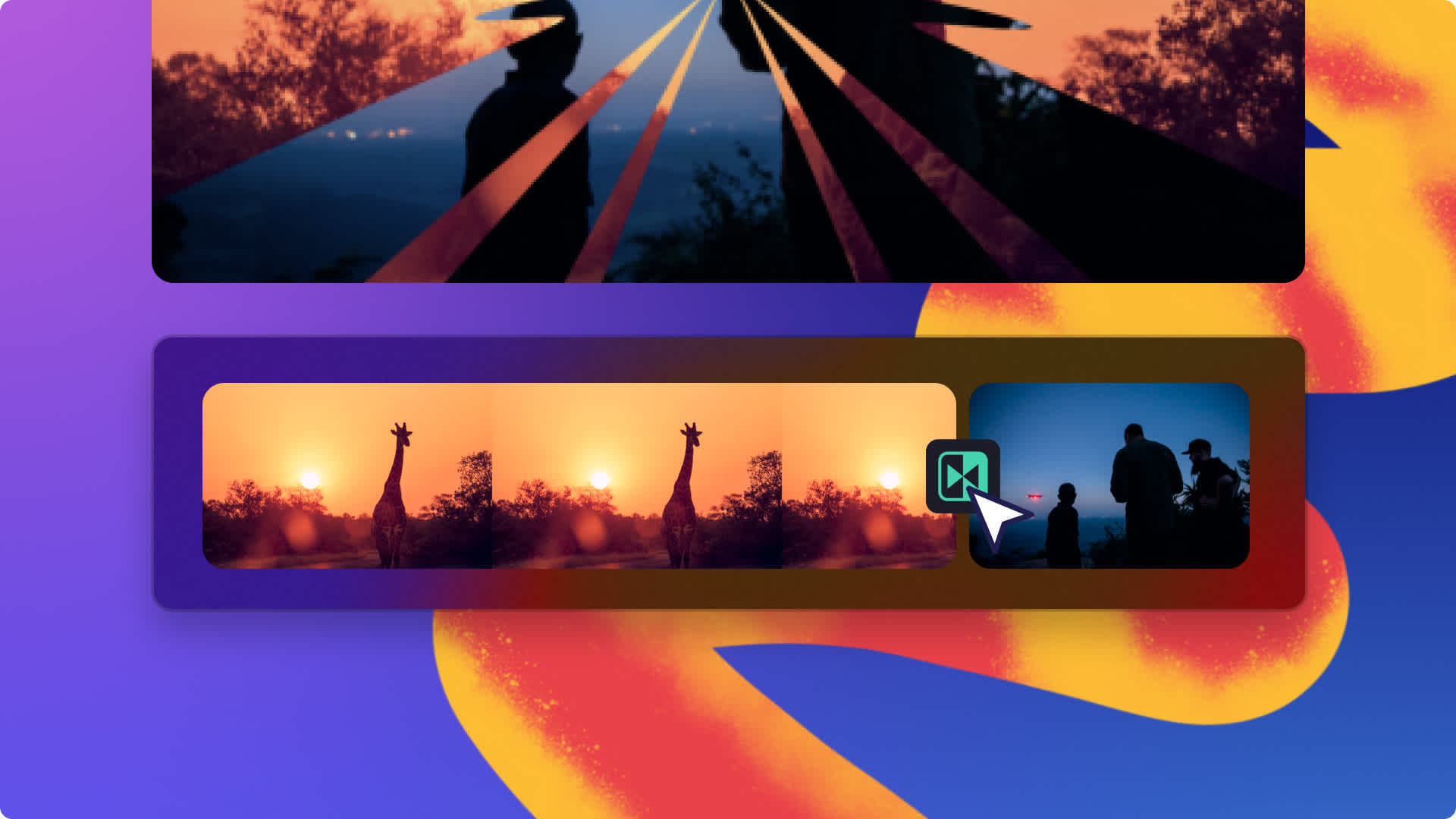Heads up! This content is relevant for Clipchamp for personal accounts. Try this link If you're looking for information about Clipchamp for work accounts.
På denne side
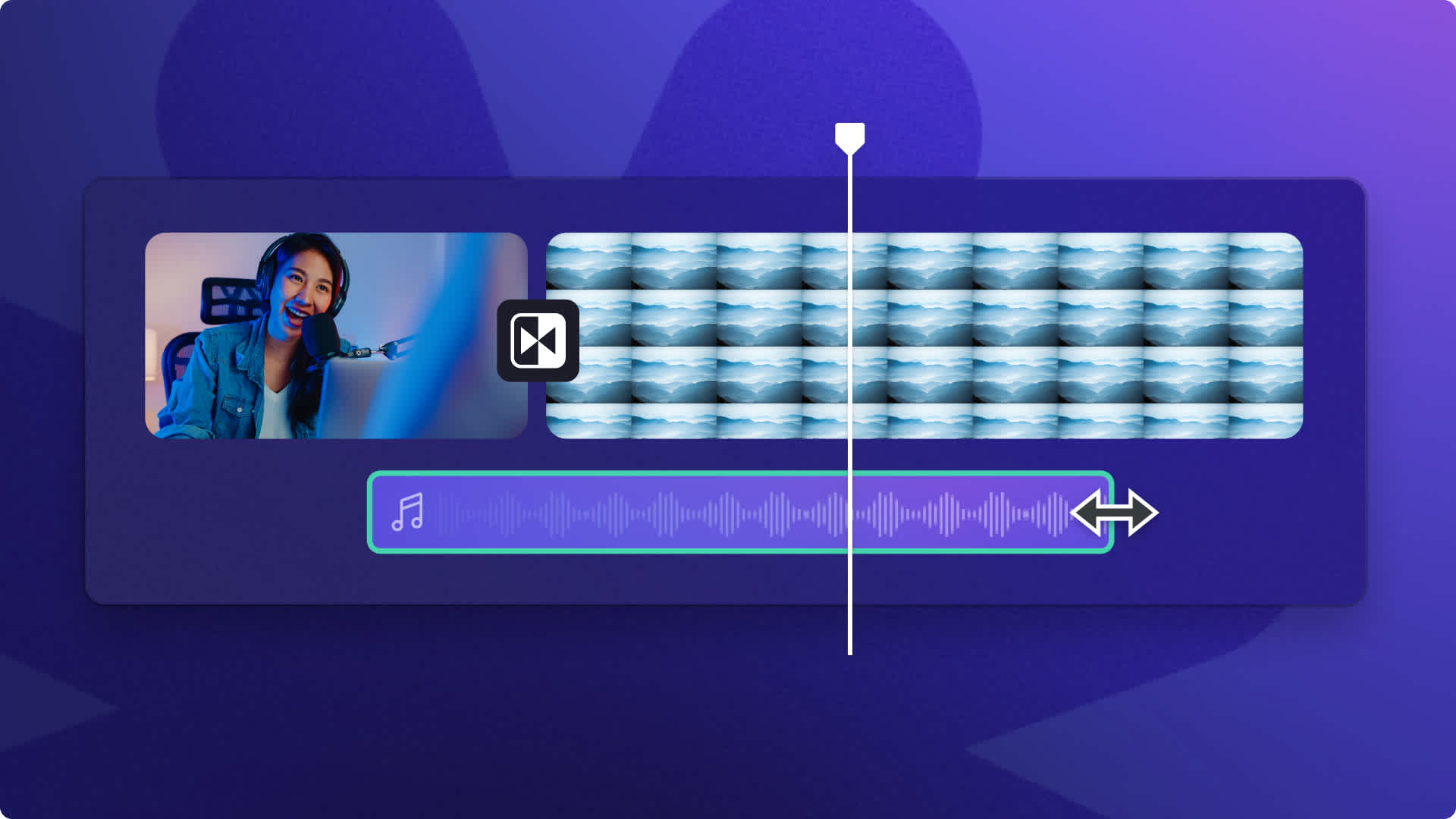
Musik er halvdelen af magien, når det handler om at redigere en video. Ved at tilføje overgange mellem dine videoklip kan du få din video til at flyde bedre. Det er de små detaljer i videoredigering som at føje en lydeffekt til dine videoovergange, der kan gøre din video mere spændende for seerne.
Videobaggrundsmusik kan forstærke enhver følelse, du ønsker at formidle, og kan endda hjælpe med at ændre stemningen i din video på få sekunder. Ved at tilføje mere end ét musiknummer kan man skabe en poleret video, der er bundet godt sammen.
Lydeffekter som "whoosh", " billedstø " og "spol tilbage" er særligt trendy at føje til reaktionsvideoer, Reels og YouTube outro-videoer. De kan føje humor til dine videoklip eller forstærke stemningen i videoen.
Det er nemt at lægge musik og lydeffekter sammen med en videoovergang ved hjælp af Clipchamp og vores organiserede royaltyfri musik og SFX-bibliotek. Lær, hvordan du finpudser dine overgange i denne guide.
Sådan føjer du lydeffekter til overgange
Trin 1. Tilføj medier fra et mediebibliotek eller importer dine egne medier
Søg i den royaltyfri videosamling for at finde de helt rigtige optagelser til din video. Klik på fanen Indholdsbibliotek på værktøjslinjen, og klik på rullepilen for visuelle elementer og derefter på Videoer. Du kan også søge i de forskellige samlingskategorier ved hjælp af nøgleord i søgefeltet.
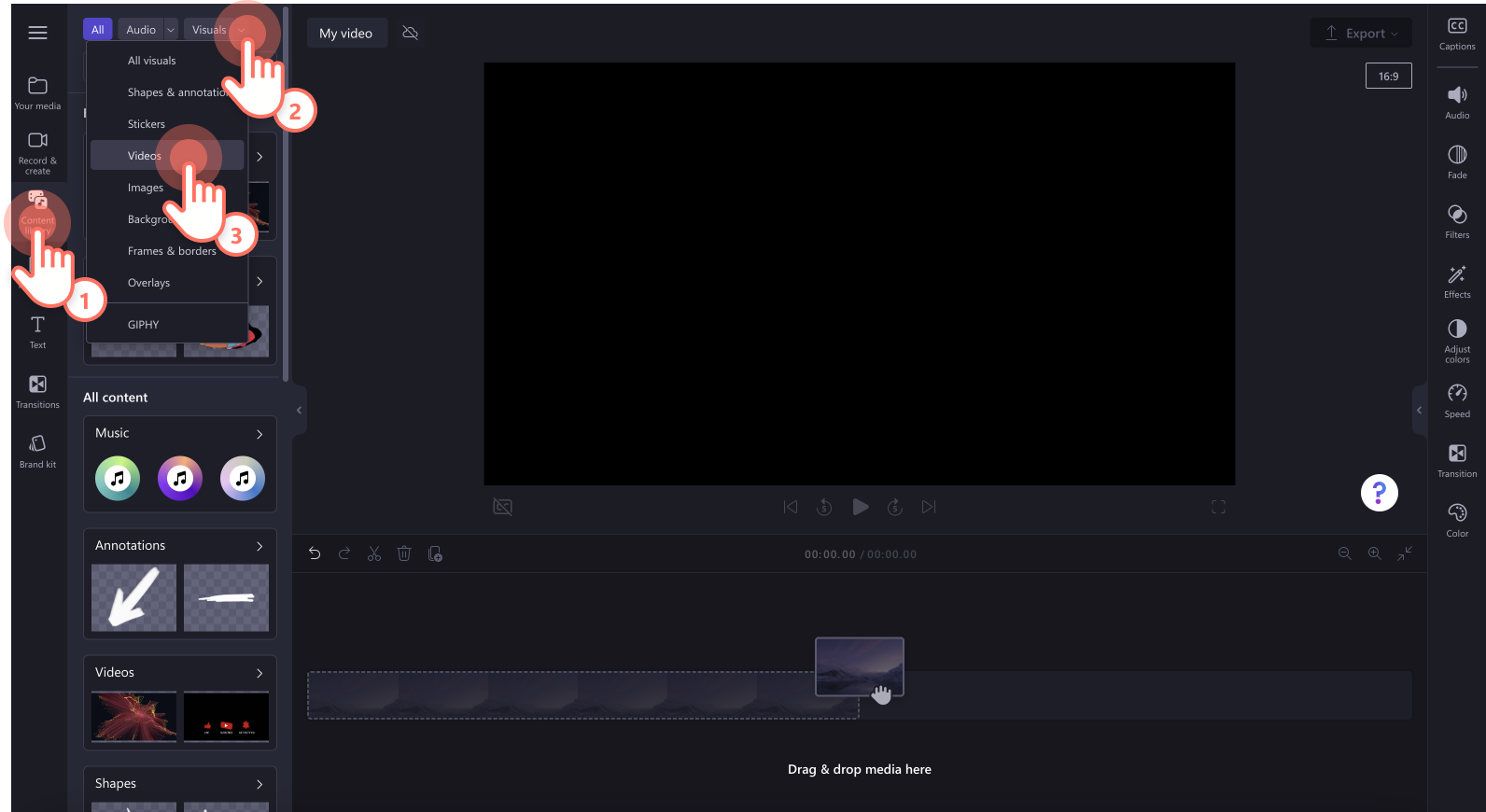
Hvis du vil uploade din egen video eller dine egne medier, skal du klikke på knappen Importer medier på fanen Dine medier på værktøjslinjen for at gennemse dine computerfiler eller oprette forbindelse til dit OneDrive.
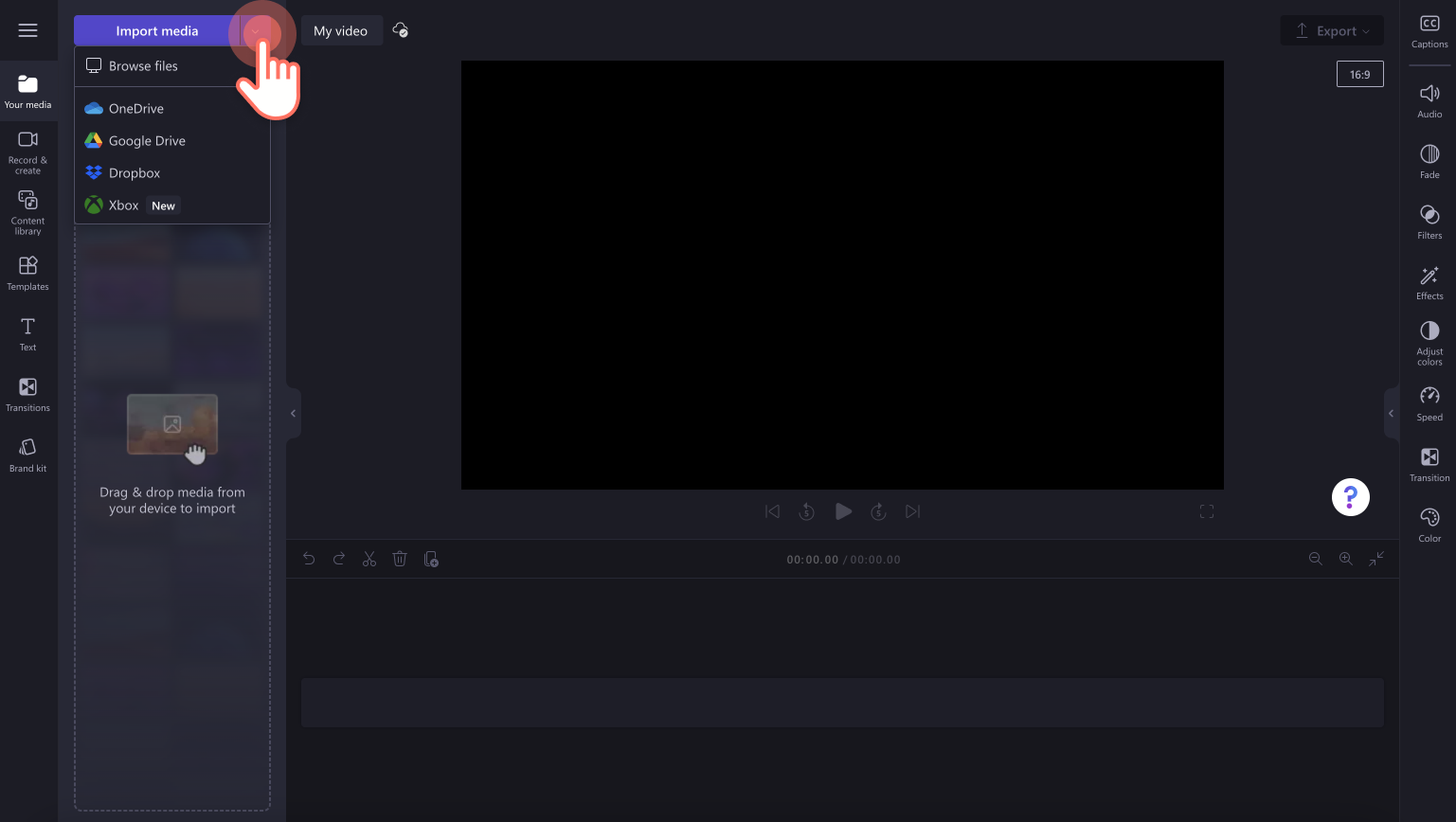
Trin 2. Kombinér dine medier
Arranger dine udvalgte videoer og billeder i den rækkefølge, du ønsker.
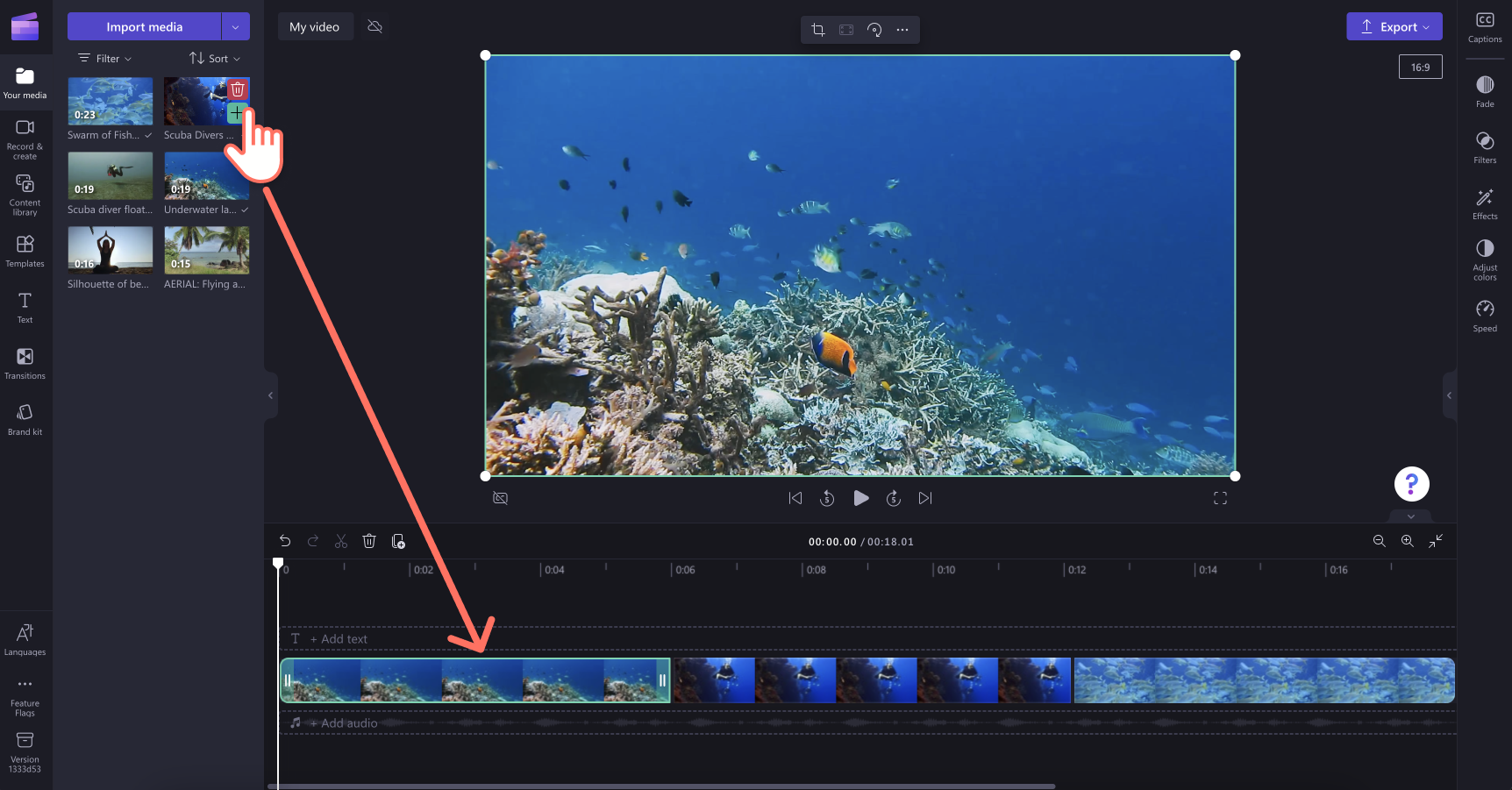
Trin 3. Føj du overgange til videoen
Hvis du vil tilføje en overgang mellem to klip, skal du klikke på fanen Overgange på værktøjslinjen. Rul gennem mulighederne for sceneovergange, indtil du finder den overgang, der passer til din videos behov.
Du kan se en forhåndsvisning af animationerne ved at holde markøren over de forskellige muligheder. Vælg mellem tidløse overgange som cross-fade, dreje og wipes, eller prøv en mere kreativ overgang som vandfarver.
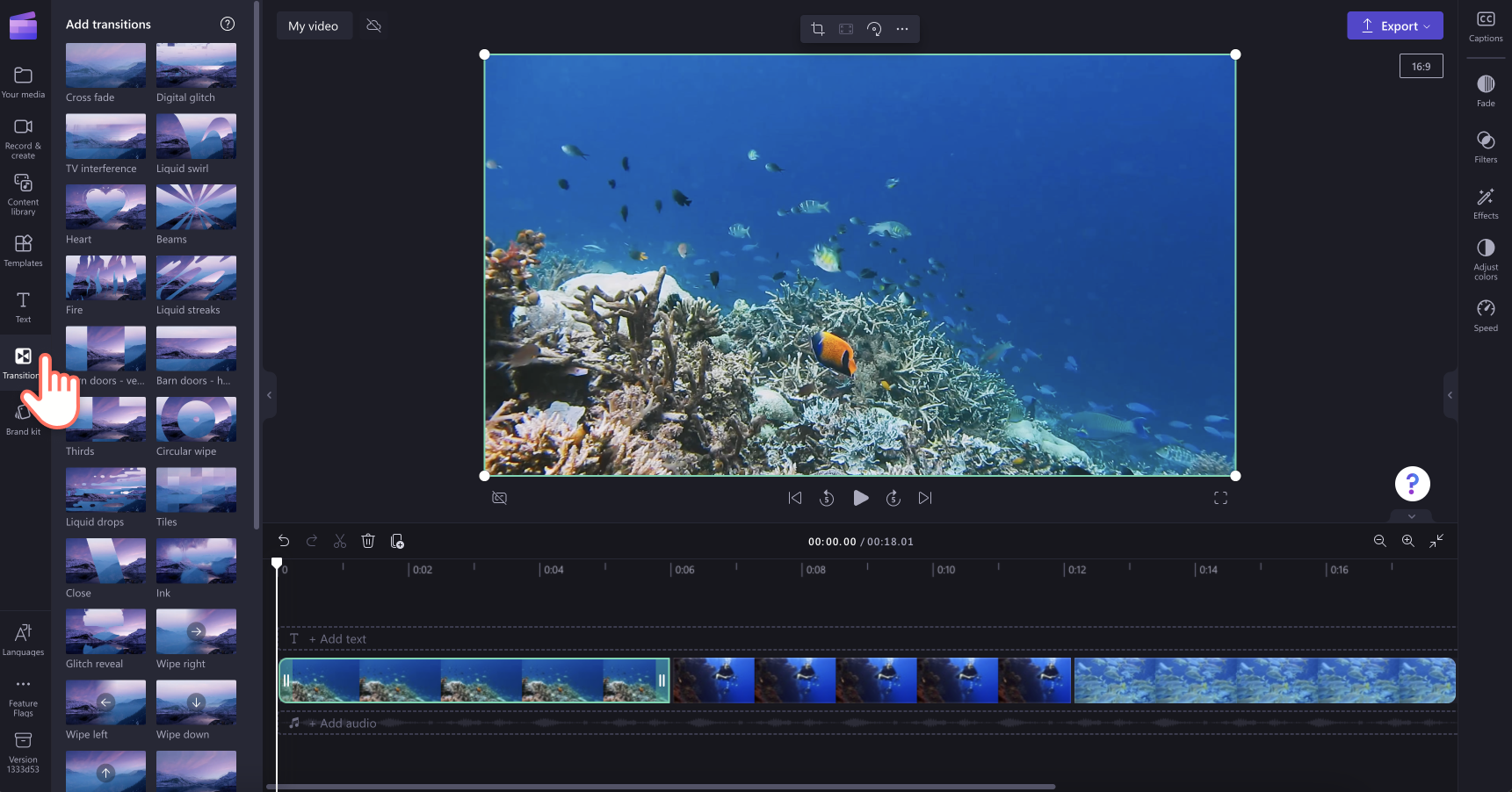
Når du finder en overgang, skal du trække og slippe den mellem to klip. Overgangen klikker automatisk på plads på det grønne ikon, der vises.
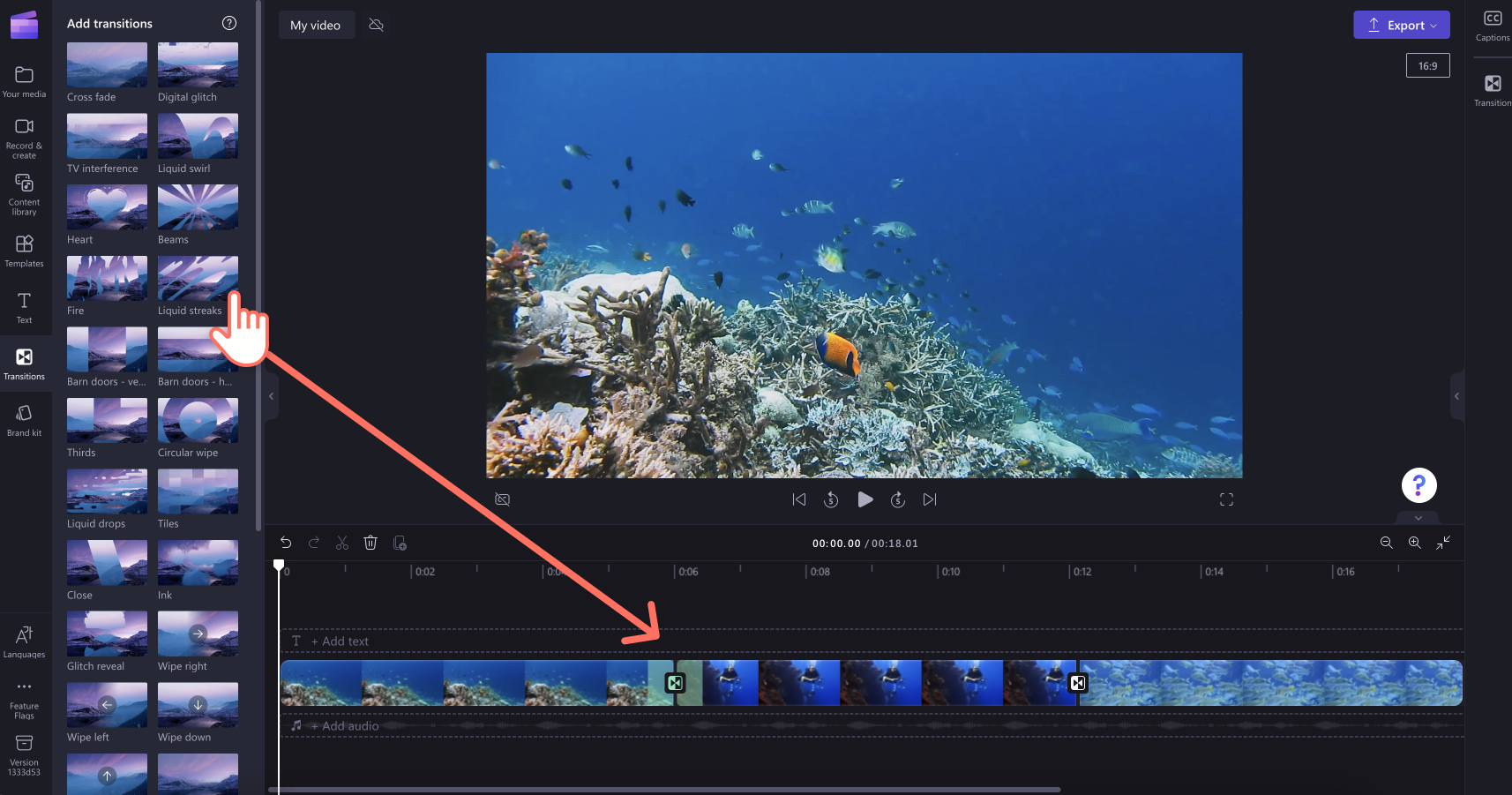
Trin 4. Vælg en lydeffekt til overgangen
For at tilføje overgangsmusik eller lydeffekter til din video skal du klikke på fanen Indholdsbibliotek på værktøjslinjen og klikke på rullemenuen Visuals og derefter Lyd.
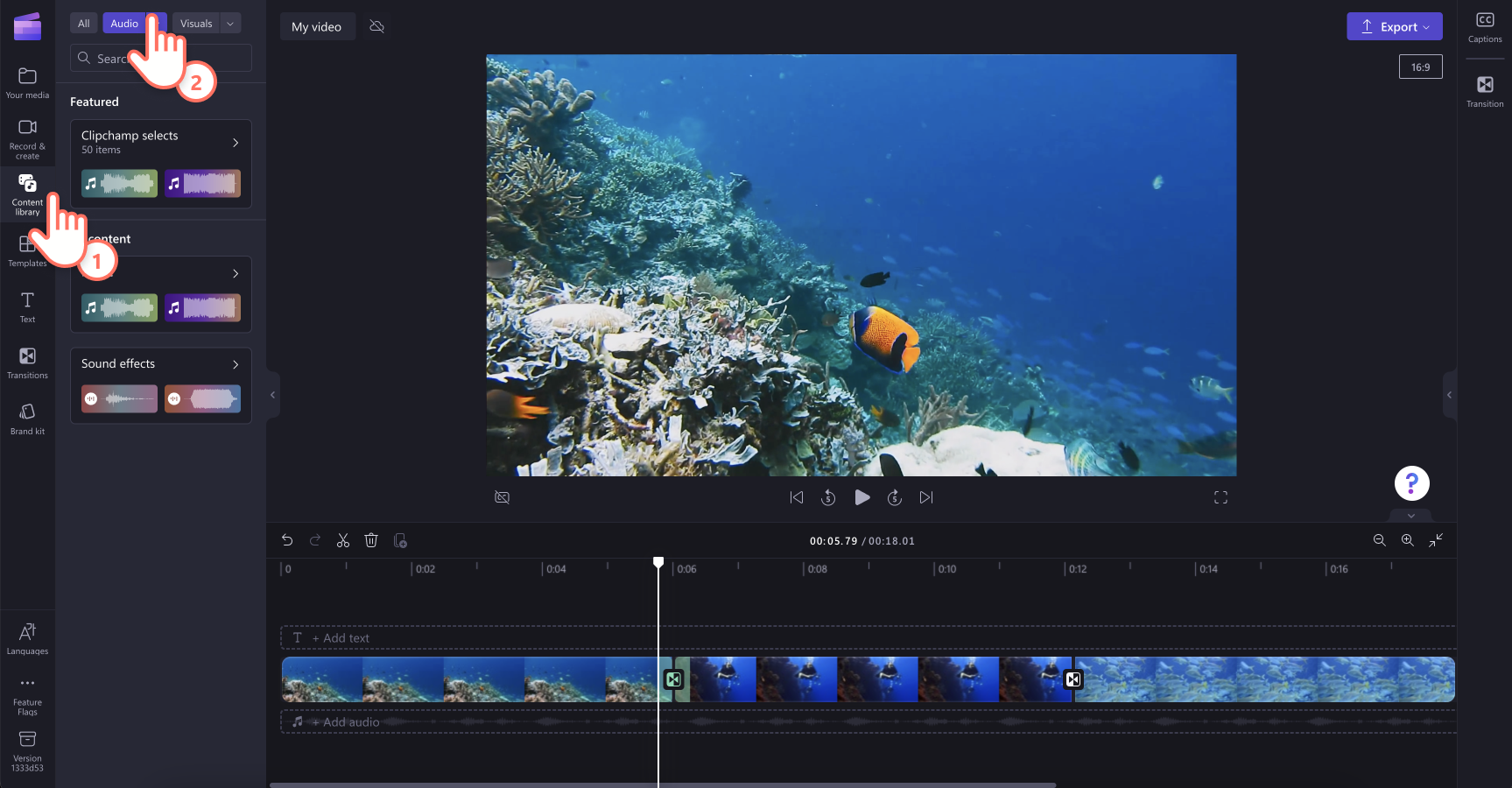
Du kan præcisere din søgning efter en overgangslyd yderligere ved at bruge fraser eller nøgleord i søgefeltet. Klik på knappen Afspil for at høre et eksempel på enhver lyd i biblioteket. Det er vigtigt at finde den rigtige overgangsmusik til redigeringer, så du kan bruge en række nøgleord til at udforske vores enorme lydbibliotek og finde det spor, der passer til dig.
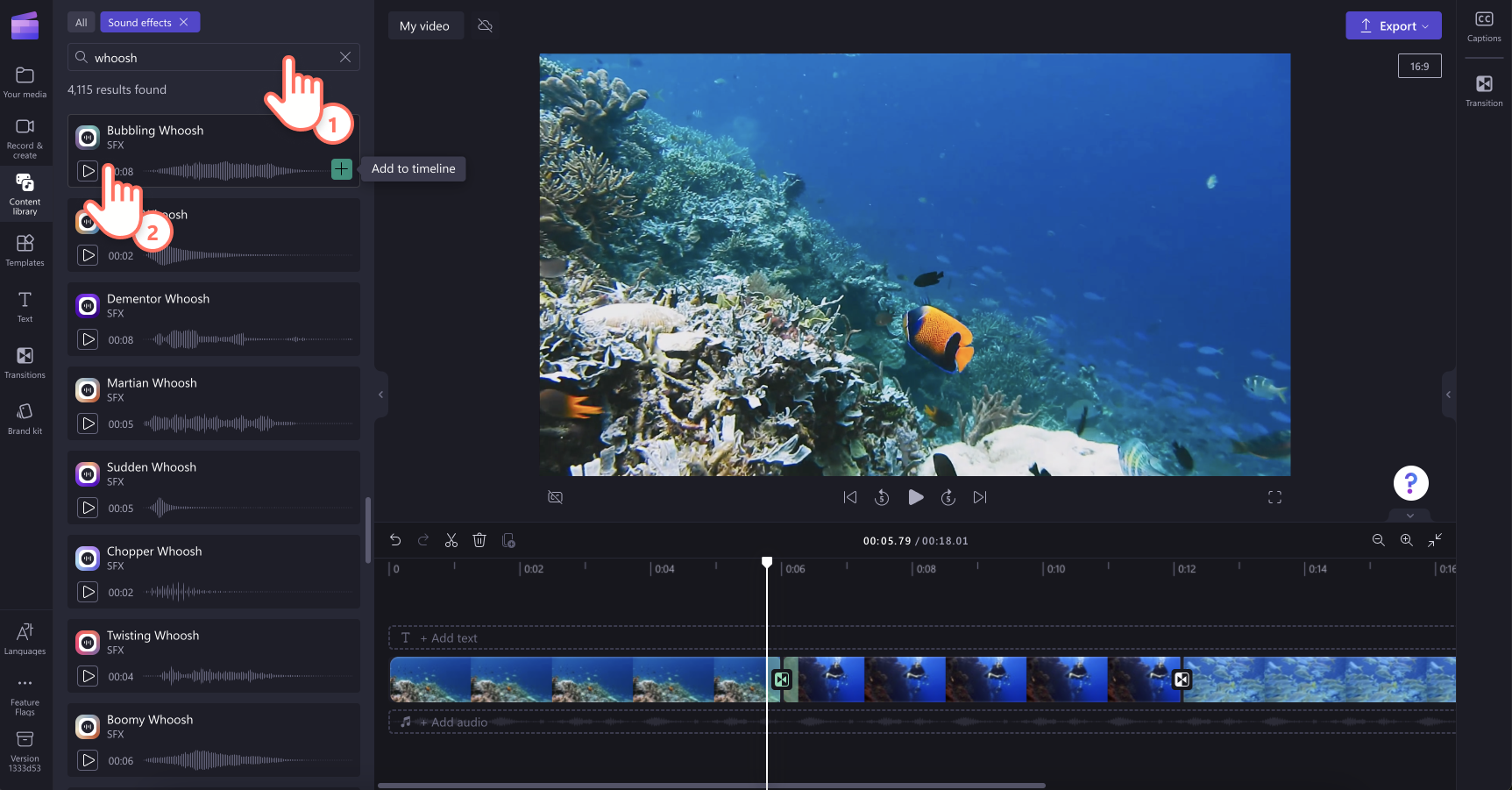
Trin 5. Læg lydeffekter oven på hinanden til overgange
Når du har fundet den overgangsmusik, du ønsker, skal du blot trække og slippe lydeffekten i videolaget over eller under din valgte overgang.Dette vil synkronisere musikken til overgangen, når din video afspilles.
Du kan trække de grønne håndtag på musiksporet ind og ud for at trimme eller forlænge lyden.Følg den samme proces for alle overgange i din video.
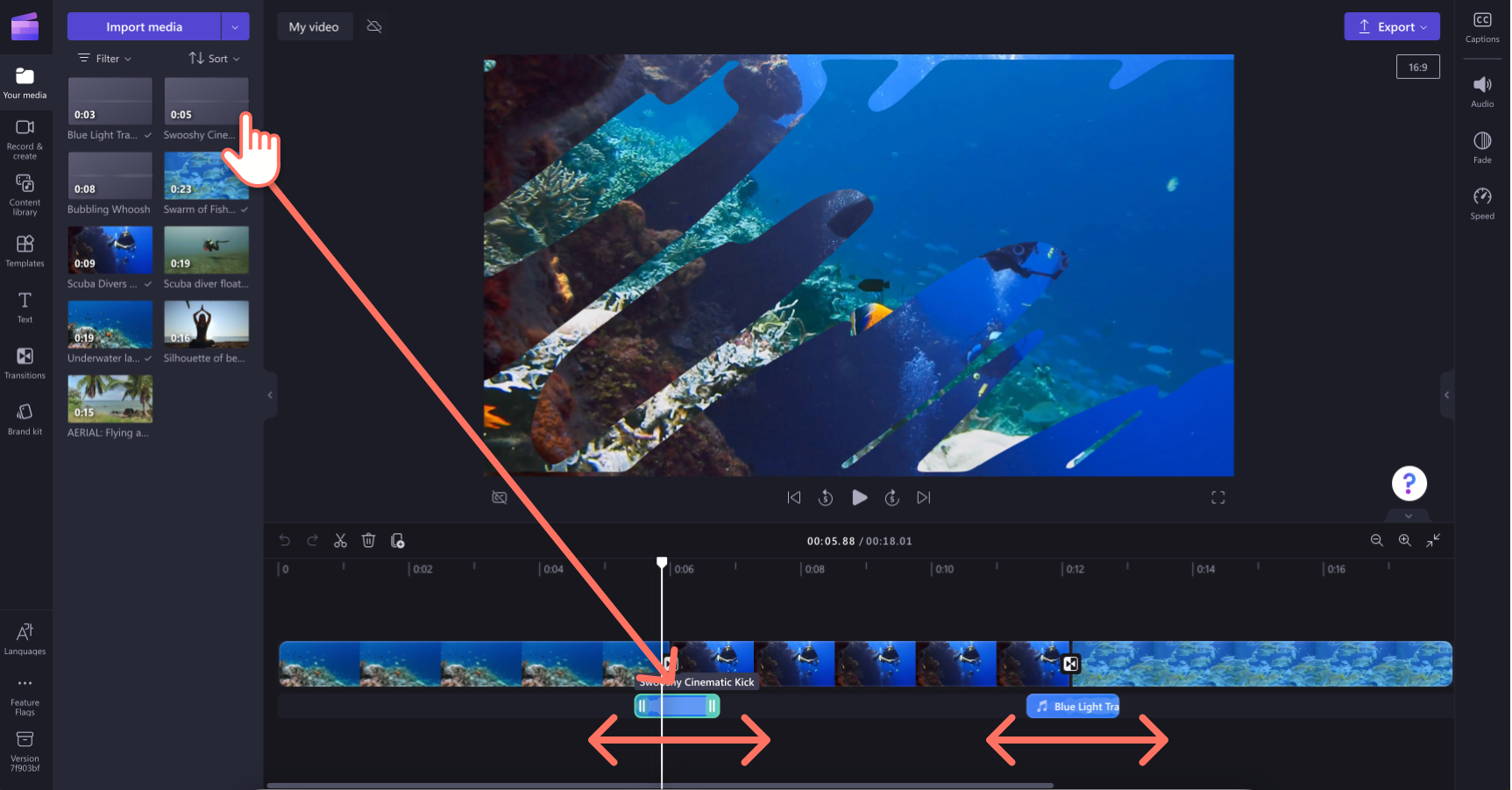
Trin 6. Gem din video
Du kan fortsætte med at føje tekst, musik og klistermærker til din video for at finpudse den. Når du er færdig med at tilføje overgangsmusik, skal du klikke på eksportknappen og vælge en videoopløsning. Vi anbefaler, at du vælger en videoopløsning på 1080p for at få den bedste videokvalitet. Hvis din video indeholder videooptagelser i 4K, skal du gemme din video i en opløsning på 4K.
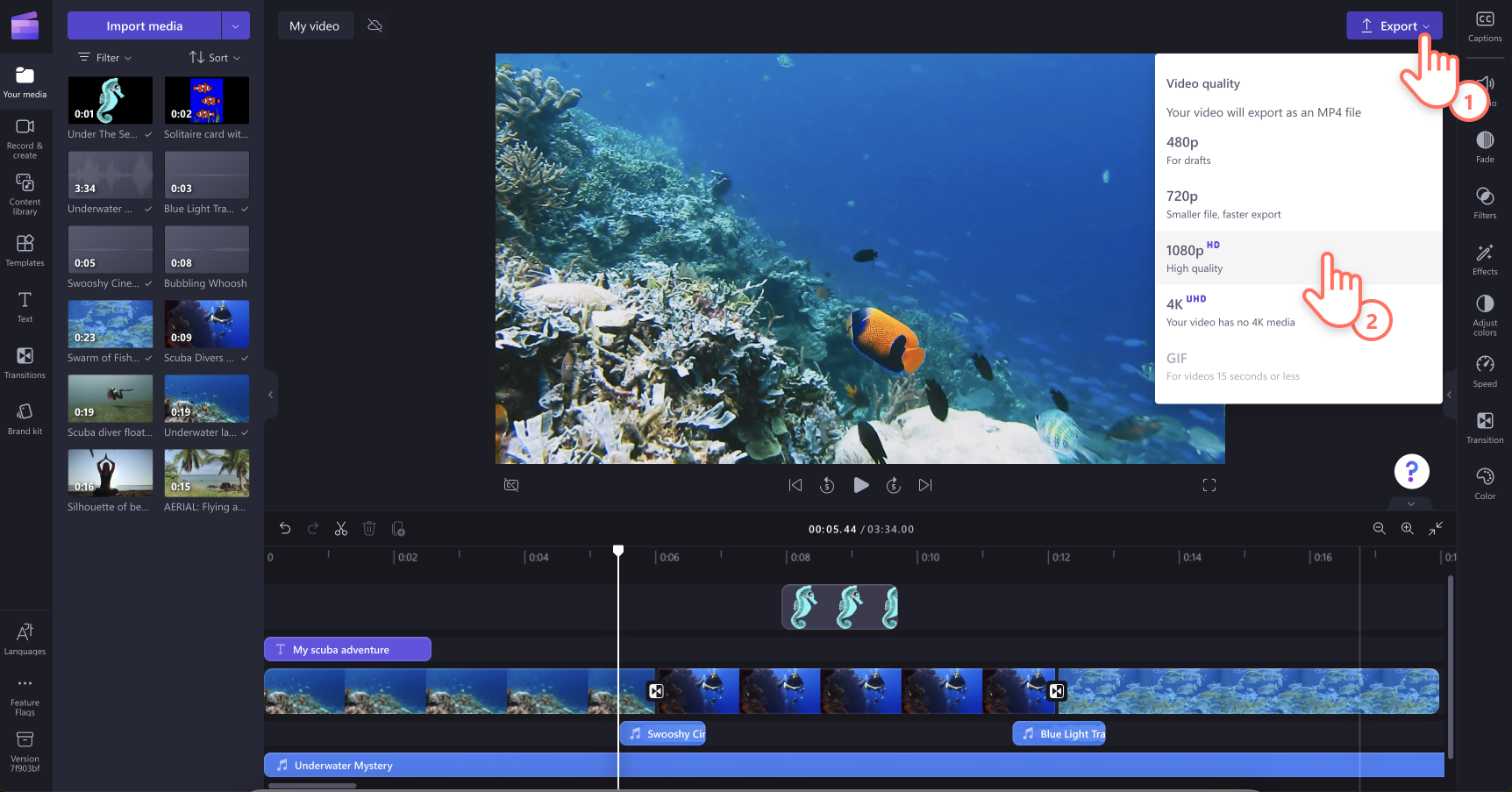
Nu hvor du ved, hvordan man tilføje overgangsmusik, så lad din kreativitet gøre resten! Gør dine videoer mere engagerende med musikovergange i Clipchamp.
Vil du lære at lave professionelle videoer som influencere på de sociale medier? Se dette selvstudie i redigering.
Hvis du redigerer videoer med mange videolag, kan du se, hvordan du kan forenkle din arbejdsgang med funktionen Gruppering i Clipchamp.