Bemærk!Dette indhold er relevant for Clipchamp til personlige konti. Prøv dette link, hvis du leder efter oplysninger om Clipchamp til arbejdskonti.
På denne side
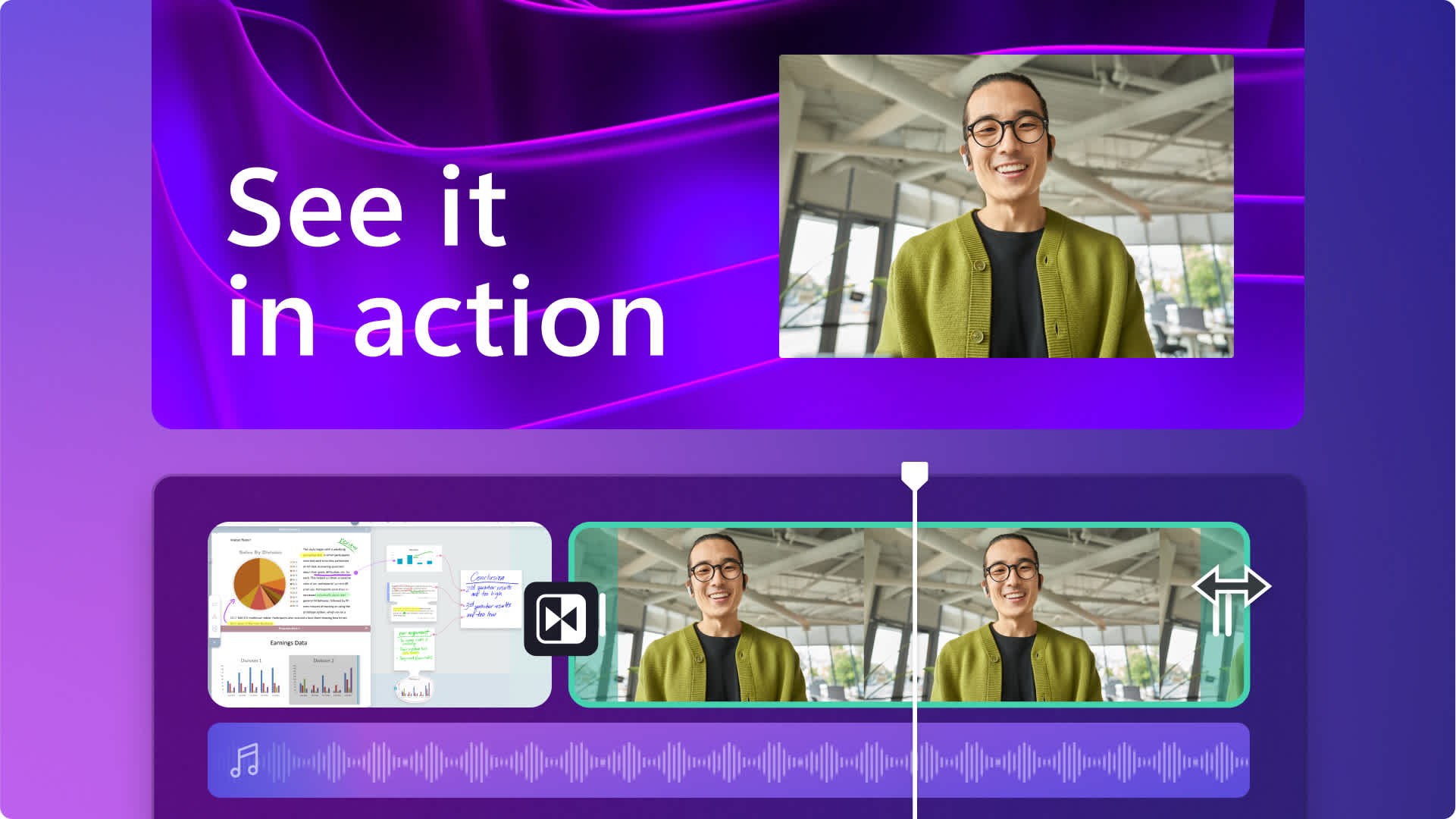
Leder du efter kreative måder at præsentere oplysninger til dit team, dine studerende eller dine følgere på? Lad dine seere fordybe sig i en engagerende videopræsentation, som kan ses hvor som helst, når det lige passer ind.
Vidste du, at hele 83 % af adspurgte hellere vil se en video end at læse eller lytte til oplysninger? Så hvis du vil sikre dig, at dit budskab virkelig rammer plet, kan en vellavet videopræsentation være mere effektiv end at præsentere almindelige slides.
Heldigvis er det nemt at oprette en videopræsentation med en smule planlægning og en letanvendelig onlinevideoeditor som Clipchamp. Læs videre for at lære, hvordan du laver sjove og effektive præsentationsvideoer.
Hvad er en videopræsentation?
En videopræsentation kombinerer videoer, billeder, webcam-optagelser, stemmeindtaling og animationer for at levere et budskab. Det er et fremragende alternativ til afprøvede og testede formater som PowerPoint.
Præsentationsvideoer er nyttige at dele med grupper og eksterne teams, der arbejder asynkront, for at livliggøre onlinelæring og også til at skabe tilpassede salgs- og marketingpræsentationer.
Afhængigt af indholdet kan videopræsentationer laves til at blive delt og genanvendt eller til at blive redigeret, så de matcher præsentationsværtens behov.
Populære videopræsentationsformater, du kan vælge mellem
1. Slideshow-præsentationsvideo
Vi ved alle, hvordan man laver PowerPoint-slides. En slideshow-præsentationsvideo tager dette op på det næste niveau. I stedet for statiske baggrunde og bittesmå punkttegn giver en slideshow-præsentationsvideo dig mulighed for at fortælle en historie. Det er en kreativ måde at præsentere oplysninger på.
Start med at arrangere baggrunde med videosamlinger for at skabe grundlaget for din video og indlægge glidende overgange mellem slides eller emner. Del dine vigtigste budskaber ved hjælp af animerede tekster, lavere tredjedele og grafik, der gør din video mindeværdig. Du kan stoppe her, eller du kan tilføje en webcam-optagelse eller optage en voiceover.
Det er et populært format at vælge til skoleprojekter, virksomheders introvideoer og til lancering af nye produkter.
2. Videopræsentationer med fortællerstemme
Et andet effektivt format til videopræsentationer er, når du opretter en skærmoptagelse af et website, en proces, en arbejdsgang eller en PowerPoint-præsentation og tilføjer en voiceover for at guide seerne. Det kræver ikke meget mere indsats end en slideshow-præsentationsvideo, men sikrer stadig engagement fra seerne. Med nye værktøjer som realistiske tekst til tale-generatorer, kan fortælling oprettes på globale sprog på få minutter.
Du kan nemt optage din skærm online, skære alle unødvendige billeder væk og bruge grafik som pile og cirkler til at fremhæve nøglepunkter. Derefter kan du skrive den ideelle voiceover til videoen og lade kunstig intelligens oprette en fejlfri voiceover, der forklarer din video godt.
Dette er en god videoopløsning, hvis du prøver at sætte en gruppepræsentation sammen ved at indhente oplysninger fra forskellige team-medlemmer, da det kan hjælpe dig med at lave en konsekvent video i høj kvalitet. Den er også meget nyttig, hvis du hoster en online læringssession, et webinar eller opretter en demovideo.
3. Videopræsentationer med talende hoved
Vent, hvad er et "talende hoved"? Det henviser ganske enkelt til, når en webcam-optagelse indsættes i en præsentationsvideo for at gøre den nem at følge. Dette er måske dårligt nyt for den kamerasky præsentationsvært – tilføjelse af dit venlige ansigt fanger publikums opmærksomhed og skaber interesse for og tillid til din præsentation.
Den gode nyhed er, at sådanne videoer er supernemme at oprette. Du skal bare registrere din webcam-optagelse online og lægge den oven på din slideshow-præsentationsvideo. Finjuster størrelsen på din webcam-video, overlejr videoen i et hjørne, eller placer den side om side med dine præsentationsbilleder. Husk også at tilføje undertekster for at få din video til at skille sig ud, selv når den afspilles uden lyd, f.eks. i feeds på sociale medier.
Salg, forklaringsvideoer og endda video-cv'er kan drage fordel af det personlige touch, som en præsentationsvideo med talende hoved giver.
4. Animeret præsentationsvideo
Fremkald følelser hos dine seere, når du opretter en animeret præsentationsvideo. Selvom der findes whiteboard-animationssoftware på markedet, er det ikke den eneste mulighed i dette format. Hvis du tror, at en tegneseriefigur kan undervise dit hold, fortælle din virksomheds historie eller forenkle en stor idé, kan du overveje dette videoformat. Hvis du er bekymret for, hvordan dette vil passe til dit budget (eller manglen på det), kan du udforske gratis videosamlinger med tegneseriefigurer og udfolde din kreativitet for at få dem til at passe til dine behov.
Husk, at den rette baggrundsmusik, tilføjelse af dit brandlogo og justering af din videos æstetik (f.eks. tilføjelse af et filter) virkelig kan hjælpe med at få din video til at se skræddersyet ud.
Sådan planlægger du din videopræsentation
Identificer din primære målgruppe: Vælg, hvem din vigtigste målgruppe er, om det er potentielle eller eksisterende kunder, kolleger eller andre. Kortlæg deres behov, interesser og pain points, så du bedre kan oprette værdifuldt indhold.
Oplist dine vigtigste budskaber: Identificer de primære punkter, du vil gennemgå i videoen, og prioriter dem på baggrund af, hvor relevante de er for dine seere. Sørg for, at de matcher din videos mål og er udformet på en måde, der er nyttig for din primære målgruppe.
Tænk over din videos levetid: Overvej, hvor du vil hoste, opslå eller dele din video, og hvor længe den vil være aktuel og relevant, og om der vil være behov for at lave ændringer i den.
Find ud af, hvad du har behov for af branding: Gå ikke glip af en god branding-mulighed. Tænk over, om du vil tilføje dit logo, dine brandfarver eller andre elementer, som knytter din præsentationsvideo tættere sammen med dit brand.
Opret et script eller et storyboard: Struktur er vigtigt! Planlæg din videos indhold og flow på forhånd, så du lettere kan opnå målet med den. Et storyboard er en billede-for-billede-disposition over, hvordan hvert enkelt slide i din video vil se ud. Hvis din video kun har brug for en voiceover, skal du skrive et script, så dine billeder matcher fortællerstemmen.
Overvej værktøjer til lyd og video: Hvis du går efter et professionelt udseende og følelse, skal du vælge dit værktøjssæt med omtanke. Clipchamp er et letanvendeligt onlineværktøj, som kan optage din skærm og dit webcam, generere voiceovers og endda har samlinger med royalty-fri, gratis videobaggrunde og -elementer, så du trygt kan redigere dine videopræsentationer.
Sådan opretter du en engagerende videopræsentation
Trin 1. Opret videoslides, eller optag din skærm og dit webcam
Hvis du vil importere dine egne præsentationsvideoer, fotos og lyd, skal du klikke på knappen Importér medier på fanen Medier på værktøjslinjen for at gennemse filer på din computer, eller oprette forbindelse til dit OneDrive.

Du kan også bruge gratis mediesamlinger såsom videoklip, billeder, videobaggrunde og GIF-filer. Klik på fanen Indholdsbibliotek på værktøjslinjen, og klik på rullepilen for visuelle elementer og derefter på videoer, fotos eller baggrunde. Søg gennem de forskellige samlingskategorier ved hjælp af søgelinjen.

Hvis du vil optage din præsentation, skal du klikke på fanen Optag og opret på værktøjslinjen og derefter optage ved hjælp af enten skærm og kamera, kamera eller skærm.
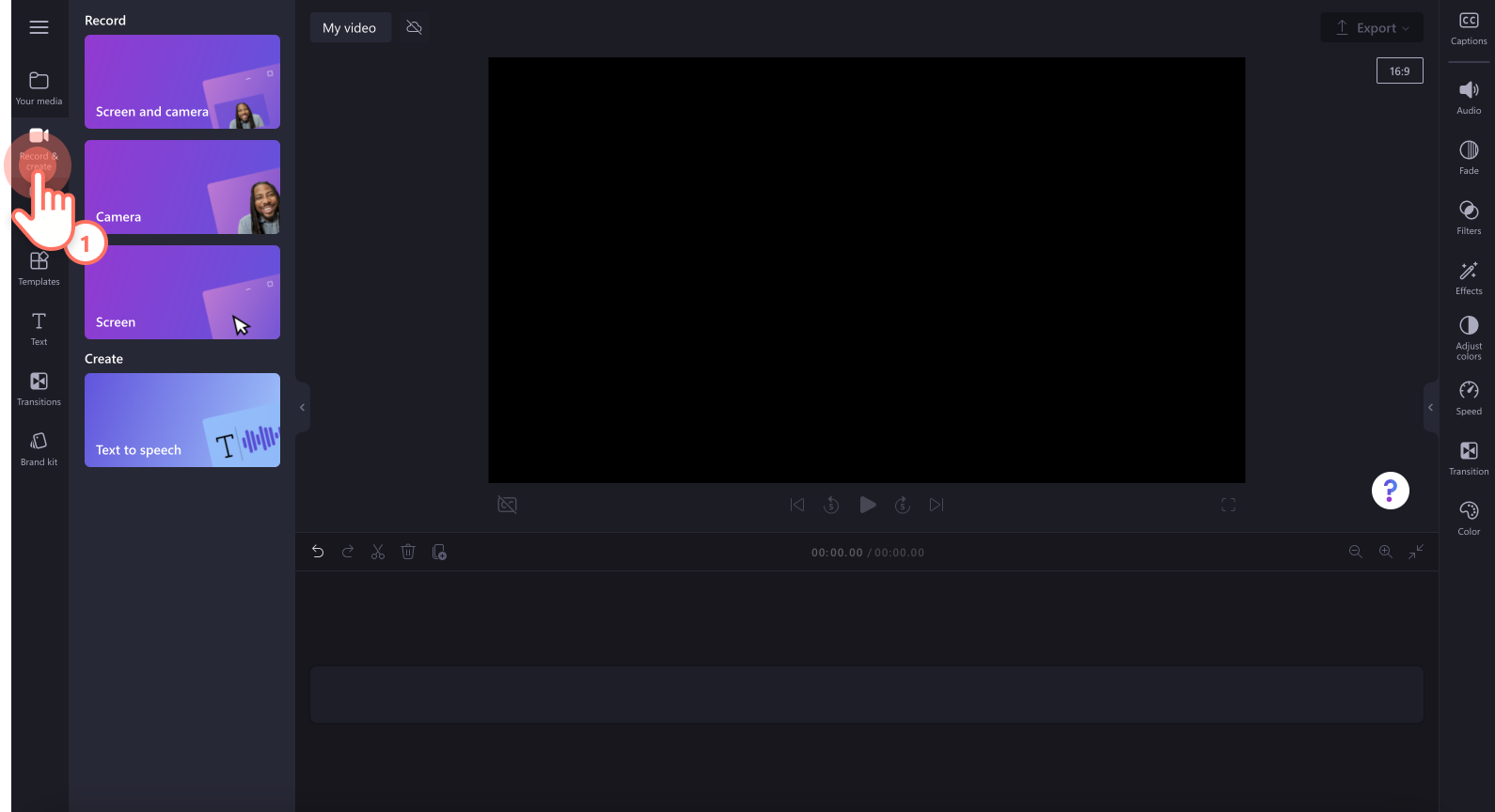
Træk og slip dit medie hen på tidslinjen side-om-side for at oprette en slideshow-video.
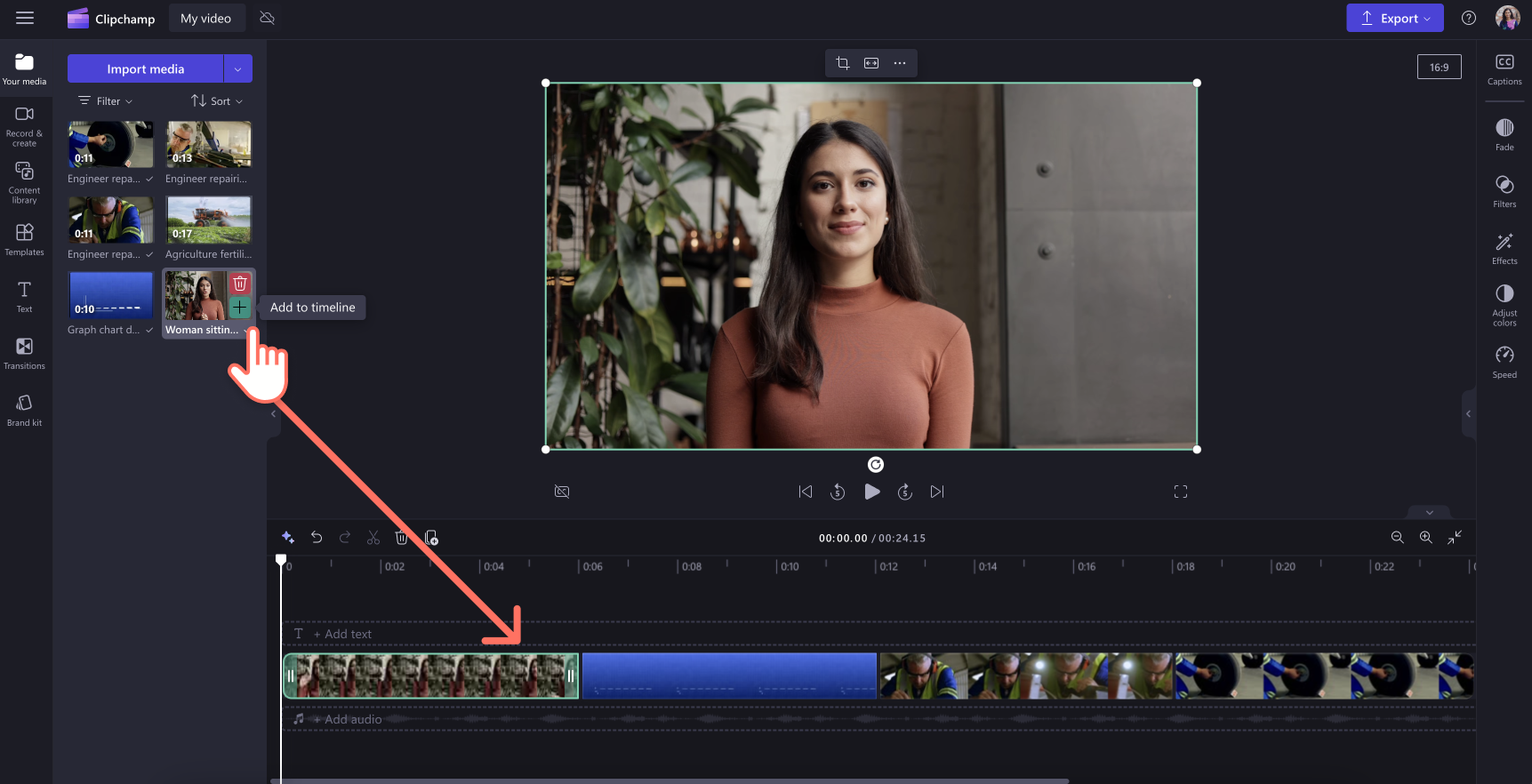
Trin 2. Rediger din videopræsentation
Hvis du vil trimme længden af din video, skal du klikke på videoen på tidslinjen, så den fremhæves med grøn. Flyt de grønne håndtag til venstre for tidslinjen for at trimme videoens længde. Hvis du trimmer for meget af optagelsen væk fra din video, skal du blot trække det grønne håndtag tilbage mod højre for at gendanne dine optagelser.
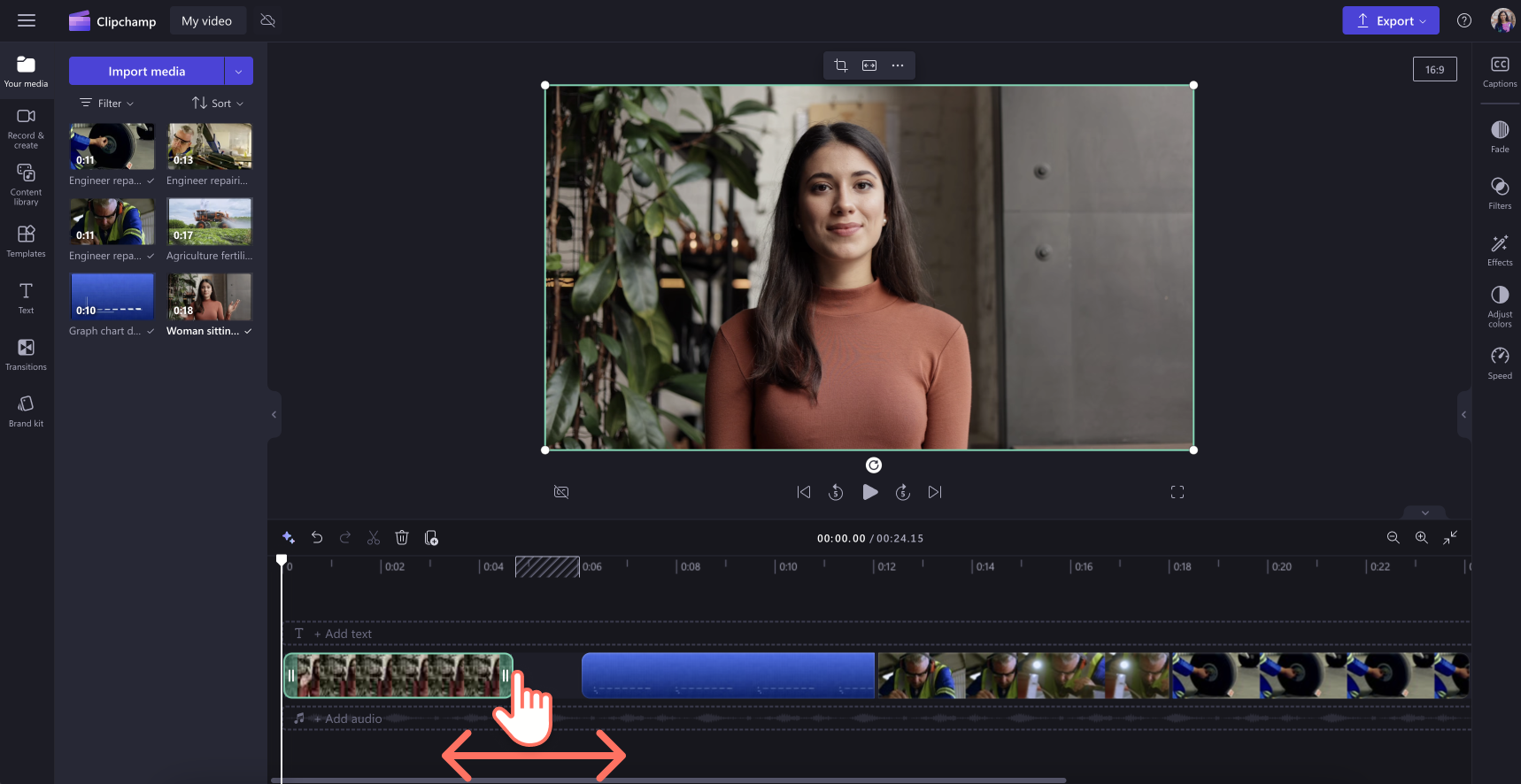
Hvis du vil beskære dine aktiver, skal du klikke på videoen, så den fremhæves med grønt på tidslinjen, og derefter klikke på knappen Beskær på den flydende værktøjslinje. Her kan du frit skære uønskede områder af din video ved hjælp af beskæringshåndtagene. Klik på knappen Færdig, når du er færdig.
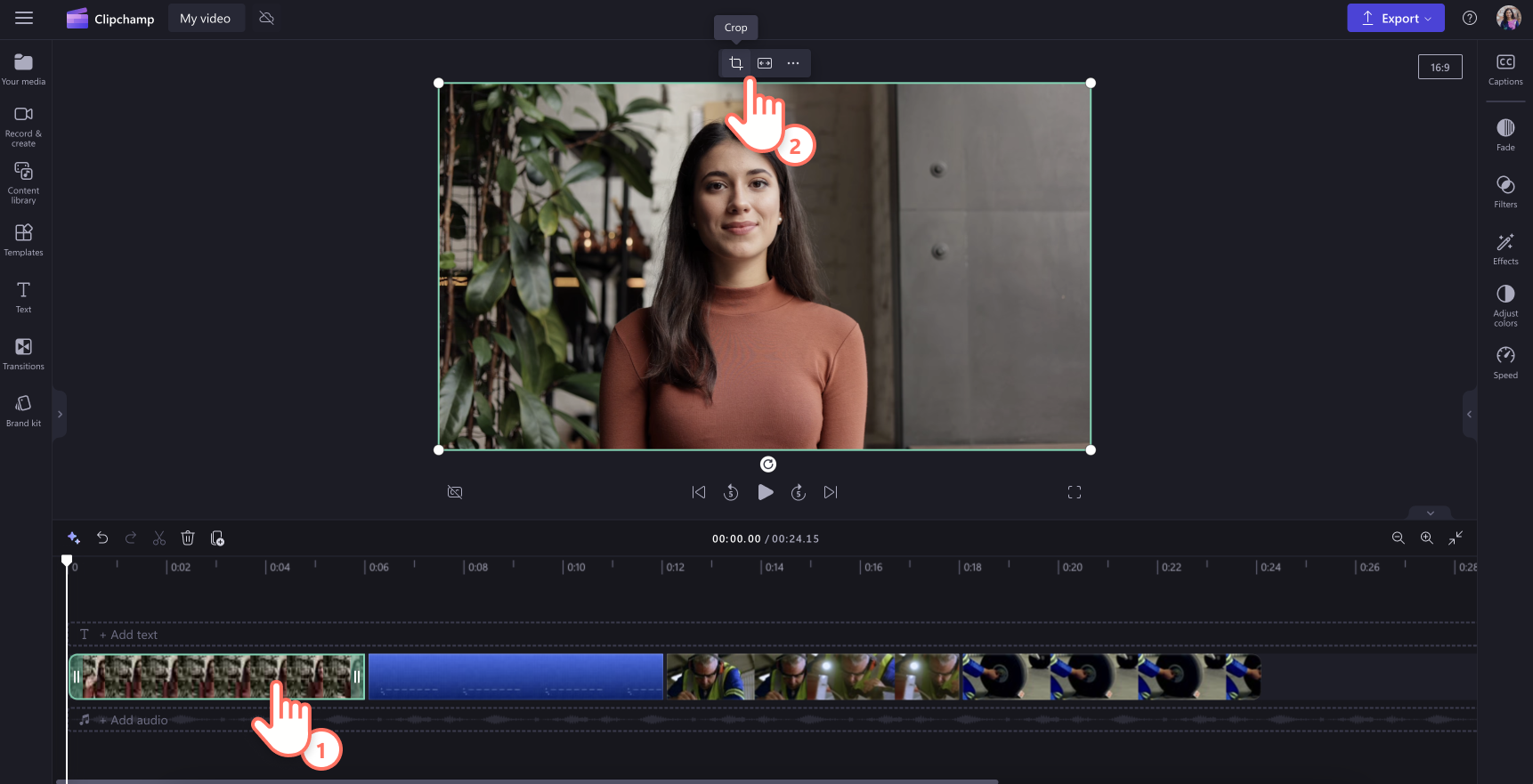
Trin 3. Tilføj overgange, animeret tekst og klistermærker
Du kan tilføje overgange mellem klip ved at klikke på fanen Overgange på værktøjslinjen. Træk og slip en overgang hen på tidslinjen mellem to videoer. Gentag denne proces for resten af dine videoer, som er føjet til tidslinjen.
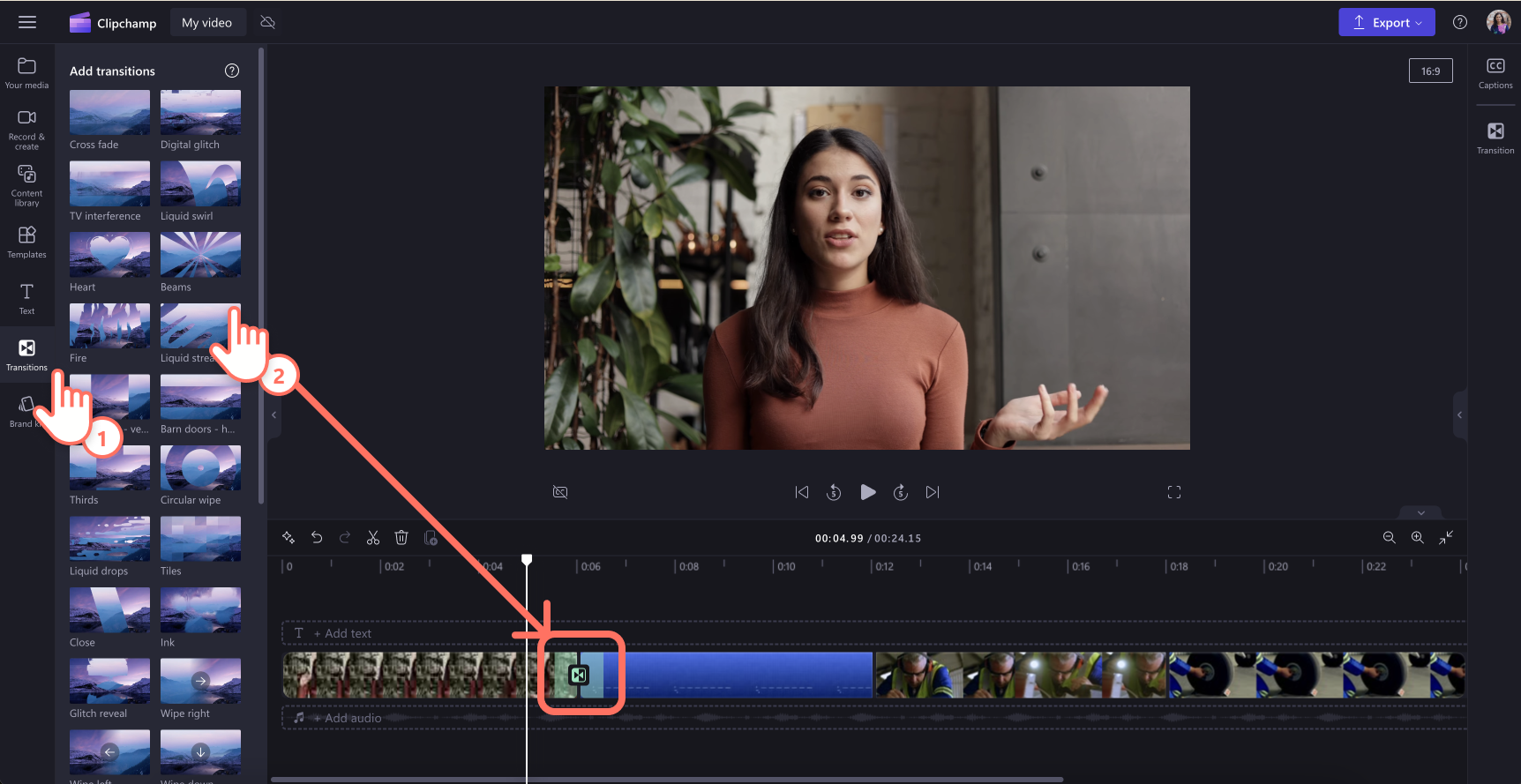
Sæt tekst og titler på din video ved at klikke på fanen Tekst på værktøjslinjen. Træk og slip en titel på tidslinjen over dine video. Brug fanen Tekst på egenskabspanelet til at tilpasse din titel.
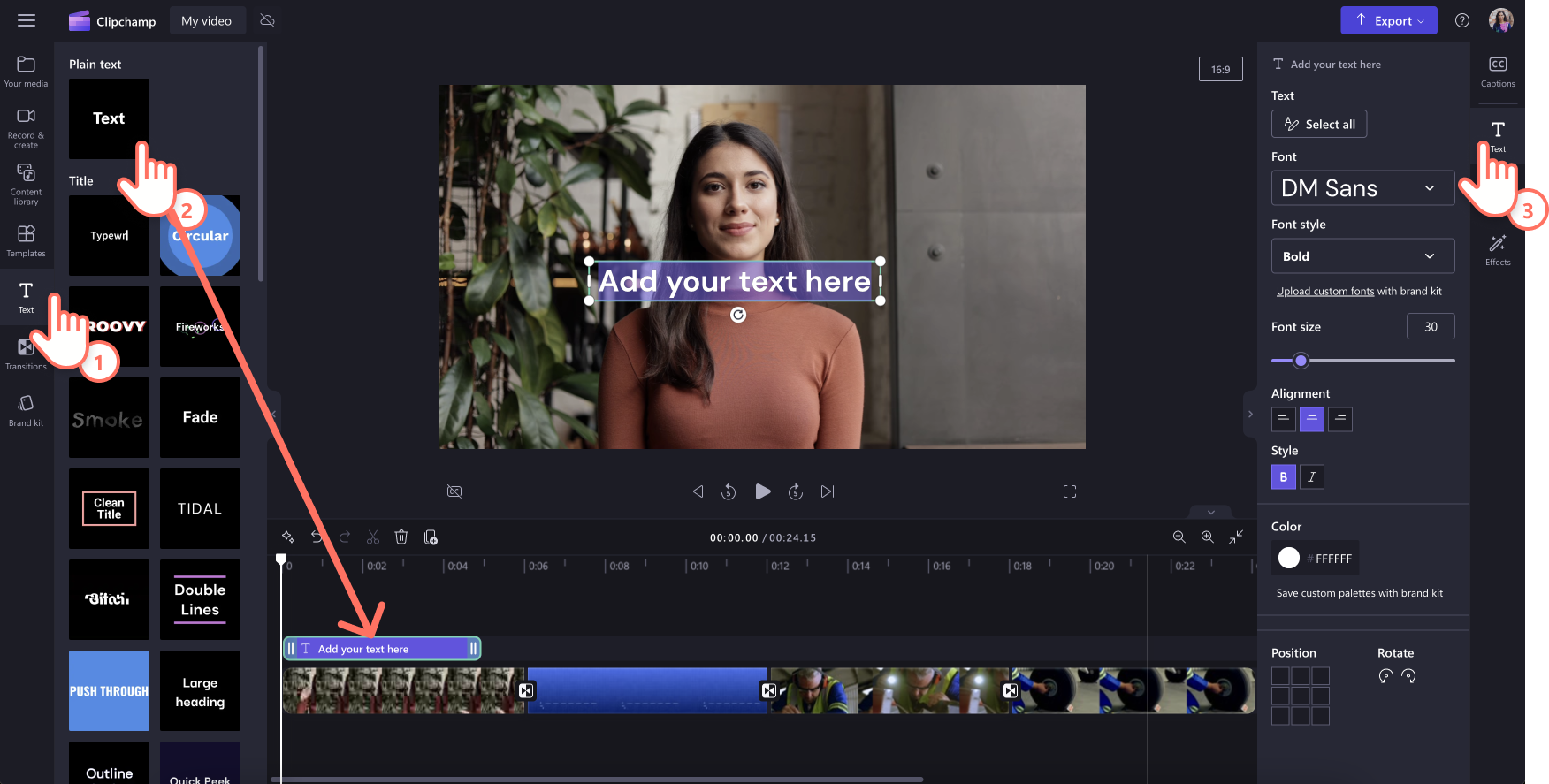
Overlejr klistermærker på din video ved at klikke på fanen Indholdsbibliotek på værktøjslinjen. Klik derefter på rullepilen for visuelle elementer, og vælg klistermærker, former og annotationer, rammer og kanter eller overlejringer. Søg i kategorierne, og træk og slip derefter et aktiv hen på tidslinjen over din video.
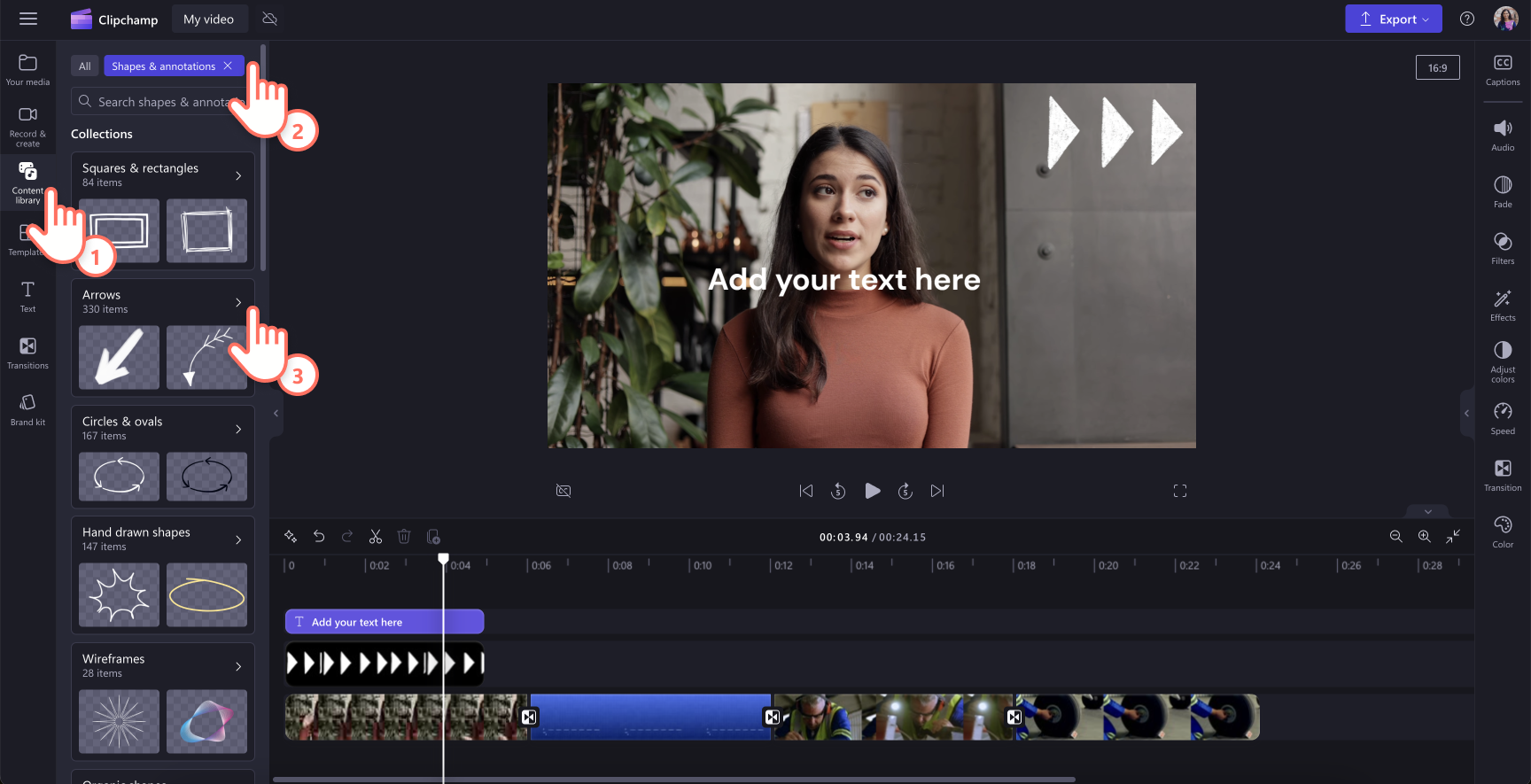
Trin 4. Se en forhåndsvisning af din videopræsentation, og gem den
Før du gemmer din nye video, skal du sørge for at se en forhåndsvisning af den i fuldskærmstilstand. Når du er klar til at gemme, skal du klikke på knappen Eksportér og vælge en videoopløsning. Vi anbefaler, at du gemmer alle videoer i en videoopløsning på 1080p for at få den bedste kvalitet.Betalende abonnenter kan gemme i en videoopløsning på 4K.
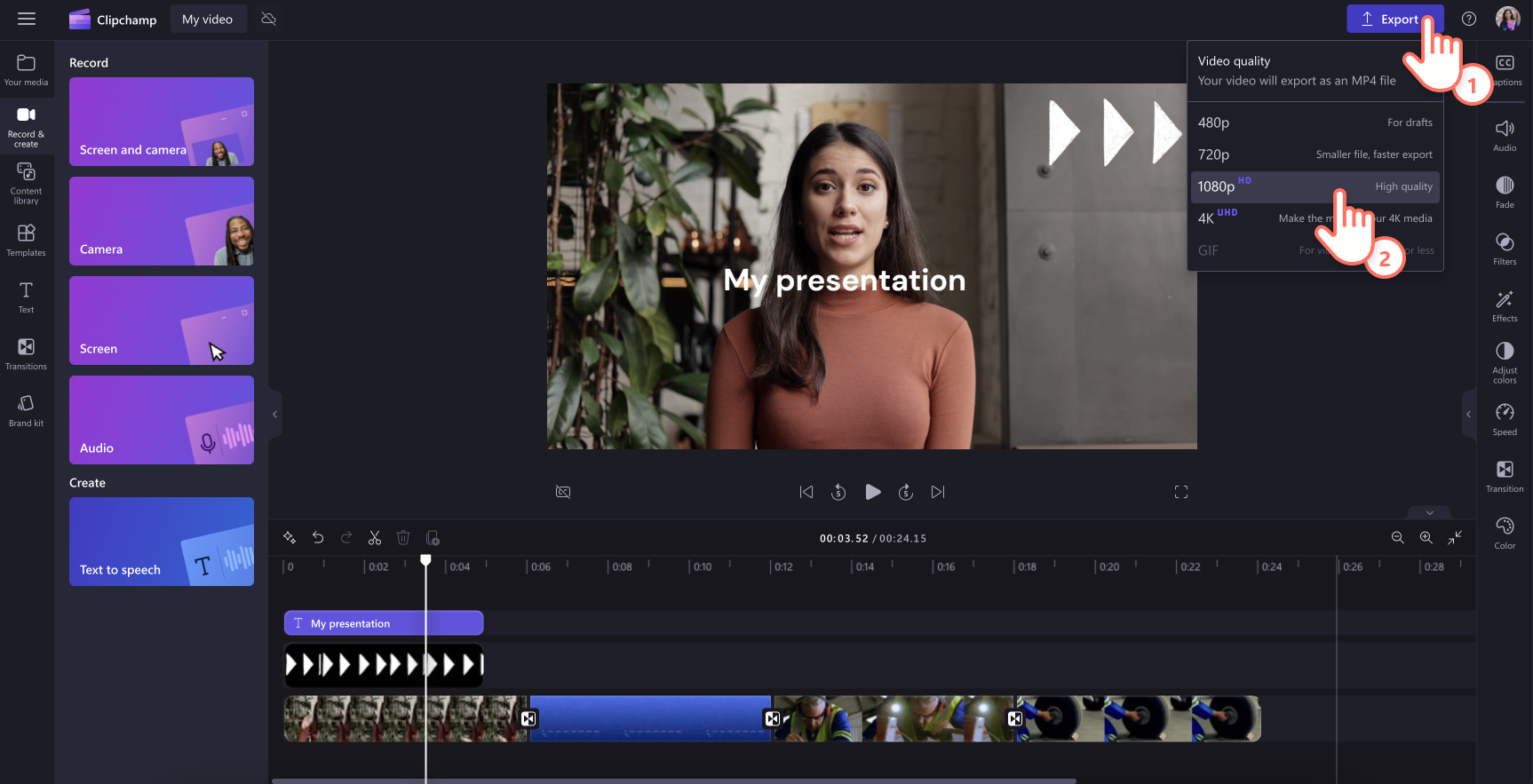
Tips til at få dine videopræsentationer til at skille sig ud
Juster farverne eller anvend et filter for at give dine videoer et konsekvent udseende og følelse, særligt hvis du kombinerer webcam-optagelser fra mere end en taler.
Del yderligere oplysninger for at understøtte dine billeder, f.eks. placeringer, navne på talere eller vigtige pointer, ved hjælp af animerede lavere tredjedele.
Fremhæv vigtige afsnit på din skærmoptagelse ved hjælp af en farvet form såsom en håndtegnet cirkel for at give din præsentation et poleret look.
Vælg baggrundsmusik til præsentationen, som supplerer målet med din video og ikke overdøver en eventuel fortællerstemme.
Gør et varigt indtryk med brugen af et intro- og outro-slide. Det kan være så enkelt som en logo-animation.
Tilføj undertekster til din video for at gøre den tilgængelig og let at se, selv når lyden er slået fra.
Ofte stillede spørgsmål
Kan jeg gøre min PowerPoint til en videopræsentation?
Ja, du skal blot åbne din PowerPoint-præsentation og bruge værktøjet til skærmoptagelse til at oprette en videofil af din PowerPoint. Når du er tilfreds med optagelsen, kan du redigere den i tidslinjen.
Hvordan afsluttes en videopræsentation?
Det afhænger af din videos mål. Virksomhedspræsentationer slutter som regel med en påmindelse om brandnavnet eller det animerede logo samt nogle opfordringer til at lære mere på websitet eller sende en mail til kontaktpersonen.
Opret nemt fængslende videopræsentationer i Clipchamp, og del nemt din video på sociale medier eller OneDrive.
Lær flere måder, hvorpå du ubesværet kan oprette videoer med vores begyndervenlige videoskabeloner, eller lad dig inspirere af disse gode eksempler på forklaringsvideoer.
Begynd at redigere med Clipchamp helt gratis, eller download Clipchamp-appen til Windows.


