Bemærk!Dette indhold er relevant for Clipchamp til personlige konti. Prøv dette link, hvis du leder efter oplysninger om Clipchamp til arbejdskonti.
På denne side
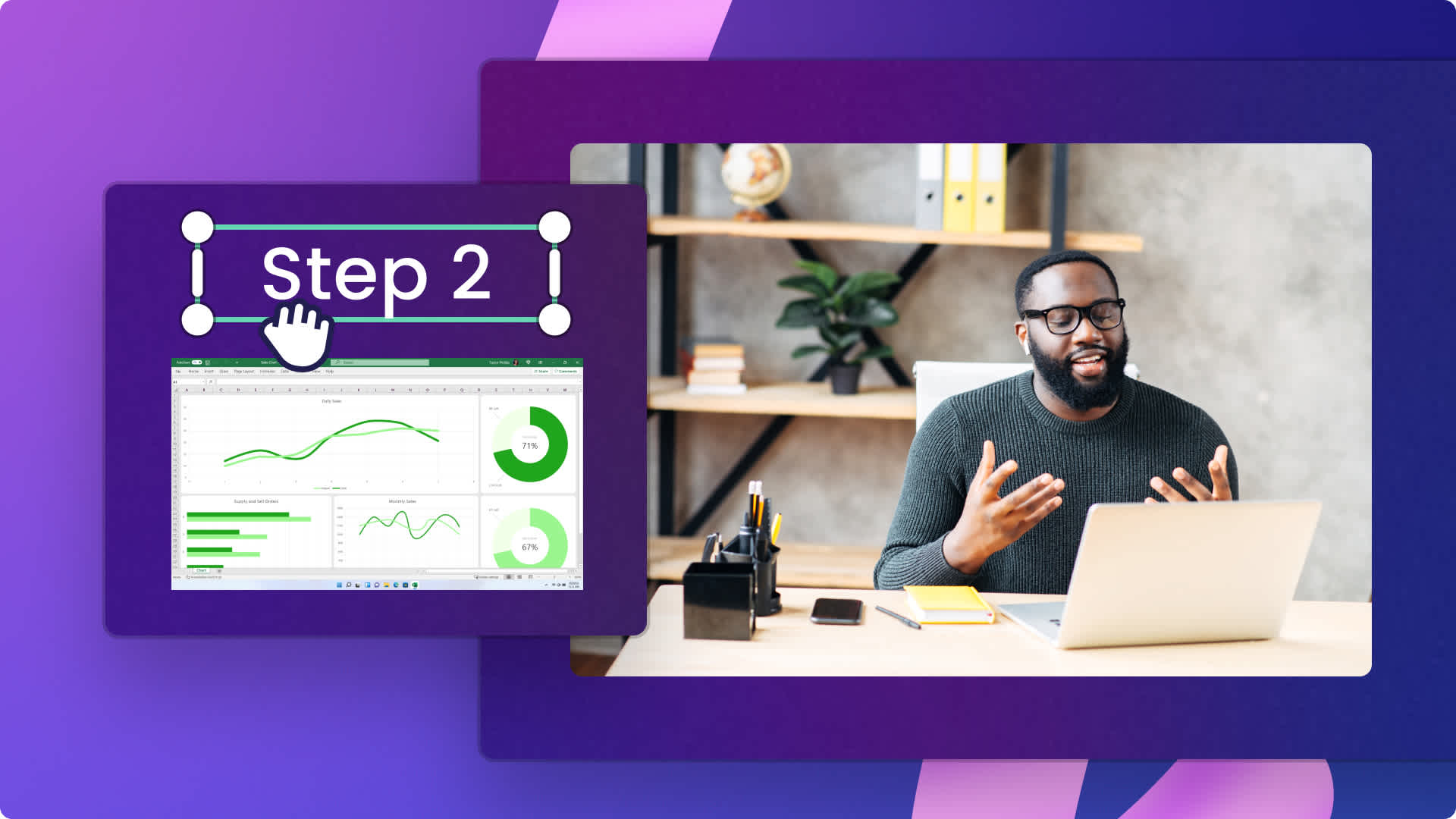
Har du lyst til forklare et produkt, en service, en proces eller et koncept nemt og effektivt for andre?Du kan oprette en demovideo, der er den perfekte måde at fange dit publikums opmærksomhed på, mens du deler værdifuld information om, hvordan noget fungerer.
Med den rette kombination af skærm- og webcam-optagelser, klistermærker med annotationer og royaltyfri baggrundsmusik er du godt på vej til at skabe professionelle vejledningsvideoer, uanset om du er indholdsskaber, medarbejder eller brandejer.Vores videoredigeringsværktøjer, der er drevet af kunstig intelligens, såsom vores kunstig intelligens-skabt voiceover og undertekstgenerator, kan hjælpe dig med at skabe din demovideo endnu hurtigere.
Kig nærmere på tre populære demovideoformater til sociale medier, alt imens du lærer, hvordan du skaber din egen demovideo med hjælp fra kunstig intelligens i Clipchamp.
Tre demovideoformater du kan prøve
1. Forklarende "sådan gør du"-videoer
Hvis du vil lave en enkel og effektiv video, der demonstrere et produkt, forklarer hvordan man udfører en specifik opgave eller forstår et bestemt koncept, så er en "sådan gør du"-video det perfekte format."Sådan gør du"-videoer er ekstremt populære i undervisnings- og kundeservice- eller OSS-videoer på YouTube.
Skab effektive "sådan gør du"-videoer ved hjælp af skærm- og webcam-optageren eller skærmoptageren med en forklarende voiceover, der gennemgår et onlineprodukt, noget software eller et websted for seerne.Hvis du ikke har liveoptagelser af dit produkt eller din tjeneste, så kan du i stedet underholde dine seere, mens du underviser dem ved hjælp af videooptagelser i høj kvalitet, der er redigeret med baggrundsfjernerværktøjet Chroma key, for at skabe en naturtro demovideo.
2. Markedsføringsdemovideoer
Markedsføringsdemovideoer er ideelle til at vise dit publikum, hvordan dit produkt eller din tjeneste kan opfylde deres behov og give en nyttig løsning på få sekunder.Ligesom "sådan gør du"-videoer fremhæver markedsføringsdemovideoer produktet i praksis, men de fokuserer dog mere på de fordele, som produktet giver.Dette demovideoformat er populært til platforme med korte videoer, såsom TikTok og Instagram Reels or Stories, og kan fungere som en vertikal videoreklame.Du skal bare kombinere dine klip til en montagevideo med en unik kunstig intelligens-skabt voiceover, som gør det nemt at gøre dine demovideoer klar til deling.
3. Trinvise slideshow-videoer
Præsentér dine vejledninger og instruktioner tydeligt i en trinvis slideshow-video.Dette format er velegnet til undervisningsvideoer til skolebrug samt til medarbejdere i virksomheder til at formidle processer og undervisningsindhold. Slideshows kan vise processen trinvist med tekst, billeder, videoer og grafik.
Sådan forbereder du en god demovideo
Hvis du vil skabe en informativ og engagerende demovideo, skal du først have et pat vigtige punkter på plads.
Find ud af, hvem din målgruppe er, og hvordan du bedst kommunikerer med denne gruppe.
Vælg et produkt, en tjeneste, noget software eller et koncept, du vil demonstrere.
Sæt et markedsføringsmål for din video.
Skriv et manuskript, der er nemt at følge, ved hjælp af ChatGPT og videoplan.
Skriv en kort tagline, handlingsopfordring eller anden tekst, der viser seerne, hvor de kan gå videre til.
Undersøg hvilke sociale medier og videodelingsplatforme, der passer bedst til din demovideo.
Elementer i en fantastisk demovideo
Video/lyd
Indlejr informative og autentiske voiceovers i din demovideo for at gøre den nemmere at følge for seerne.
Læg også dæmpet royaltyfri baggrundsmusik i baggrunden for at give dine videoer et ekstra lag engagerende indhold.
Tilføj lydeffekter fra vores mediesamling til at understrege vigtig information eller handlingsopfordringer gennem hele videoen.
Nyttige visuelle effekter
Tilføj din branding i form af farver, skrifttyper og logoer i hjørnet på din demovideo som et vandmærke eller sammen med en handlingsopfordring på slutskærmen.
Placer animeret pop op-tekst for at vise vigtige trin, information og eventuelle titler.
Tilføj et felt i skærmens nederste tredjedele til at introducere produkter, talere og informative undertekster.
Tilpas dit budskab med klistermærkeannoteringer og grafik i form af fx cirkler og pile til at fremhæve vigtige oplysninger.
Tilgængelighed
Læg undertekster på med autotekster for at hjælpe seerne med at forst�å dine demovideoer.
Brug tekst til tale-funktionen til at lægge en kunstig intelligens-skabt voiceover på, hvis du ikke ønsker at optage din egen stemme eller præsentere dig selv med webcam-optagelse.
Læg en ASL-avatar på dine demovideoer for at hjælpe døve og hørehæmmede med at forstå dit budskab.
Redigeringsteknikker
Brug videoeffekter såsom langsom zoom til at fremhæve et punkt eller en del af din skærmoptagelse.
Skab ekstra dimension med billede-i-billede-funktionen ved at overlejre to elementer.
Giv dine videoer et professionelt look med professionelle videoovergange mellem klip for at gøre dem mere indbydende.
Sådan redigerer du en demovideo
Trin 1. Importer optagelser, vælg optagelser fra vores mediesamling, eller optag din eget materiale
Hvis du vil importere dine egne optagelse, skal du klikke på knappen Importér medier på fanen Medier på værktøjslinjen for at gennemse filer på din computer, importere videoer fra din telefon eller oprette forbindelse til dit OneDrive.

Du kan også vælge optagelser fra vores royaltyfrie mediesamling.Klik på fanen Indholdsbibliotek på værktøjslinjen, og klik så på rullepilen for visuelle elementer og derefter på videoer eller baggrunde.Søg gennem de forskellige mediekategorier ved hjælp af søgelinjen.

Hvis du gerne vil lave din demovideo ved hjælp af skærm- og kameraoptageren, skal du klikke på fanen Optag og opret og derefter vælge Skærm og kameraoptager.Følg anvisningerne på skærmen for at optage din skærm og med dit webcam.Når du er færdig, vil optagelsen automatisk blive føjet til din tidslinje.Du kan finde mere hjælp i bloggen Skærm- og kameraoptagelse.
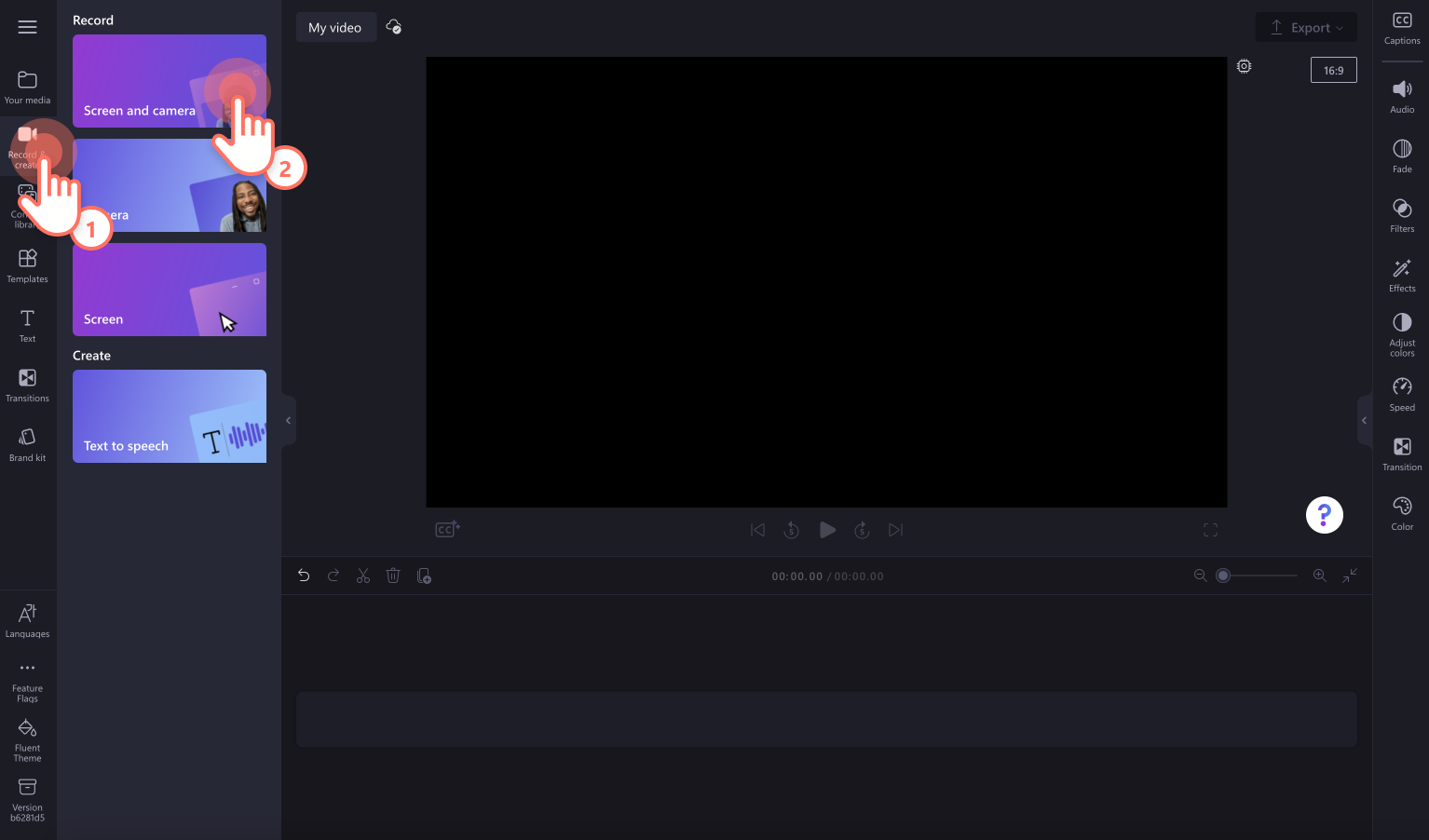
Træk og slip dine videoer til tidslinjen.
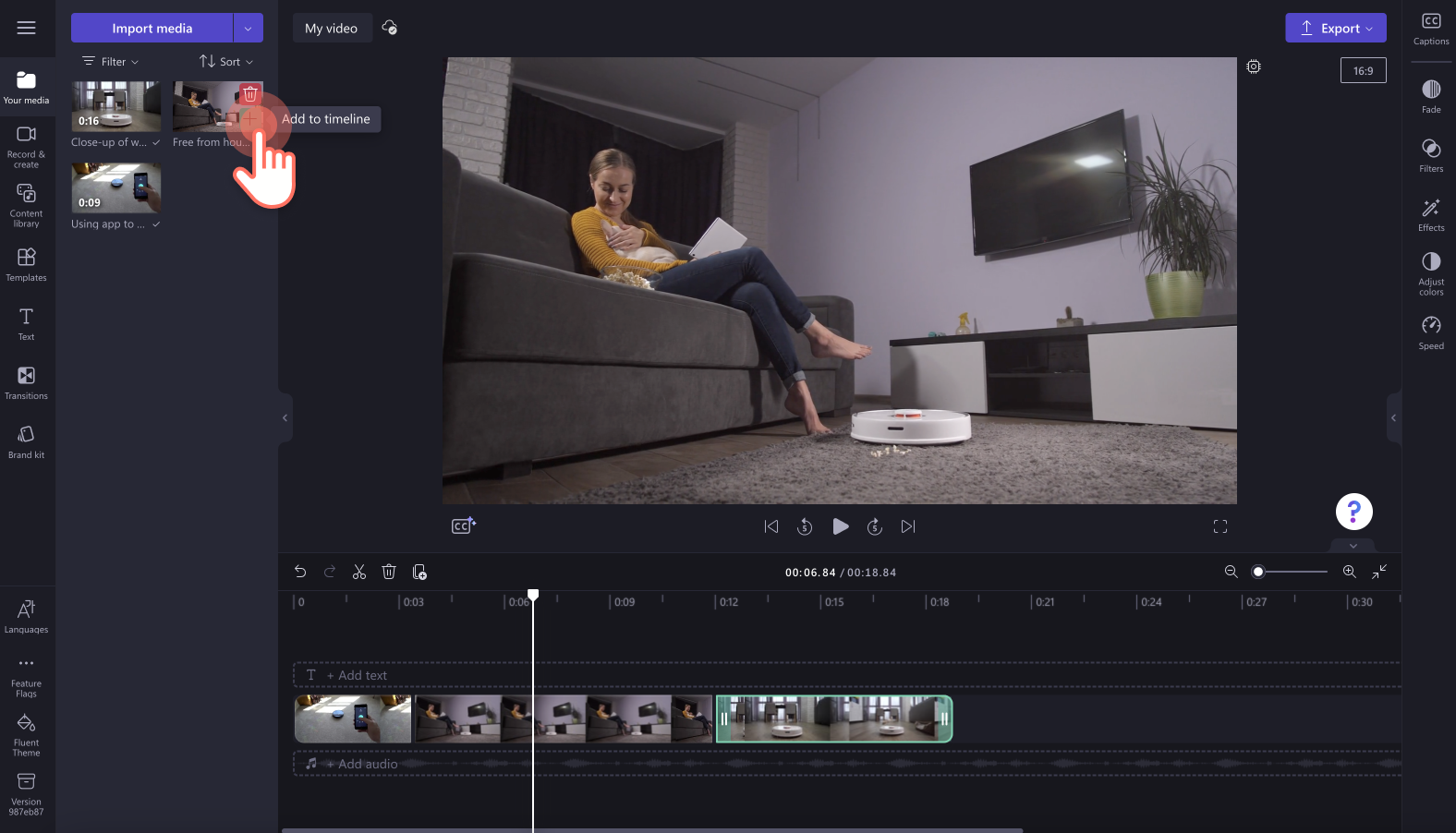
Trin 2. Tilføj tekst og annoteringsgrafik
Du kan føje tekst til din instruktionsvideo ved at klikke på tekstfanen på værktøjslinjen og derefter vælge en titel til din demovideo.Vi anbefaler at bruge den nederste tredjedel til din titel.Træk og slip titlen til tidslinjen, og rediger derefter din tekst på tekstfanen på egenskabspanelet.
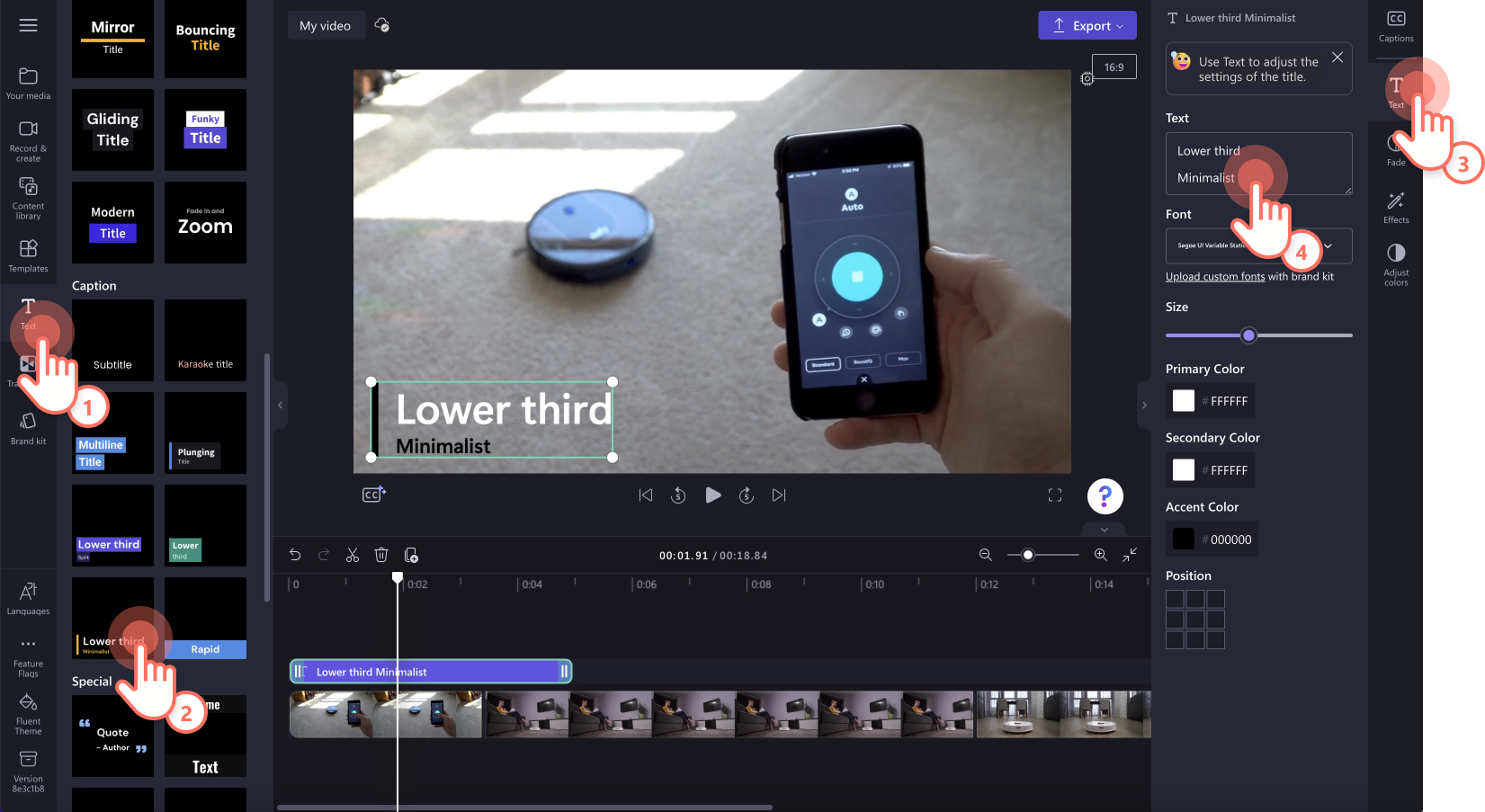
Du kan tilføje klistermærker og annoteringer ved at klikke på fanen Indholdsbibliotek på værktøjslinjen og derefter klikke på fanen Visuelle elementer i rullemenuen.Træk og slip en annotation til tidslinjen.
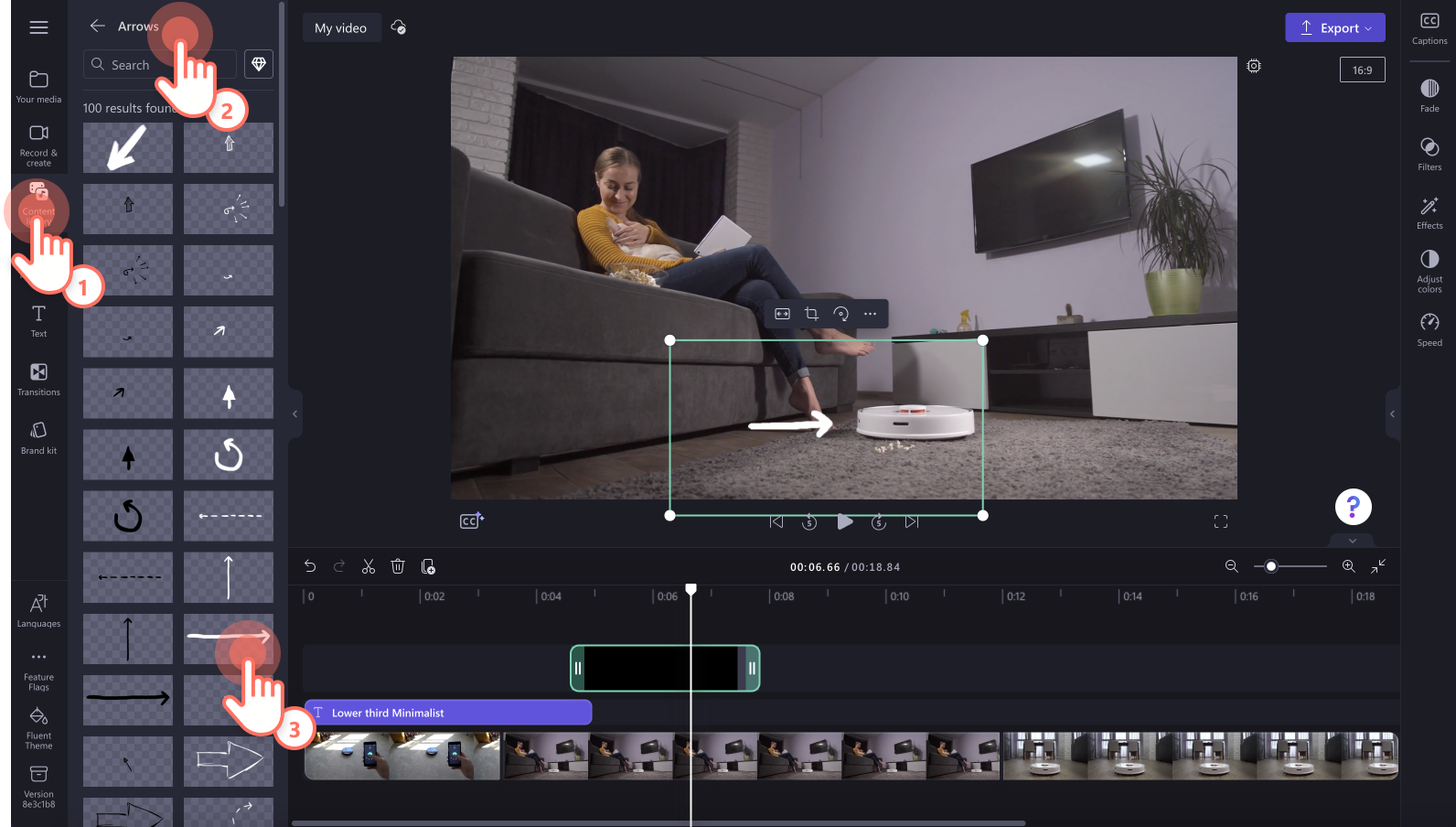
Trin 3. Tilføj baggrundsmusik til din demovideo
Klik på fanen Indholdsbibliotek på værktøjslinjen, og klik derefter på rullemenuen for musik.Søg efter musik ved hjælp af nøgleord, eller rul gennem de udvalgte kategorier.Træk og slip din musik til tidslinjen.Sørg for at skrue ned for lydstyrken på dit lydspor ved at bruge lydstyrkeskyderen på fanen Lydstyrke på egenskabspanelet.
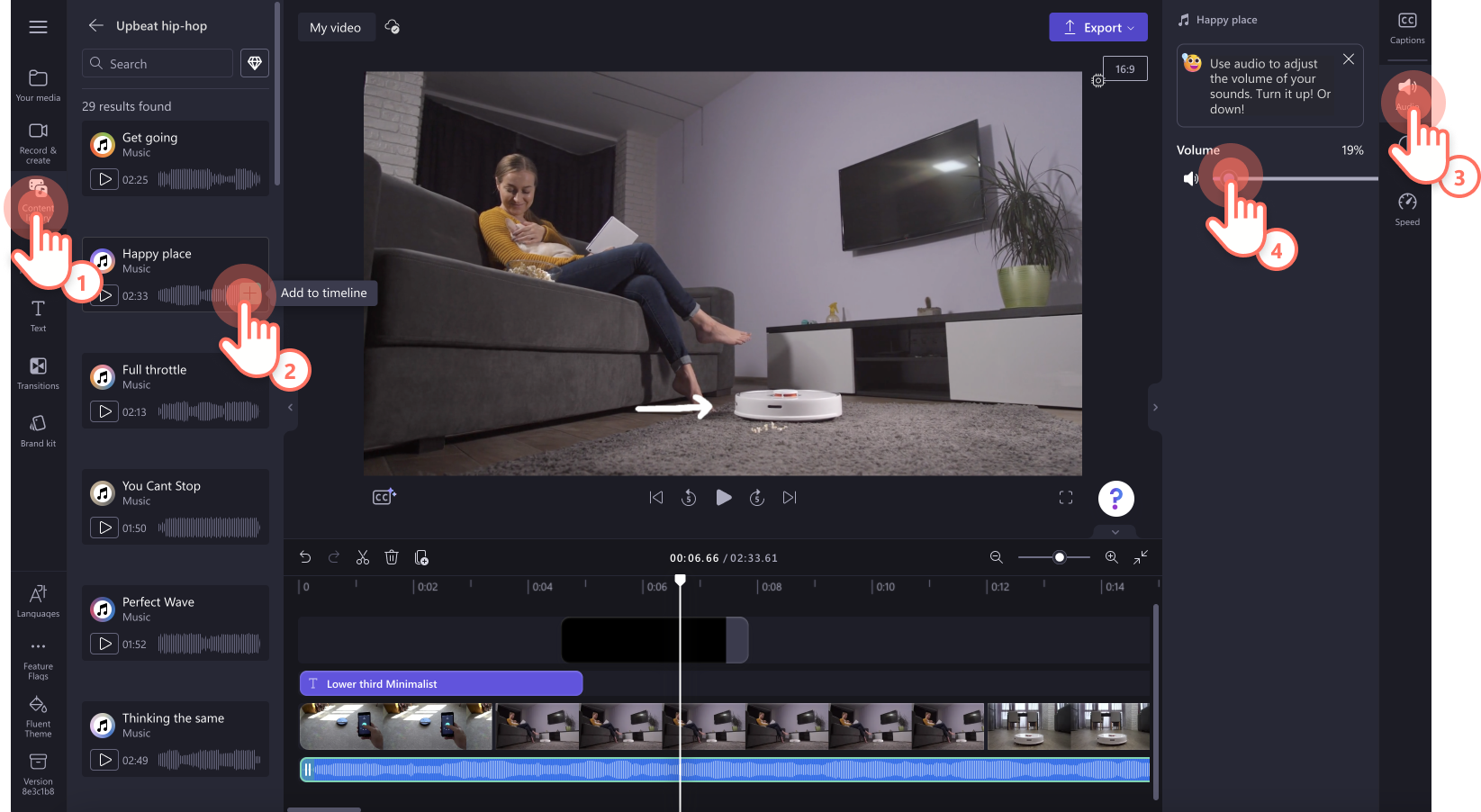
Trin 4. Tilføj overgange mellem klip
Klik på fanen Overgange på værktøjslinjen, og træk derefter i en overgang for at slippe den tidslinjen mellem to klip.Overgangen vil automatisk klikke på plads.Rediger varigheden af din overgang i fanen Overgang på egenskabspanelet.
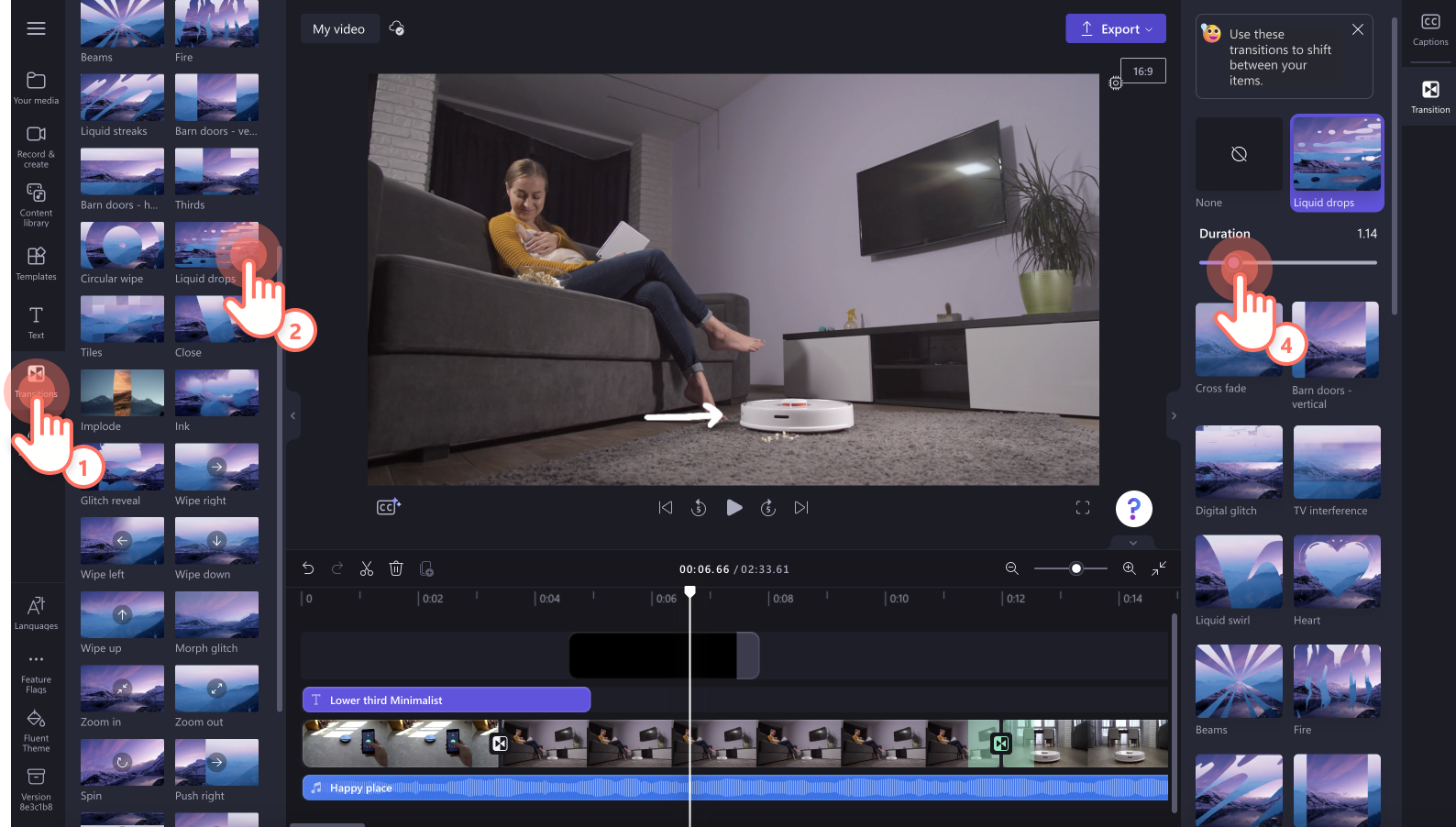
Trin 5. Se en forhåndsvisning af din video, og gem den
Før du gemmer din nye demovideo, skal du sørge for at få en forhåndsvisning ved at klikke på knappen Afspil. Når du er klar til at gemme, skal du klikke på knappen Eksportér og vælge en videoopløsning. Vi anbefaler, at du gemmer alle videoer i en videoopløsning på 1080p for at få den bedste kvalitet.Betalende abonnenter kan gemme i en videoopløsning på 4K.
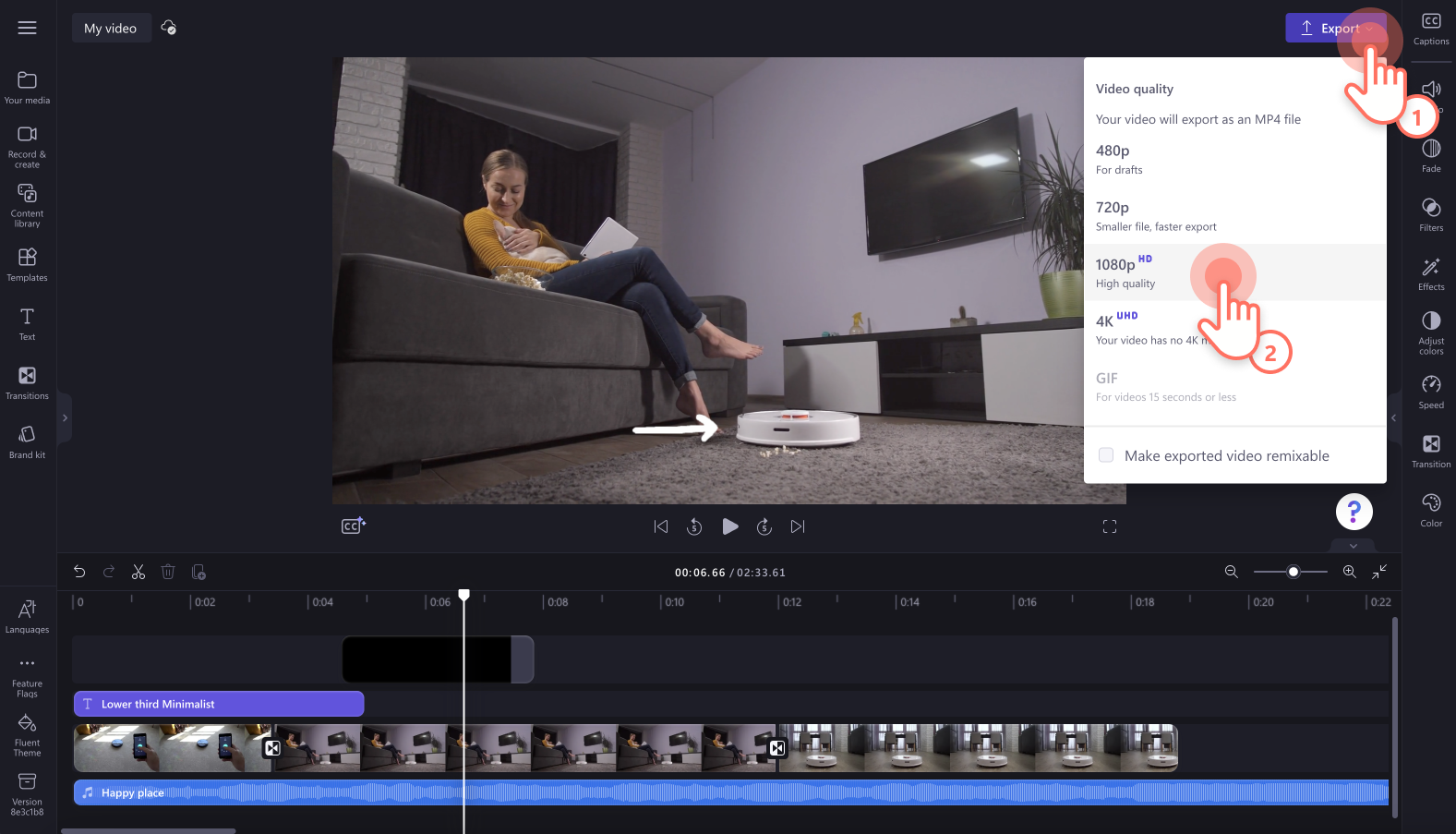
Se flere måder at lave instruktionsvideoer på i vejledningsvideoerne Sådan laver du vejledningsvideoer, og skab videoer hurtigere med den intuitive automatiske sammensætningsfunktion.
Begynd at skabe din demovideo i dag med Clipchamp helt gratis, eller download Clipchamp Windows-appen.


