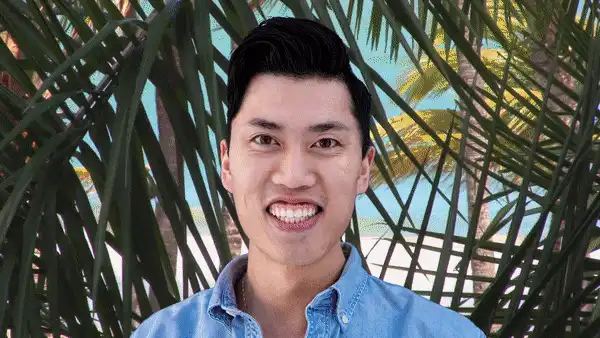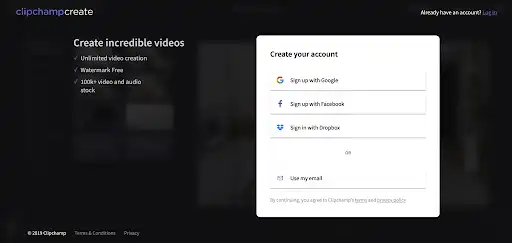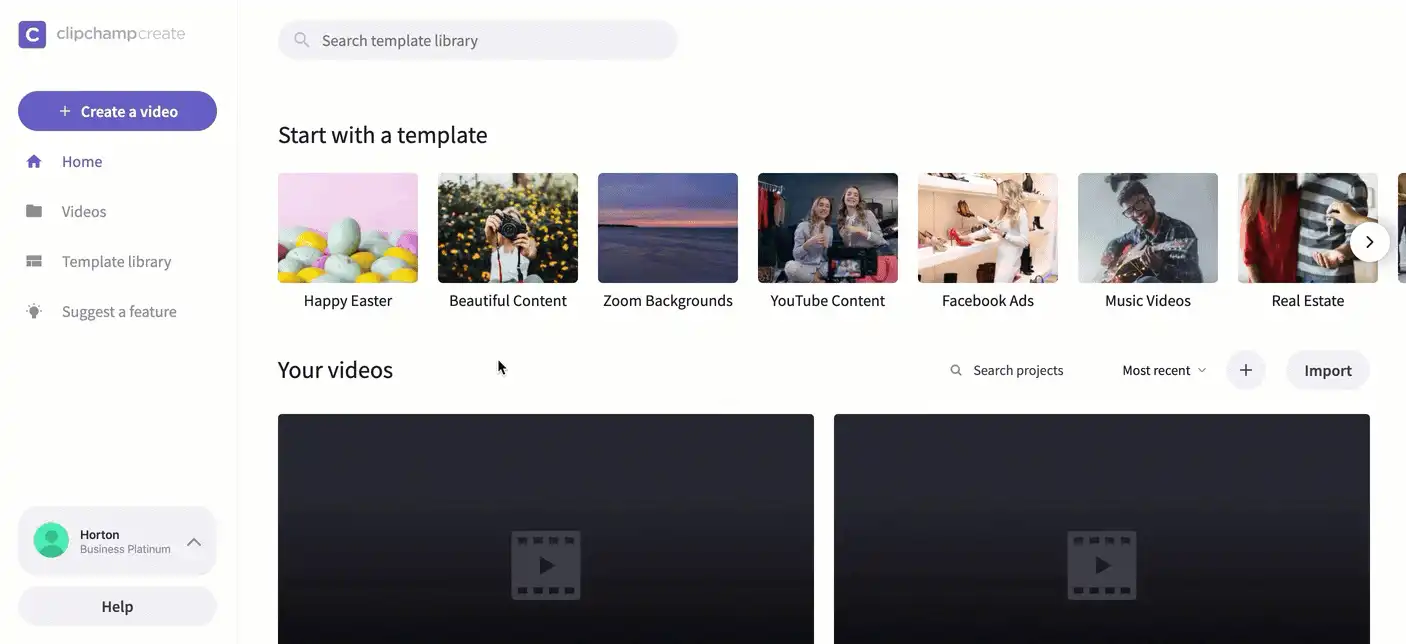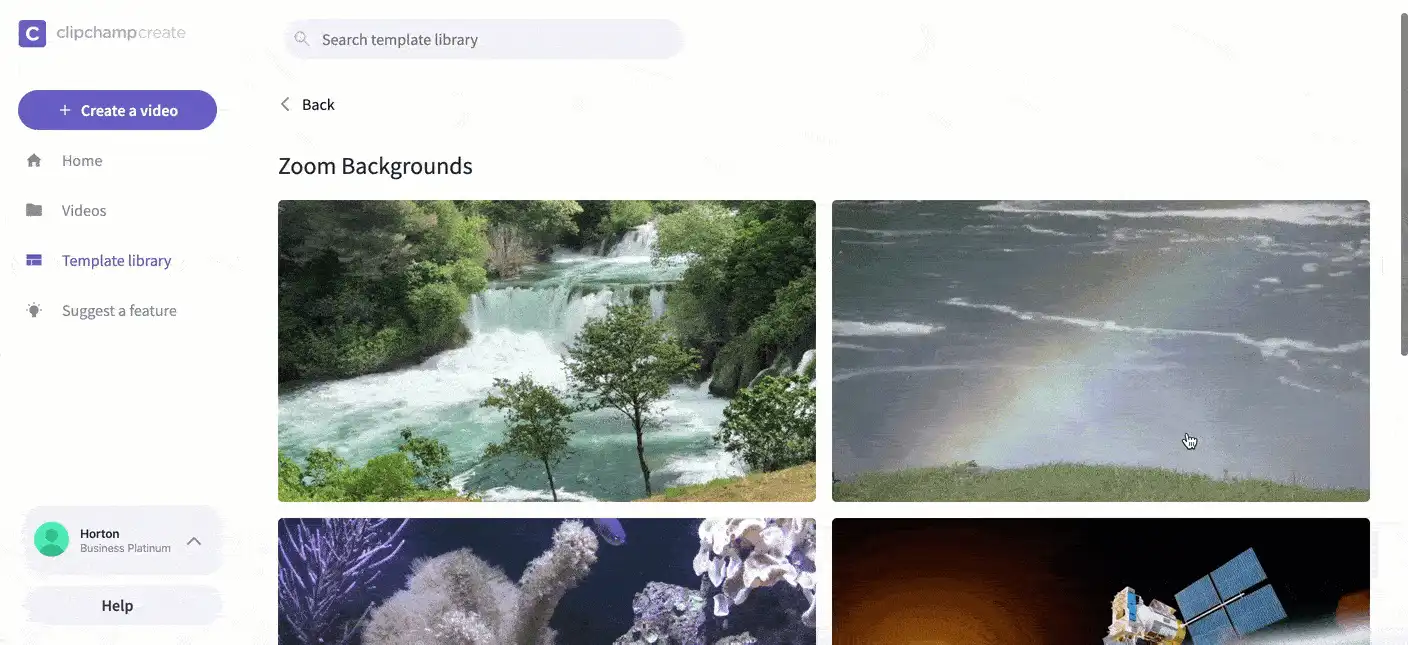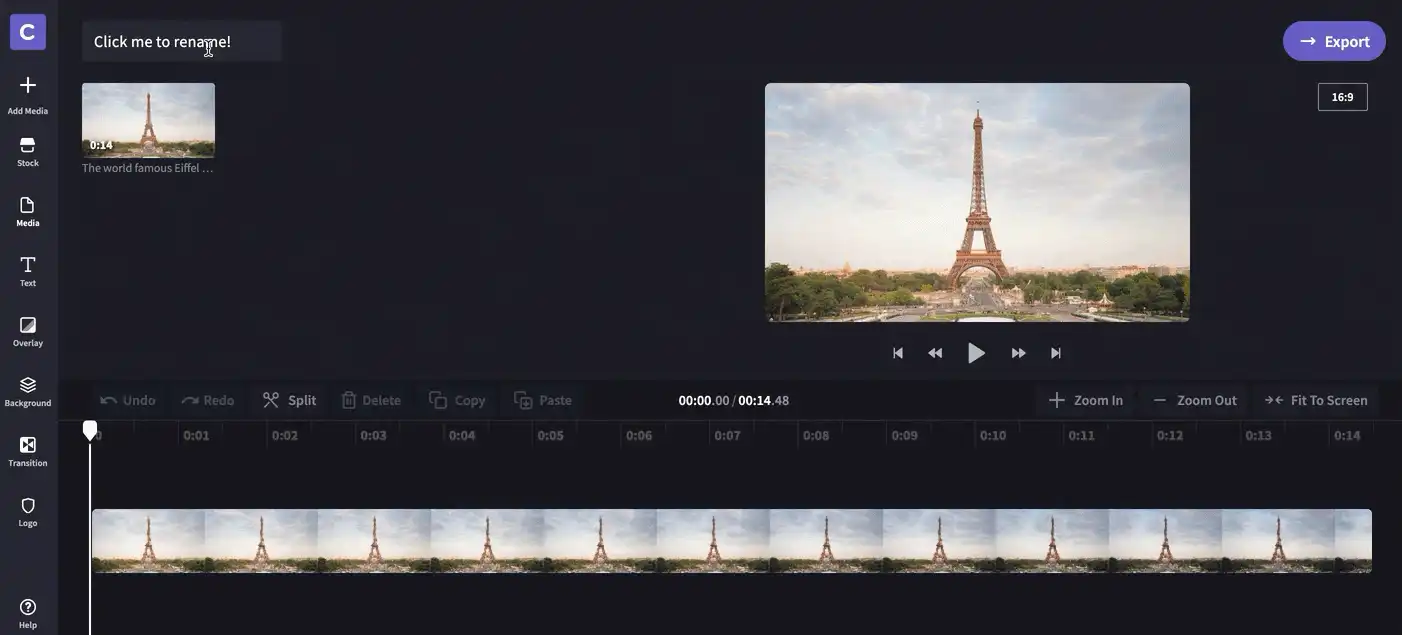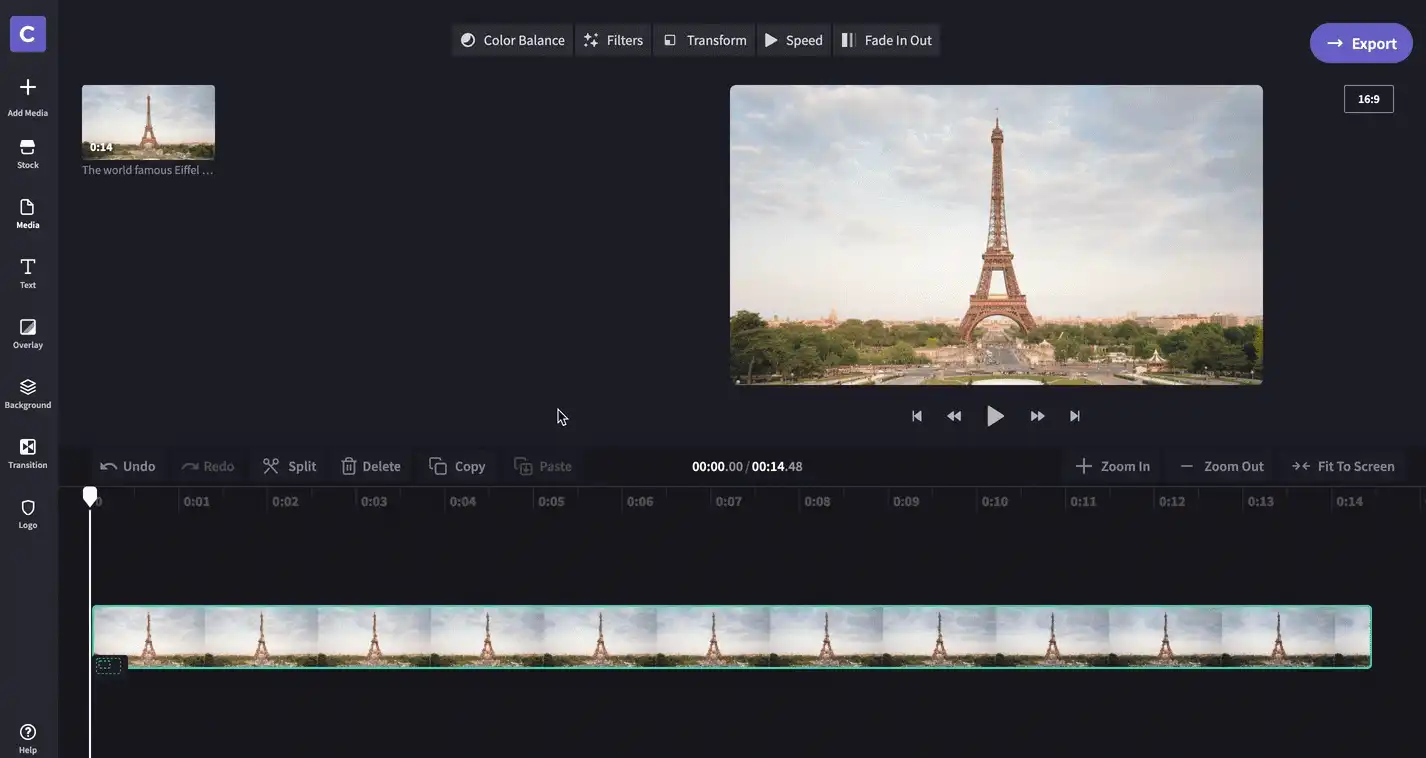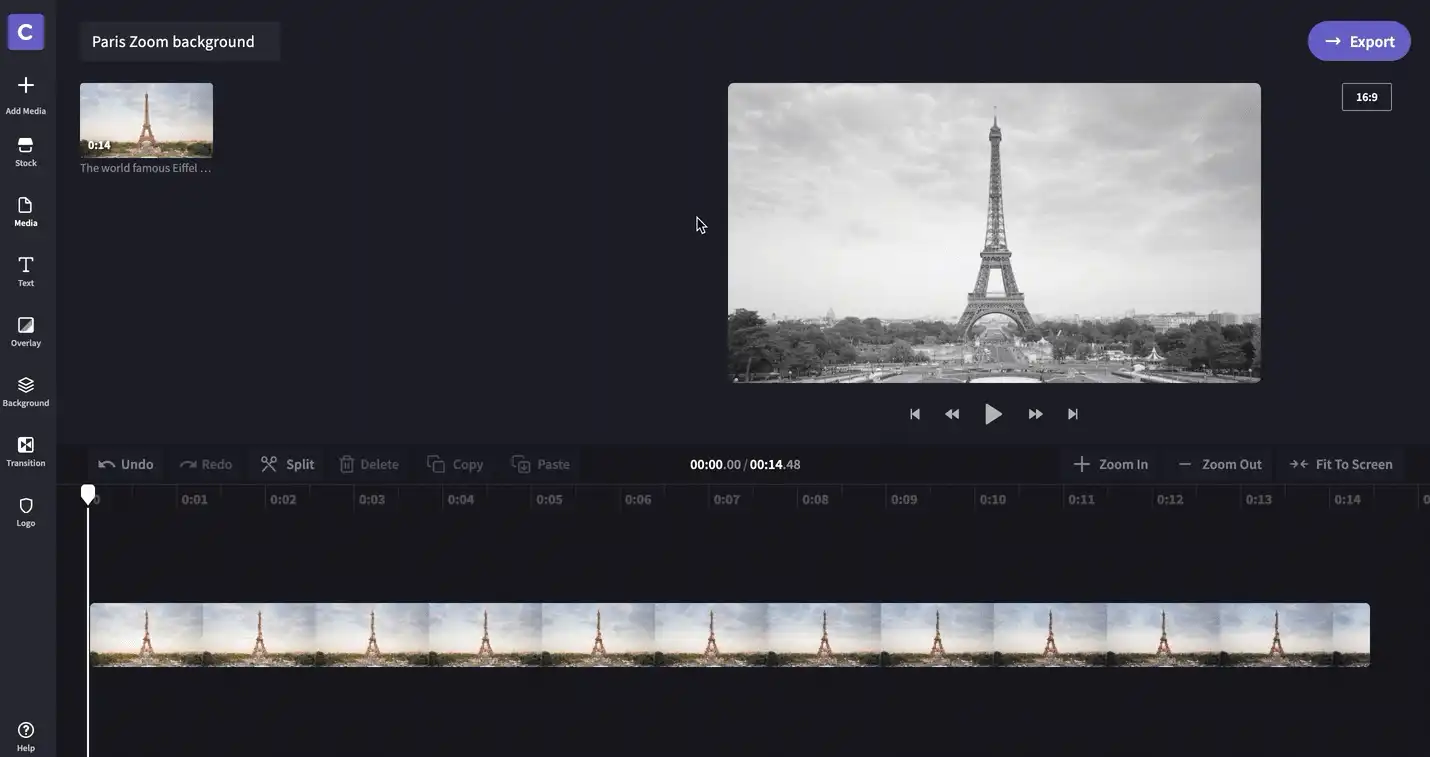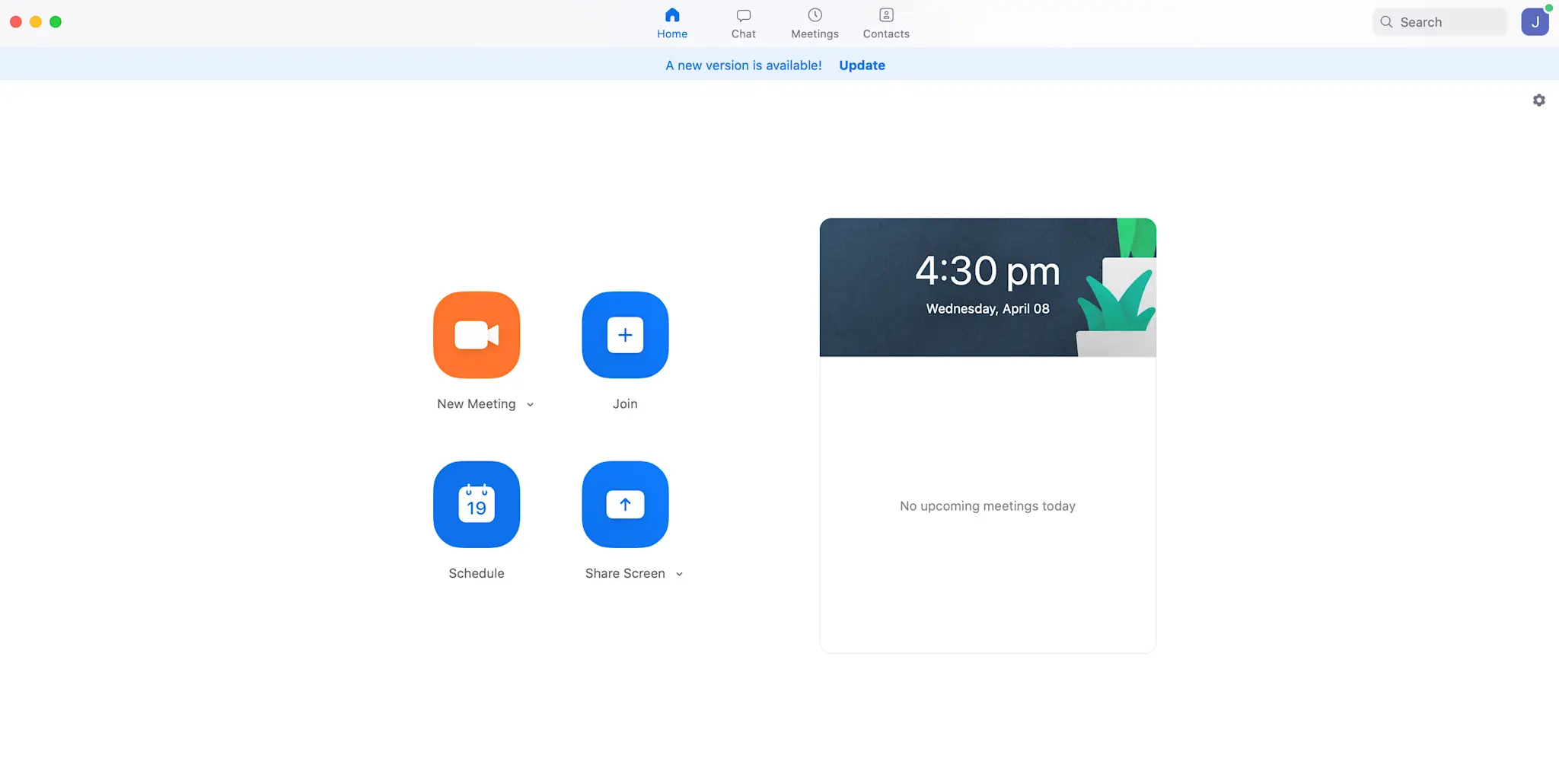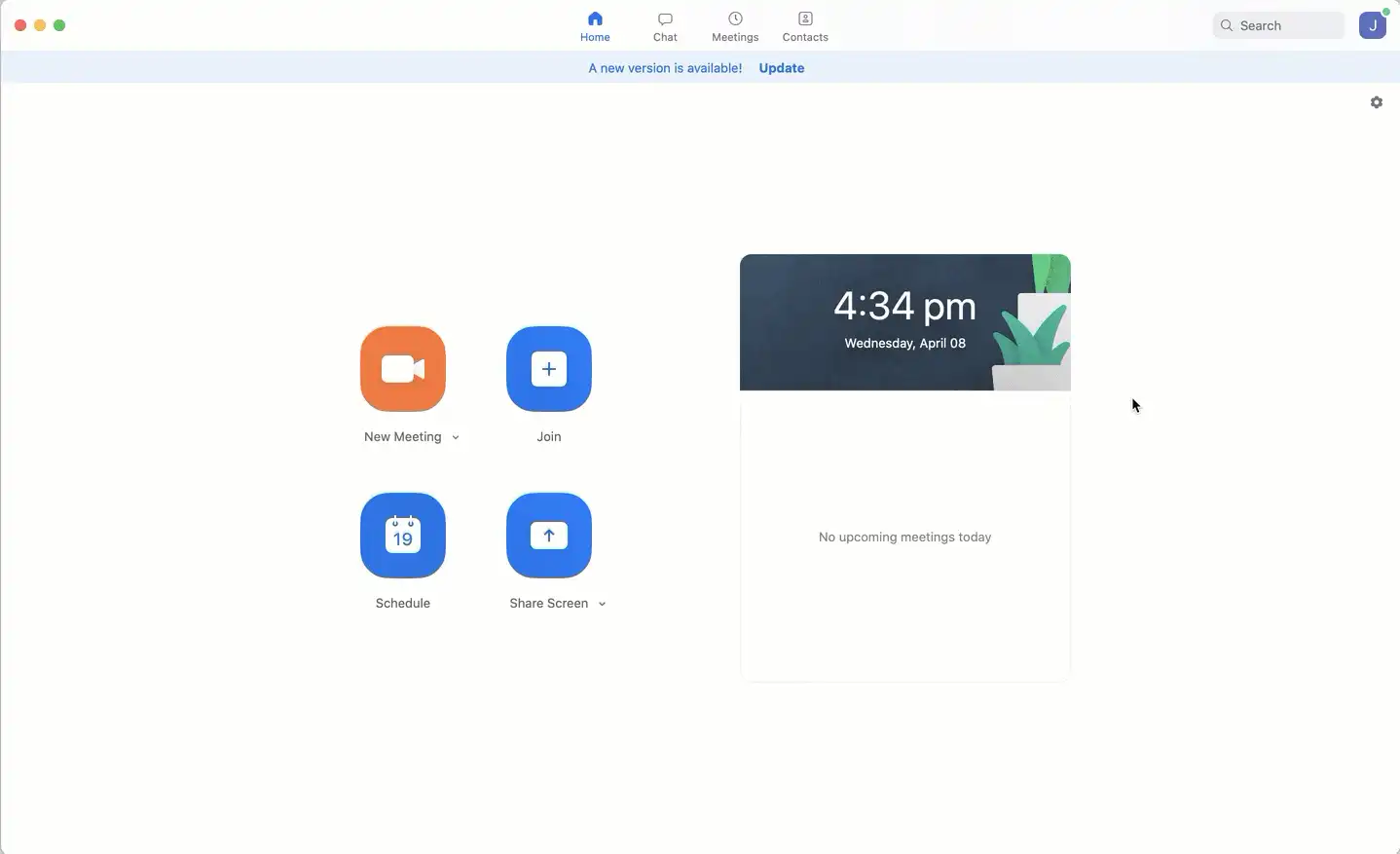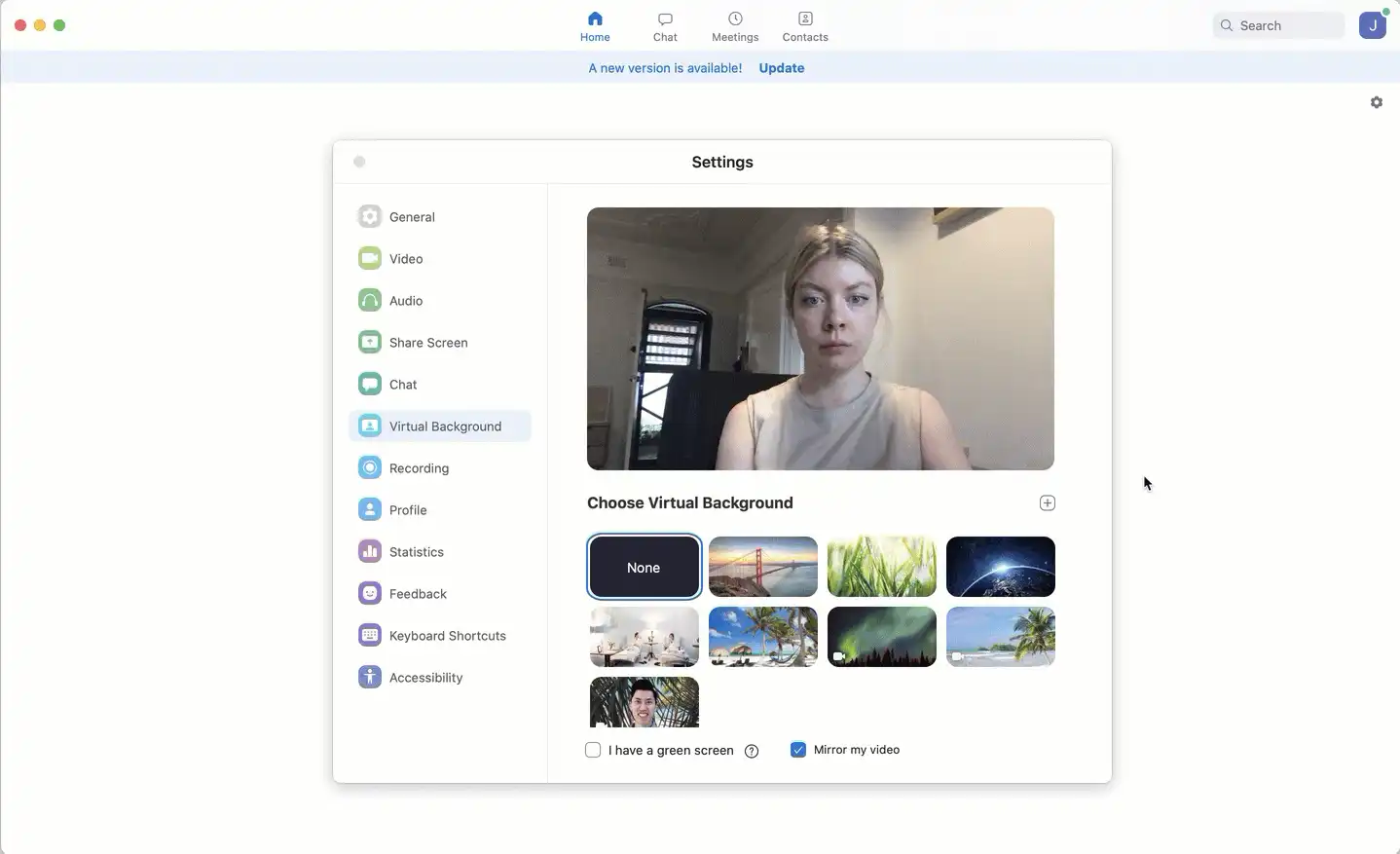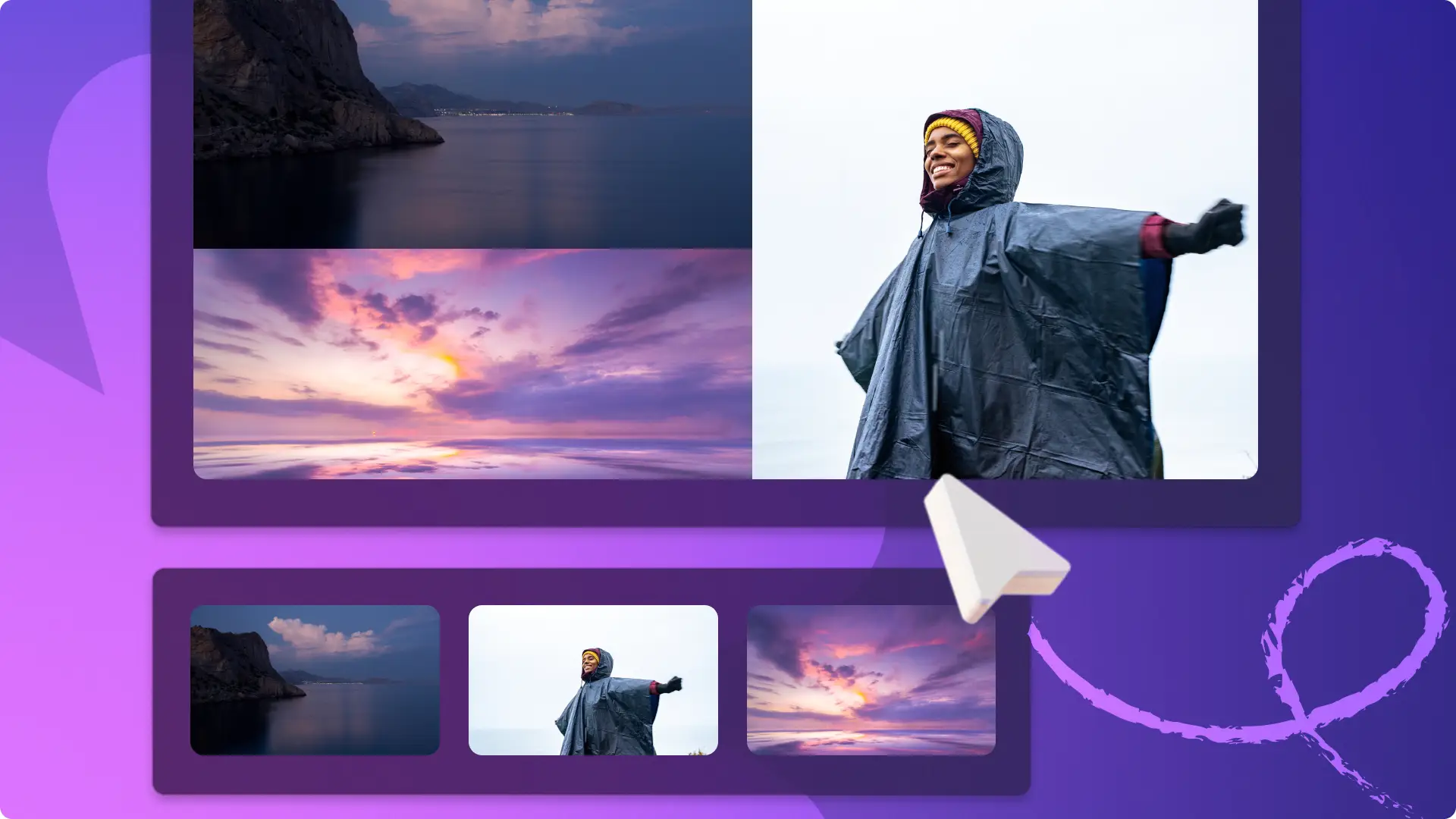"Bemærk! Skærmbillederne i denne artikel er fra Clipchamp til personlige konti. De samme principper gælder for Clipchamp til arbejds- og skolekonti."
Frem til marts 2020 var Zoom en ret obskur videomødeapp, som primært blev brugt af virksomheder til at holde onlinemøder. Spoler vi frem til vores nuværende situation med COVID-19-isolation er den blevet en del af stort set alles hverdag. Har du et arbejdsmøde? Zoom. Underviser du hjemmefra? Zoom. Savner du dine nærmeste? Du gættede rigtigt! Zoom.
Appen Zoom og alternativer til Zoom ændrer den måde, vi kommunikerer med hinanden på, og heldigvis indeholder den nogle sjove nye tilføjelser! Den mest populære af disse er Zooms virtuelle baggrunde – med et par hurtige klik kan du udskifte dit hjemmekontors baggrund med noget mere spændende som stranden eller det ydre rum. Zooms virtuelle baggrunde er en fantastisk måde at være kreativ på (og skjule din mangel på oprydning) i løbet af denne svære tid.
Zoom tilbyder et par virtuelle baggrundsmuligheder for at komme i gang, men er vi gået skridtet videre. I denne blog viser vi dig, hvordan du tilpasser vores nye Zoom-baggrundsskabeloner, og hvordan du ændrer din baggrund til en video i Zoom.
Sådan ændrer du din Zoom-baggrund med Clipchamps videoskabeloner
Trin 1.Opret en konto
Tilmeld dig gratis, hvis du ikke allerede har gjort det, eller log på.
Trin 2.Gennemse vores samling af skabeloner til Zoom-baggrunde
Klik på Skabelonbibliotek i venstre sidepanel. Når siden indlæses, skal du rulle gennem samlingerne for at finde den med titlen Zoom-baggrunde.
Trin 3.Vælg en skabelon at redigere
Klik på din valgte skabelon. Klik derefter på Brug denne skabelon. Redigeringsværktøjet Clipchamp Create åbnes automatisk, når du har klikket på skabelonen.
Gratis for altid. Lav professionelle videoer på få minutter.
Trin 4. Omdøb videoskabelonen
Vælg først Klik for at omdøbe!i øverste venstre hjørne.Føj en titel til din Zoom-videobaggrund.
Trin 5. Tilpas din skabelon
Udforsk, hvad vores gratis onlineværktøj til videoredigering har at tilbyde. Du kan anvende filtre, justere farver, tilføje tekst med bevægelse og meget mere!
Trin 6.Eksportér den færdige Zoom-videobaggrund
Når du er tilfreds med din Zoom-videobaggrund, skal du klikke på Eksportér øverst til højre og derefter vælge kvaliteten af din eksportvideo. Vi anbefaler at bruge 1080p for at få den bedste kvalitet. Klik på Fortsæt, når du har valgt eksportindstillingerne. Klik på Gem for at gemme din Zoom-videobaggrund på din computer.
Trin 7.Log på din Zoom-konto
Åbn Zoom-appen på din computer, og indtast dine oplysninger for at logge på.
Trin 8.Tilpas dine videoindstillinger
Når du er logget ind, skal du klikke på hjulikonet øverst til højre på startskærmen for at åbne indstillingerne. Når fanen åbnes, skal du klikke på Virtuelle baggrunde i venstre værktøjslinje.
Trin 9.Tilføj din Zoom-videobaggrund
Klik på "+" over Zooms indstillinger for virtuelle baggrunde, og vælg derefter Tilføj video. Søg på din computer efter den Zoom-baggrund, du gemte tidligere, og når du har valgt den, skal du klikke på Åbn. Din baggrund ændres automatisk til din Zoom-videobaggrund.
Trin 10.Skift eller fjern din Zoom-videobaggrund
Hvis du vil ændre din baggrund til en anden mulighed, skal du blot gentage de foregående trin. Hvis du ønsker at fjerne din baggrund helt, skal du gentage trin 1 til 8, og i stedet for at tilføje en ny baggrund skal du vælge indstillingen Ingen, der er placeret ved siden af Zooms indstillinger for virtuelle baggrunde. Så nemt er det! Og det er nu nemmere end nogensinde før at importere og redigere Zoom-optagelser med Clipchamp.