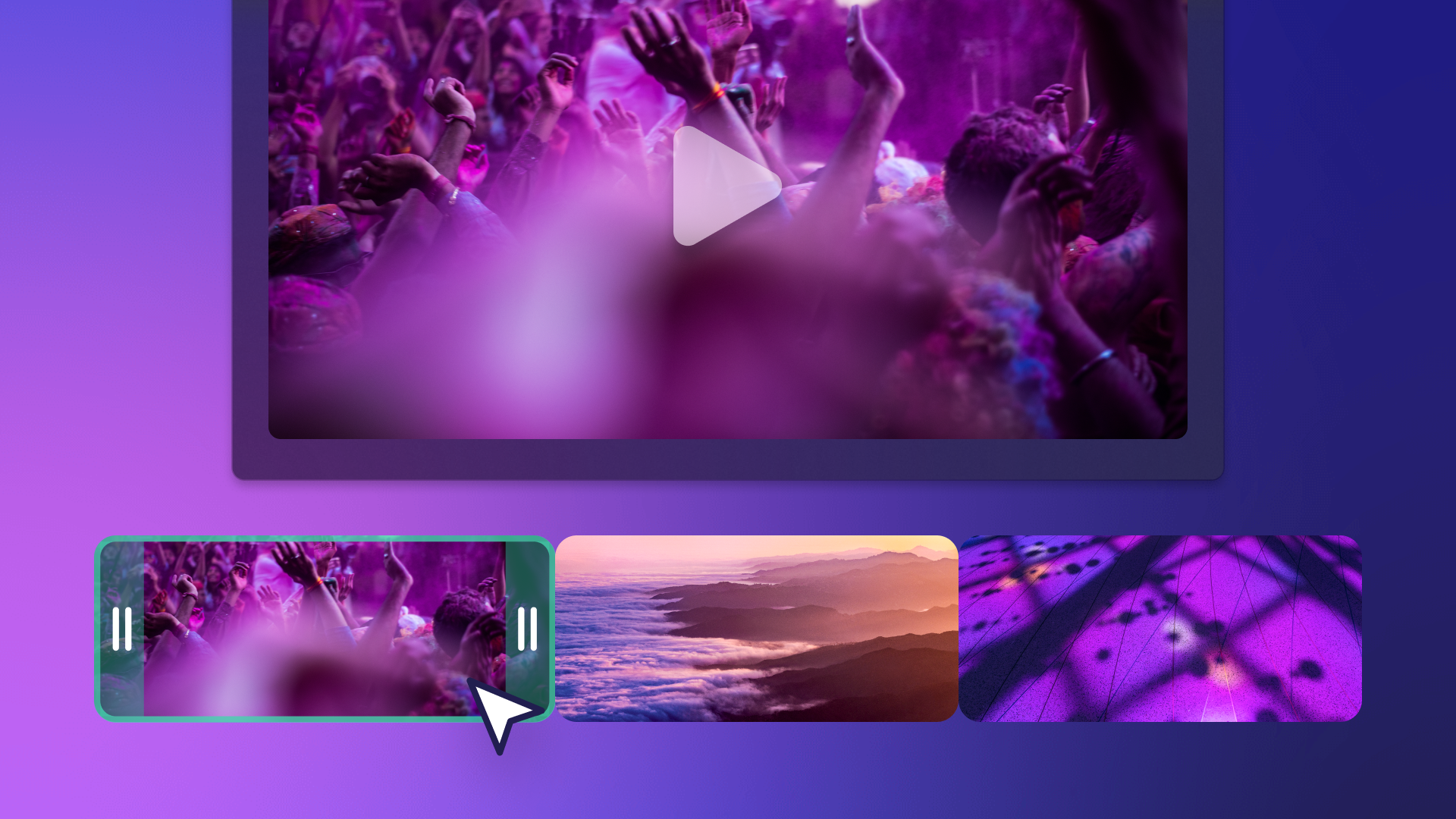Bemærk!Dette indhold er relevant for Clipchamp til personlige konti. Prøv dette link, hvis du leder efter oplysninger om Clipchamp til arbejdskonti.
På denne side
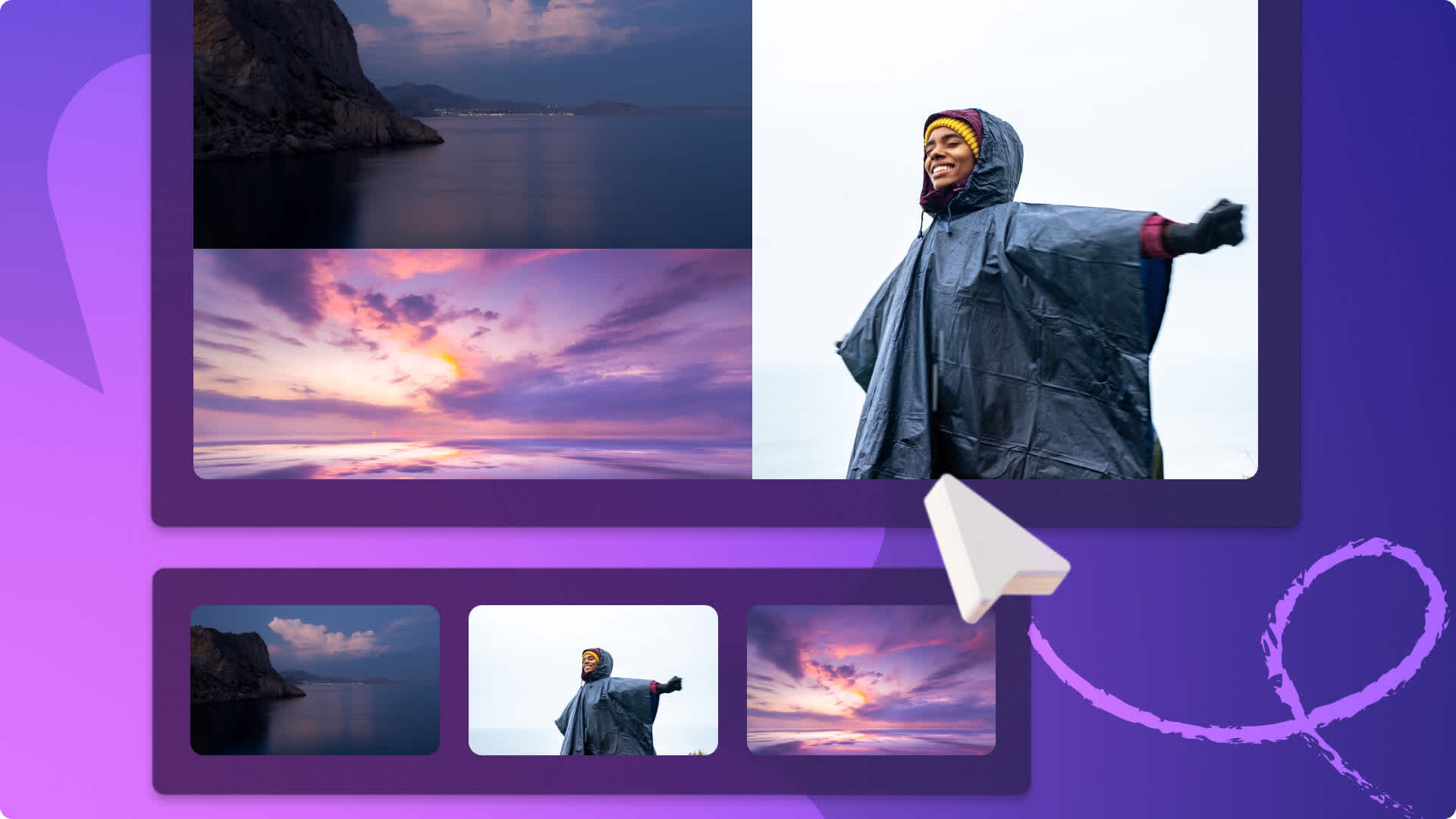
Fra højdepunkter fra rejser til årlige opsummeringer: Flet videoer, billeder og overlejringer for at dele din historie i en engagerende videocollage.
Sæt dine medier sammen med stille baggrundsmusik for at sætte stemningen og tilpasse din collagebaggrund med temarigtige videoer fra samlinger. Hvis du mangler inspiration eller har travlt, kan du starte med en professionel videocollage-skabelon. Tilføj blot dine egne medier, tilpas med tekst, farver og branding, og del direkte på sociale medier fra eksportsiden.
Udforsk, hvordan du opretter en videocollage, der er klar til Instagram Reels, med den gratis montagevideoskaber i Clipchamp.
Elementer i en god videocollage
Kombiner billeder og videoer
De bedste videocollager er som regel en blanding af videoer og billeder. Alt, du skal gøre, er at placere dine medier i lag på tidslinjen. Gør det med en overlejringseffekt med medier og baggrunde. Juster størrelsen til at passe til flere aktiver på scenen, og del derefter nemt på sociale medier med et højde-bredde-forhold på 9:16.
Opret unikke videolayout.
Fra kvadratformationer til layout med opdelt skærm: Tilføj dine billeder og videoer i unikke formationer for at oprette videocollager. Du kan nemt beskære dine videoaktiver ved at bruge beskæringsværktøjet til at sikre, at de passer problemfrit ind i den samme scene.
Forstærk følelser med baggrundsmusik
Understøt din historiefortælling med en endeløs række af lydspor for at udtrykke enhver følelse. Vælg blandt alt fra muntre jingles til langsomme bløde melodier, der er royaltyfri, så du ikke skal bekymre dig om copyrightovertrædelser på sociale medier.
Match tempoet med videoovergange
Giv din videocollage personlighed ved at tilføje sceneovergange mellem klip. Vælg mellem unikke overgange, f.eks. flydende dråbe, fades, ild, flimmer, hjerte og mange flere. Træk og slip blot en overgang mellem to klip, så de automatisk falder på plads på tidslinjen.
Tilføj fremhævning eller forklaringer med titler
Uanset din videocollages emne kan du tilføje undertekster for at hjælpe seerne med at forstå hovedpunkterne og sammenhængen. Vores designertekst og grafiske klistermærker lader dig hurtigt tilpasse din videocollage. Tilpas titler med tekst, skrifttyper, farver, størrelser, placeringer og meget mere i egenskabspanelet.
Sådan laver du en videocollage
Trin 1. Importér videoer, eller vælg arkivoptagelser
Hvis du vil importere dine egne videoer, fotos og lyd, skal du klikke på knappen Importér medier på fanen Medier på værktøjslinjen for at gennemse filer på din computer eller oprette forbindelse til dit OneDrive.

Du kan også bruge gratis mediesamlinger såsom videoklip, videobaggrunde og musiksamlinger. Klik på fanen Indholdsbibliotek på værktøjslinjen, og klik på rullepilen for visuelle elementer og derefter på Videoer. Gennemse også de forskellige samlingskategorier ved hjælp af søgelinjen.

Trin 2. Placer en video eller farvet baggrund på tidslinjen
Før du føjer medier til tidslinjen, skal du vælge en baggrundsvideo. Klik på fanen Indholdsbibliotek, og klik på rullepilen for visuelle elementer og derefter på baggrunde.
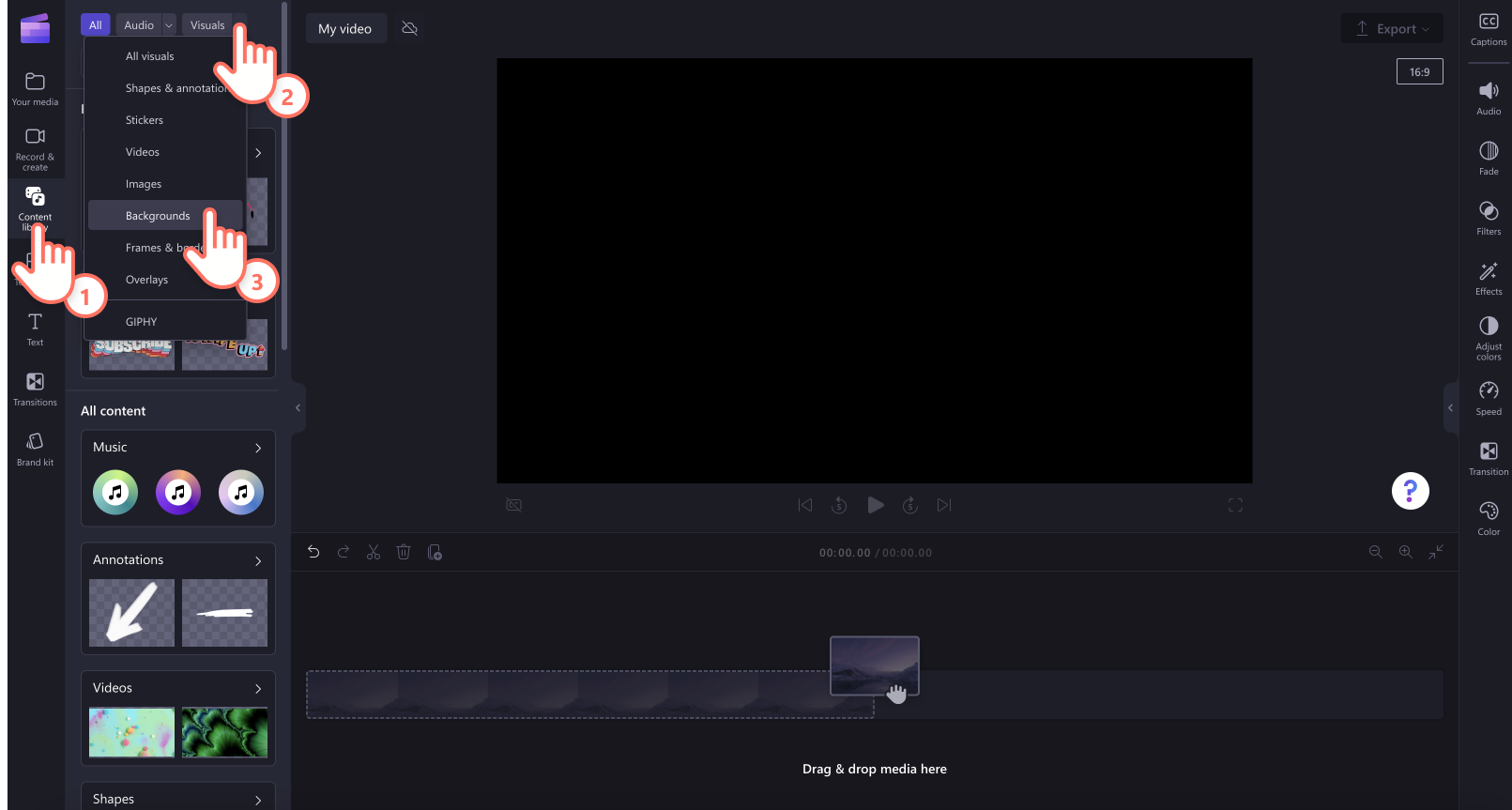
Vælg fra et stort udvalg af baggrunde til din videocollage, f.eks. gradienter, 3D, natur, teksturer og meget mere. Træk og slip en baggrund over på tidslinjen.
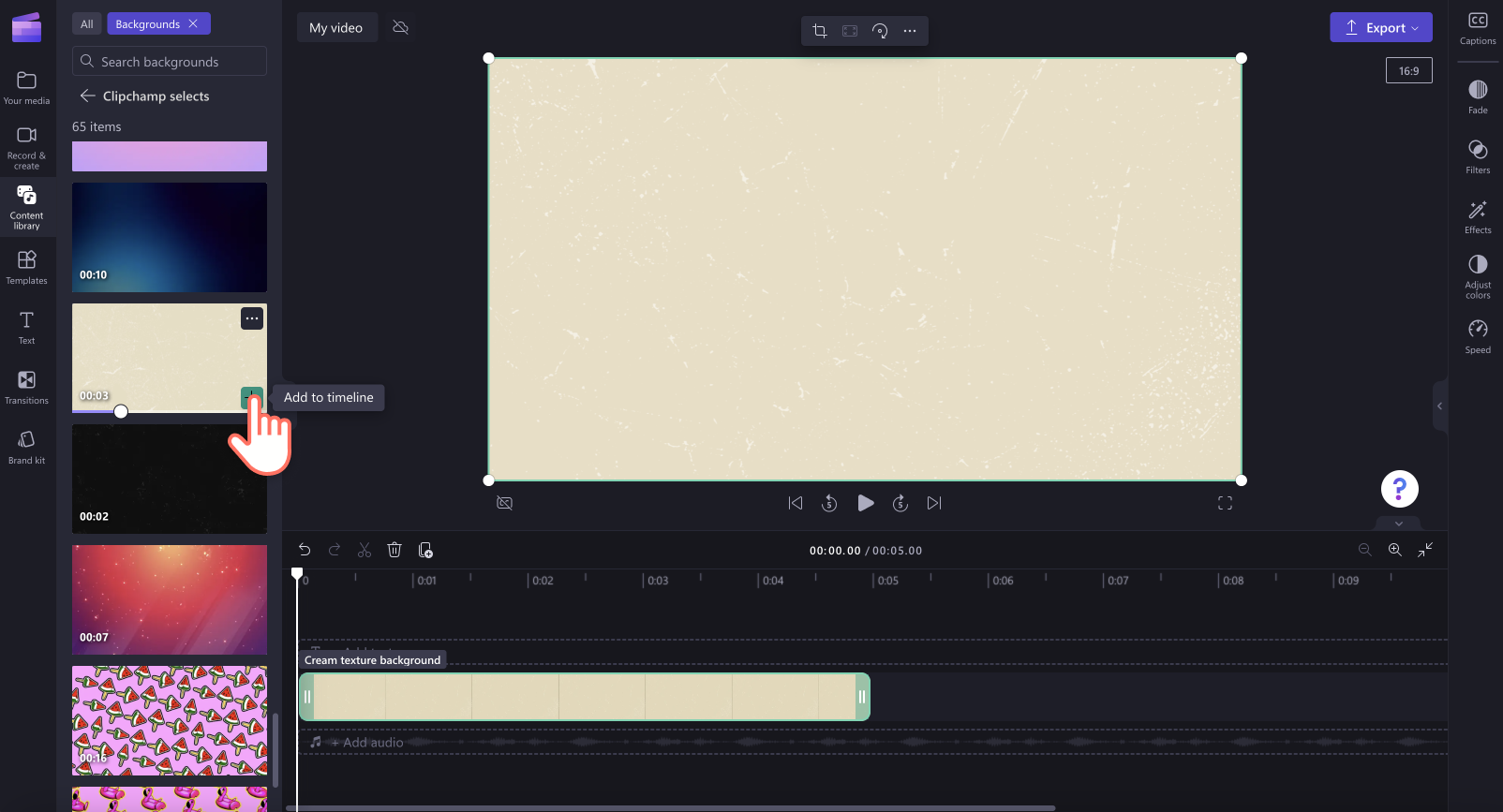
Trin 3. Føj dine medier til tidslinjen.
Træk og slip derefter dit første medieaktiv hen på tidslinjen.
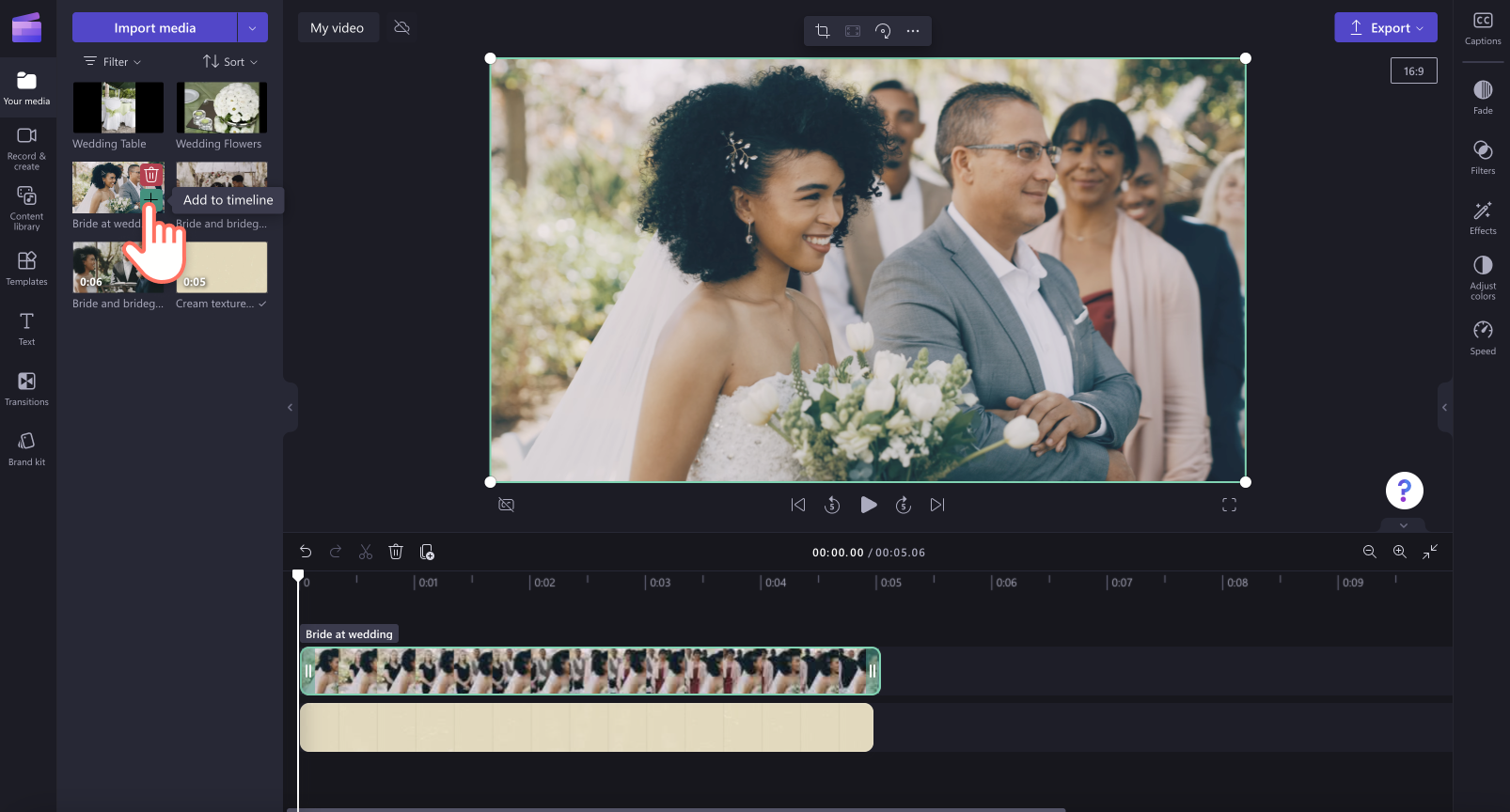
Tilpas størrelsen for dit medie med hjørnerne på videoforhåndsvisningen.
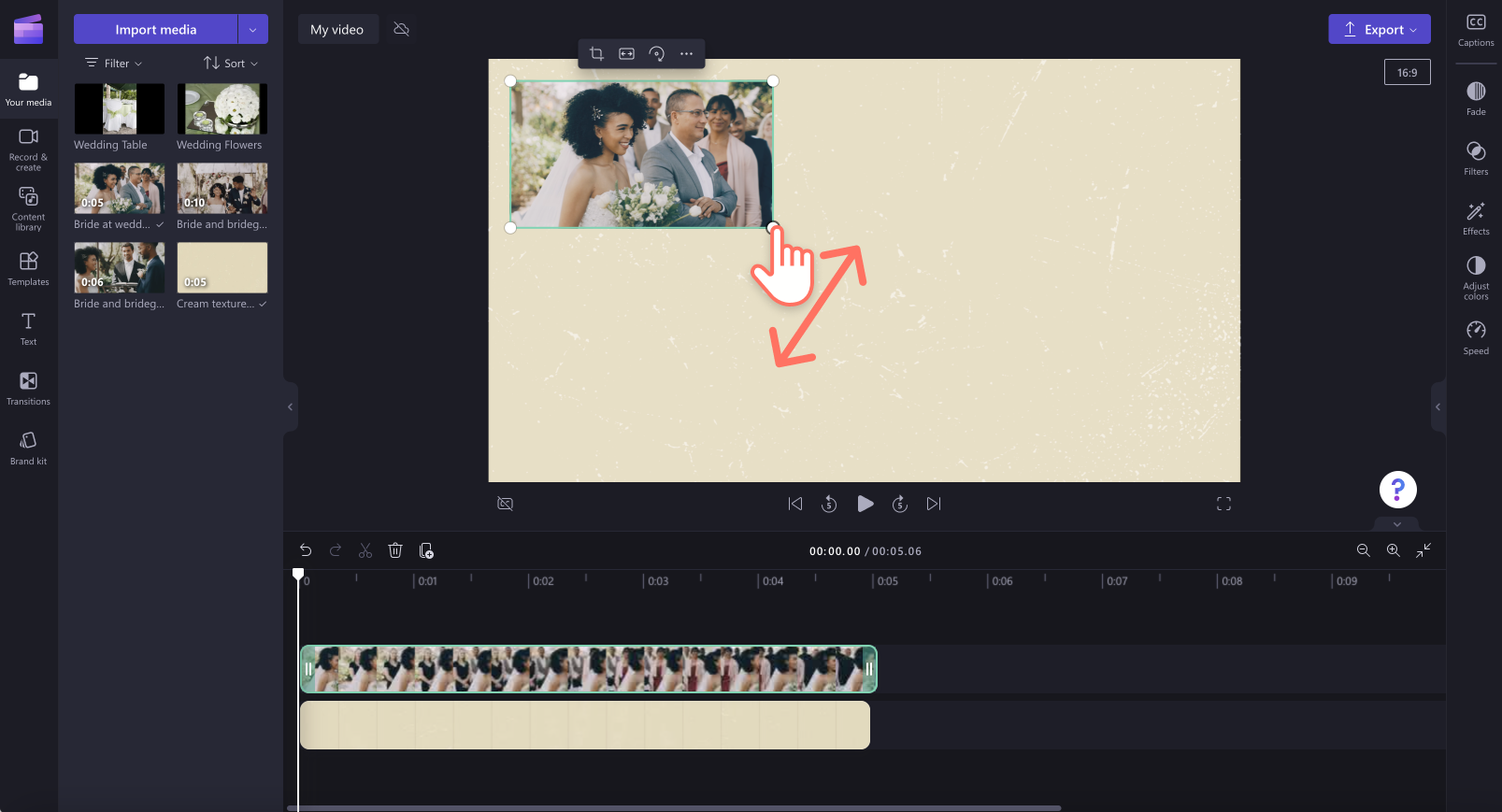
Hvis du vil vise to eller flere videoer eller aktiver på samme tid, skal du blot trække aktiverne hen på tidslinjen, hvor du placerer dem over den eksisterende video. Dette vil sikre, at dine aktiver afspilles samtidigt. Gentag dette trin, så mange gange som du ønsker det.
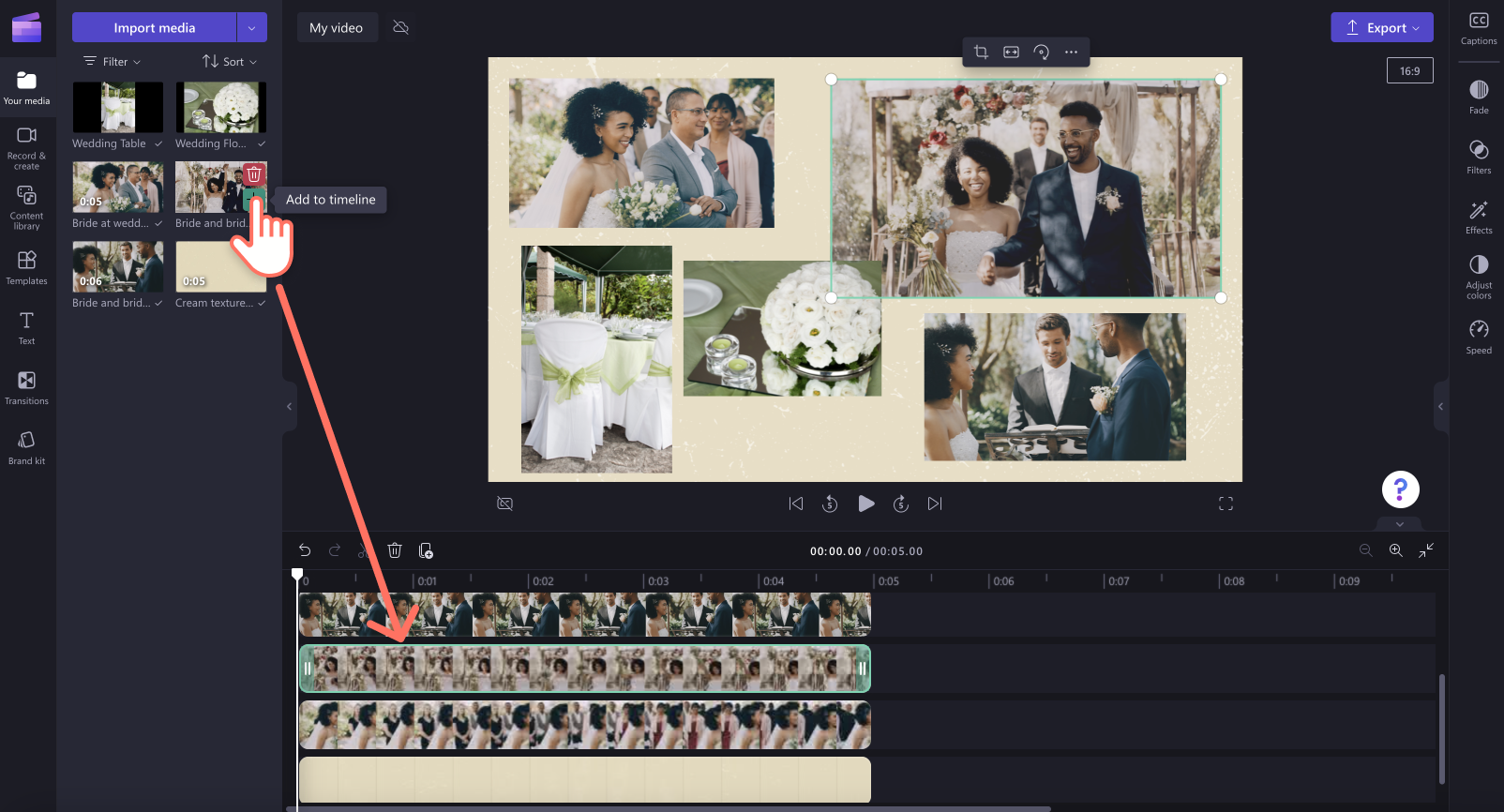
Trin 4. Tilpas din videocollage med musik, overlejringer og tekst
Hvis du vil tilføje baggrundsmusik, skal du klikke på fanen Indholdsbibliotek på værktøjslinjen og derefter klikke på lydkategorien. Træk og slip en lydfil hen på tidslinjen under din video.
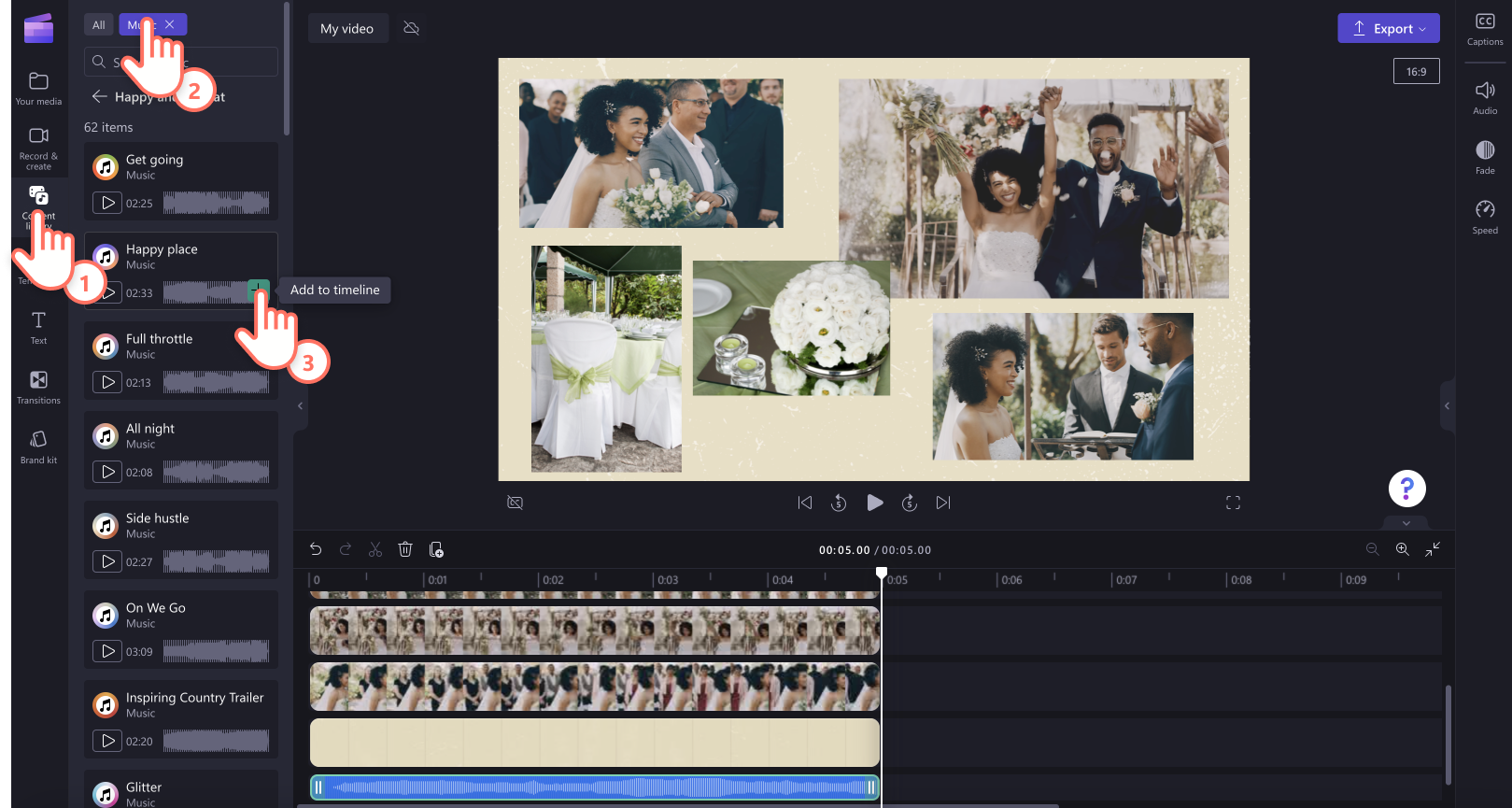
Hvis du vil føje rammer og kanter til din videocollage, skal du klikke på kategorien Rammer og kanter under fanen Indholdsbibliotek. Træk og slip en ramme hen på tidslinjen over et videoklip. Juster rammens størrelse og position frit på vinduet med forhåndsvisningen af videoen.
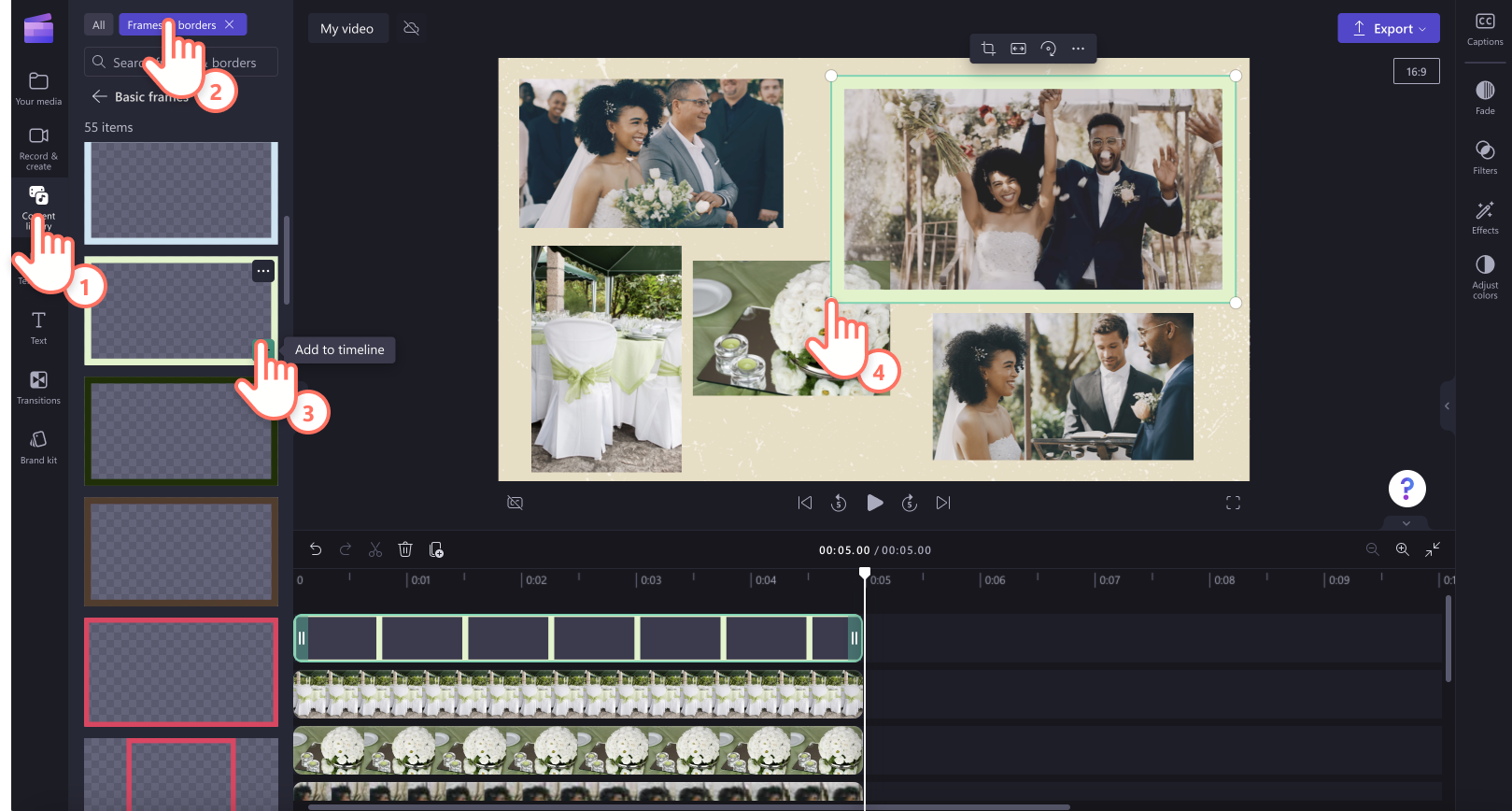
Hvis du vil tilføje klistermærker og grafikker, skal du klikker på kategorien Klistermærker under fanen Indholdsbibliotek. Træk og slip et klistermærke hen på tidslinjen over dit videoklip. Flyt og juster størrelsen og positionen af dit klistermærke med indstillingerne i vinduet med forhåndsvisningen af videoen.
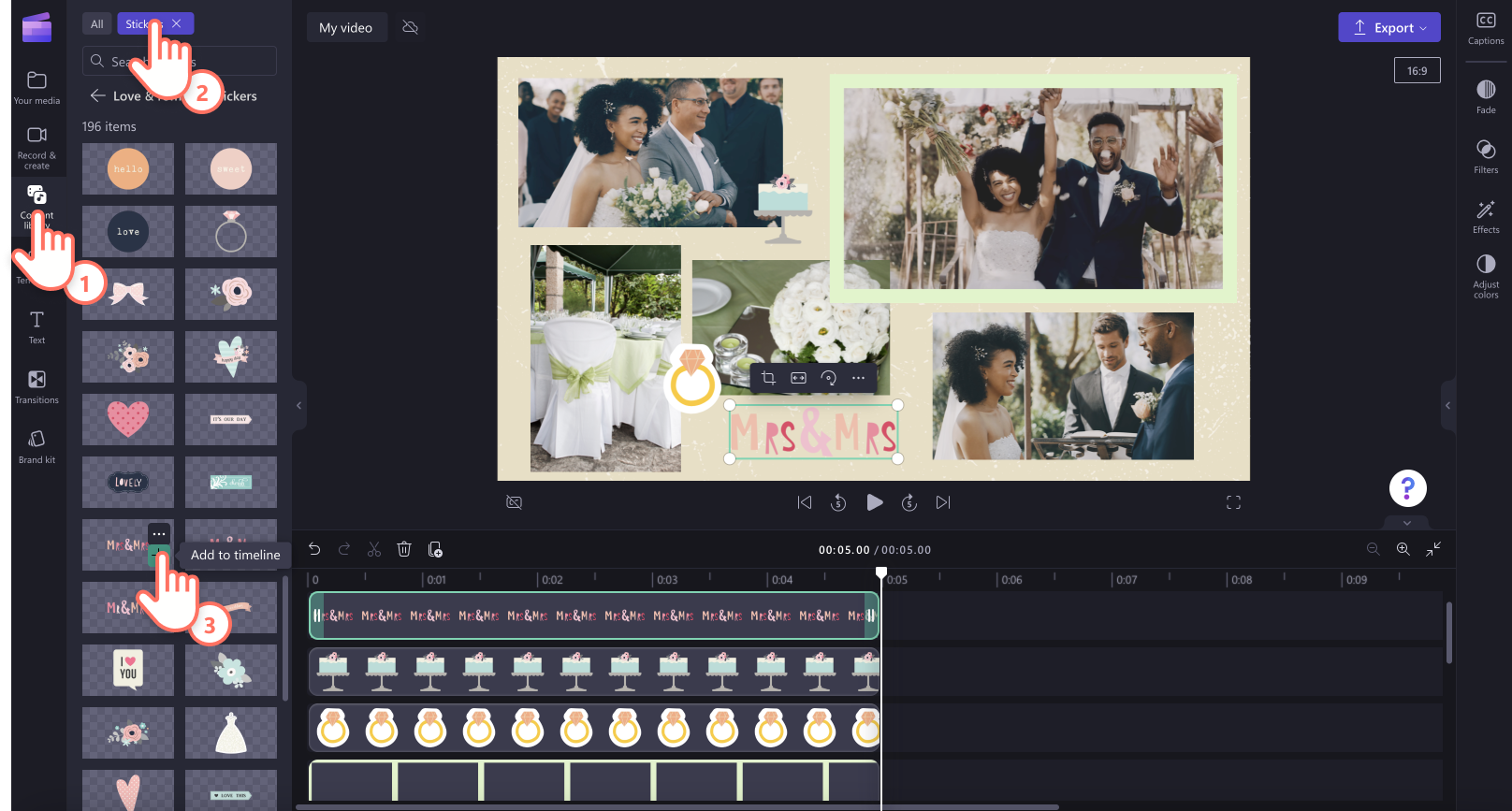
Hvis du vil tilføje animeret tekst, skal du klikke på fanen Tekst i egenskabspanelet. Vælg en titel, og træk og slip den derefter hen på tidslinjen over dine aktiver. Juster din titel med fanen Tekst på værktøjslinjen.
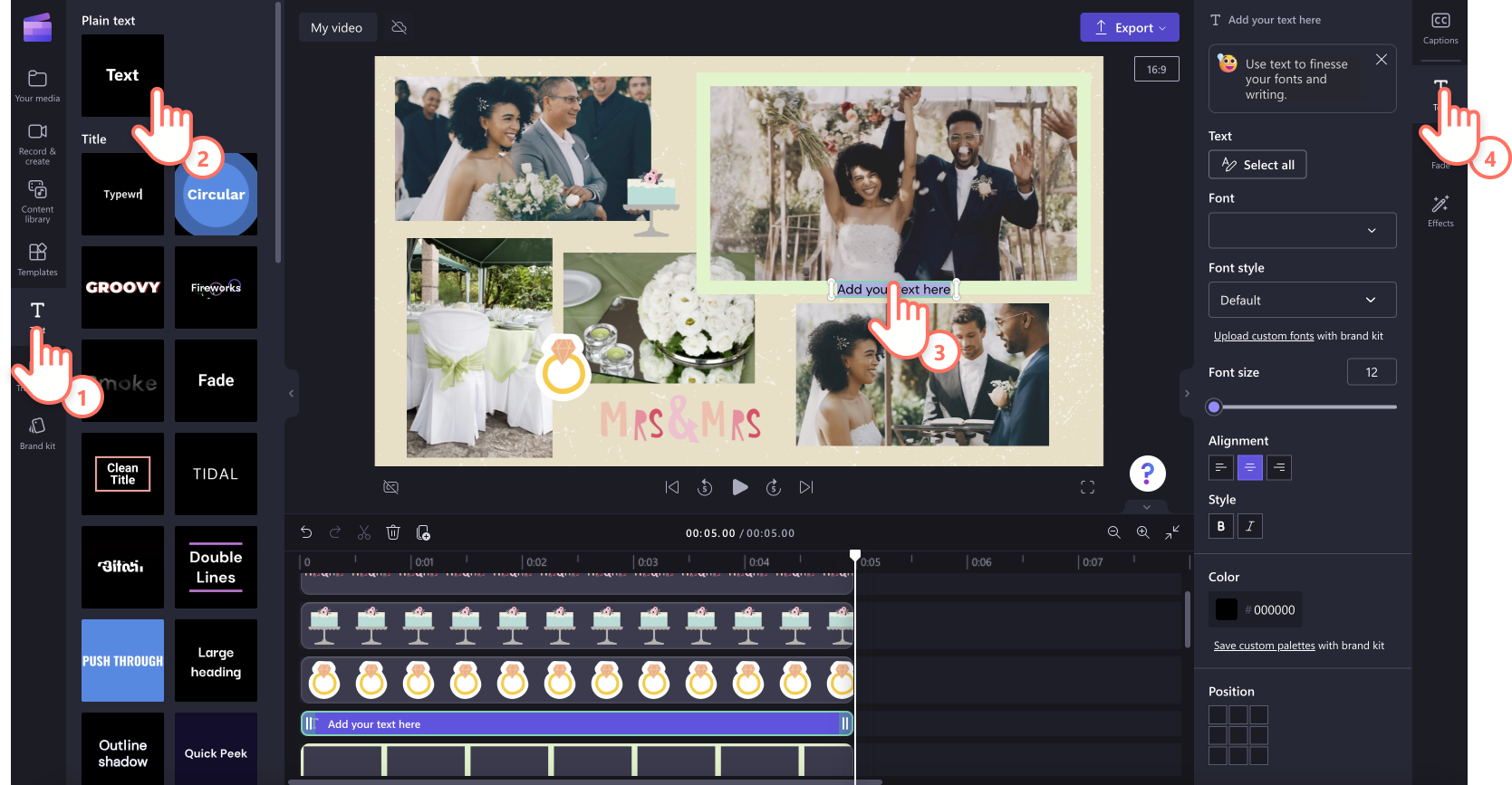
Trin 5. Se en forhåndsvisning af din videocollage i HD
Før du gemmer din videocollage, skal du sørge for at se en forhåndsvisning af den ved at klikke på knappen Afspil. Når du er klar til at gemme, skal du klikke på knappen Eksportér og vælge en videoopløsning. Vi anbefaler, at du gemmer alle videoer i en videoopløsning på 1080p for at få den bedste kvalitet, eller at du gemmer som GIF for at dele på sociale medier. Betalende abonnenter kan gemme i en videoopløsning på 4K.
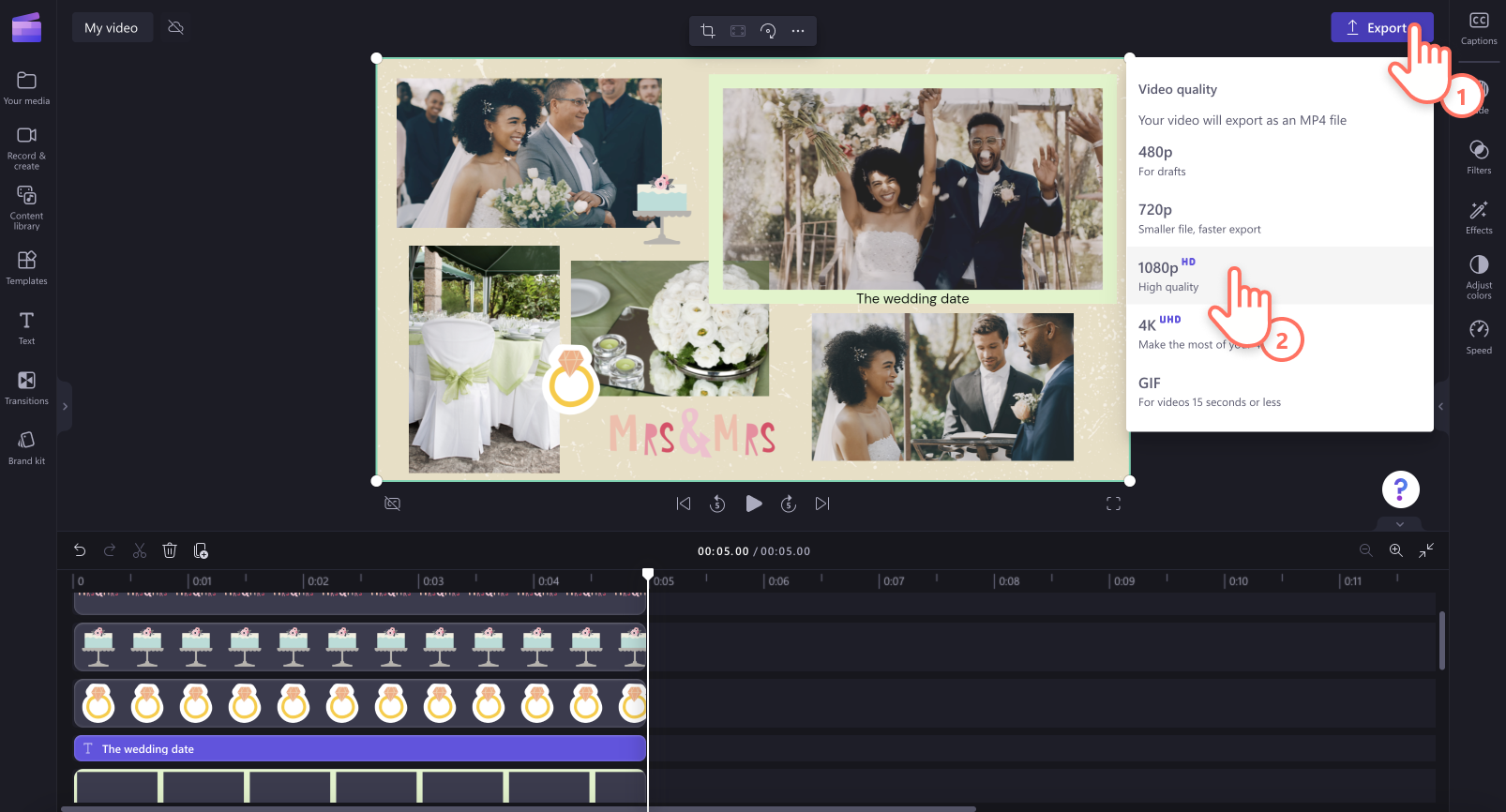
3 populære idéer til videocollager
1. Videocollager til fødselsdage
Fejr en særlig person med en videocollage til en fødselsdag. Tænk tilbage på tidligere fødselsdage, eller fejr den aktuelle, ved at tilføje en blanding af billeder og videoer, med klistermærke med fødselsdagstema og baggrundsmusik. Tilføj bløde overgange mellem scener, og placer undertekster for at vise milepæle. Du kan også tilføje dybfølte beskeder og citater hele vejen igennem for at give udtryk for dine fødselsdagsønsker.
2. Collager med højdepunkter fra rejser og helligdage
Kombiner dine videoklip og fotos fra dine seneste rejser eller eventyr for at skabe en rejsevideocollage, der ser professionel ud. Tag dine følgere med på en spændende rejse, hvor du deler de udenlandske aktiviteter, yndlingssteder og bedste madsteder. Brug titler til at dele lokationer, forstærke følelser med lydeffekter og tilføje en indtaling med voiceovers drevet af kunstig intelligens.
3. Videocollager til særlige lejligheder
Uanset om du fejrer et bryllup, en dimission eller en milepæl, kan du oprette en mindeværdig videocollage til at dele glæden med dine venner og familie. Overlejr tematiserede begivenhedsklistermærker for at understrege en følelse, brug animeret tekst til at dele begivenhedsdetaljer, og løft din collage til nye højder med særlige effekter såsom filtre.
Du kan få mere hjælp til at lave videoer, der fanger opmærksomheden, ved at se den ultimative guide til Instagram-videoer eller gennemse selvstudiet i slideshow-videoer.
Begynd at redigere video i dag med Clipchamp, eller download Clipchamp-appen til Windows.