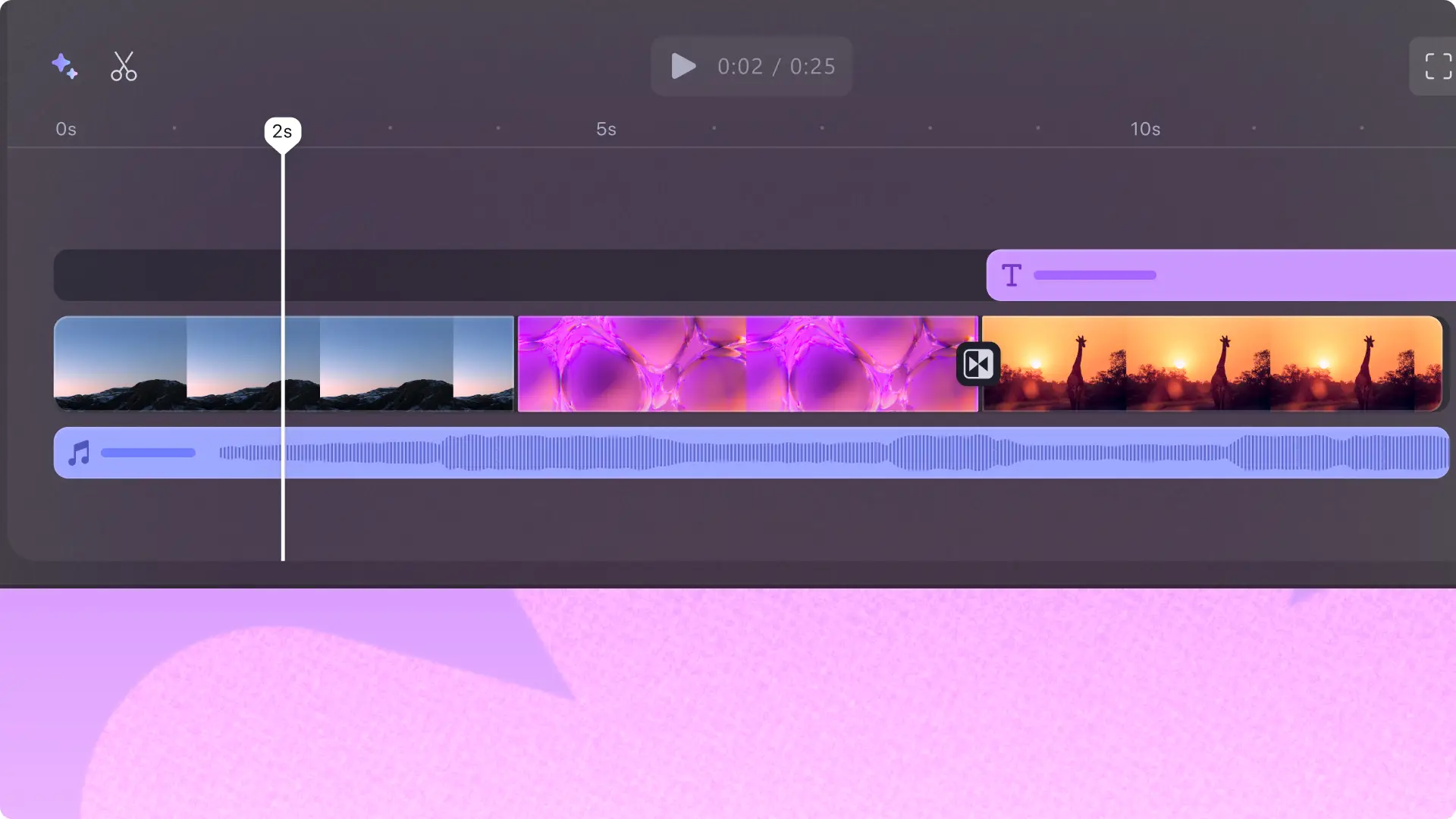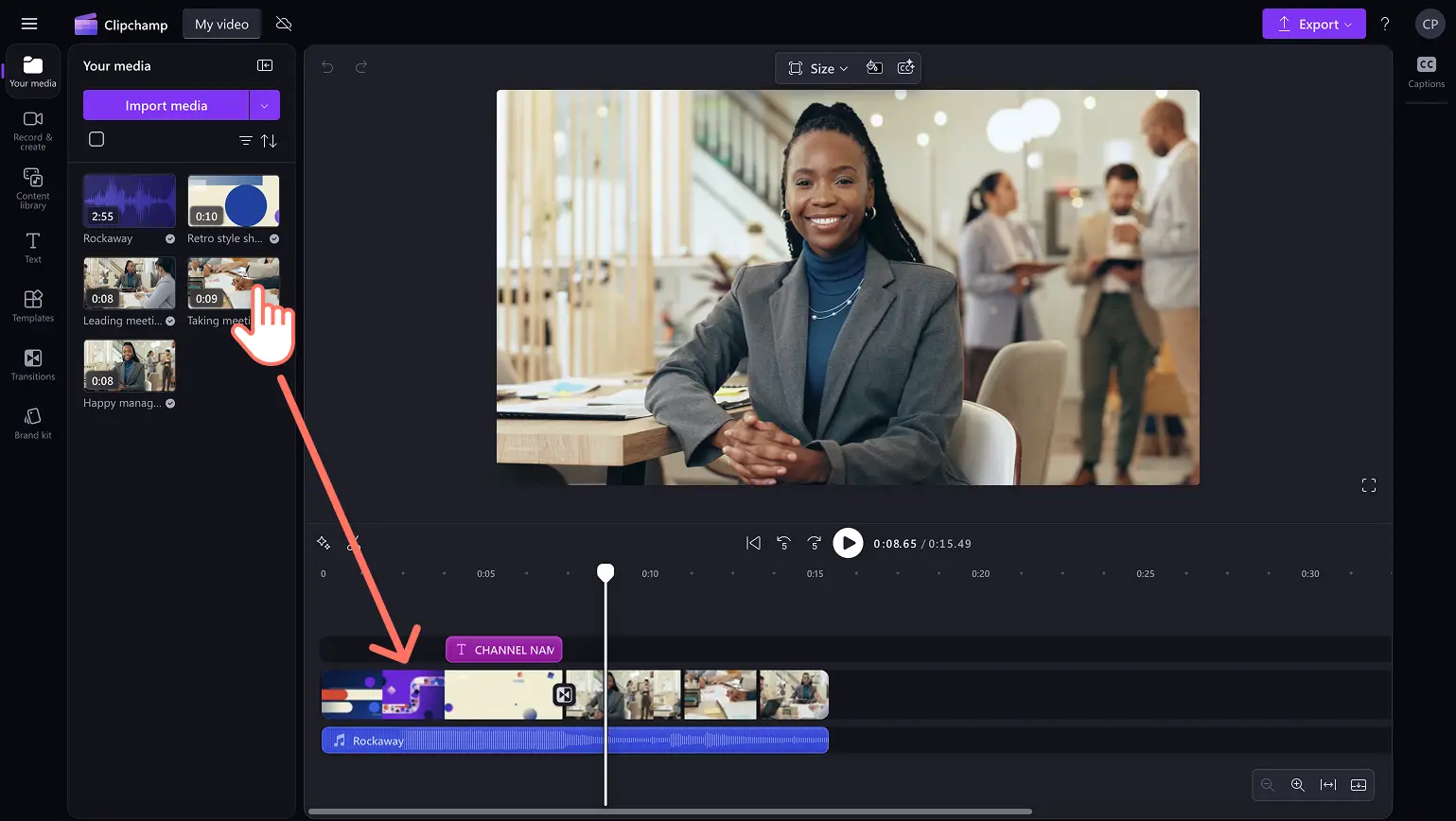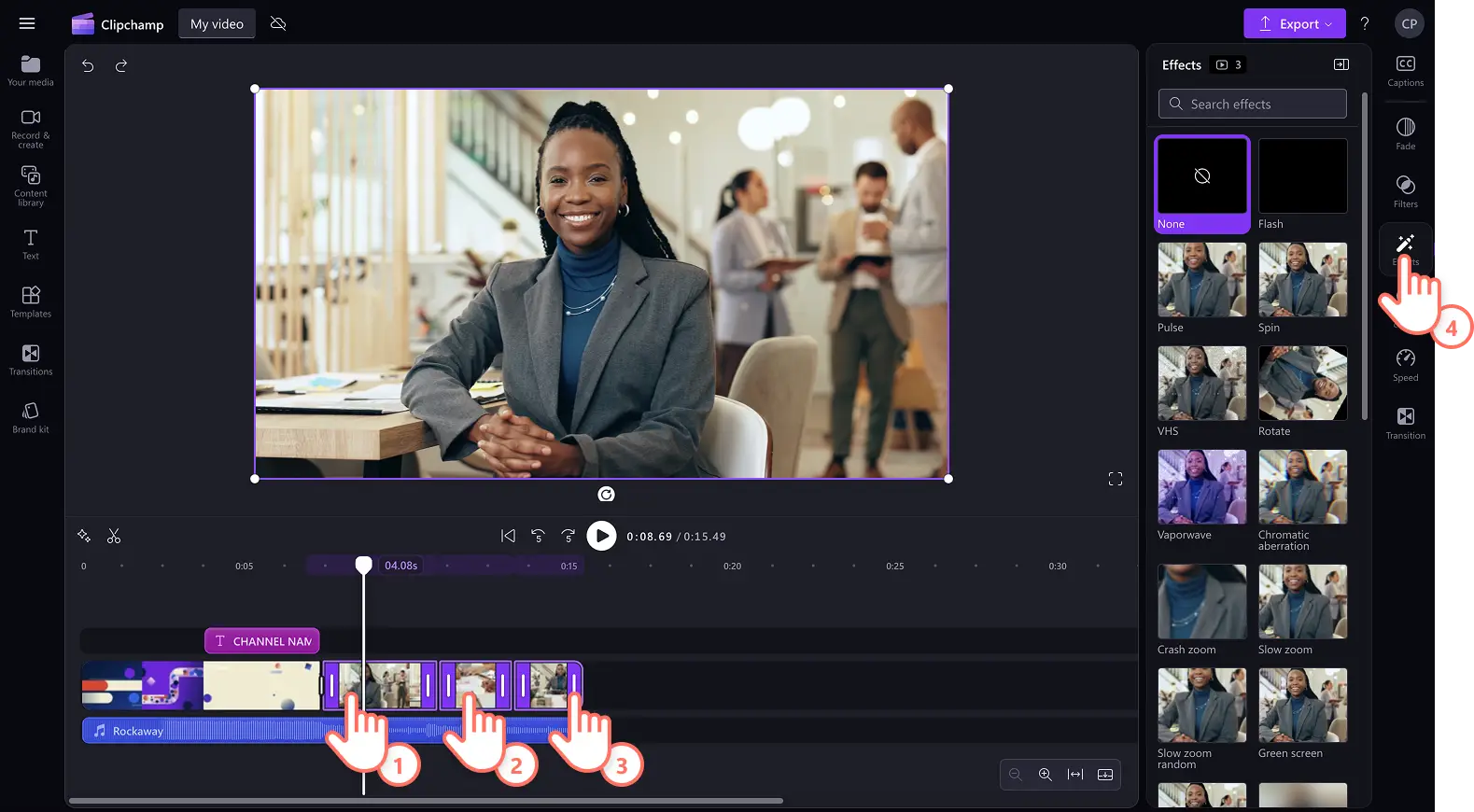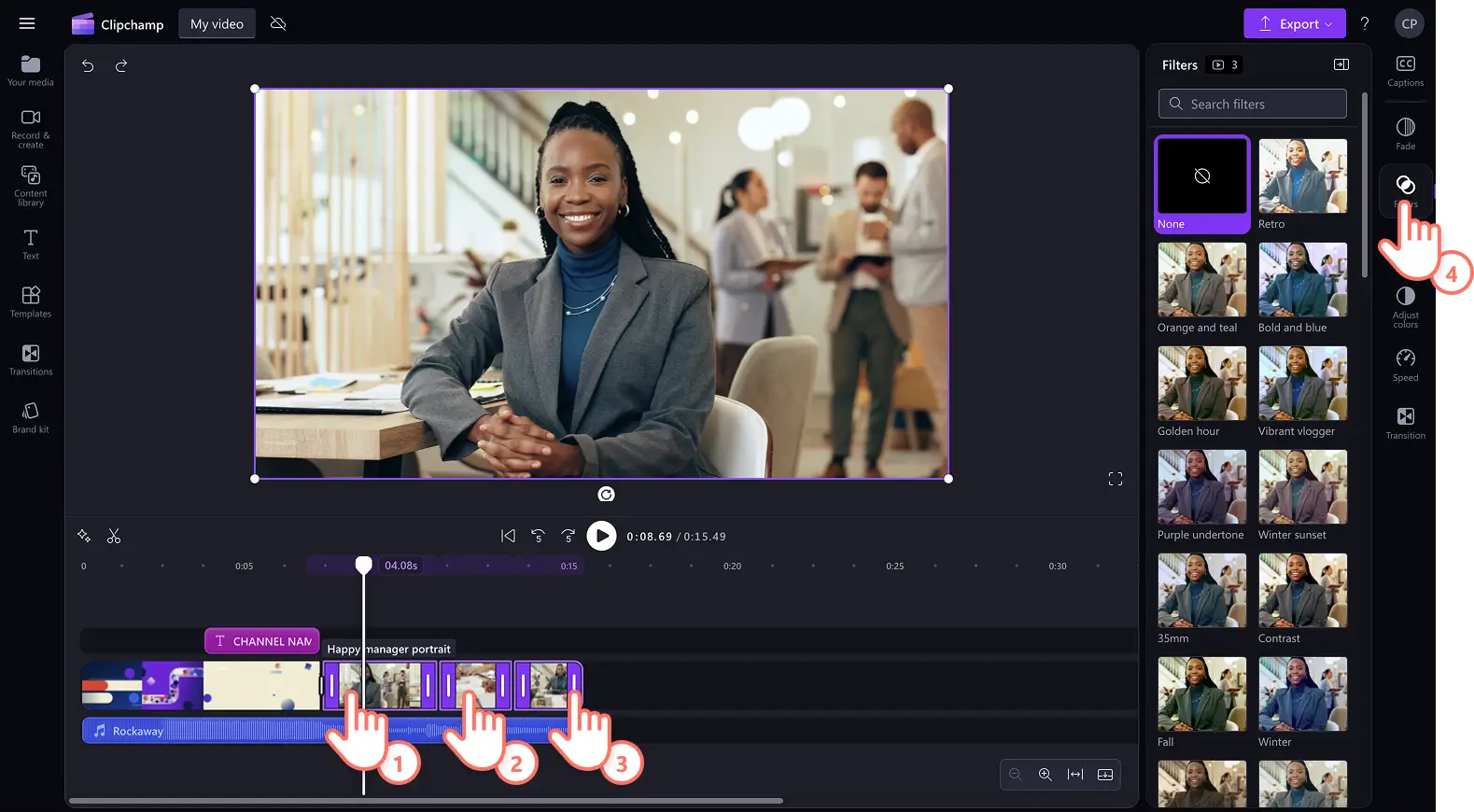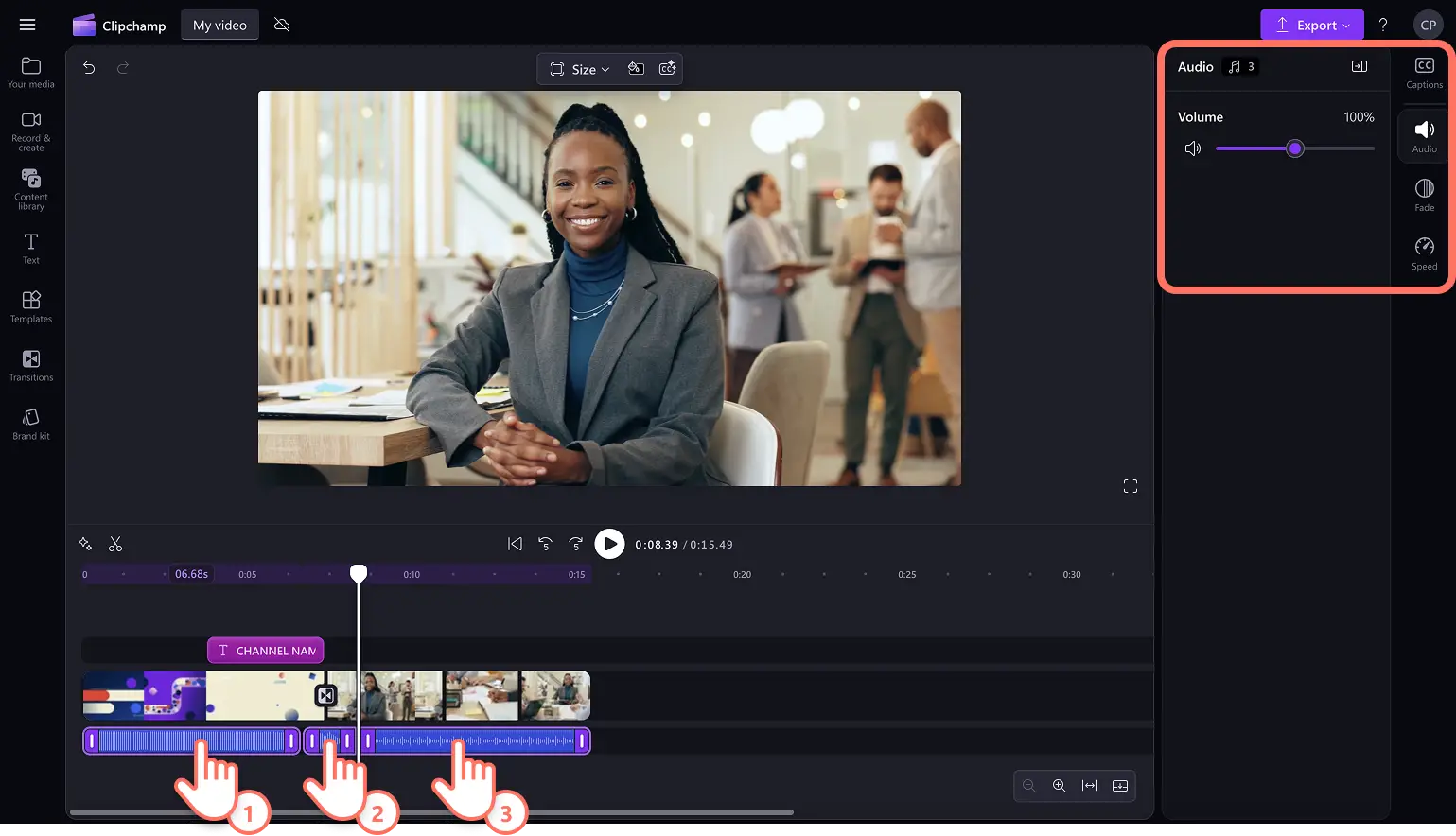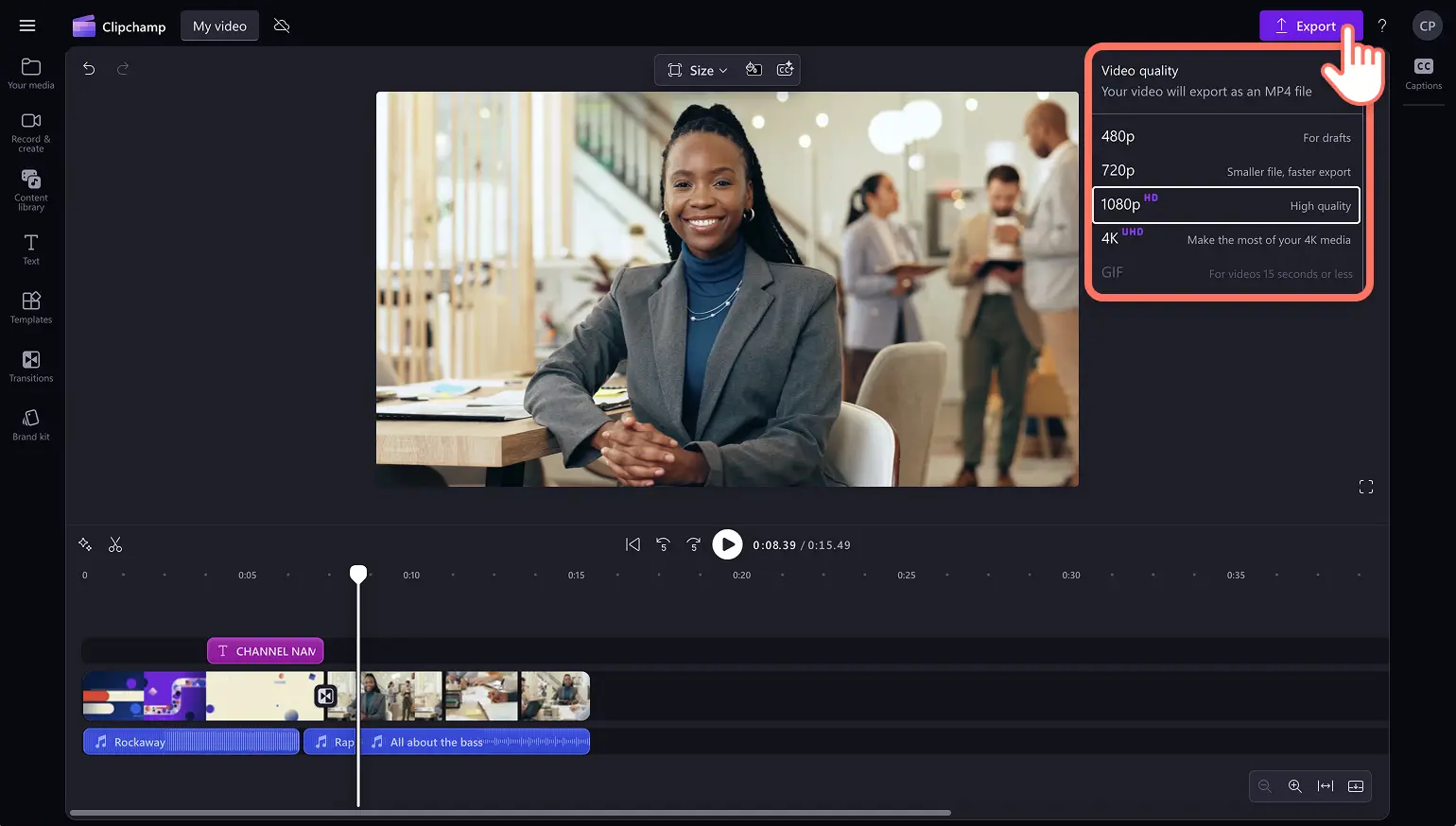"Bemærk! Skærmbillederne i denne artikel er fra Clipchamp til personlige konti. De samme principper gælder for Clipchamp til arbejds- og skolekonti."
Sig goddag til den bedste måde at spare tid på ved videoredigering – værktøjet til redigering af flere elementer. Anvend nemt videoeffekter og -filtre, eller juster farver på flere videoer eller billeder på én gang for at gøre videoproduktionen hurtigere. Du kan endda nemt gøre flere video- og lydklip hurtigere eller langsommere eller justere lydstyrken samtidigt.
Læs videre for at få at vide, hvordan du bruger det intuitive værktøj til redigering af flere elementer i Clipchamp-videoeditoren.
Trin 1.Importér videoer, eller vælg indhold fra samlinger
Hvis du vil importere dine egne videoer, fotos og lyd, skal du klikke på knappen Importér medier på fanen Medier på værktøjslinjen for at gennemse filer på din computer, eller oprette forbindelse til dit OneDrive.
Du kan også bruge gratis mediesamlinger såsom videoklip, videobaggrunde og musiksamlinger. Klik på fanen Indholdsbibliotek på værktøjslinjen, og klik på rullepilen for visuelle elementer og derefter på videoer, fotos eller baggrunde. Gennemse også de forskellige samlingskategorier ved hjælp af søgelinjen. Træk og slip din video til tidslinjen for at komme i gang.
Træk og slip dine videoer hen på tidslinjen for at begynde at redigere.
Trin 2.Føj filtre og effekter til flere videoer på én gang
Føj effekter såsom VHS, billedstøj, langsom zoom og sløring til flere videoklip på en gang med funktionen til flere elementer. Hold Skift-tasten nede på dit tastatur, og klik derefter på de elementer på din tidslinje, som du gerne vil redigere samtidigt. Klik derefter på fanen Effekter på egenskabspanelet, og klik efterfølgende på en effekt for at anvende den på alle videoer.
For at tilføje filtre, f.eks. kontrast, retro, sort/hvid og farveoverlejringer, skal du holde Skift-tasten nede på dit tastatur og derefter klikke på de elementer på din tidslinje, som du gerne vil redigere samtidigt. Klik derefter på fanen Filtre på egenskabspanelet, og klik efterfølgende på et filter for at anvende det på alle videoer.
Trin 3.Rediger flere lydspor på én gang
For at redigere flere lydspor eller musiknumre på én gang, skal du holde Skift-tasten nede på dit tastatur og derefter klikke på lydaktiverne på din tidslinje. På egenskabspanelet kan du redigere lydstyrken ved hjælp af fanen Lyd, tilføje blændinger ved hjælp af fanen Blænding deller justere hastigheden ved hjælp af fanen Hastighed.
Trin 4. Gem og del din video
Når du er færdig med at redigere, gemmer du din video ved at klikke på knappen Eksportér og vælge en videoopløsning.
Find flere måder at spare tid på, når du laver videoer, og tag et kig på vores nye og forbedrede videoredigeringsfunktioner. Begynd at redigere videoer i dag med Clipchamp, eller download Clipchamp-appen til Windows gratis.