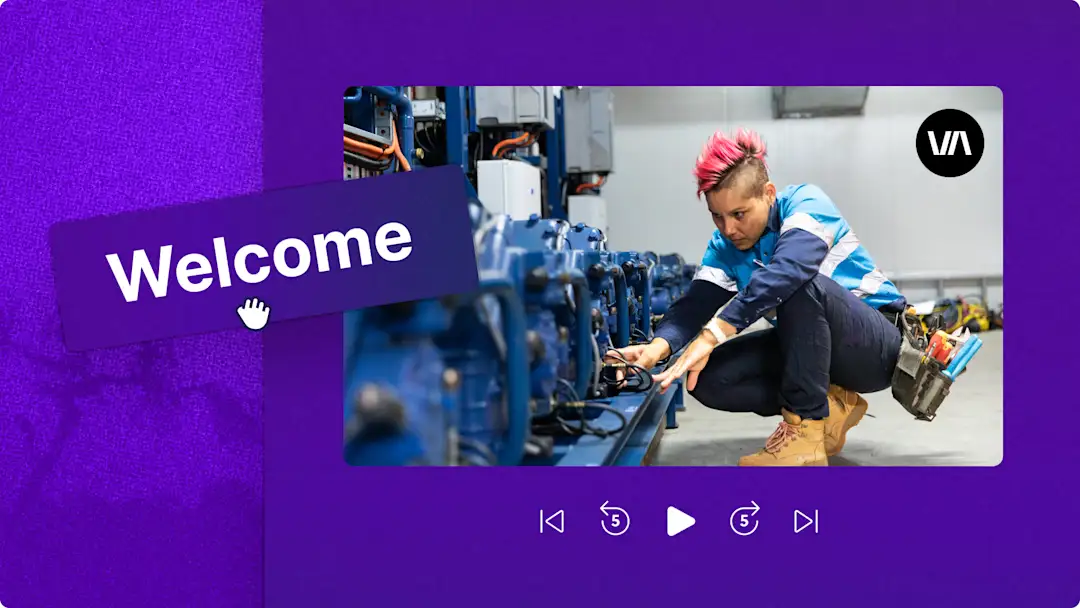Bemærk! Skærmbillederne i denne artikel er fra Clipchamp til arbejdskonti, og de samme principper gælder for Clipchamp til skolekonti. Selvstudier for Clipchamp til personlige konti kan være anderledes. Få mere at vide.
På denne side
Transformér virksomhedskommunikation og vigtige budskaber med forklaringsvideoer til virksomheden. Forbind med seerne og øg engagementet, mens du deler komplekse idéer, missionserklæringer og produktdemonstrationer.
Eftersom over 96 % af markedsførere siger, at forklaringsvideoer øger forståelsen, er video den perfekte metode til at forbedre kommunikation, fastholdelse og kendskab til brandet på få minutter. Alt, hvad du skal gøre, er at optage dit ansigt eller din stemme, redigere og tilpasse med videoværktøjer med kunstig intelligens og specialeffekter, og derefter dele videoer i HD-kvalitet.
Udforsk, hvordan du nemt kan oprette og redigere virksomhedens forklaringsvideoer med kunstig intelligens ved hjælp af Clipchamp til arbejde.
Sådan laver du forklaringsvideoer til arbejde
Trin 1. Importér videoer, vælg samlinger, eller optag en video
Hvis du vil importere videoer, fotos og lyd, skal du klikke på knappen Importér medier på fanen Dine medier på værktøjslinjen for at gennemse filer på computeren eller oprette forbindelse til OneDrive.
Hvis du gerne vil bruge optagelser fra samlinger, skal du klikke på fanen Videosamlinger på værktøjslinjen, vælge en videokategori eller indtaste søgeord i søgefeltet.
Du kan også optage forklaringsvideoer direkte i videoeditoren med webcamoptageren. Klik på fanen Optag og skab på værktøjslinjen, klik derefter på webcam-muligheden, og følg vejledningen.
Træk og slip dit medie hen på tidslinjen for at begynde at redigere.
Trin 2. Rediger videokvaliteten med kunstig intelligens
Føj undertekster med kunstig intelligens til videoer
Aktivér undertekster med kunstig intelligens for forklaringsvideoer, så de er lettere at forstå. Klik på et video- eller lydaktiv på tidslinjen, så det fremhæves, og klik derefter på fanen Transskription på egenskabspanelet. Alternativt kan du vælger muligheden Undertekster på den flydende værktøjslinje, når et lydaktiv er valgt på tidslinjen. Klik derefter på knappen Generér transskription, og følg prompterne for automatisk at generere undertekster med kunstig intelligens. Du kan derefter redigere transskriptionen i tekstfeltet i egenskabspanelet for at lave eventuelle ændringer i tegnsætning eller stavemåde.
Fjern baggrundsstøj med kunstig intelligens
Rens lydkvaliteten af stemmeoptagelser og videooptagelser ved at bruge lydforbedringsværktøjet med kunstig intelligens til at anvende støjreduktion på lydfiler. Klik på lydaktivet på tidslinjen, så det fremhæves, og klik derefter på fanen Lyd på egenskabspanelet, og skift skifteknappen for støjdæmpning. Kunstig intelligens vil automatisk forbedre lydkvaliteten ved at bortfiltrere uønsket baggrundsstøj som summen og ekkoer.
Juster videokvalitet og farver
Tilpas æstetikken i virksomhedens forklaringsvideoer ved at bruge videoforbedringsværktøjet til hurtigt og nemt at farvekorrigere visuelle elementer. Brug værktøjet til redigering af flere elementer ved at holde Skift-tasten nede på dit tastatur og klikke på alle videoaktiver på tidslinjen for at vælge dem alle på én gang. Klik derefter på fanen Juster farver på egenskabspanelet, og træk skyderne for at ændre eksponering, kontrast, mætning og andre videokvalitetsindstillinger.
Trin 3. Tilpas forklaringsvideoer med specialeffekter
Tilføj virksomhedens brandkit
Opbevar og brug nemt virksomhedens aktiver som logoer, skrifttyper og farveskemaer med brandkit-værktøjet. Klik på fanen Brandkit på værktøjslinjen, og importér aktiver. Når du har føjet branding til fanen, skal du trække og slippe dit brandlogo på tidslinjen over alle dine videoaktiver for at lave en logooverlejring. Du kan derefter justere gennemsigtigheden af dit logo under fanen Juster farver for at lave et vandmærke.
Brug royaltyfri baggrundsmusik
Sæt stemningen og tonen i virksomhedens forklaringsvideoer ved hjælp af royaltyfri musik fra samlinger. Klik på fanen Musik på værktøjslinjen, og gennemse sangmuligheder efter genre eller tema. Vælg et lydspor, og træk og slip derefter aktivet hen på tidslinjen under din video. Juster lydstyrken for din musik ved at klikke på fanen Lyd på egenskabspanelet, og skub derefter lydskyderen mod venstre eller højre.
Overlejring af annotationer
Annoter virksomhedens forklaringsvideoer med unikke illustrerede annotationsklistermærker. Klik på fanen Grafik på værktøjslinje, og klik på Annotationer, og gennemse derefter efter kategori, eller indtast søgeord i søgefeltet. Træk og slip overlejringsannotationer på tidslinjen over alle andre medieaktiver.
Trin 4. Se en forhåndsvisning, og gem forklaringsvideoen i HD-videokvalitet
Før du gemmer din forklaringsvideo for virksomheden, skal du sørge for at se en forhåndsvisning af den ved at klikke på knappen Afspil. Når du er klar til at eksportere og dele, skal du klikke på knappen Eksportér og derefter vælge en videoopløsning.
Sådan opretter du forklaringsvideoer med kunstig intelligens
Opret virksomhedens forklaringsvideoer med kunstig intelligens ved at omdanne tekst til video ved hjælp af Visual Creator i Microsoft Copilot.
Åbn Microsoft 365-startsiden, og klik på valgmuligheden Visual Creator fra Copilot-menuen.
Skriv videoprompten i chatfeltet, for eksempel "opret en forklaringsvideo om, hvordan man integrerer mangfoldighed og inklusion på arbejdspladsen". Du kan også tilføje understøttende medier som videoer, fotos og lyd.
Kunstig intelligens vil derefter begynde at oprette videoen.
Når videoen er genereret, kan du afspille den ved at klikke på afspilningsknappen i forhåndsvisningsvinduet.
Klik på knappen Åbn for at fortsætte med at redigere videoen i Clipchamp.
Når du er færdig med at redigere, skal du klikke på knappen Eksportér og vælge en videoopløsning.
Fem fordele ved forklaringsvideoer for alle virksomheder
Skab tydelig kommunikation: Forklaringsvideoer kan forenkle komplekse forretningsidéer og formidle budskaber på en måde, der er let at forstå. Dette sikrer, at budskabet giver genlyd hos en større målgruppe, uanset deres branchekendskab.
Øg seernes engagement: Videoer er mere engagerende end lange tekststykker og kan fastholde målgruppernes opmærksomhed i længere tid, hvilket øger sandsynligheden for interaktion og deling på tværs af platforme.
Øg kendskabet til brandet: Fremhæv dit brands personlighed, værdier og produkter på en visuelt tiltalende måde. En forklaringsvideo i høj kvalitet kan styrke dit brands identitet og opdyrke tillid hos din målgruppe.
Skab alsidighed: Genbrug og del forklaringsvideoer på forskellige platforme – på dit websted, sociale medier og i mailkampagner. Delbare videoer giver brands mulighed for at nå publikum, hvor som helst de er, og maksimere indflydelsen.
Øg konverteringsraterne: Virksomhedens forklaringsvideoer kan klart fremhæve produkt- og servicefordele, hvilket fører til bedre forståelse og øget interesse fra potentielle kunder. Dette kan skabe flere konverteringer og i sidste ende øge salg og vækst.
Kommuniker dit brands budskab tydeligt og effektivt med finpudsede forklaringsvideoer for virksomheden. Udforsk eksempler på og tip til forklaringsvideoer for at få flere idéer, og lær hvordan du opretter og deler videoskabeloner til arbejde.
Begynd at oprette virksomhedsvideoer i dag med Clipchamp til arbejde, eller download Microsoft Clipchamp-appen til Windows.