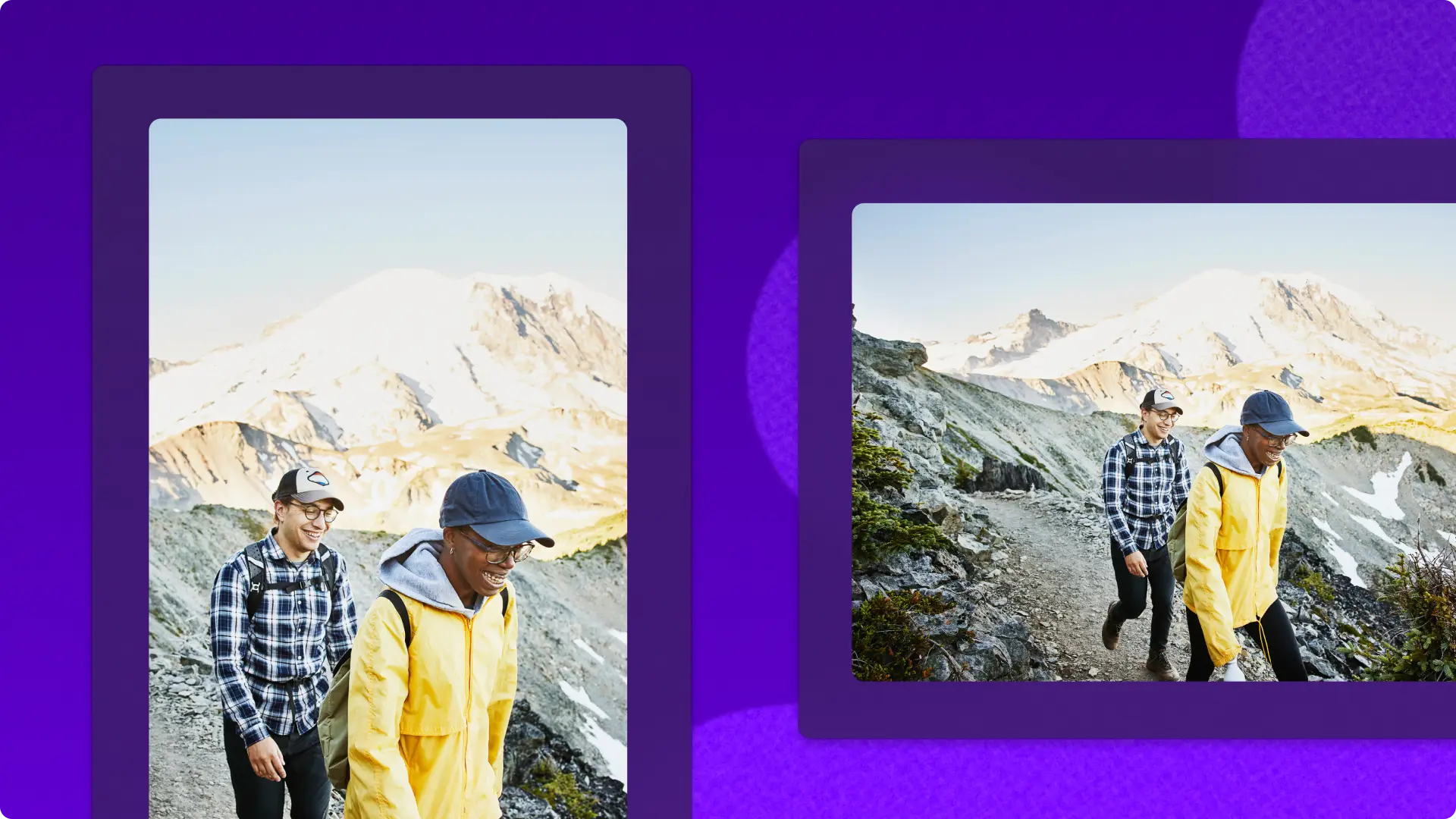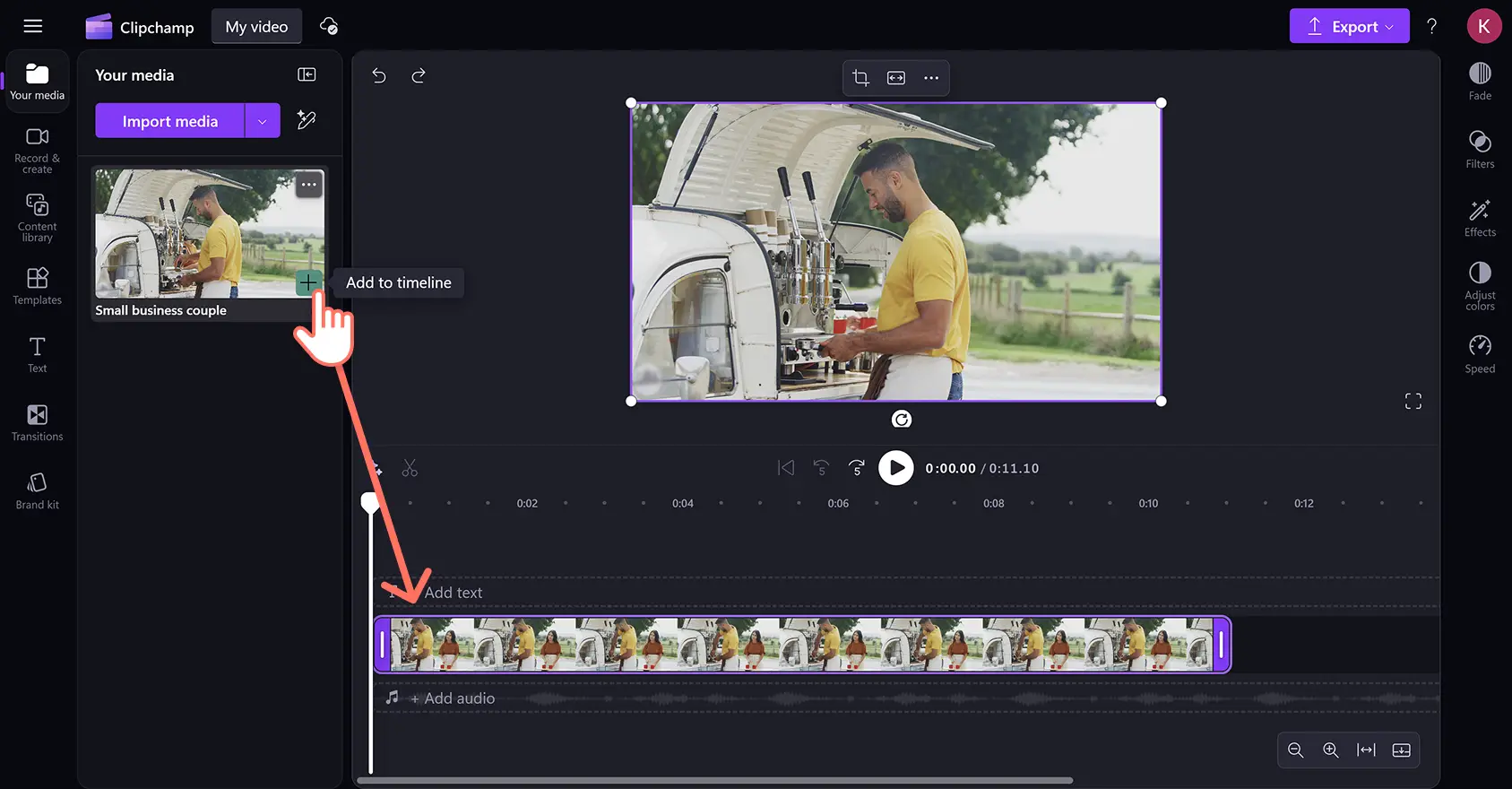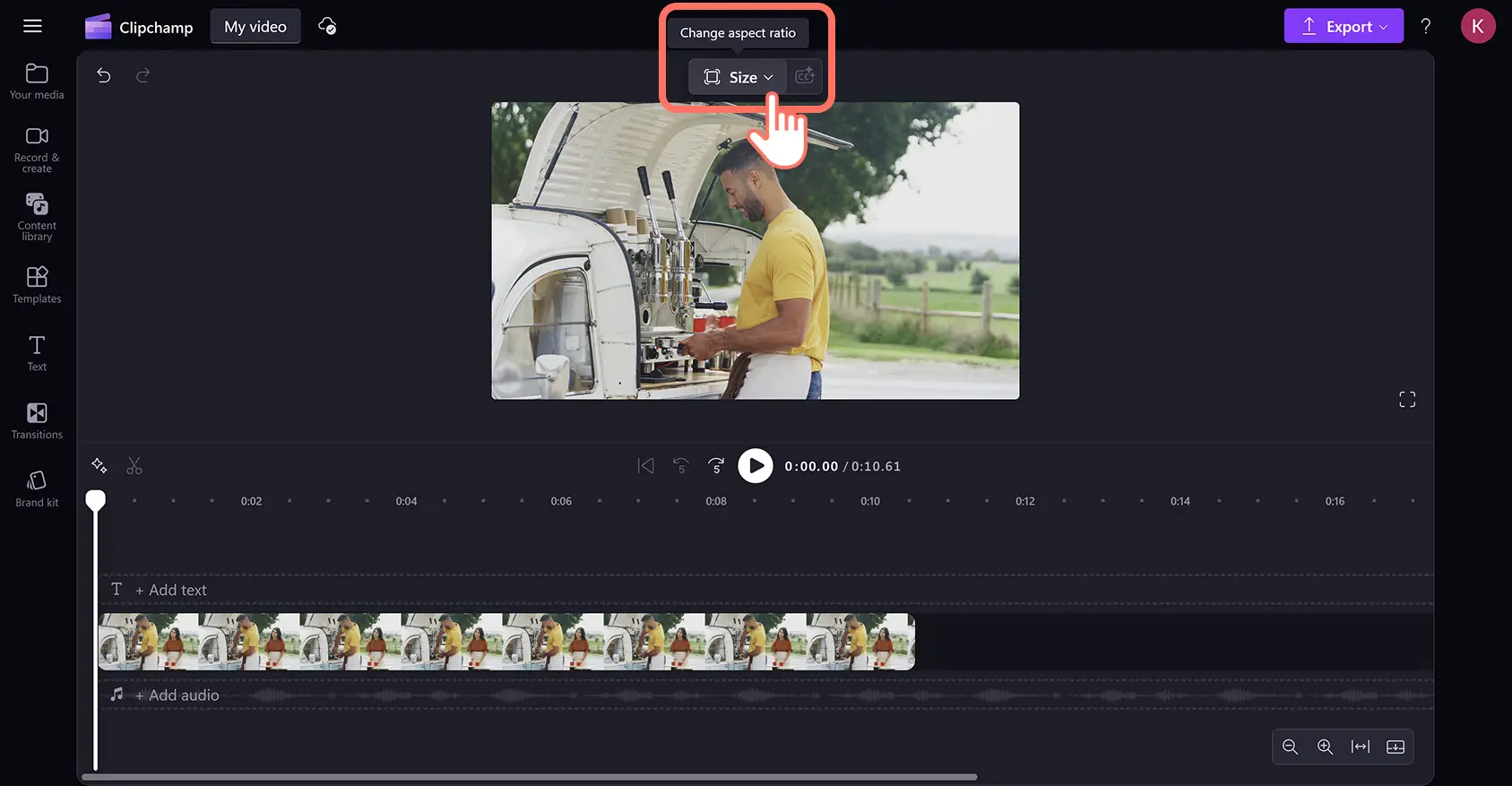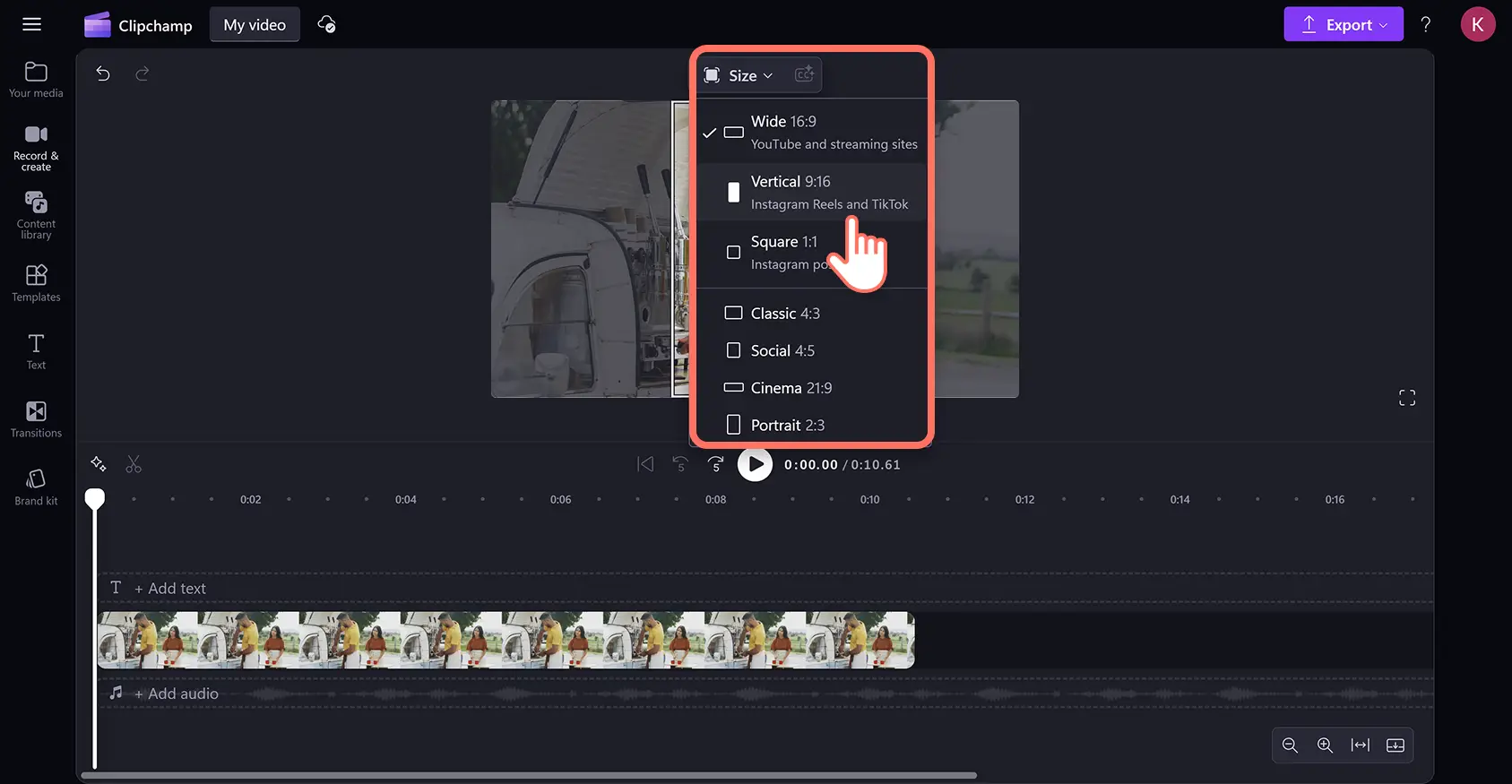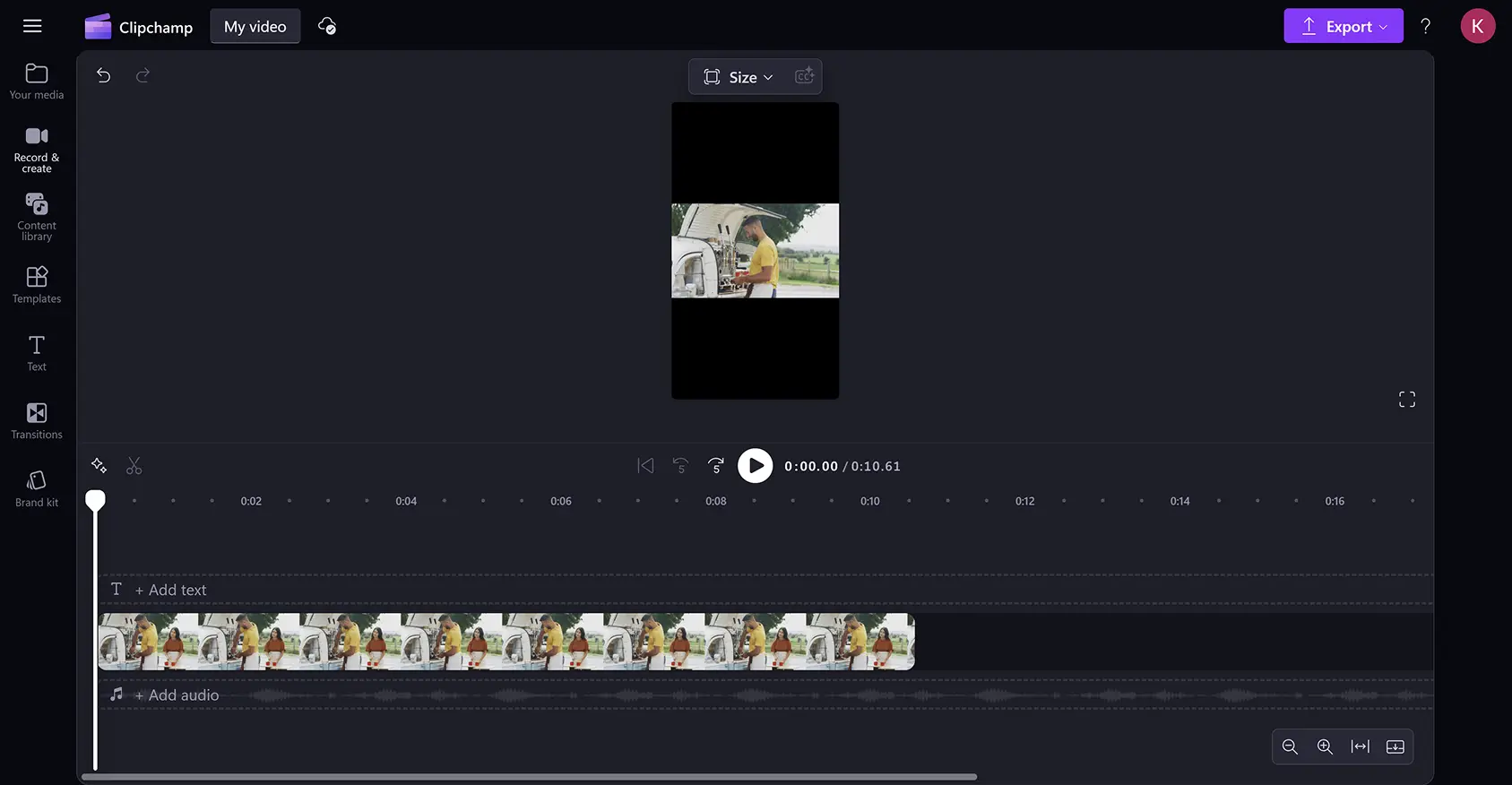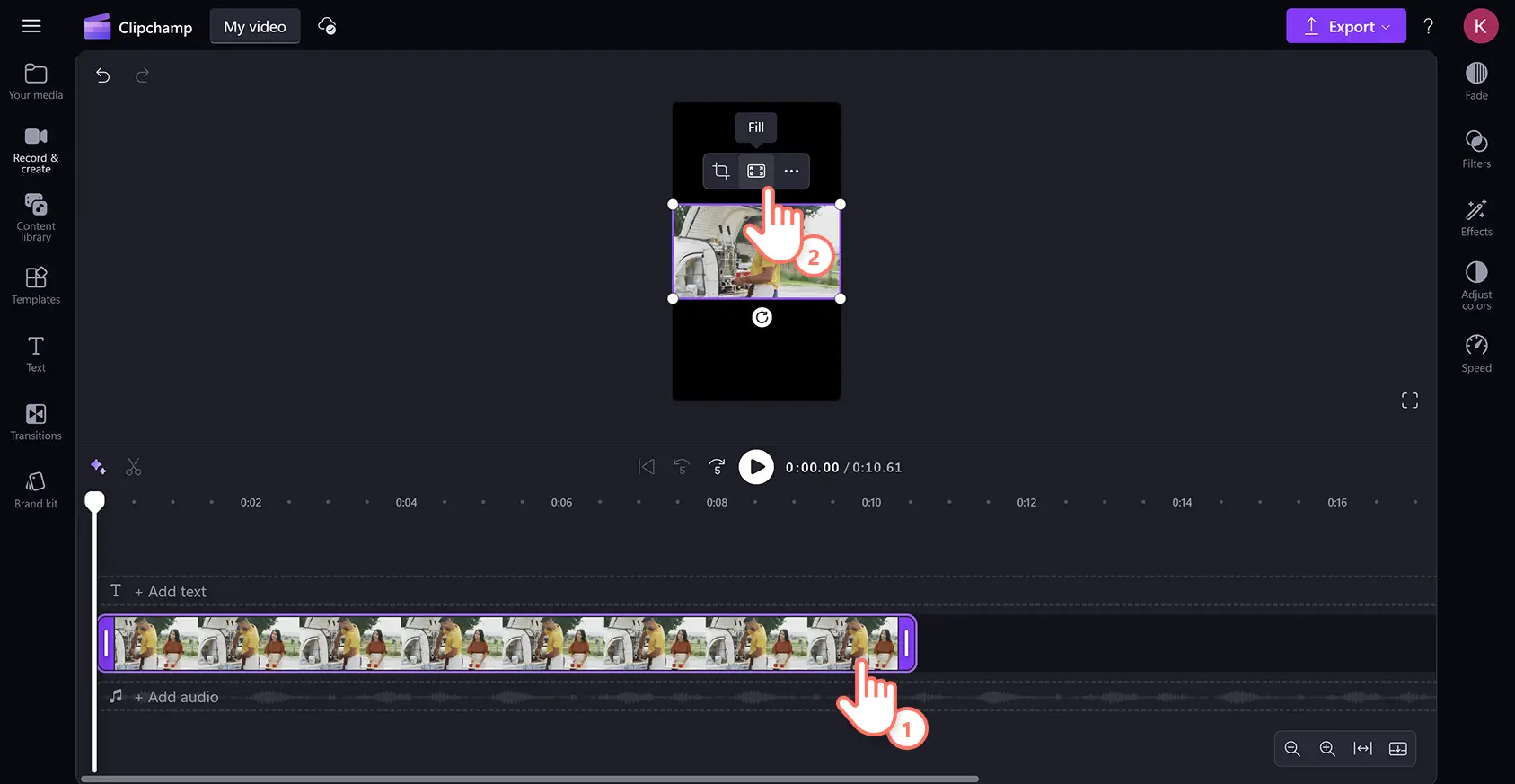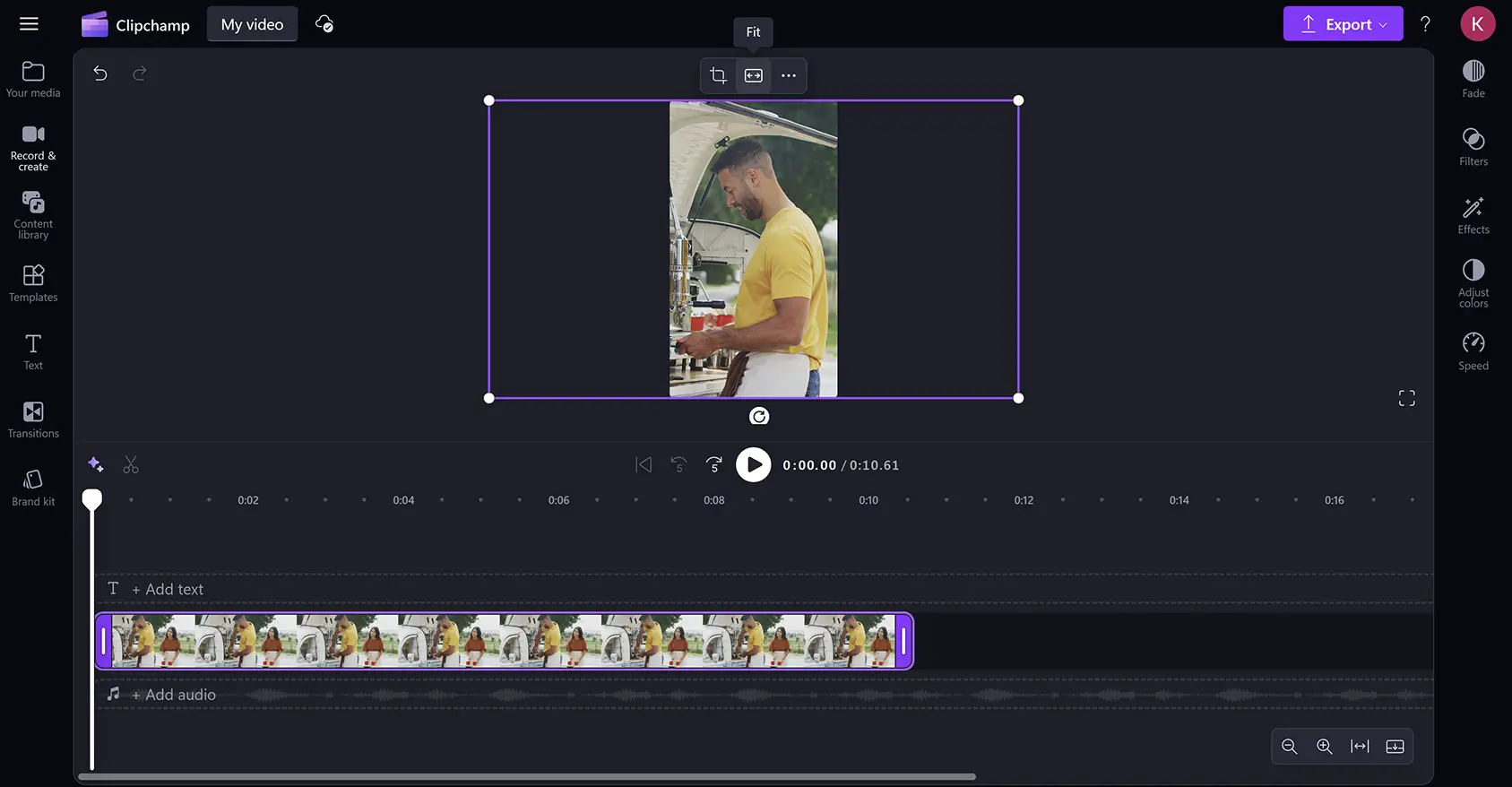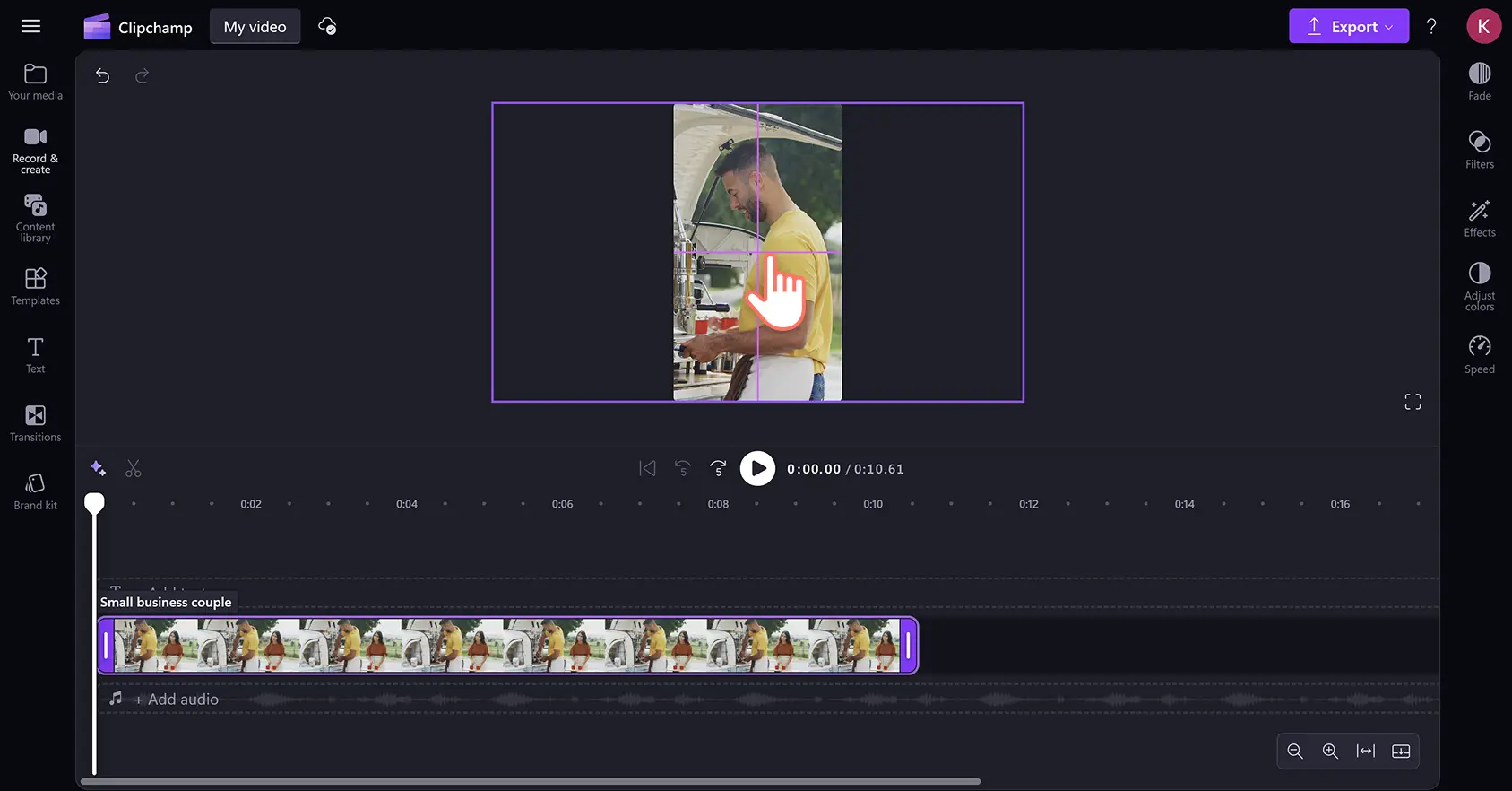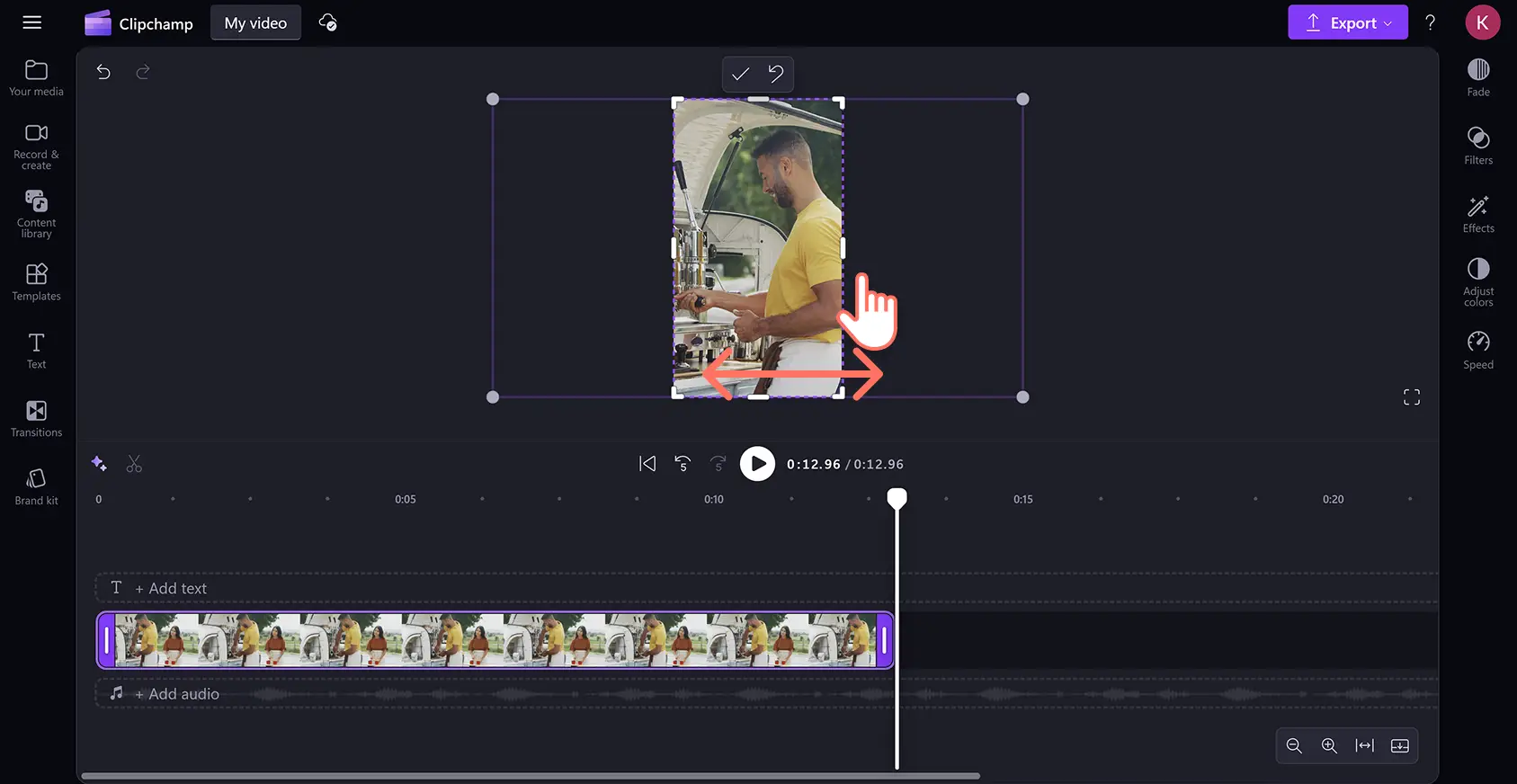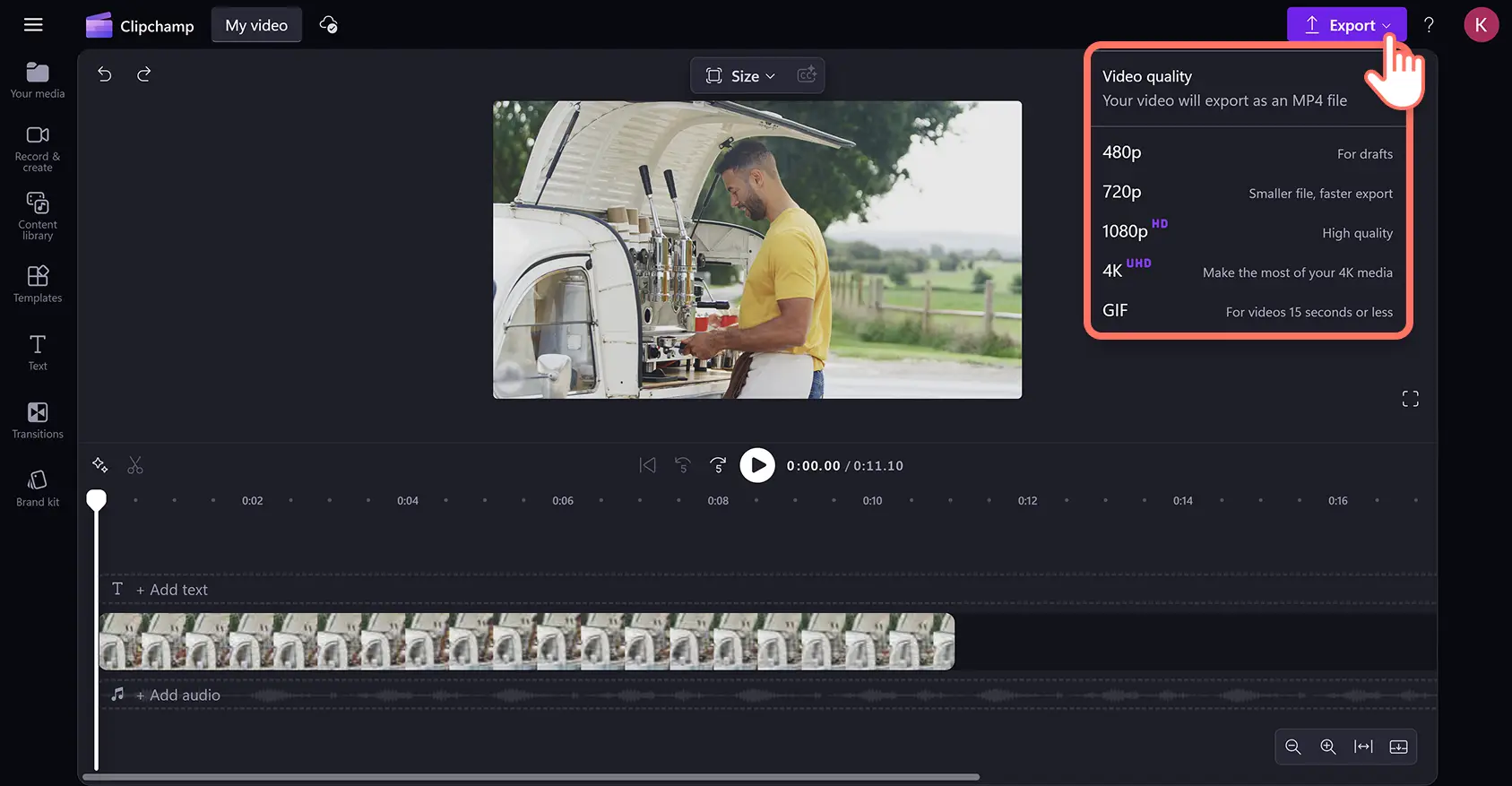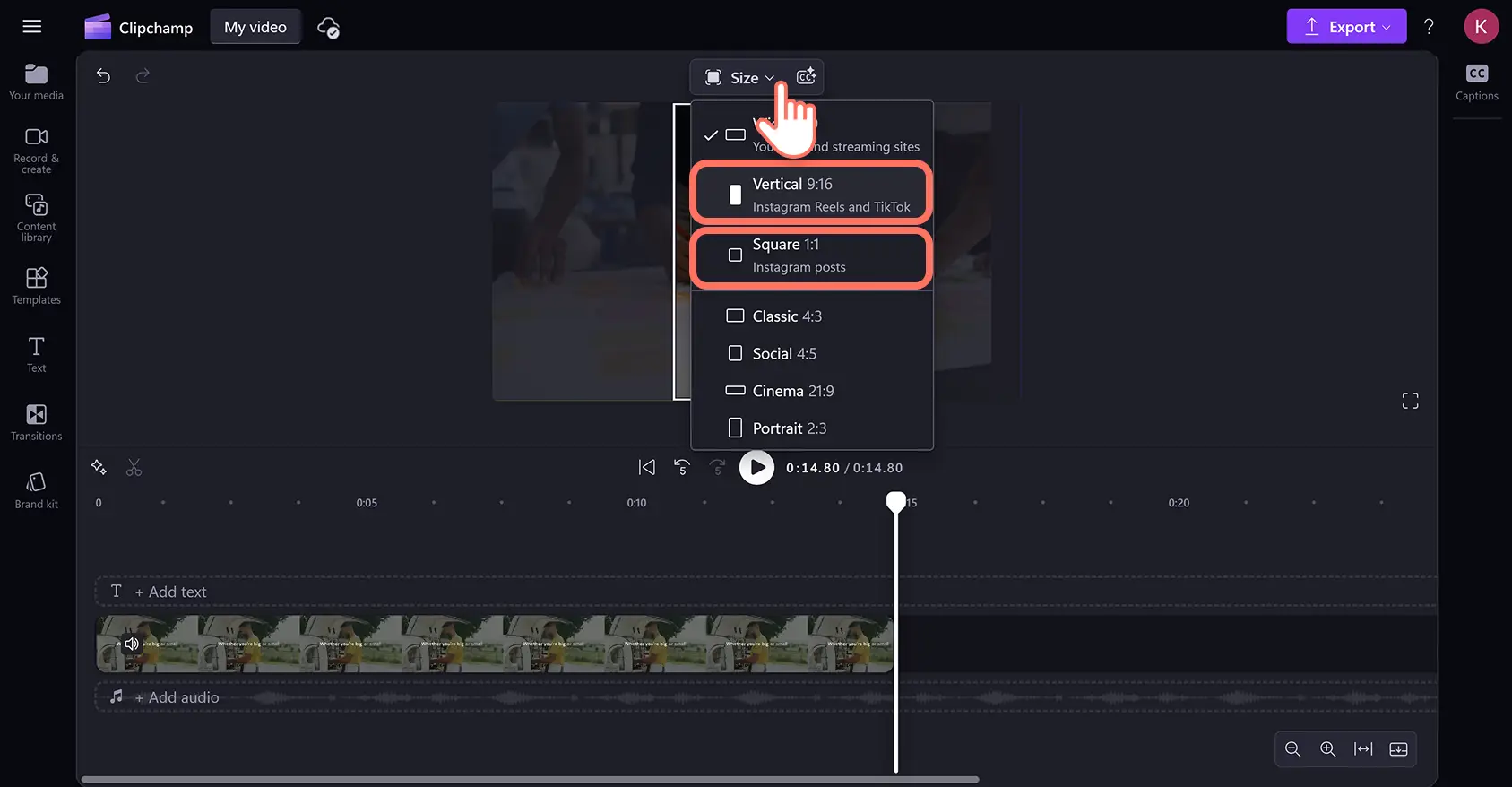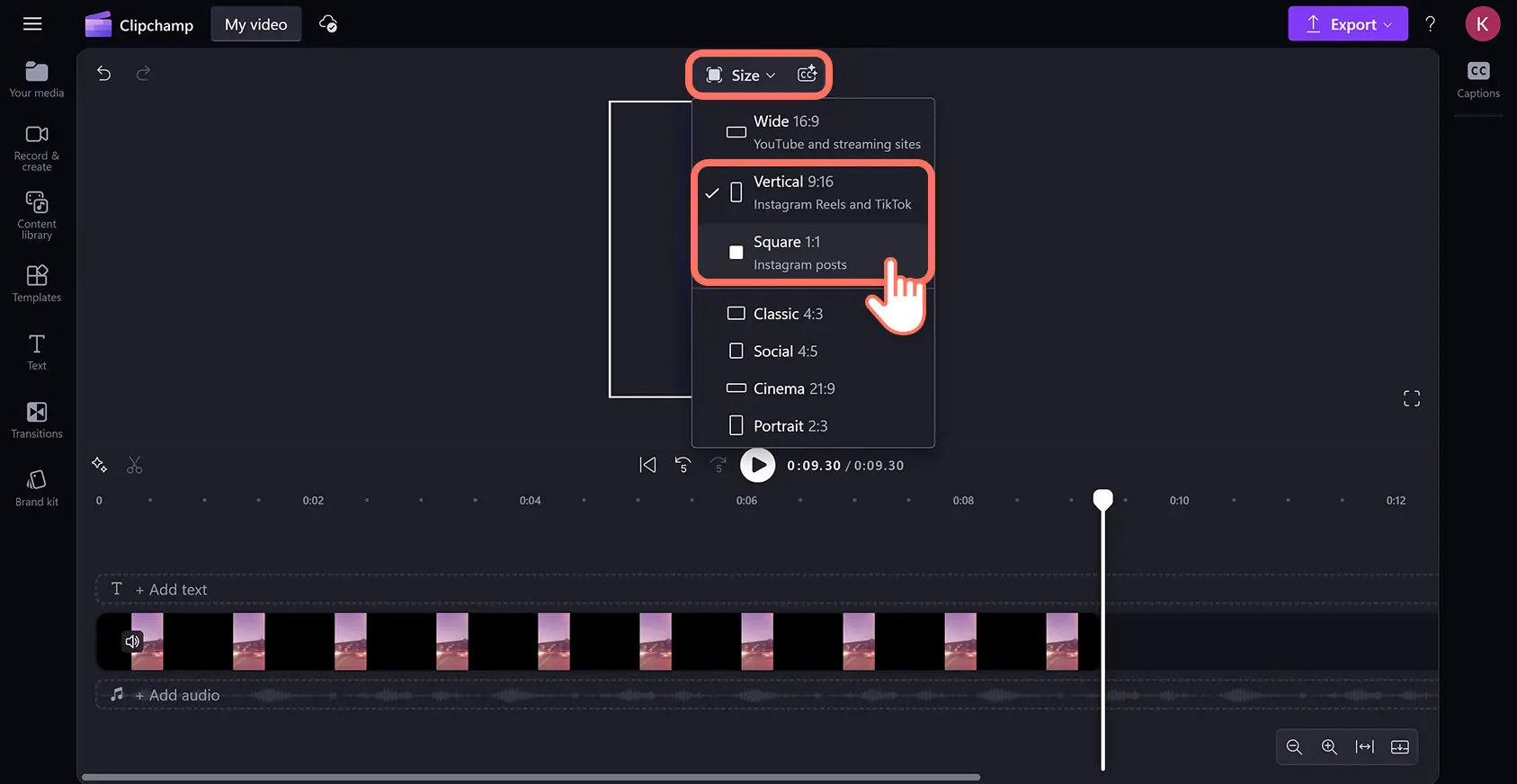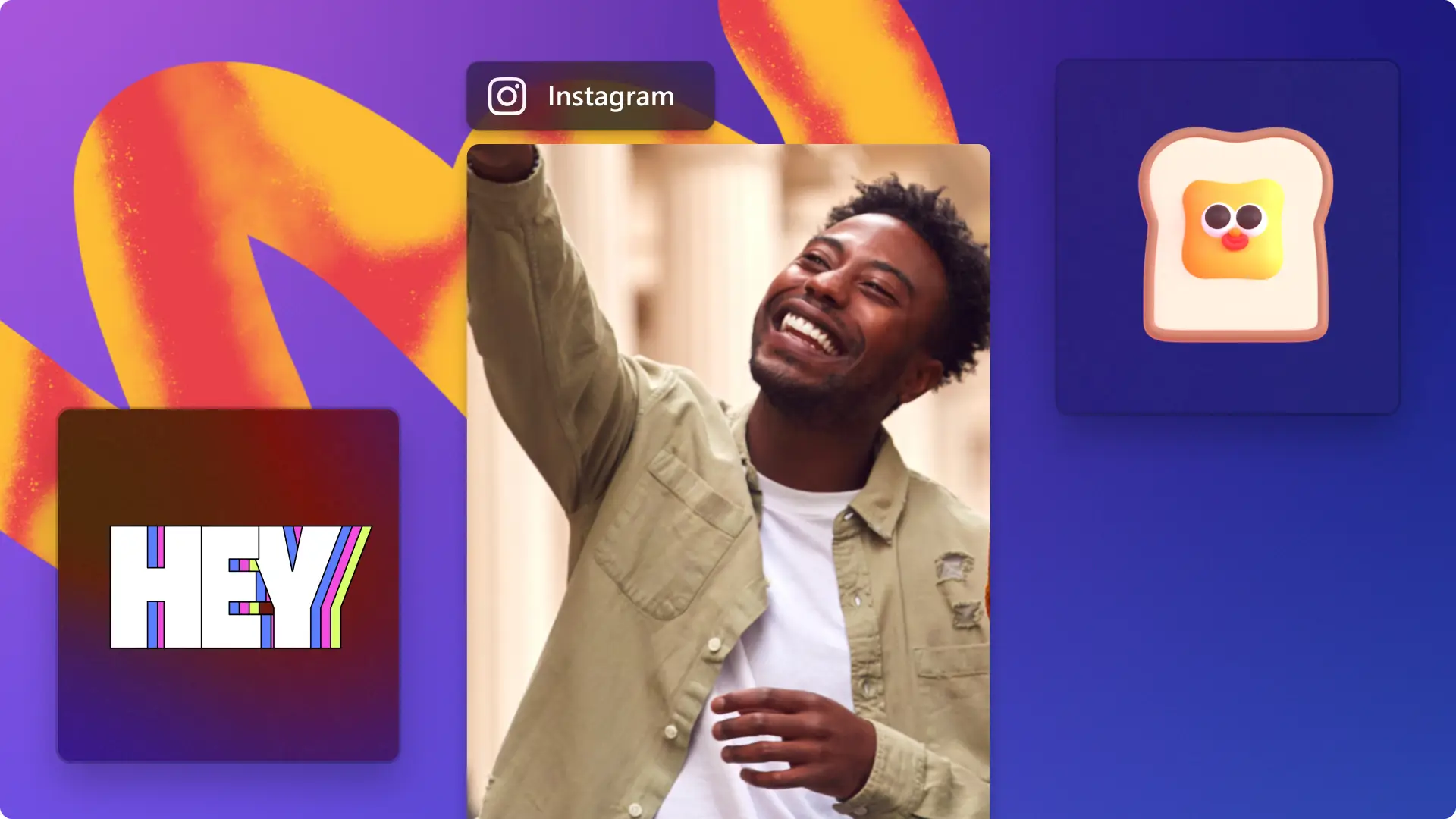"Bemærk! Skærmbillederne i denne artikel er fra Clipchamp til personlige konti. De samme principper gælder for Clipchamp til arbejds- og skolekonti."
På denne side
Genbrug enhver video gratis, så den passer til Instagrams specifikationer, uden krav om downloads.
Sig goddag til problemfri tilpasning af videostørrelse og farvel til mærkelige sorte kanter, skaleringsproblemer og ringe videokvalitet. Alt, du skal gøre, er at importere en video, vælge en forudindstilling for højde-bredde-forhold til Instagram og derefter gemme i HD-videoopløsning.
Nå nemt ud til flere seere ved at dele videoer på Instagram uden at skulle lave en ny video fra bunden. Få at vide, hvordan du kan ændre størrelsen på en video til Instagram på få sekunder med Clipchamp-videoeditoren.
Sådan ændrer du størrelsen på videoer til Instagram Stories og Reels
Trin 1.Importér videoer, eller vælg indhold fra samlinger
Tilpas størrelsen på enhver video til Instagram-dimensioner ved at uploade og ændre højde-bredde-forholdet på din video med få klik. Først skal du uploade en video fra din computer, tilslutte dit OneDrive eller bruge arkivoptagelser fra indholdsbiblioteket. Træk og slip din video på redigeringslinjen, hvor din video vil blive indstillet til højde-bredde-forholdet 16:9 som standard.
Trin 2.Konverter en video, så den passer til Instagrams dimensioner
Klik derefter på størrelsesknappen på den flydende værktøjslinje over videoens forhåndsvisning inde på scenen for at få adgang til forudindstillinger for højde-bredde-forhold. Sørg for, at ingen videoer eller elementer er valgt på tidslinjen til dette trin.
Når du klikker på størrelsesknappen, vises forudindstillingerne for højde-bredde-forhold i en rullemenu. For at få en forhåndsvisning skal du holde markøren over højde-bredde-forholdet 9:16 for Instagram Stories og Reels eller 1:1 eller 4:5 for feedopslag. Klik for at anvende, når du har fundet den rigtige Instagram-forudindstilling. Størrelsen på følgende eksempel tilpasses til en Instagram Reel.
Din video vil nu være indstillet til det nye Instagram-højde-bredde-forhold.
Trin 3.Fjern sorte kanter og rammer fra videoer
Nogle gange vil videoer, hvis størrelse er blevet tilpasset, have sorte kanter og rammer.Dette skyldes, at den oprindelige video har en anden størrelse end den nye forudindstilling for højde-bredde-forhold til Instagram. Du kan fjerne disse kanter ved at klikke på videoen på tidslinjen, så den fremhæves, og derefter klikke på knappen Udfyld på den flydende værktøjslinje inde på scenen.
Dette vil tilpasse videoen til rammen for Instagram uden at forvrænge eller strække din video.
Fjernelse af postkasse-effekten kan flytte dit billedes midtpunkt. Du kan justere din Instagram-videos fokuspunkt ved at foretage reframing. Du gør det ved at klikke på videoen inde på scenen og trække til en ny placering i frihånd.
Du kan også beskære videoer for at ændre dimensionerne eller fjerne uønskede visuelle elementer som vandmærker. Klik blot på videoen på tidslinjen, så den fremhæves, og klik derefter på knappen Beskær på den flydende værktøjslinje. Brug håndtagene til at beskære videoklip frit, så de passer til Instagrams højde-bredde-forhold.
Trin 4. Eksportér Instagram-videoen i HD-videoopløsning
Når du er færdig med at tilpasse størrelsen på din Instagram-video, kan du få en forhåndsvisning ved at klikke på afspil-knappen over tidslinjen. Hvis du er klar til at gemme, skal du klikke på knappen Eksportér og vælge en videoopløsning. Din video vil blive eksporteret og være klar til Instagram uden at forvrænge eller sløre nogen visuelle elementer.
Sådan tilpasser du størrelsen på en YouTube-video til Instagram
YouTube-videoer er automatisk indstillet til et højde-bredde-forhold på 16:9 bredformat og skal tilpasses til Instagram Stories, Reels og feedopslag. Du kan konvertere YouTube-videoer, så de passer til alle krav for højde-bredde-forhold for Instagram ved at følge nedenstående trin.
Importér din YouTube-video i Clipchamp videoeditoren.
Træk og slip din YouTube-video ind på redigeringslinjen.
Klik på størrelsesknappen på den flydende værktøjslinje for at ændre højde-bredde-forholdet fra vandret 16:9 til lodret 9:16 til Reels og Stories og kvadratisk 1:1 eller 4:5 til feedopslag.
Rediger videoens kanter ved hjælp af knapperne Tilpas, Udfyld og Beskær på den flydende værktøjslinje.
Eksportér din Instagram-video.
Læs dette selvstudium for at få mere hjælp til at konvertere YouTube-videoer til Instagram.
Sådan tilpasser du størrelsen på TikTok-videoer til Instagram
TikTok-videoer er normalt indstillet til et lodret højde-bredde-forhold på 9:16 og kan slås direkte op på Instagram som Stories eller Reels. For Instagram-feedopslag, der vises kvadratisk, skal du konvertere lodrette TikTok-videoer til et af højde-bredde-forholdene 1:1 eller 4:5. Følg dette trinvise selvstudium nedenfor.
Importér din TikTok-video i Clipchamp-videoeditoren.
Træk og slip din TikTok-video ind på redigeringstidslinjen. Redigeringsværktøjet vil automatisk matche din TikTok til det lodrette højde-bredde-forhold, 9:16.
Klik på størrelsesknappen på værktøjslinjen for at ændre formatet fra lodret til kvadratisk 1:1 eller 4:5 til Instagram-feedopslag.
Rediger videoens kanter ved hjælp af knapperne Tilpas, Udfyld og Beskær på den flydende værktøjslinje.
Eksportér din Instagram-video.
Læs dette selvstudium for at få flere oplysninger om, hvordan man slår TikTok-videoer op på Instagram.
Ofte stillede spørgsmål
Hvordan tilpasser man størrelsen på en video på iPhone til Instagram?
Du kan tilpasse størrelsen på Instagram-videoer på din iPhone ved hjælp af Clipchamp iOS-appen. Download bare fra appbutikken, og skift retningen automatisk af enhver iPhone-video eller -foto til Reels, Stories og opslag.
Hvordan redigerer jeg videostørrelsen til Instagram?
Efter at have ændret højde-bredde-forholdet kan du yderligere redigere retningen og udseendet af din video.Beskær for at fjerne uønskede visuelle elementer, eller vælg at udfylde din ramme eller beholde dine oprindelige retninger ved hjælp af den flydende værktøjslinje. Du kan også redigere din video yderligere ved at tilføje filtre, overlejringer og effekter med værktøjet til at forbedre videoer.
Hvordan bruger jeg en videoskabelon til Instagram?
Clipchamp-videoeditoren inkluderer en samling af professionelt fremstillede Instagram-skabeloner i fanen Skabeloner på værktøjslinjen. Hold musen over videoskabeloner for at se en forhåndsvisning, og klik derefter for at føje dem til din tidslinje.Alle videoskabeloner er kan tilpasses personligt og opfylder automatisk Instagrams krav til højde-bredde-forhold.
Hvad er det bedste højde-bredde-forhold for videoer til Instagram-feedet?
Til vertikale Instagram-feed eller karusselindlæg skal du bruge det forudindstillede højde-bredde-forhold 4:5.Til vandrette videoer skal du bruge højde-bredde-forholdet 16:9.Begge vil passe perfekt ind i både Instagram-feedet og profilgittervisninger.
Du kan få flere tip til at lave Instagram-videoer ved at se sådan laver du et Instagram collab-opslag og derefter lær at lave videoannoncer til Instagram.
Begynd at tilpasse størrelsen for videoer til Instagram med Clipchamp, eller download Clipchamp-appen til Windows gratis.