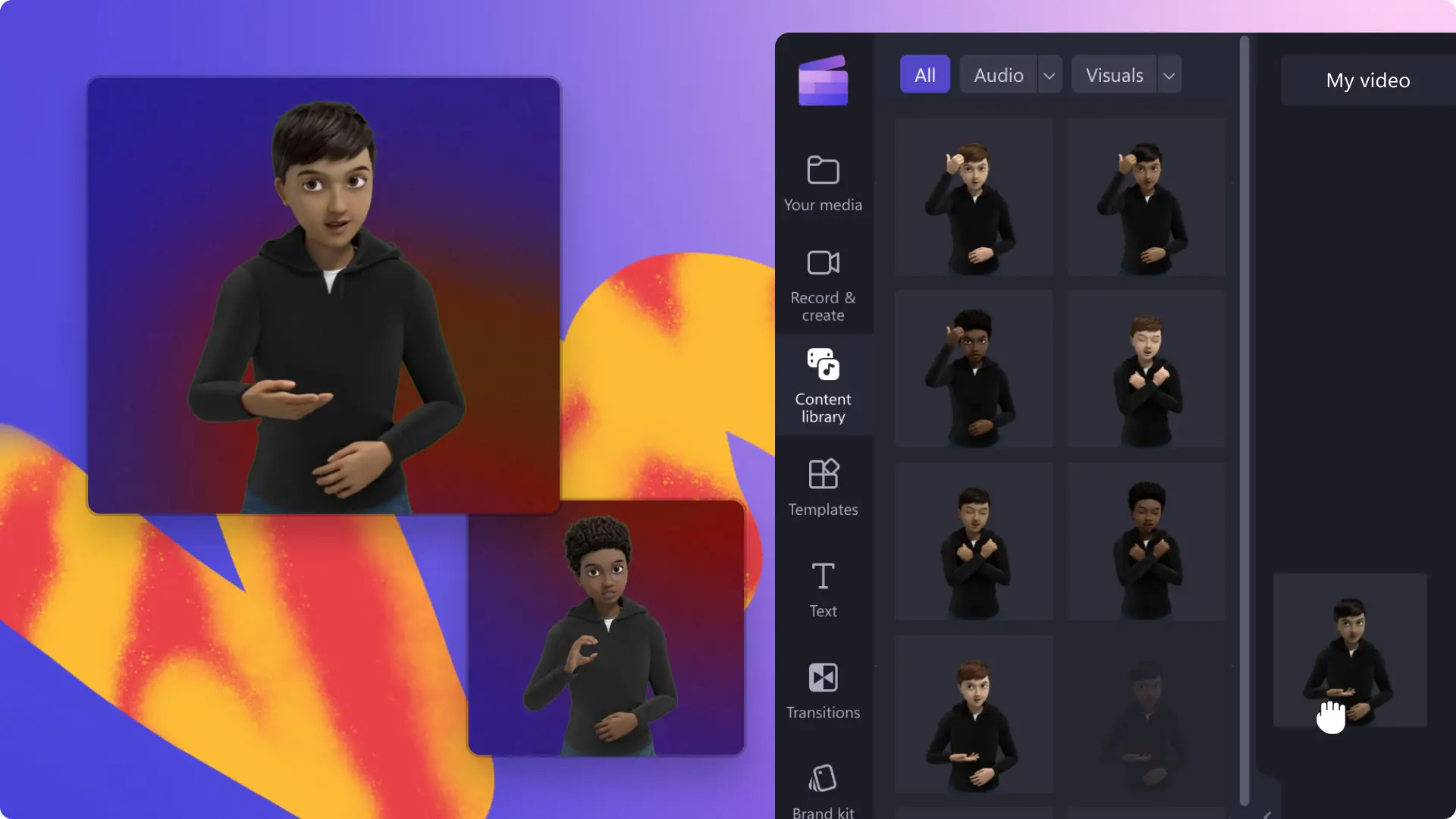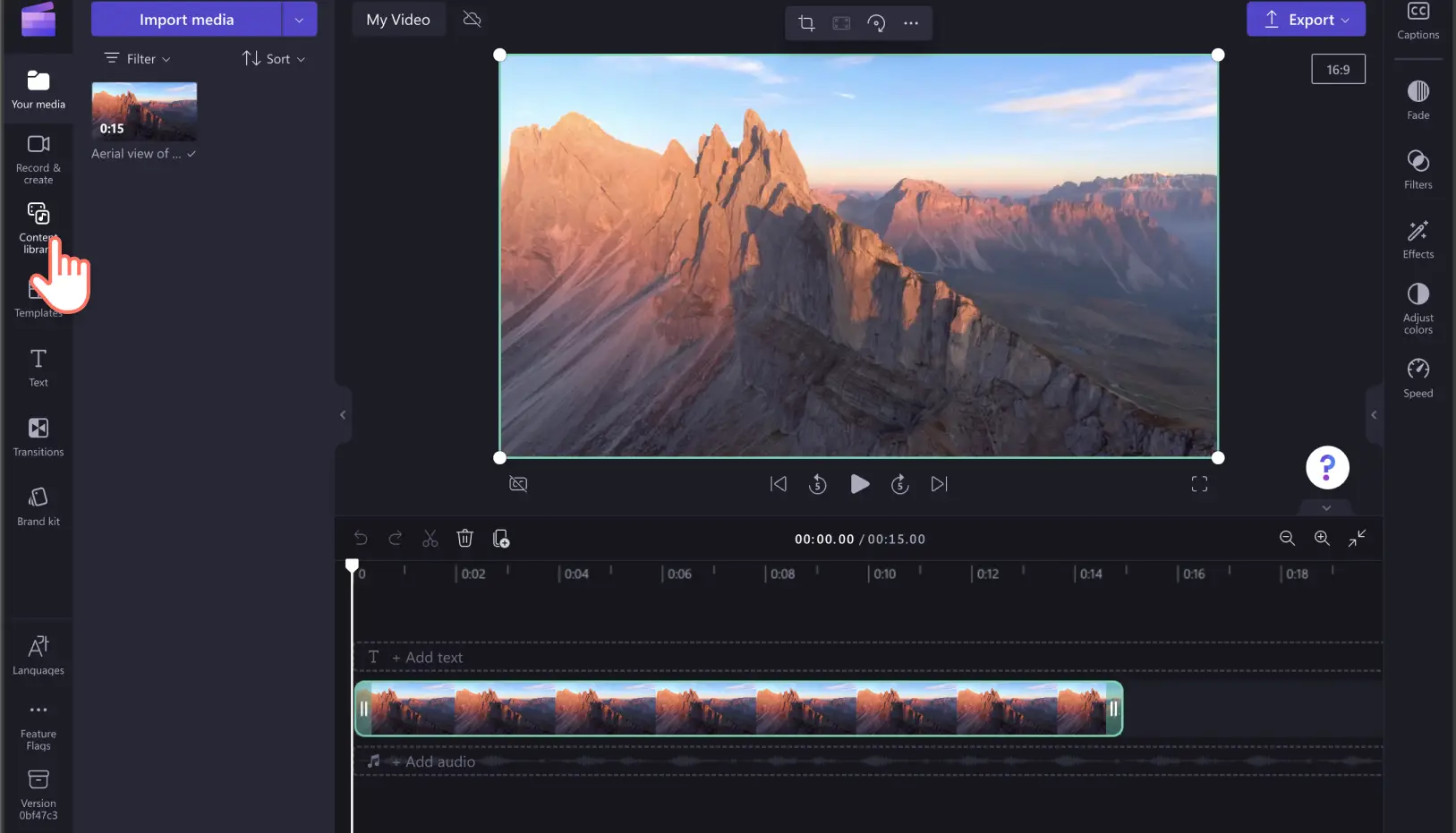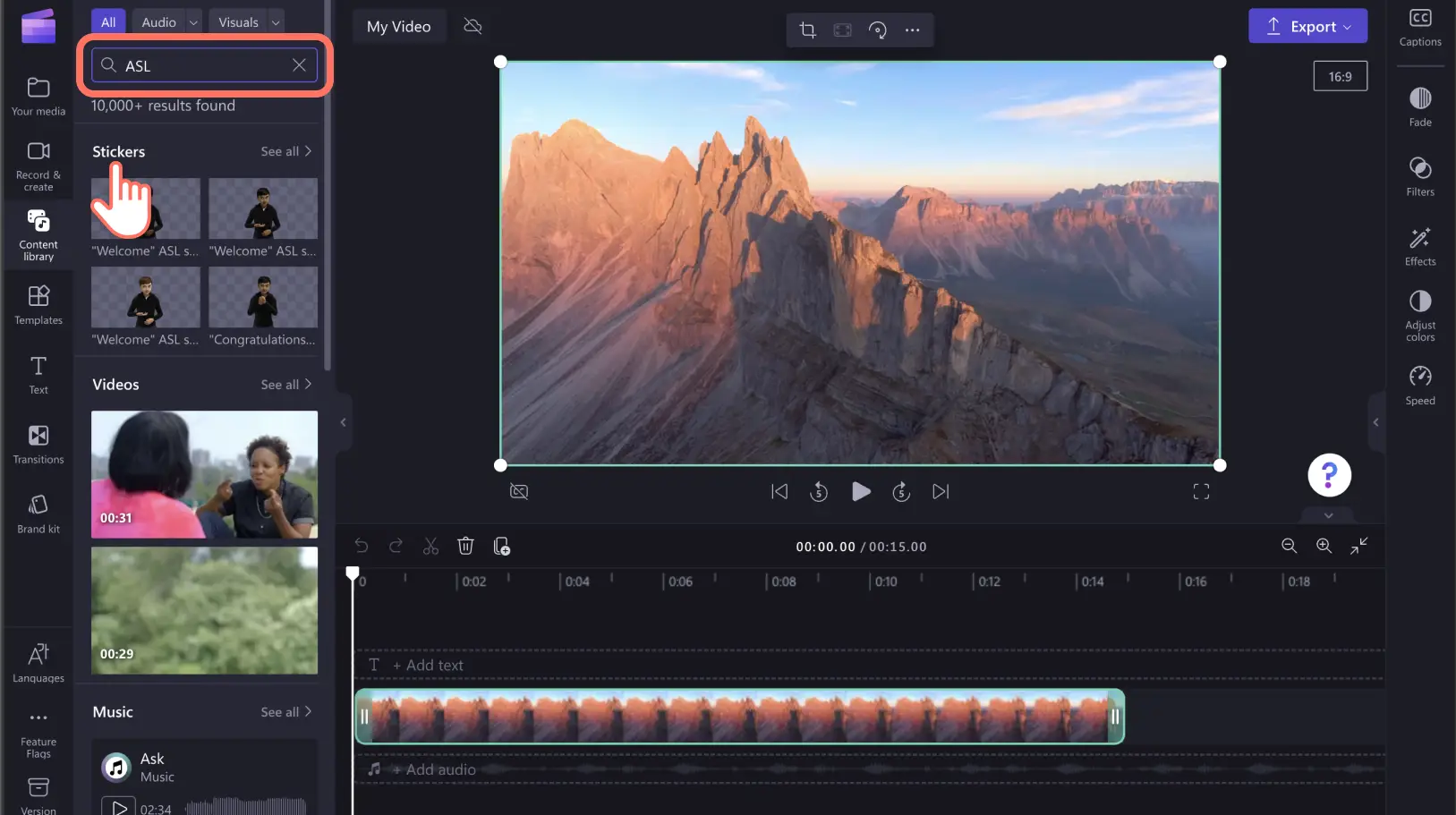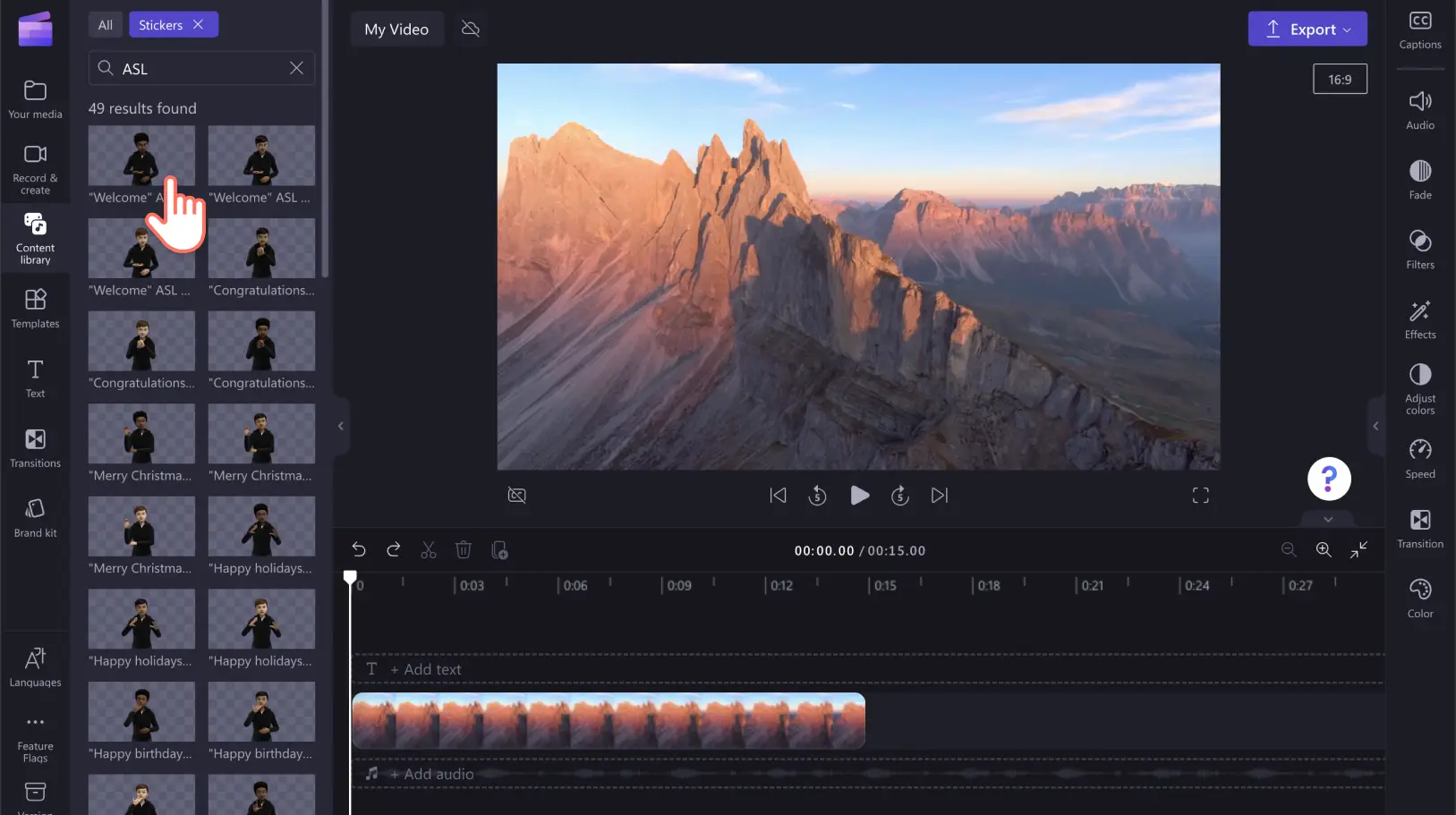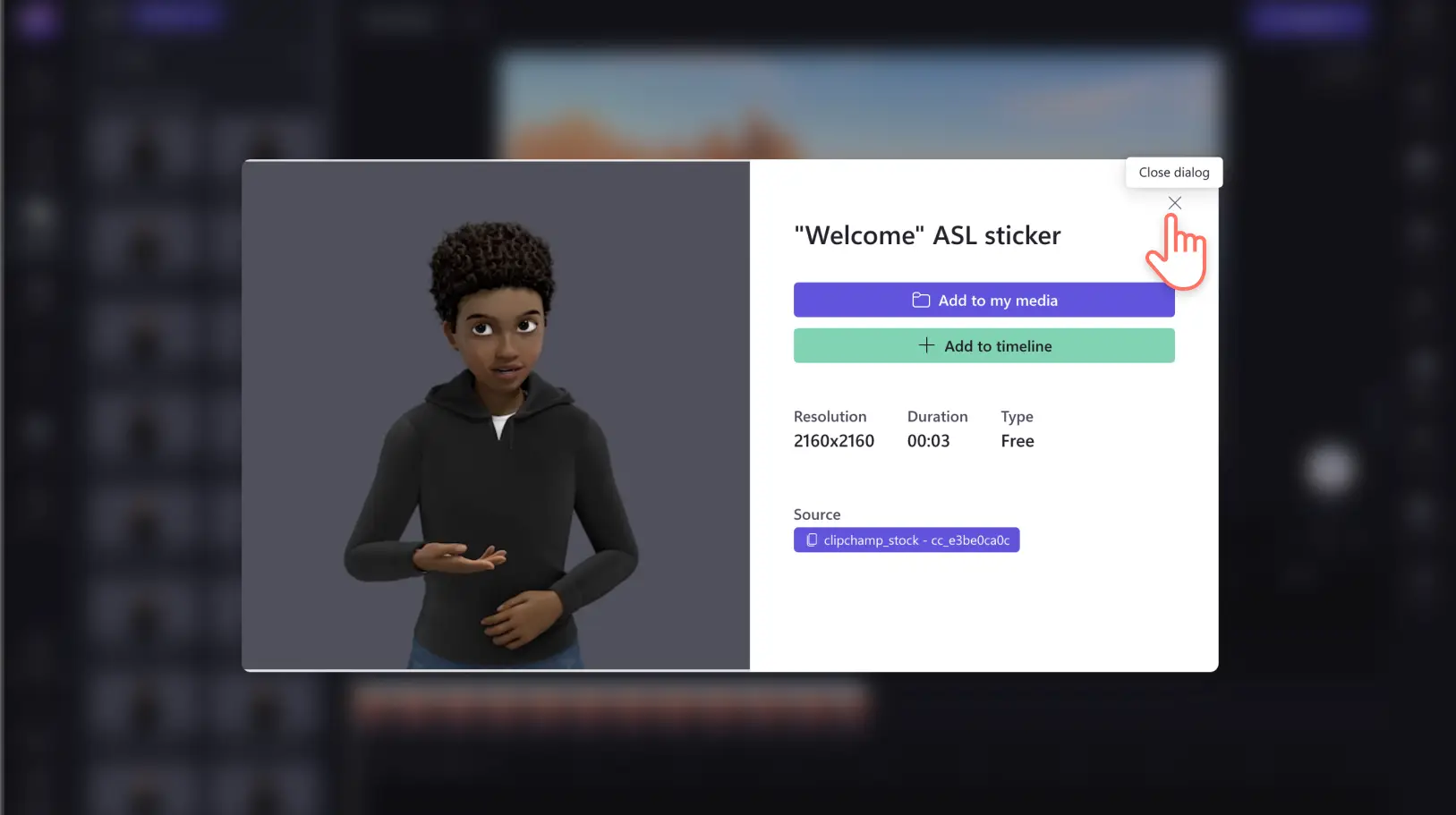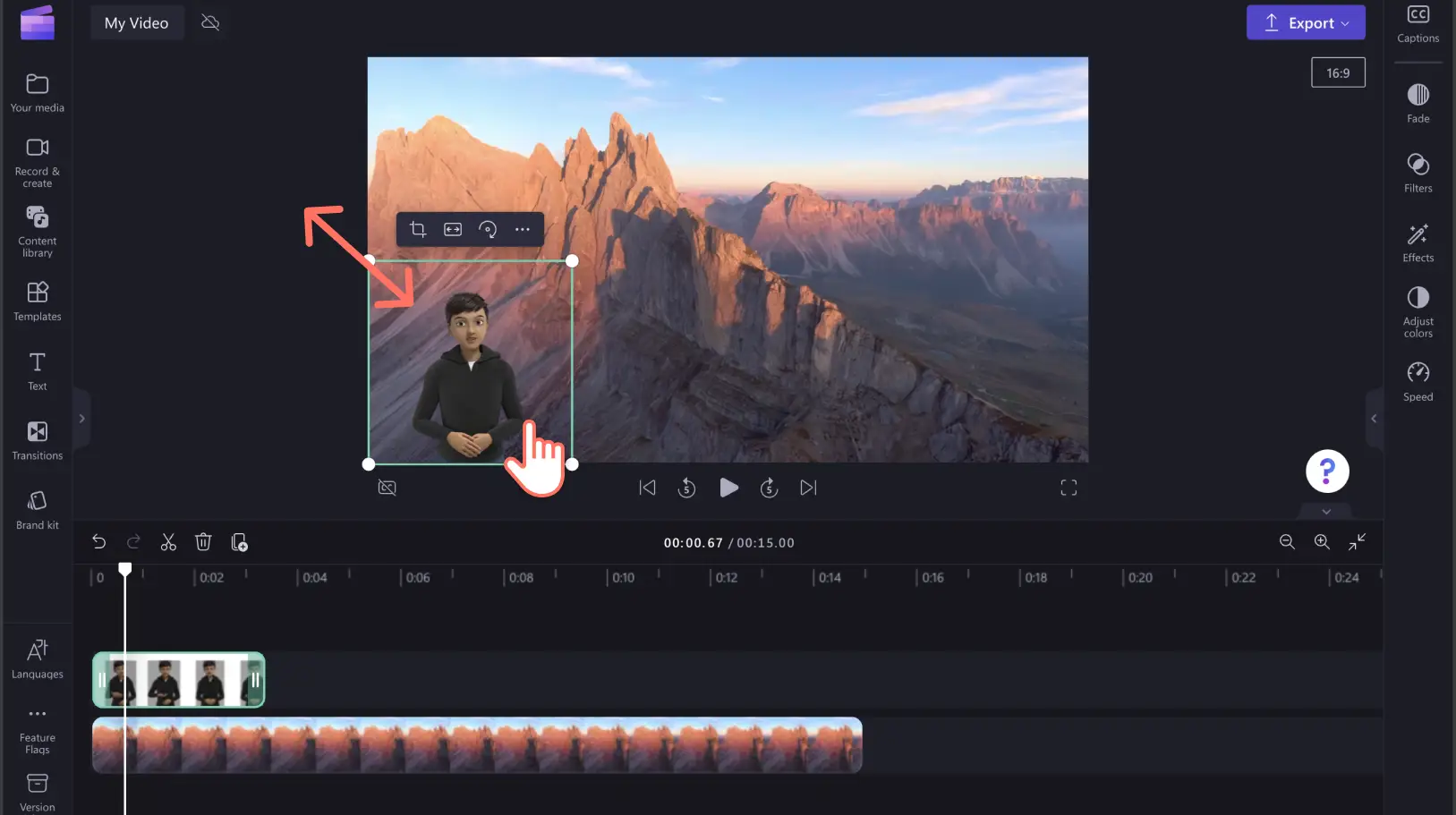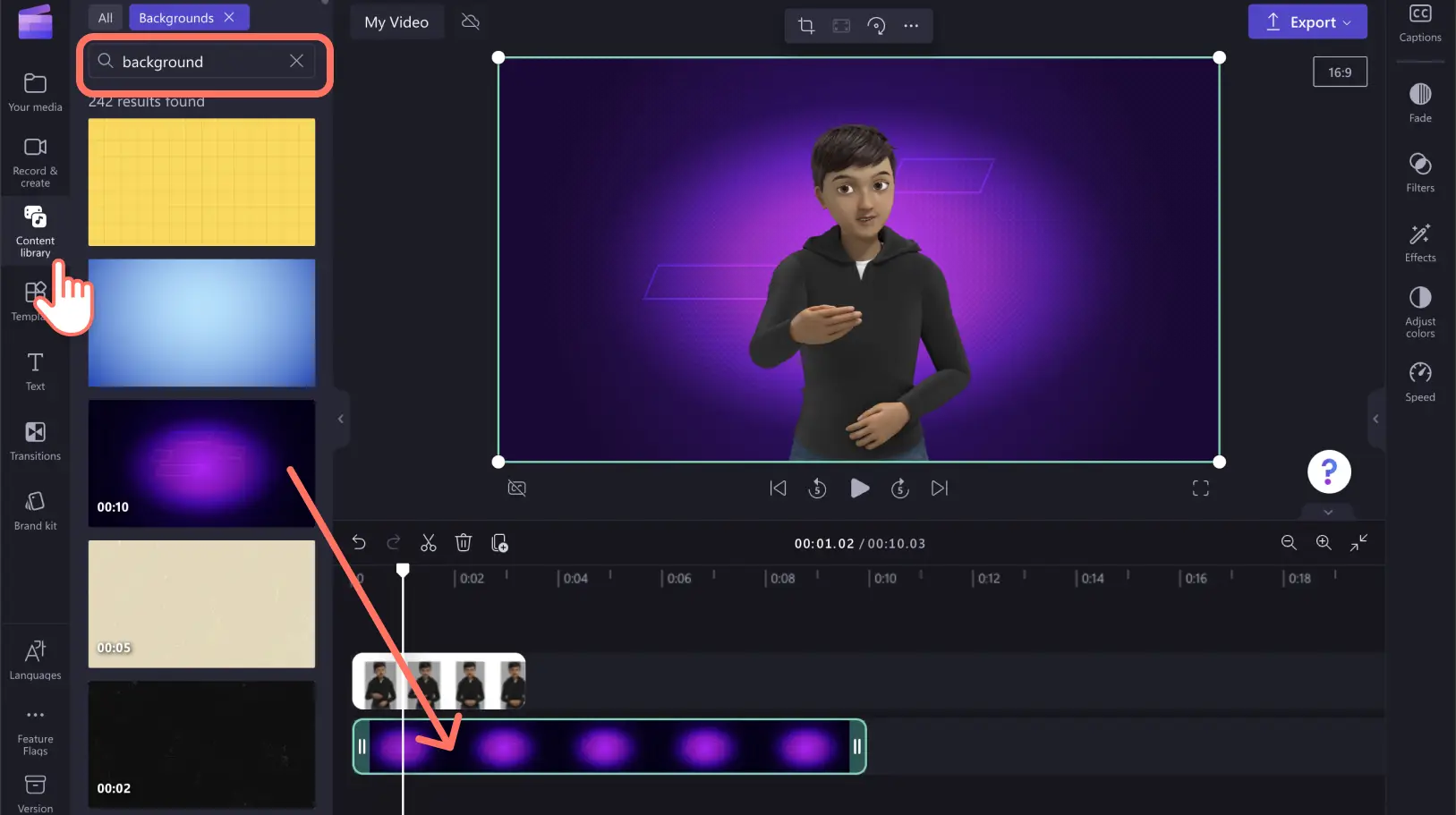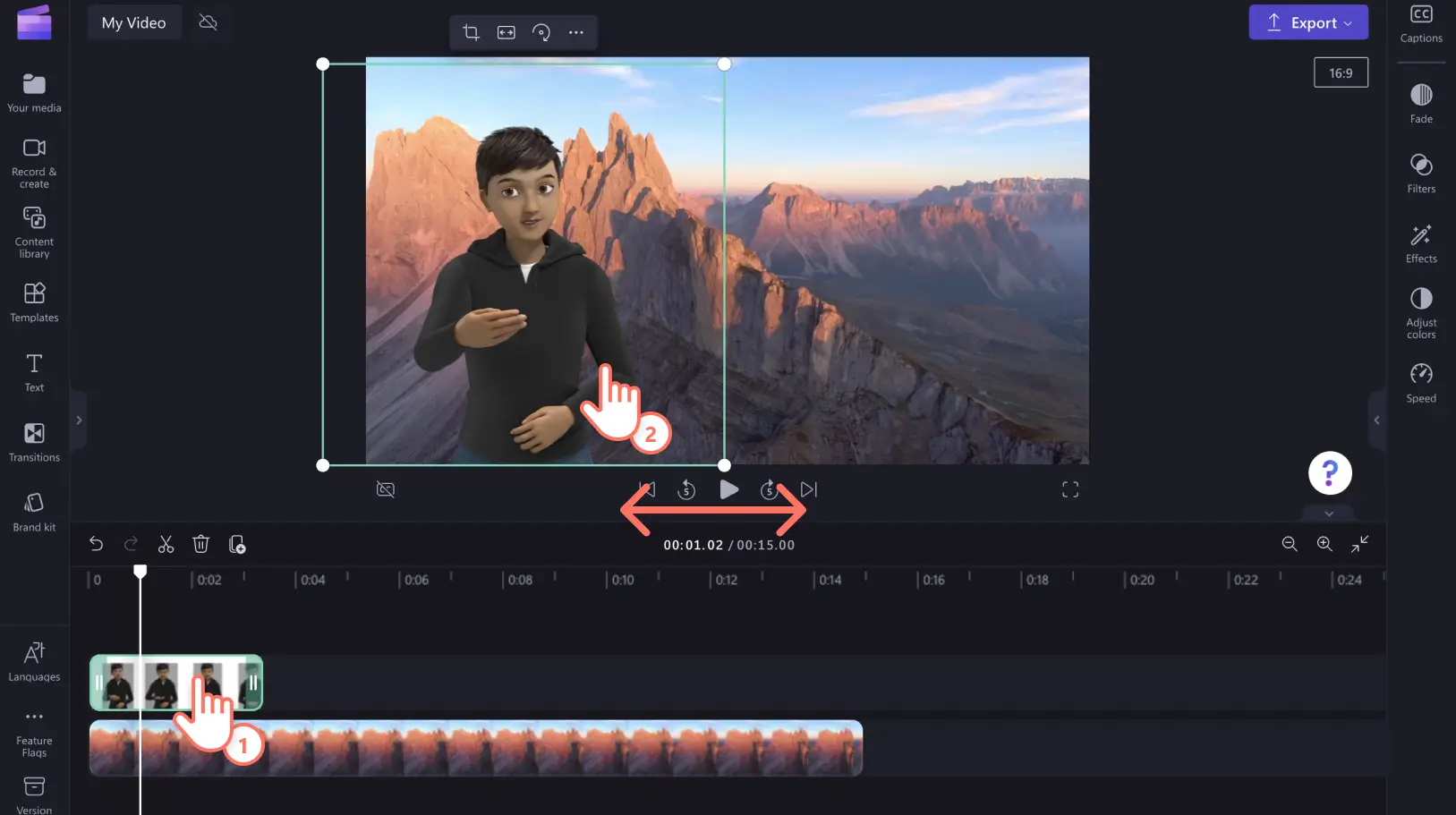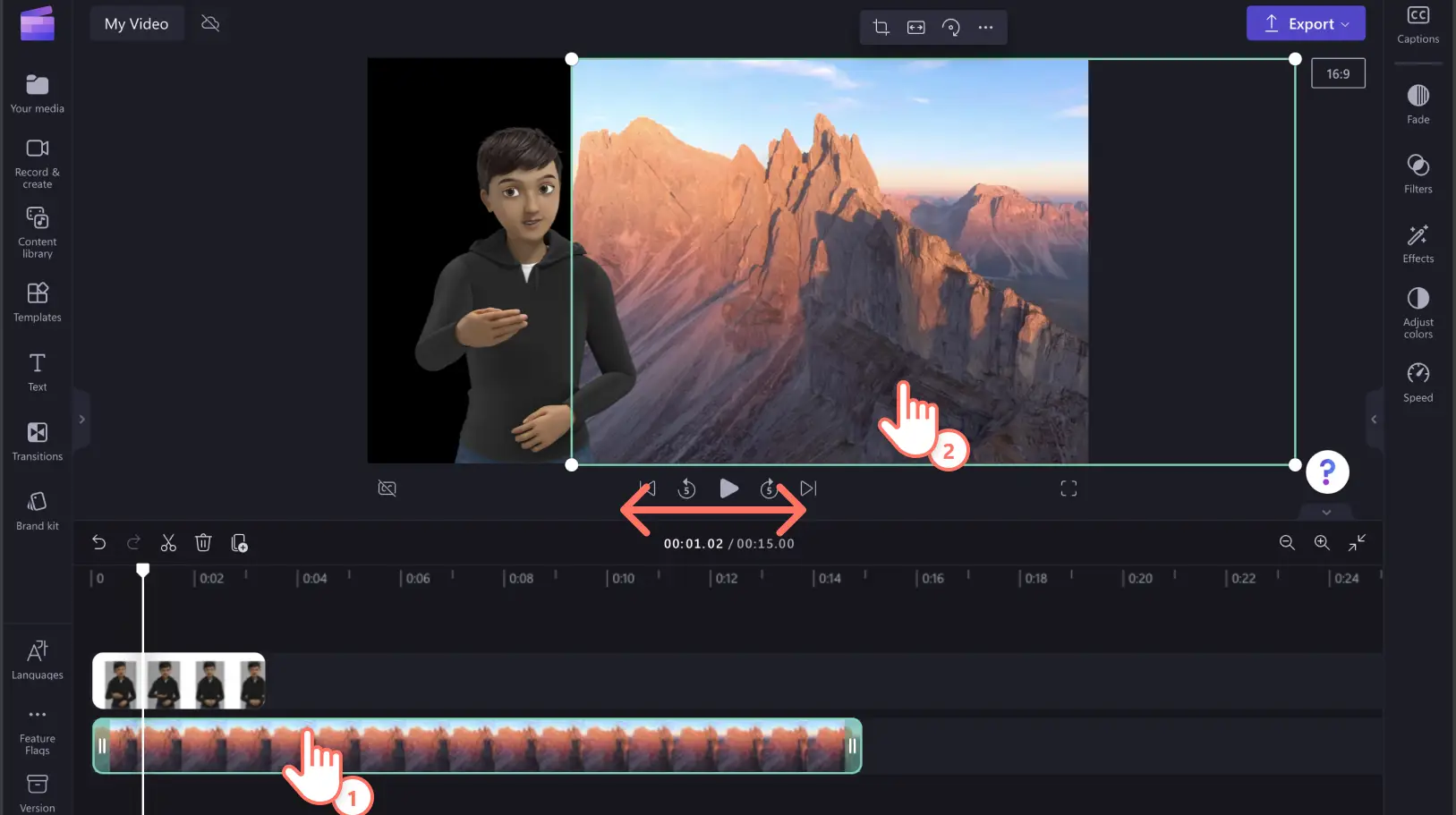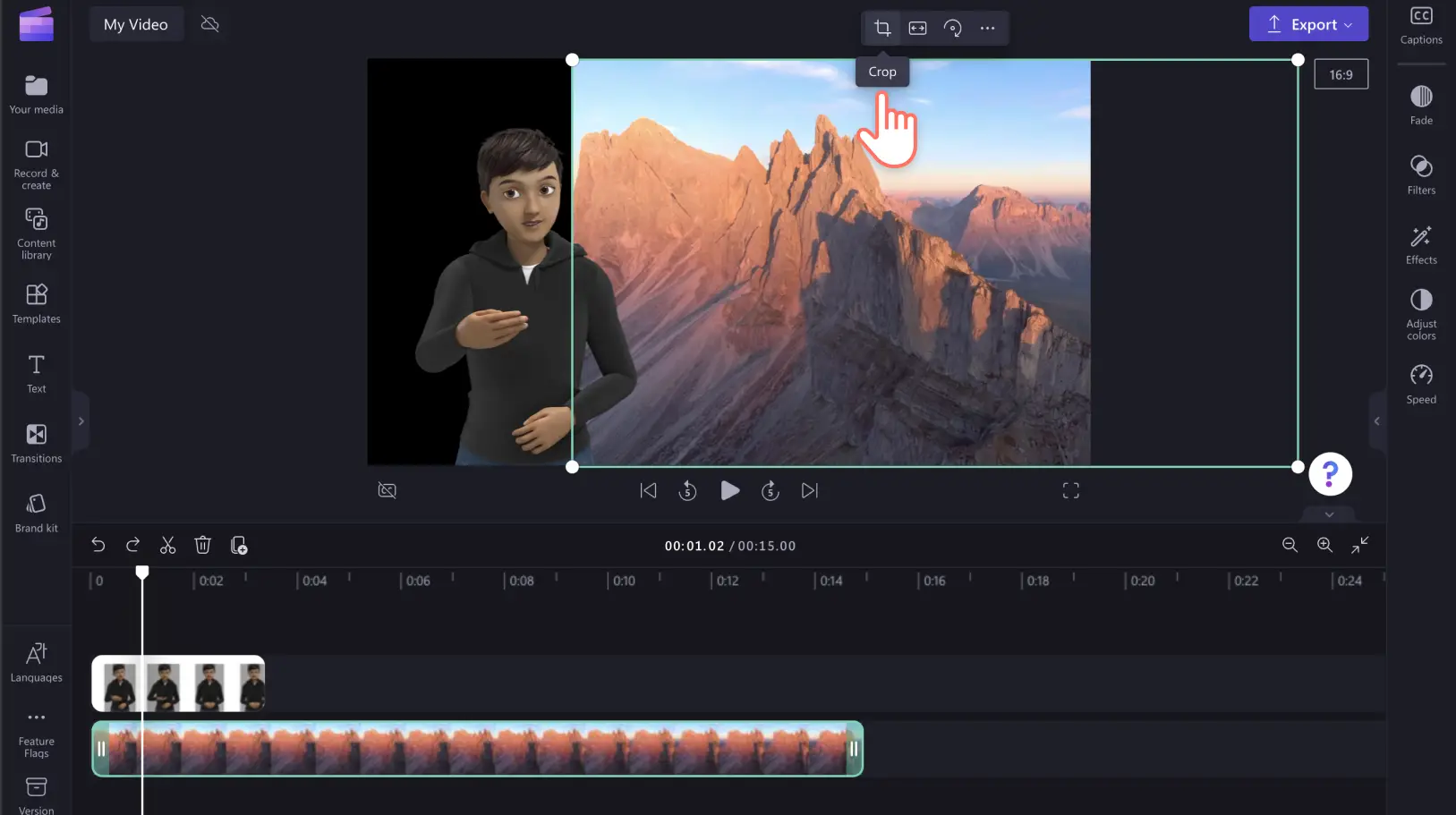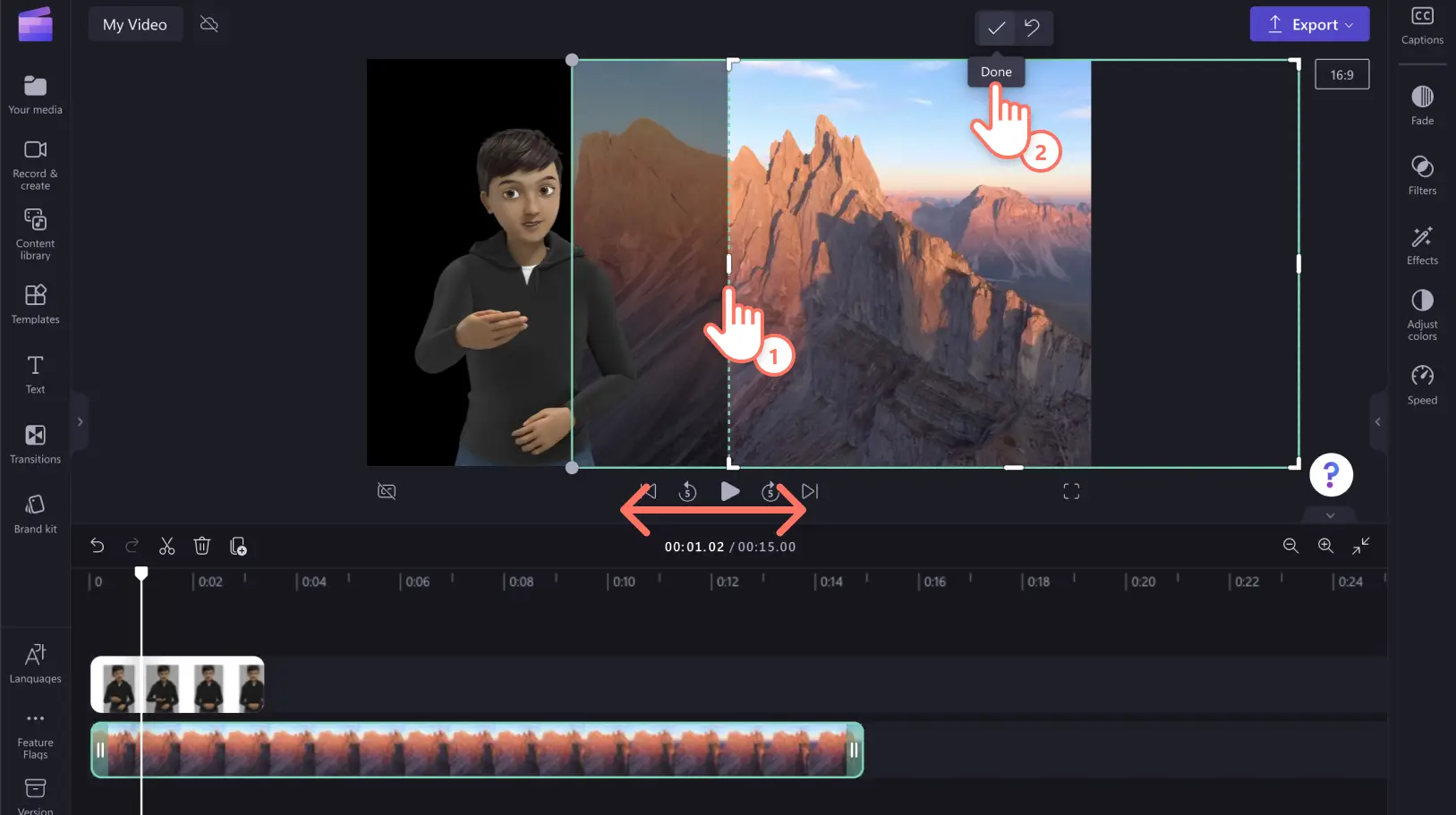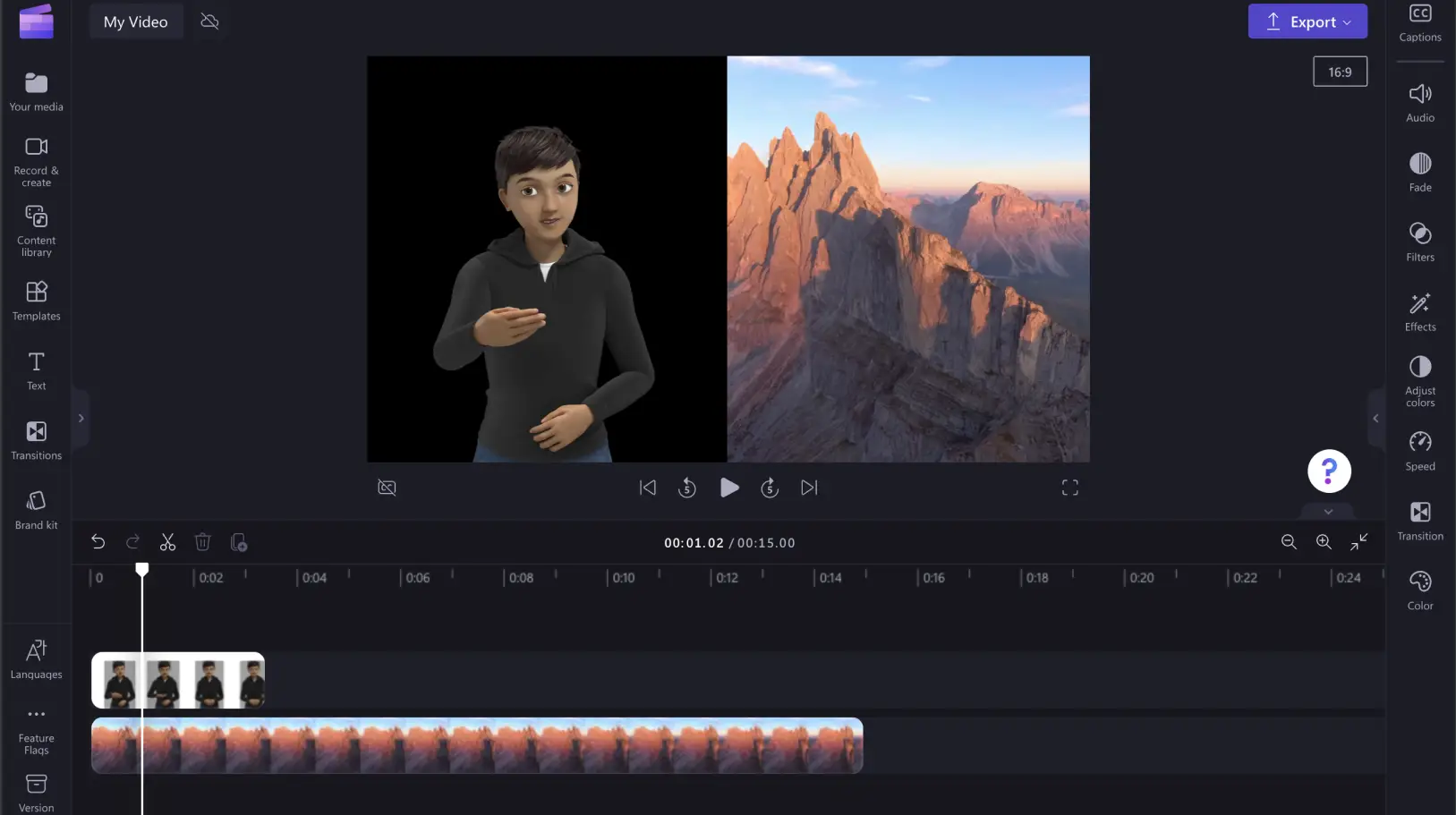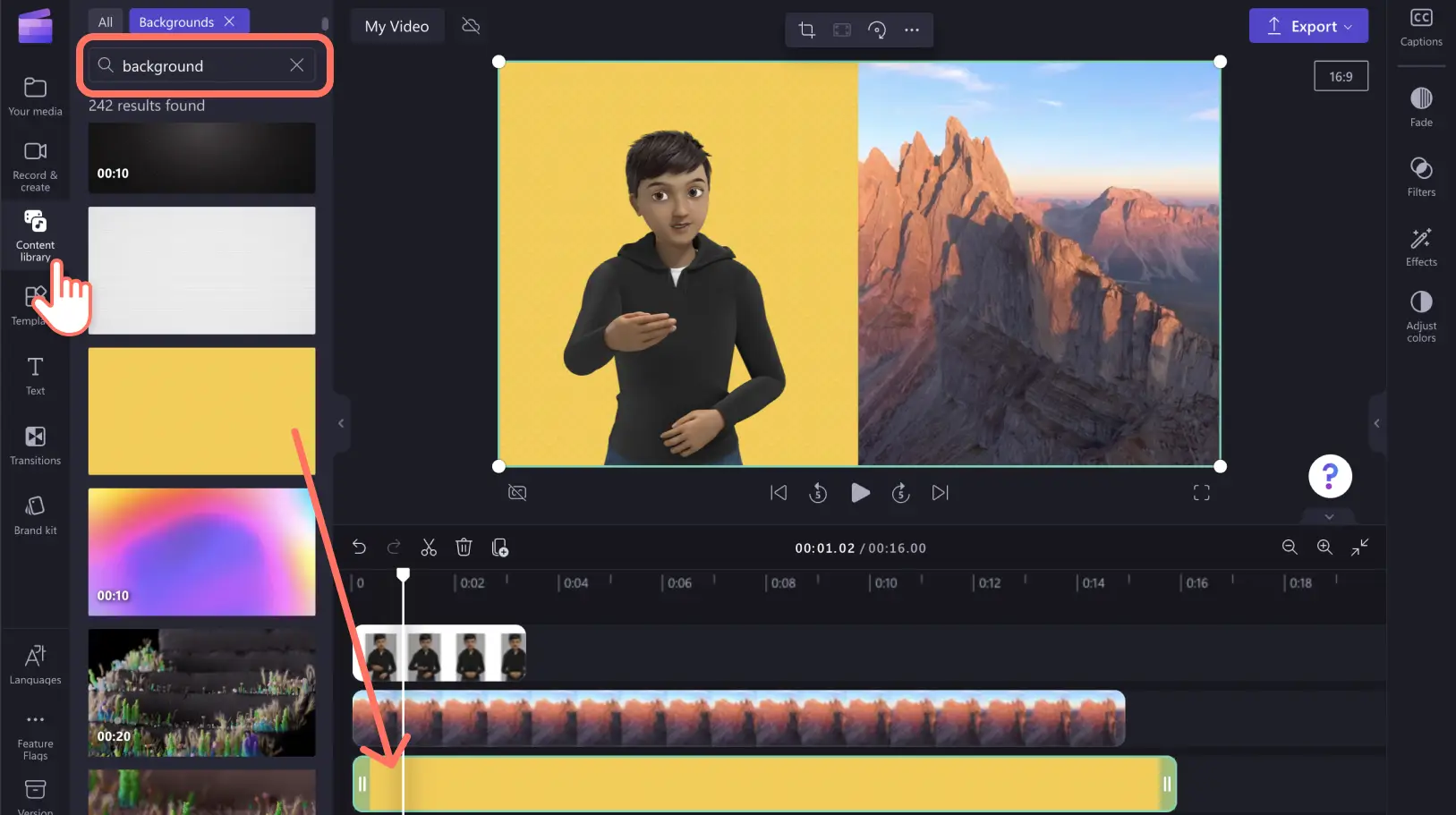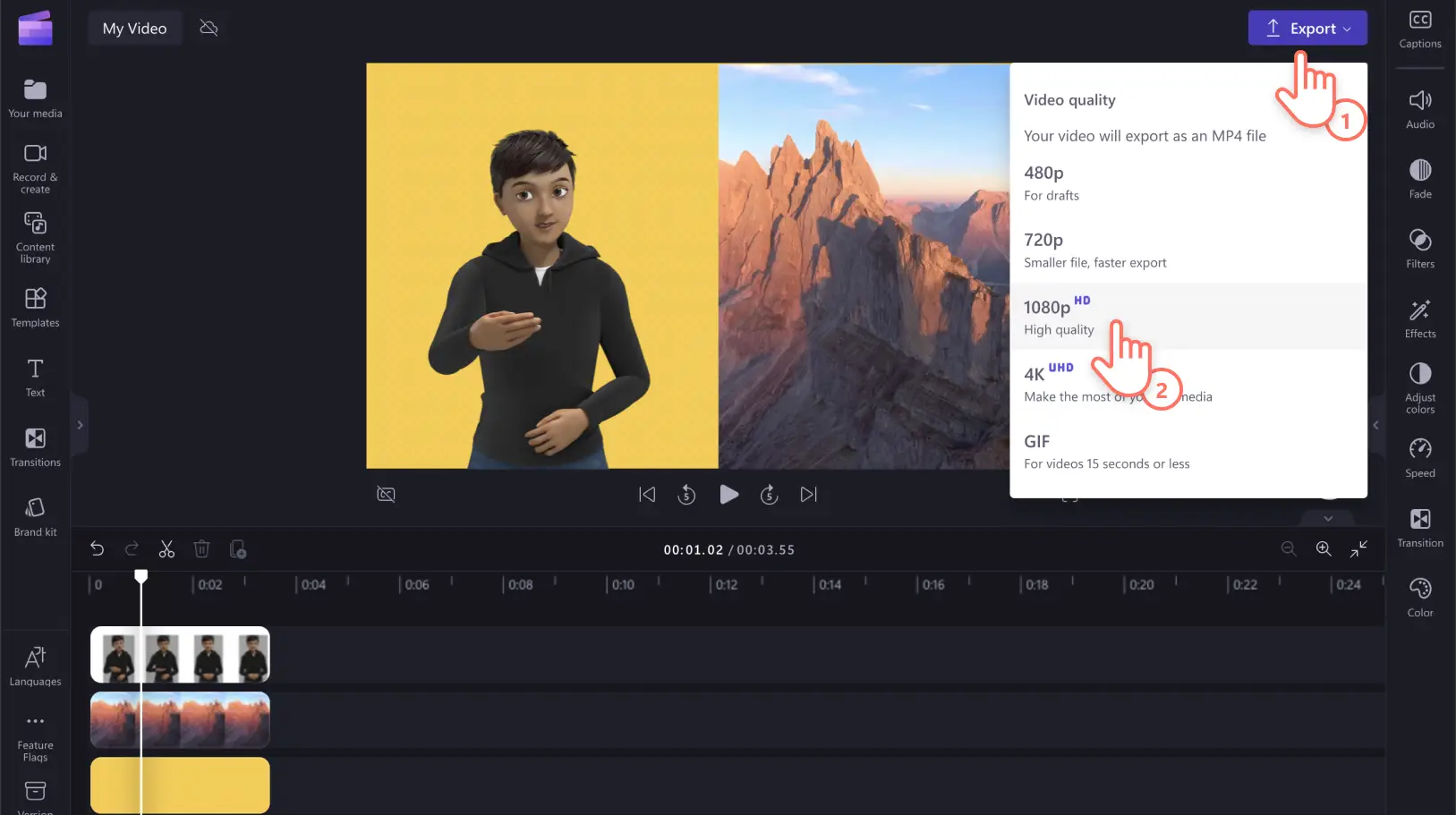"Bemærk! Skærmbillederne i denne artikel er fra Clipchamp til personlige konti. De samme principper gælder for Clipchamp til arbejds- og skolekonti."
På denne side
Det er en prioritet for Clipchamp at gøre videoer mere tilgængelige. Vi har lanceret automatiske undertekster og videoredigering ved hjælp af tastaturet, og nu har vi skabt en ny serie af videoklistermærker med Amerikansk tegnsprog (ASL) for at gøre det nemmere for alle at skabe tilgængelige videoer til arbejde, skole eller sociale medier.
Disse animerede klistermærker med tegnsprog kan bruges side om side med dit videoindhold eller som selvstændige videoklip til at formidle dit budskab til døve og hørehæmmede.Disse 16 ASL-klistermærker er gratis tilgængelige for alle Clipchamp-brugere og kommer i tre inkluderende hudfarver.
Læs videre for at blive klogere på, hvor du finder, og hvordan du bruger ASL-klistermærker til at producere tilgængelige videoer i Clipchamp.
Sådan bruger du ASL-klistermærker
Trin 1. Find animationerne med tegnsprog
For at finde ASL-klistermærker skal du klikke på fanen Indholdsbibliotek på værktøjslinjen.
Skriv "ASL" i søgefeltet, og vælg klistermærker.
Gennemse mulighederne for ASL-klistermærker. For at se en forhåndsvisning af hvert håndtegn skal du holde markøren over klistermærket.
Du kan også klikke på klistermærket for at få et forstørret eksempel, og derefter skal du bare klikke på x'et i øverste højre hjørne for at lukke dialogboksen.
Trin 2. Føj et ASL-klistermærke til din video
Der er tre forskellige stilarter og måder, hvorpå du kan føje animerede tegnsprogs-avatarer til dine videoer. Du kan enten bruge et ASL-klistermærke som overlejring, som selvstændigt klip eller med et opdelt skærmlayout.Start med at trække og slippe et ASL-klistermærke på tidslinjen.
A) Overlejring af ASL-klistermærker
For at tilføje dit ASL-klistermærke som en overlejring skal du trække og slippe ASL-klistermærket oven på dine videooptagelser på tidslinjen. Flyt klistermærket frit rundt i forhåndsvisningen af videoen for at finde den rigtige placering. Du kan også bruge hjørnerne til at redigere størrelsen af overlejringen på dit ASL-klistermærke.
B) ASL-klistermærker i selvstændige klip
Hvis du vil gøre dit ASL-klistermærke til et selvstændigt klip, skal du føje en udfyldt baggrund til din tidslinje under ASL-klistermærket. Klik på fanen Indholdsbibliotek på værktøjslinjen, og klik på indstillingen Baggrunde. Træk og slip en baggrund over på tidslinjen under dit ASL-klistermærke.
C) Opdelt skærmlayout med ASL-klistermærker
For at sætte dit ASL-klistermærke side om side i en video skal du trække og slippe en video over på tidslinjen under dit ASL-klistermærke. Klik på ASL-mediet på din tidslinje, så det er fremhævet med grønt. I forhåndsvisningen af videoen skal du klikke på dit ASL-klistermærke og frit trække mediet over til venstre eller højre side af skærmen samt centrere mediet ved hjælp af anvisningerne på skærmen.
Brug derefter samme metode til at flytte den anden video over på din tidslinje i siden af forhåndsvisningen af din video. I denne forhåndsvisning flytter vi videoen til højre side af skærmen.
Du skal muligvis beskære din video. Klik på knappen Beskære på den flydende værktøjslinje.
Beskær din video til midten af din forhåndsvisning af videoen ved at trække i håndtagene. Klik på Udfør, når du er klar til at beskære.
Din video burde nu se sådan her ud.
Føj en baggrund til ASL-klistermærket, hvis du vil ændre den til en farve eller et mønster i stedet for sort. Klik på fanen Indholdsbibliotek, søg efter "baggrund", og klik på indstillingen baggrunde. Træk og slip din valgte baggrund over på tidslinjen under dit videoklip.
Trin 3. Se en forhåndsvisning og gem din tilgængelige video
Sørg for at se en forhåndsvisning ved at klikke på knappen Afspil. Når du er klar til at gemme, skal du klikke på knappen Eksportér og vælge en videoopløsning. Vi anbefaler, at du gemmer alle videoer i en videoopløsning på 1080p for at få den bedste kvalitet. Betalende abonnenter kan gemme i en videoopløsning på 4K.
Find flere måder at skabe tilgængelige videoer på med den gratis undertekstgeneratorog udforsk hvordan man opretter en videotranskription. Udforsk samlingen af unikke animerede klistermærker i Clipchamp.
Begynd at fremme inddragelse og skab tilgængelige videoer i dag med Clipchamp eller download Clipchamp Windows-appen.