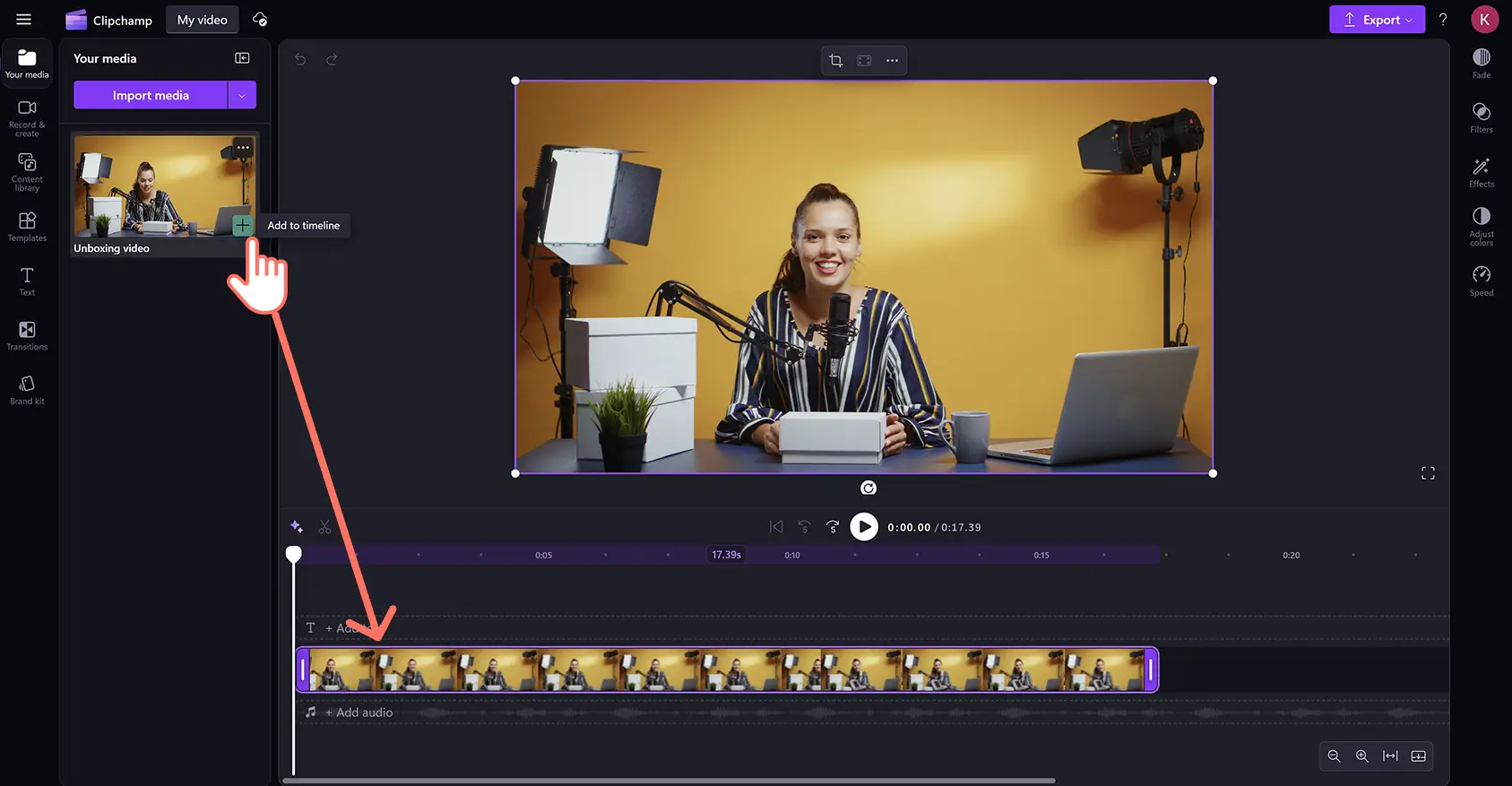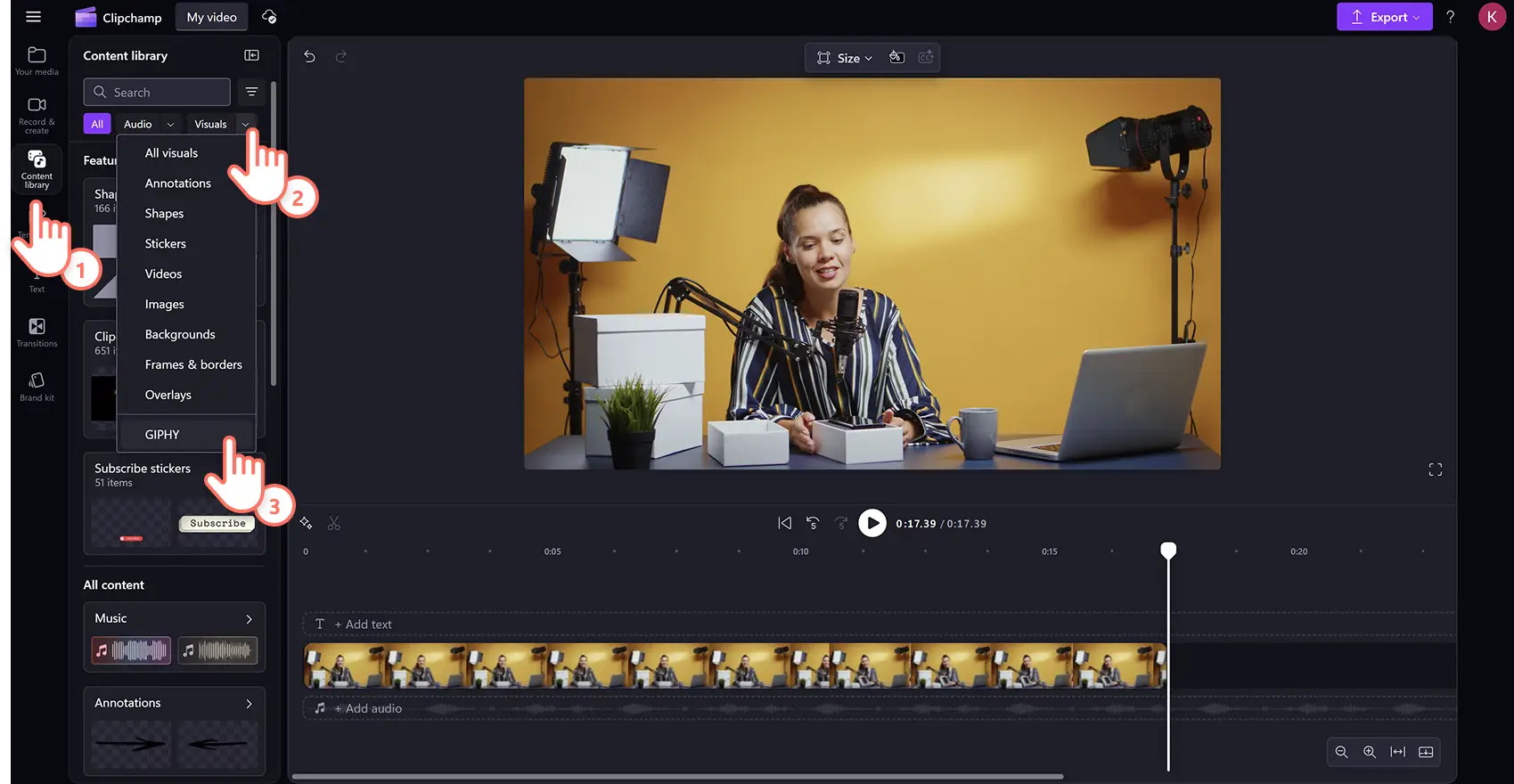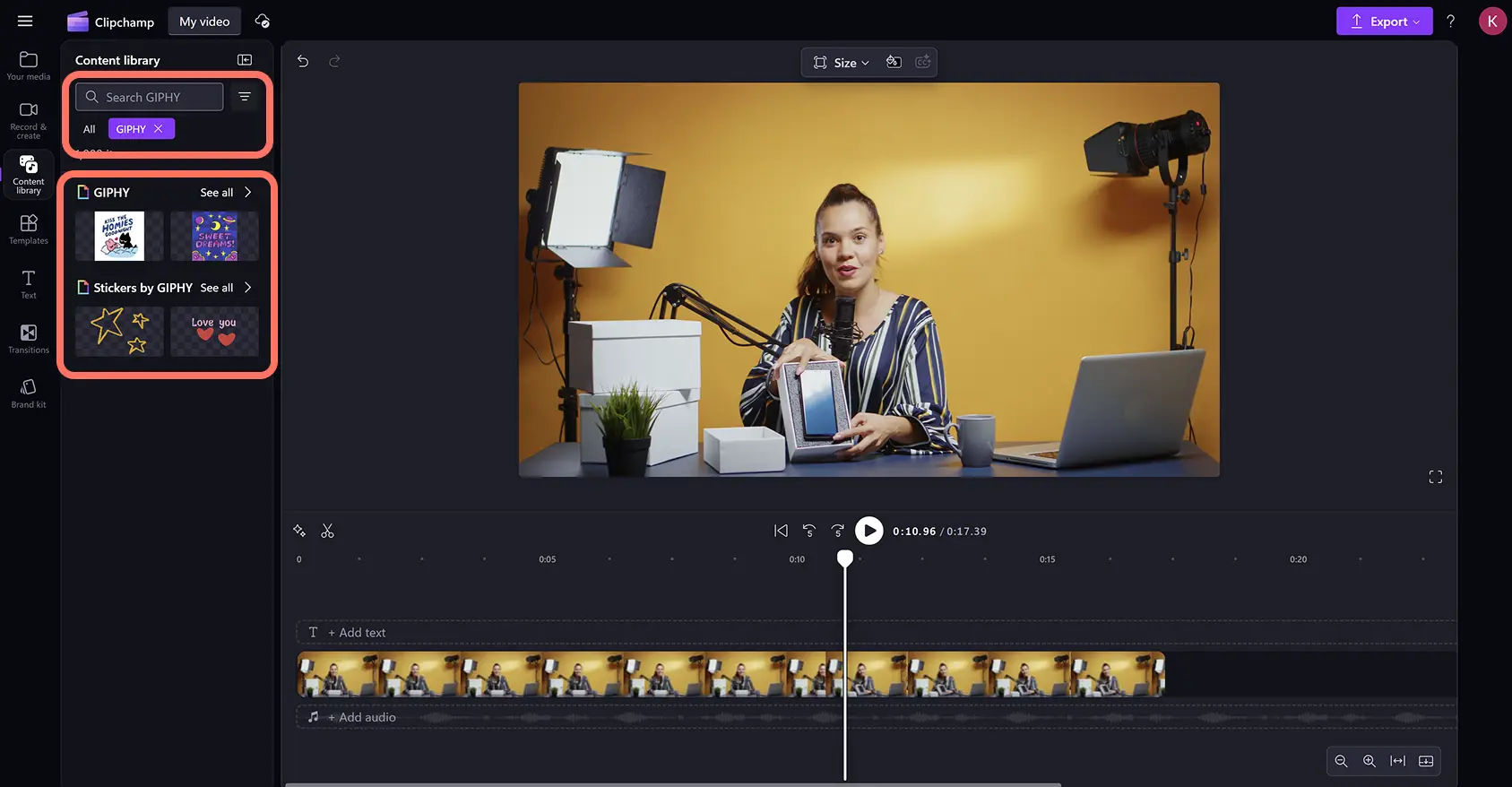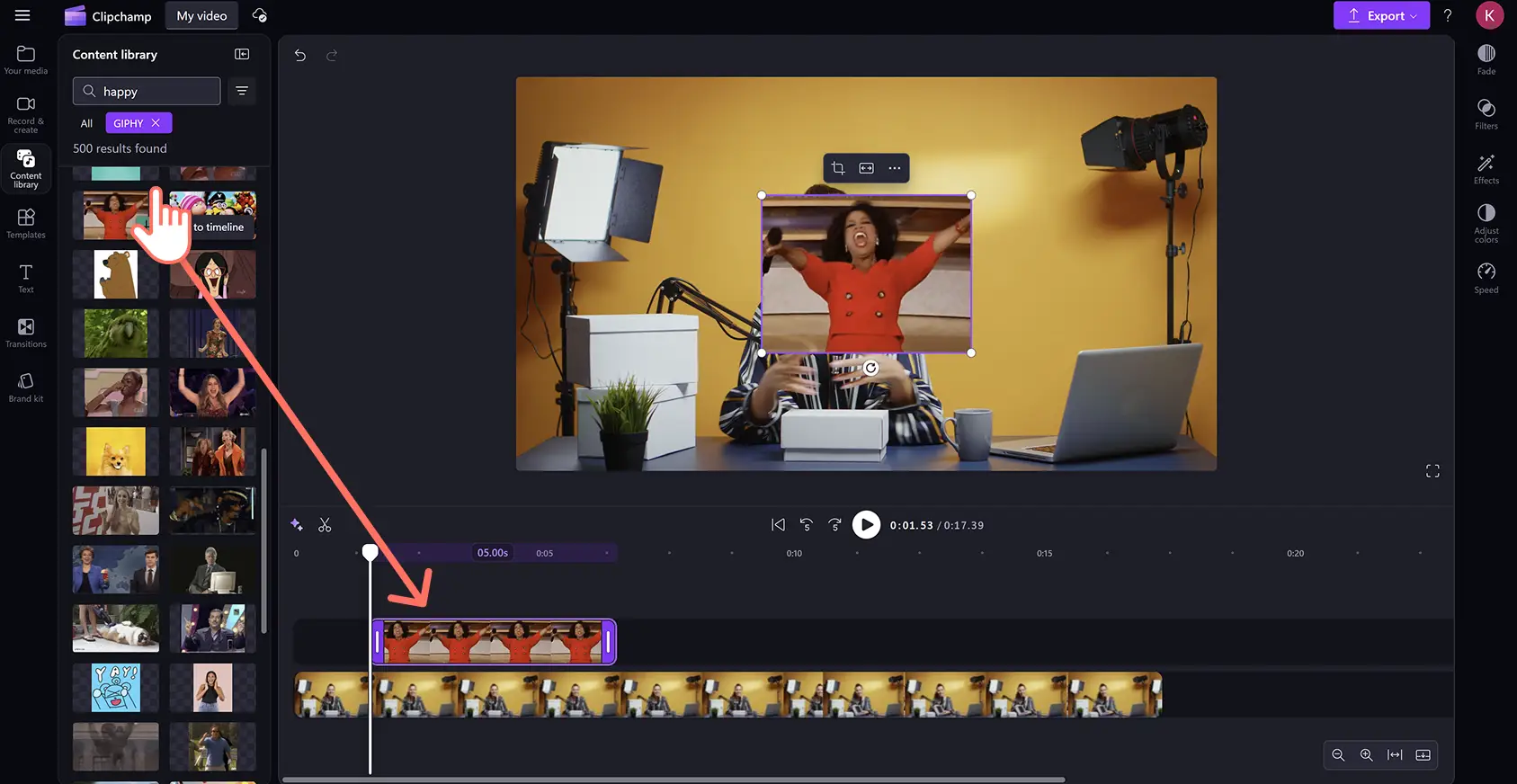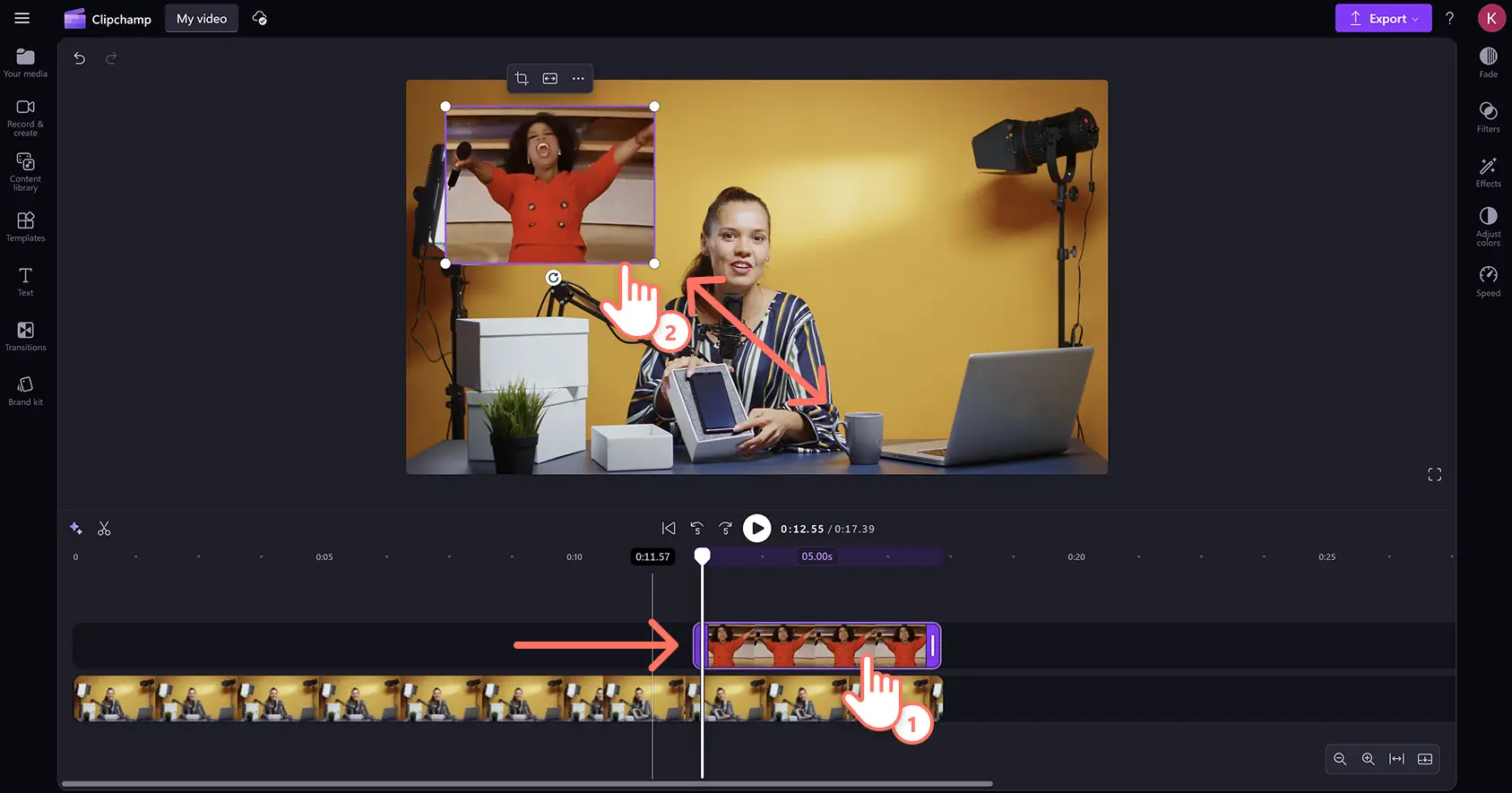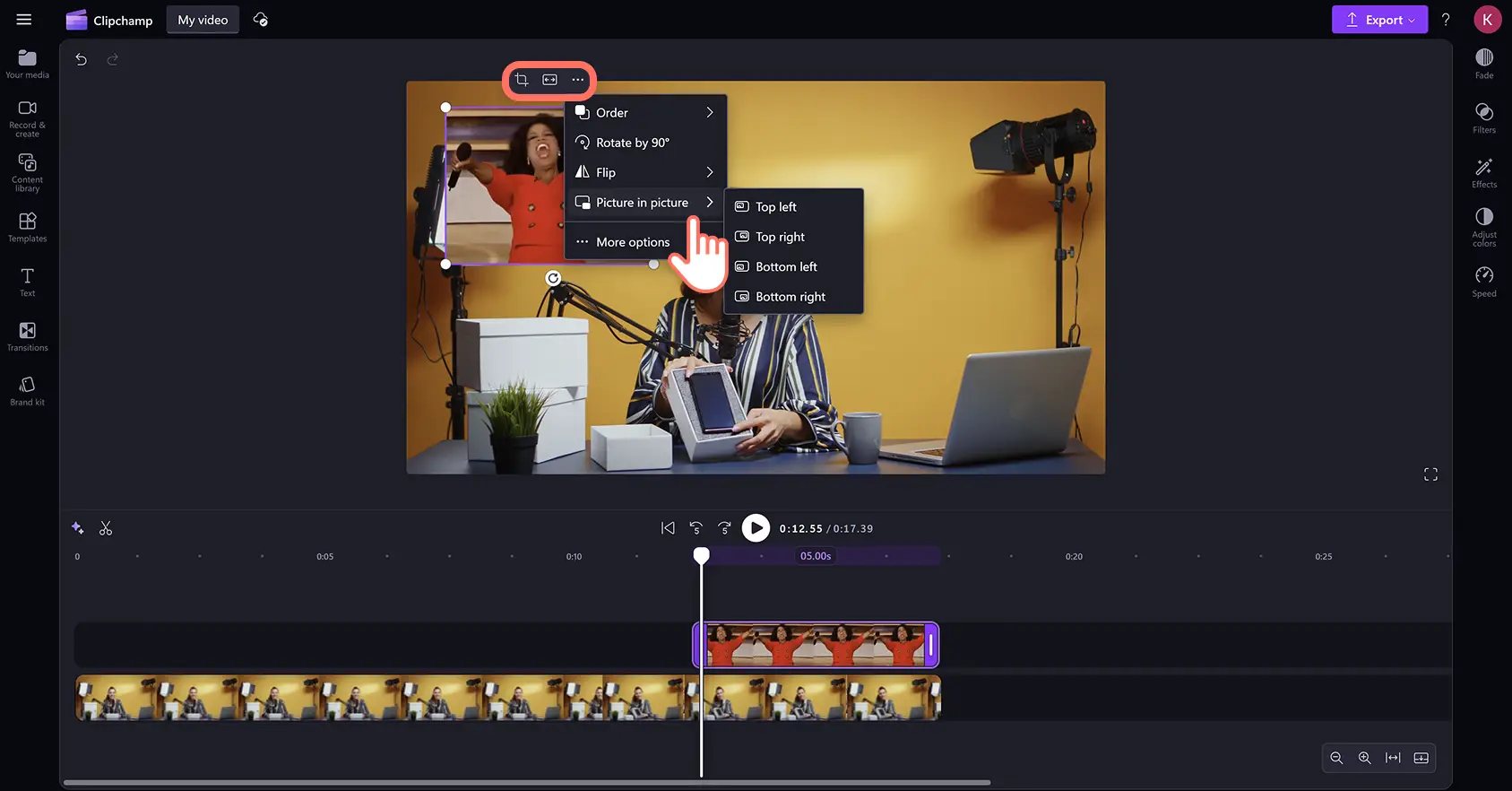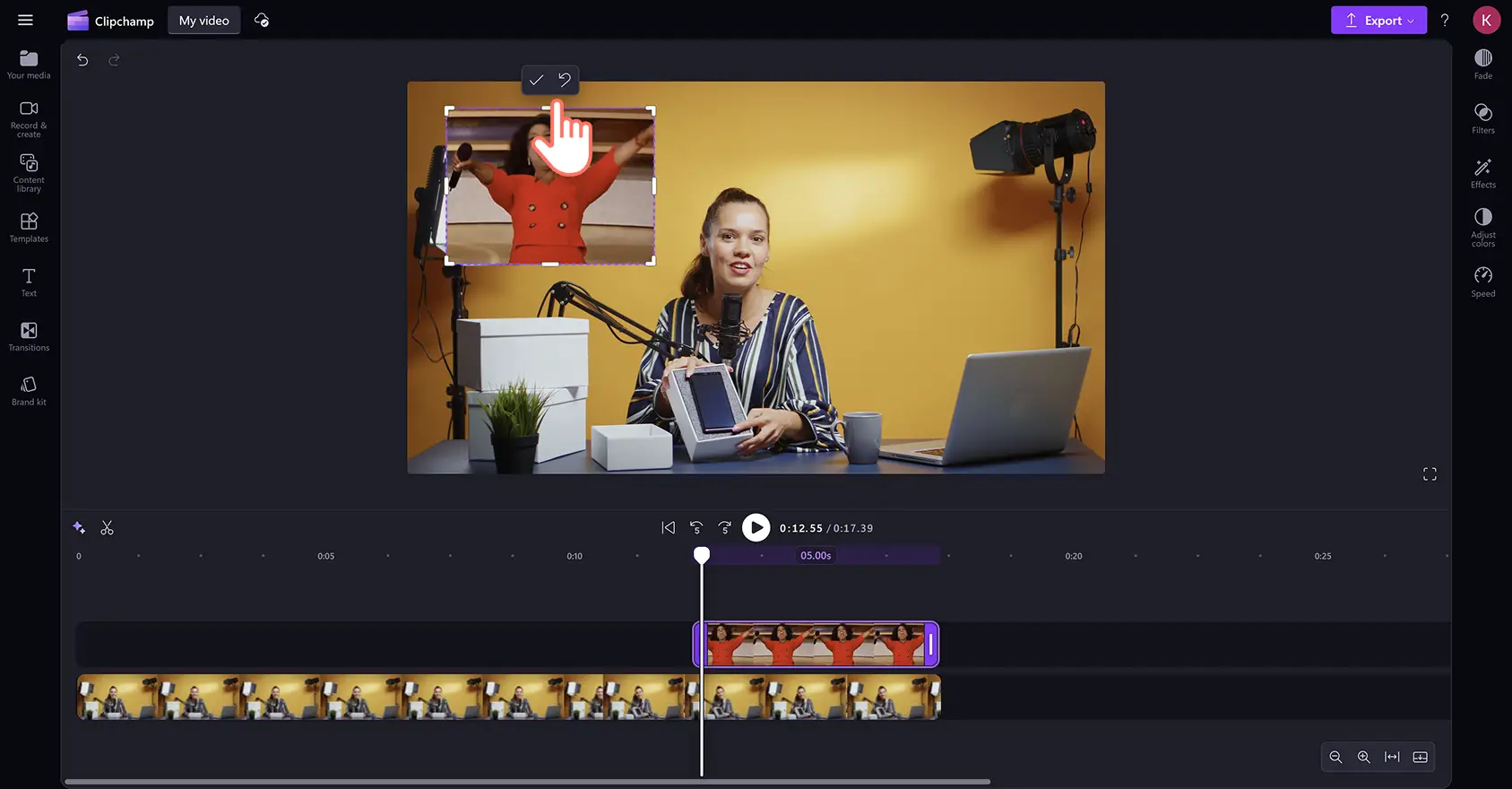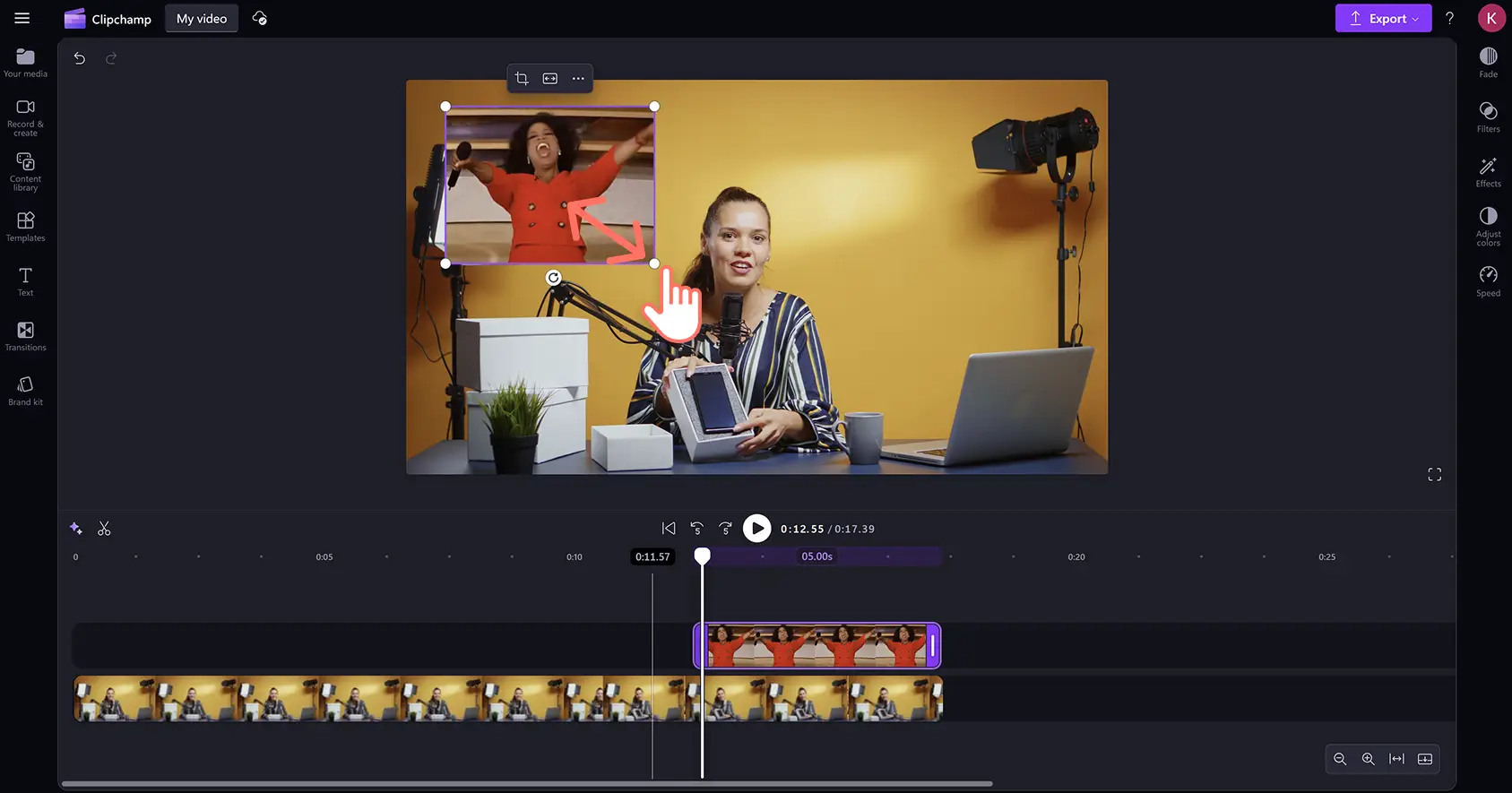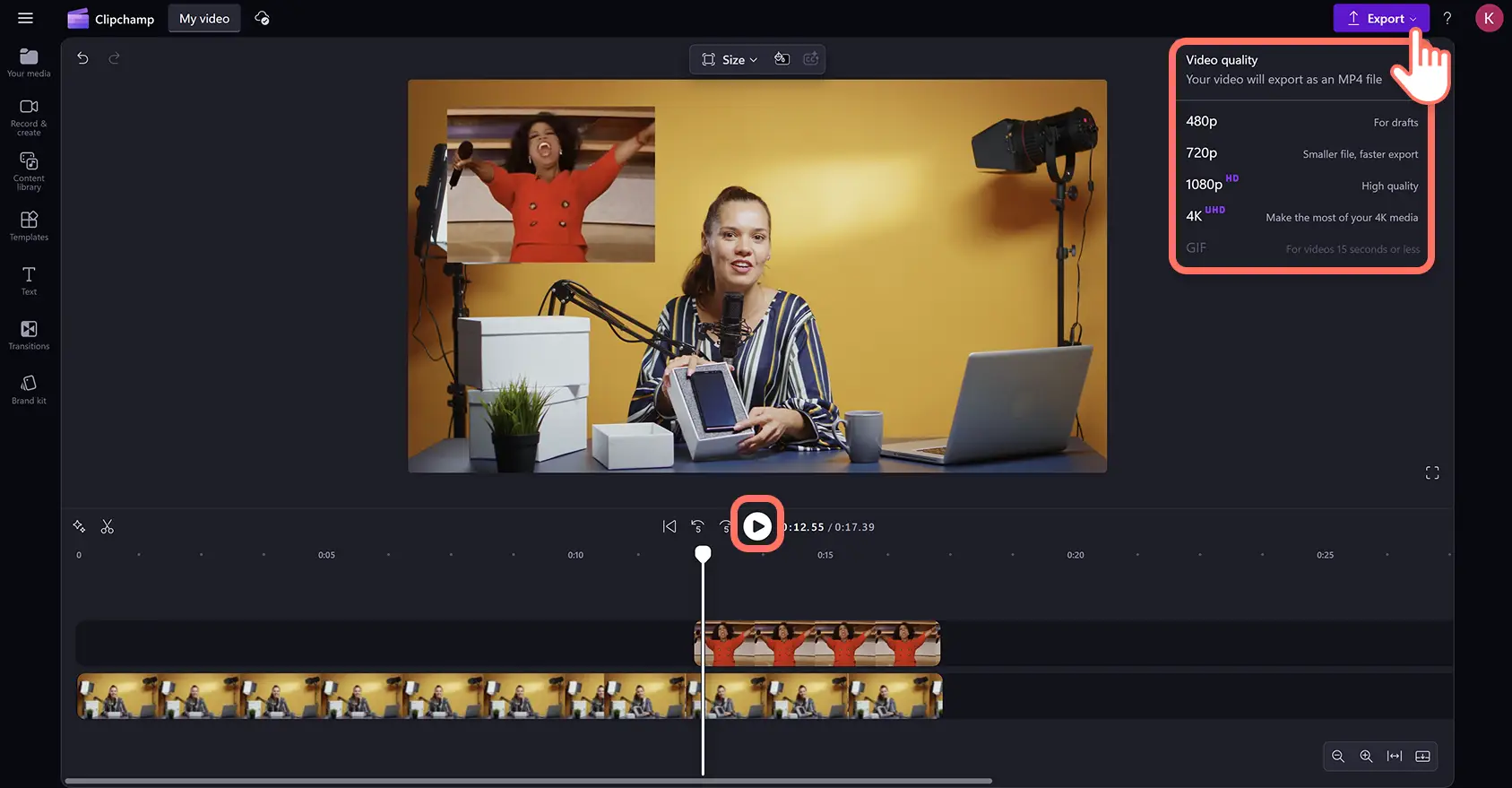"Bemærk! Skærmbillederne i denne artikel er fra Clipchamp til personlige konti. De samme principper gælder for Clipchamp til arbejds- og skolekonti."
På denne side
Tilføj humor og vis din personlighed i videoer med en underholdende og populær GIF-overlejring. Beret om følelser eller budskaber tydeligere i alle videotypografier, fra rejsevlogs til produktanmeldelser, med animerede popkulturreferencer og memes.
Udforsk og integrer et uendeligt udvalg af GIF'er og klistermærker direkte fra GIPHY uden at skulle sætte din arbejdsproces for videoredigering på pause. Søg blot i indholdsbiblioteket ved hjælp af nøgleord eller temaer for at finde den perfekte GIF til at overlejre på videoen.
Du kan også hurtigt uploade dine yndlings-GIF'er fra internettet eller konvertere dine egne videoer til GIF'er ved hjælp af den online GIF-skaber.
Få mere at vide om, hvordan du bruger GIPHY-integrationen til at føje GIF'er og klistermærker til enhver video gratis med Clipchamp-videoeditoren.
Sådan føjes GIF'er til videoer
Trin 1.Importér baggrundsvideoer, eller vælg optagelser fra samlinger
Hvis du føjer en GIF til din egen video, skal du uploade dit klip ved at klikke på knappen til import af medier på din mediefane. Importér MOV- og MP4-filer fra din computer, eller opret forbindelse til dit OneDrive. Du kan også uploade GIF'er, som du har downloadet fra internettet.
Hvis du ikke har din egne optagelser, kan du føje en GIF til royaltyfrie videoer og baggrunde fra samlinger.
Klik blot på fanen Indholdsbibliotek på værktøjslinjen, og klik derefter på rullepilen for visuelle elementer, og vælg enten videoer eller baggrunde.
Gennemse bibliotekssamlingen efter kategori, eller indtast nøgleord i søgefeltet for at finde den rigtige stil til din video.
Træk og slip dit videoaktiv hen på redigeringstidslinjen fra fanen Dine medier.
Trin 2.Søg i GIPHY-biblioteket i Clipchamp
Tilføj animerede GIF'er fra en af internettets største GIF-databaser ved hjælp af GIPHY-integrationen. Klik på fanen Indholdsbibliotek, og klik derefter på rullepilen for visuelle elementer, og vælg GIPHY.
Inde i GIPHY-samlingen kan du derefter enten søge efter animerede GIF'er eller klistermærker.
For at finde den perfekte animerede GIF til din video skal du skrive emne- eller temanøgleord, f.eks. "Tillykke med fødselsdagen" eller "arbejde", i søgefeltet. Træk og slip din valgte GIF hen på redigeringstidslinjen på et separat spor over din video.
Trin 3.Overlejr GIF'en på videoen
Du får den bedste GIF-overlejring ved at sikre, at GIF'en ikke blokerer nogen af videoens vigtigste visuelle elementer og vises på skærmen på det rigtige tidspunkt.
Du tilpasser GIF-overlejringens placering ved at klikke på GIF-filen i forhåndsvisningsvinduet og bruge frihåndsværktøjet til at ændre placeringen og størrelsen.
Du ændrer tidsrammen ved at klikke på og trække GIF-aktivet til dit ønskede tidsstempel på redigeringstidslinjen, så det vises på det rigtige tidspunkt i din video.
Du kan også automatisk flytte din GIF-overlejring til et af hjørnerne i din video med billede-i-billede-effekten. Klik på de tre prikker på den flydende værktøjslinje, og klik derefter på billede-i-billede, og vælg en af de forudindstillede placeringer.
Trin 4. Beskær og tilpas størrelsen for GIF
Hvis du vil fjerne uønskede visuelle elementer, f.eks. negativ baggrundsplads eller vandmærker fra en GIF, kan du bruge beskæringsværktøjet til at ændre dimensionerne.
Klik på beskæringsknappen på den flydende værktøjslinje. Derefter skal du klikke på og trække beskæringshåndtagene på siderne ind eller ud for at beskære din GIF.
Hvis du vil gøre en GIF større eller mindre skal du klikke på GIF-hjørnerne på videoforhåndsvisningen og trække udad for at gøre større eller indad for at gøre mindre.
Trin 5. Forhåndsvis og eksportér din GIF-video
Når du er færdig med at redigere din GIF-overlejring, kan du få forhåndsvist din video ved at klikke på knappen Afspil over tidslinjen.
Når du er klar til at gemme og dele med verden, skal du klikke på knappen Eksportér og vælge en videoopløsning.
Du kan eksportere direkte til dit OneDrive eller uploade direkte fra editoren til YouTube og andre videoplatforme.
Se videoselvstudiet om at integrere GIF
Tilføj og tilpas størrelsen for en GIF-overlejring for første gang ved at følge denne trinvise vejledning på YouTube.
Udforsk 6 populære og gratis GIF'er til at føje til videoer
Keanu Reeves' Tak-GIF
Vis lidt taknemmelighed med en smule humor i din slideshow-præsentation. Den klassiske tak-GIF fra Keanu Reeves er perfekt til oprigtige eller legende udtryk for påskønnelse.
Hej-gif fra Grusomme mig
Giv din demovideos seere en varm velkomst. Denne energiske GIF af Gru fra Grusomme mig, som vinker med begge sine arme, er hjertevarmende og sjov.
Pedro Pascal, der griner og derefter græder, GIF
Bring noget dramatisk ironi til episke fejl og udryddelser i gaming-højdepunkter. Denne virale GIF af Pedro Pascal, der griner højt og så pludselig græder, er alsidig og tidløs.
Jeg elsker dig-GIF med Bad Bunny
Del kærligheden i Instagram Stories på valentinsdag eller enhver dag. Den populære Bad Bunny te amo-GIF (jeg elsker dig) er et varmt og krammende svar til mange lejligheder.
Tillykke med fødselsdagen, GIF
Gør din bedste vens fødselsdag ekstra speciel ved at sige tillykke med fødselsdagen med en GIF. Integrer visuelle fejringselementer i virtuelle fødselsdagskort eller opslag på sociale medier.
GIPHY-klistermærker
For en kort og animeret GIF med en gennemsigtig baggrund kan du føje et GIPHY-klistermærke til din video. Klistermærker er specifikt lavet til videooverlejringer for at tilføje personlighed og humor. Da de er mindre og har en gennemsigtig baggrund, er de mere diskrete og blander sig med indholdet, mens de stadig føjer stil til din video.
Du kan finde flere måder at give dine videoer personlighed og humor ved at lære, hvordan du laver grøn skærm-videoer og hvordan du laver videomemes.
Begynd at lave GIF'er i dag med Clipchamp helt gratis, eller download nemt Microsoft Clipchamp-appen til Windows.
Ofte stillede spørgsmål
Hvad er en GIF?
GIF står for Graphic Interchange Format. Det er en animeret billedfil uden lyd, der afspilles som en video i kort tid. Det udtales gif med et hårdt G. GIF' er er et populært format til dele lydløse og gentagne memes på sociale medier, i beskedapps og som integrerede overlejringer i videoer.
Hvordan kan jeg lave min egen GIF online?
Lav din egen GIF gratis online ved hjælp af GIF-skaberen i Clipchamp-videoeditoren. Konverter forskellige videoformater som MOV og MP4 til 15-sekunders GIF'er uden vandmærker, og tilpas størrelsen til ethvert socialt medie med højde-bredde-forholds-skifteren.
Hvordan føjer jeg GIF til videoer i Windows?
Du kan indsætte GIF'er i dine videoer med Microsoft Clipchamp, den officielle Windows-videoeditor på Windows 10- og Windows 11-enheder.
Kan jeg føje tekst til GIF'er i Clipchamp?
Du kan tilpasse alle GIPHY-GIF'er og -klistermærker gratis ved at tilføje en tekstoverlejring i Clipchamp-videoeditoren.
Kan jeg importere GIF'er fra andre skabere til min video?
Du kan downloade offentliggjorte GIF'er fra internettet og uploade dem til Clipchamp. Du kan også downloade fra YouTube og konvertere video til GIF med Clipchamps GIF-opretter. Du skal blot dobbelttjekke, om der er nogen restriktioner for den video eller GIF, du ønsker at bruge. Alternativt kan du finde ophavsretligt frie, populære GIF'er inde i Clipchamp ved hjælp af GIPHY-integrationen.