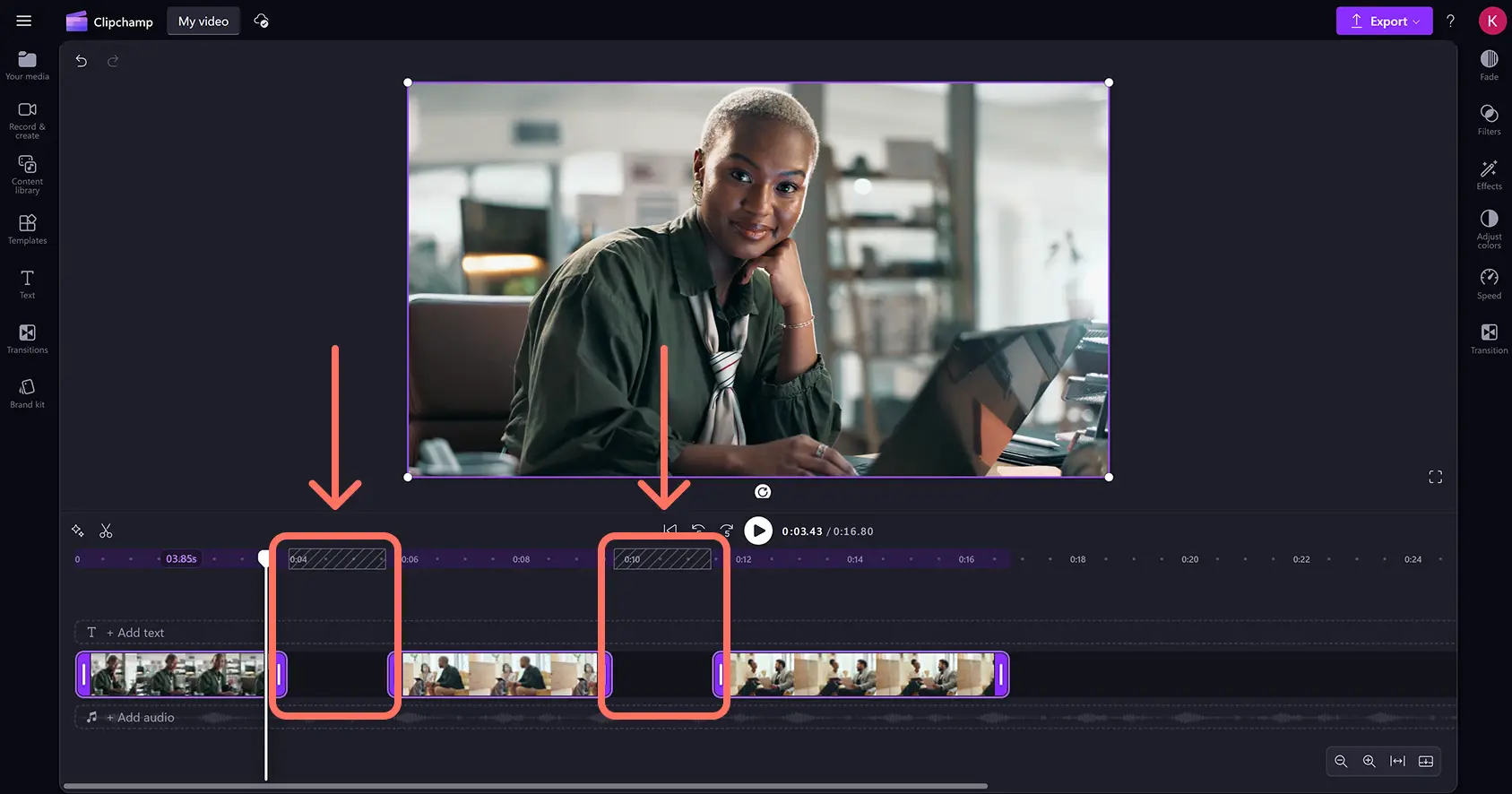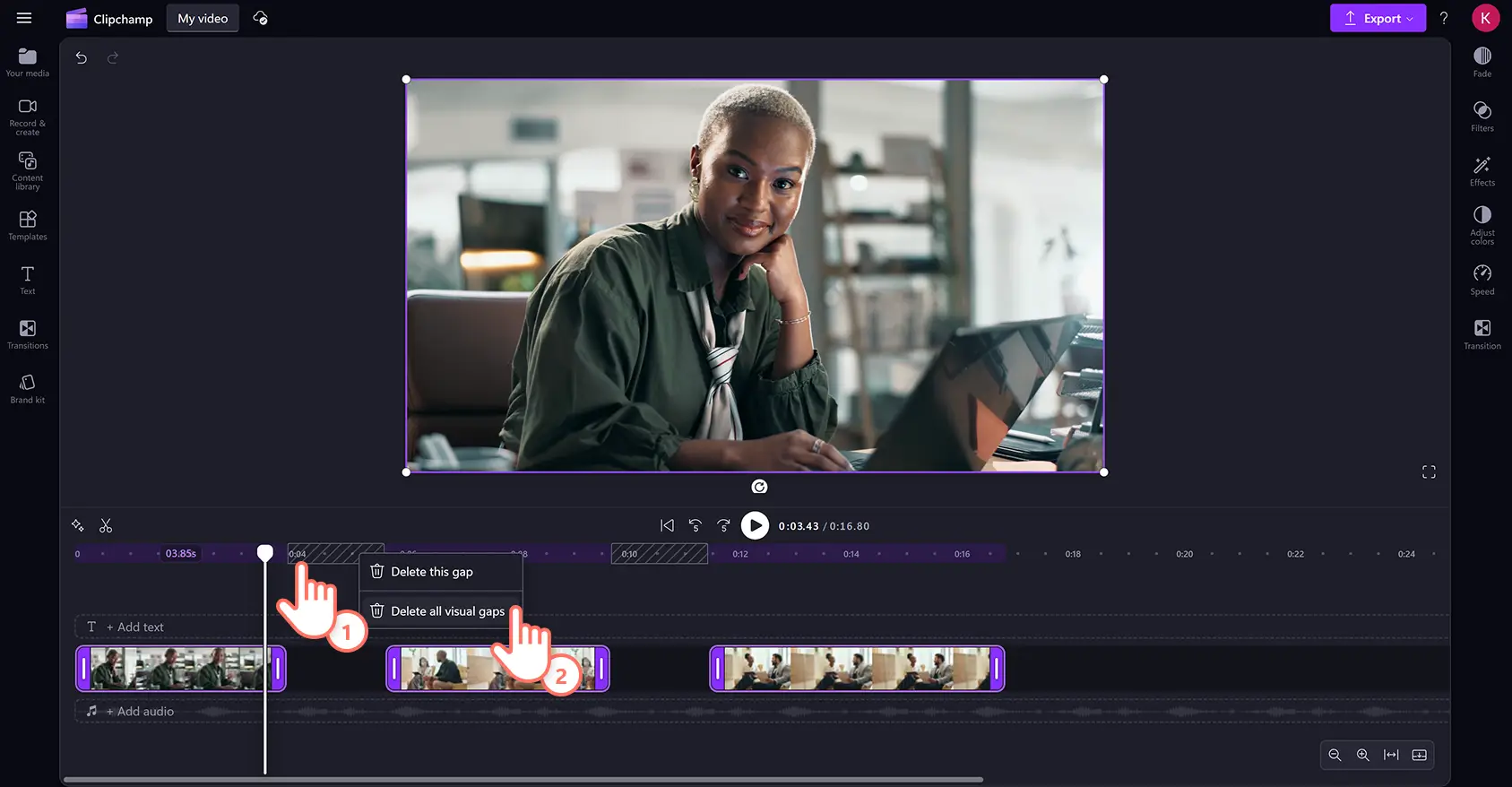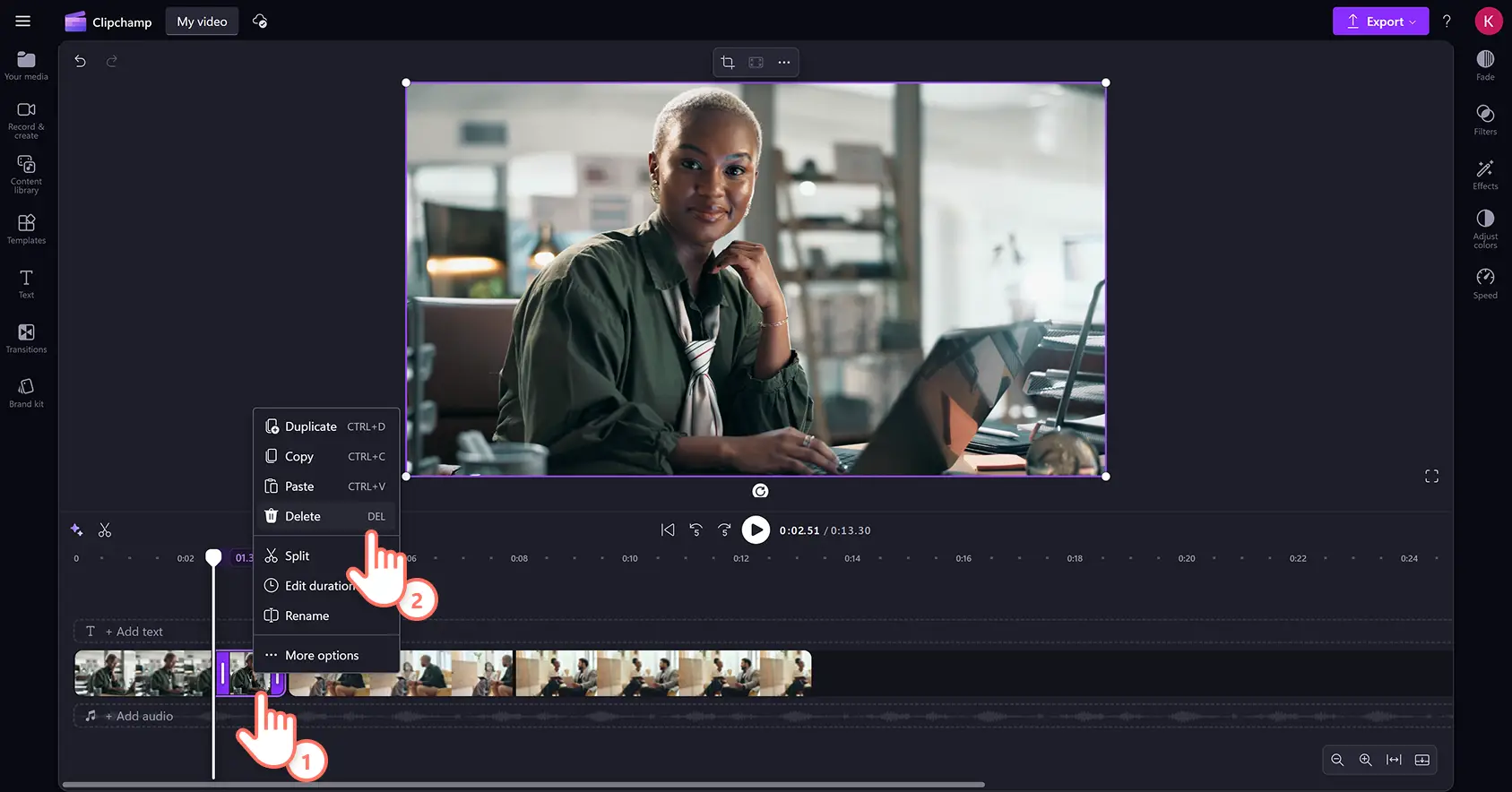"Bemærk! Skærmbillederne i denne artikel er fra Clipchamp til personlige konti. De samme principper gælder for Clipchamp til arbejds- og skolekonti."
Slet nemt uønskede dele af en video, trim fejl væk, og klip din video eller dit aktiv til den perfekte længde med den online videotrimmer.
Transformér din video gratis på få sekunder ved at trimme overskydende optagelser, fejltagelser og mærkelige perioder med stilhed væk, uden at du skal forlade din browser. Du kan endda trimme lydoptagelser, musik, grafik og billeder, så du kan holde dine seere underholdt i længere tid. Når din MP4- eller MP3-fil har den rigtige længde, skal du finpudse din video med begyndervenlige videoredigeringsfunktioner, f.eks. rotering, tilpasning af størrelsen, beskæring og overgange.
Læs videre for at udforske, hvordan du kan trimme videoer, lyd, billeder og grafik med videotrimmeren i Clipchamp-videoeditoren.
Sådan trimmer du video online
Trin 1.Importér dine egne videoer, eller tilføj fra mediesamlinger
For at begynde at redigere skal du importere dine egne medier eller tilføje videoer fra mediesamlinger. Klik på knappen Importér medier på fanen Medier på værktøjslinjen for at gennemse filer på din computer eller oprette forbindelse til dit OneDrive.
Du kan få mere hjælp ved at se hjælpeartiklen om at tilføje video.
Hvis du vil inkludere optagelser fra samlinger, f.eks. videoer og billeder, skal du klikke på fanen Videobibliotek på værktøjslinjen. Gennemse den royaltyfri videosamling for at vælge den rigtige samling til din video. Brug søgefeltet til at lede efter materiale baseret på nøgleord, eller klik på knappen Se mere i en videokategori.
Træk og slip dine videoer til tidslinjen.
Trin 2.Trim videoer på tidslinjen
Trim videoer online med onlineværktøjet til trimning af videoer
Hvis du vil trimme længden af din video skal du klikke på videoen på tidslinjen, så den fremhæves. Flyt håndtagene til venstre for tidslinjen for at trimme videoens længde.Hvis du trimmer for meget af din video, skal du blot trække håndtaget tilbage mod højre for at gendanne dine optagelser. Videotrimmeren bruger en trækmetode til at trimme aktiver på tidslinjen.
Du kan se hjælpeartiklen om trimning for at få mere hjælp.
Hvis du vil trimme flere aktiver på én gang, kan du prøve funktionen til redigering af flere elementer. Hold shift-tasten (Windows) eller kommandotasten (MacBook) nede på dit tastatur, og klik derefter på hvert aktiv på tidslinjen for derefter at trække i et af de grønne håndtag for at trimme.
Pauser opstår, når aktiver trimmes med videotrimmeren. Dine aktiver vises nu på tidslinjen med pauser mellem dem.
Du kan fjerne pauserne mellem dine klip ved at højreklikke på mellemrummet og derefter klikke på knappen Slet alle visuelle pauser. Du kan også klikke på knappen Slet denne pause på tidslinjen for at fjerne pauser en ad gangen.
Trim videoer med opdelings- og sletteværktøjet
Du kan også trimme aktiver ved at opdele klip og slette uønskede optagelser. Klik på aktivet på tidslinjen, så det fremhæves, og flyt derefter din søger til tidsstemplet, hvor du vil opdele. Klik på knappen Opdel for at klippe dit klip.
Din video vil nu blive opdelt i to dele. Klik på de overskydende optagelser på tidslinjen, så de fremhæves med grøn, og højreklik derefter og klik på Slet. Du kan også trykke på Delete-tasten på dit tastatur for at fjerne aktiver fra tidslinjen.
Der vil nu være en pause på tidslinjen, hvor dit aktiv blev trimmet. Højreklik på pausen, og klik derefter på knappen Slet denne pause for at fjerne pauserne mellem dine klip på tidslinjen.
Se hjælpeartiklen om fjernelse af pauser for at få mere hjælp.
Trin 3.Se en forhåndsvisning af din video, og gem den
Før du gemmer din nye video skal du sørge for at se en forhåndsvisning af den ved at klikke på knappen Afspil. Når du er klar til at gemme, skal du klikke på knappen Eksportér og vælge en videoopløsning.
Se hvordan du trimmer en video på 90 sekunder
Du kan få mere hjælp ved at se vores YouTube-selvstudium om at trimme videoer hurtigt og gratis med videotrimmeren.
Ofte stillede spørgsmål
Kan jeg trimme lyden i min video i Clipchamp?
Med trimværktøjet kan du nemt og gratis klippe uønsket lyd og video på redigeringstidslinjen helt gratis.
Hvordan trimmes en del af en video?
Du kan trimme sektioner af en video, som ikke er begyndelsen eller slutningen ved at opdele klippet. Brug knappen Opdel til at forkorte et klip, og beskær det derefter ved at trække de grønne håndtag til venstre og højre. Du kan også bruge Clipchamps tastaturgenveje til at foretage hurtigere opdeling.
Kan trimning ændre betydningen af et videoklip?
Ja. Når du trimmer en video, kan du fjerne dele af et klip, der ikke passer til den videostil eller genre, du er ved at skabe. Ved at redigere længden af et videoklip kan man give indholdet andre betydninger end i det oprindelige lange klip.
Hvordan beskæres en video på Windows 11?
Hvis du vil beskære en video på Windows 11, skal du bruge Clipchamps Windows PC-app. Du skal blot gå til Microsoft Store, installere webappen og derefter bruge videoklipperen i redigeringsværktøjet.
Hvis du leder efter flere måder, hvorpå du kan tilpasse dine videoer, skal du se sådan fjerner du lyd fra video eller udforske sådan fjerner du stilhed fra videoer med kunstig intelligens.
Transformér dine videoer til sociale medier ved at trimme ethvert aktiv på få sekunder ved hjælp af videotrimmeren i Clipchamp, eller download Clipchamp-appen til Windows.