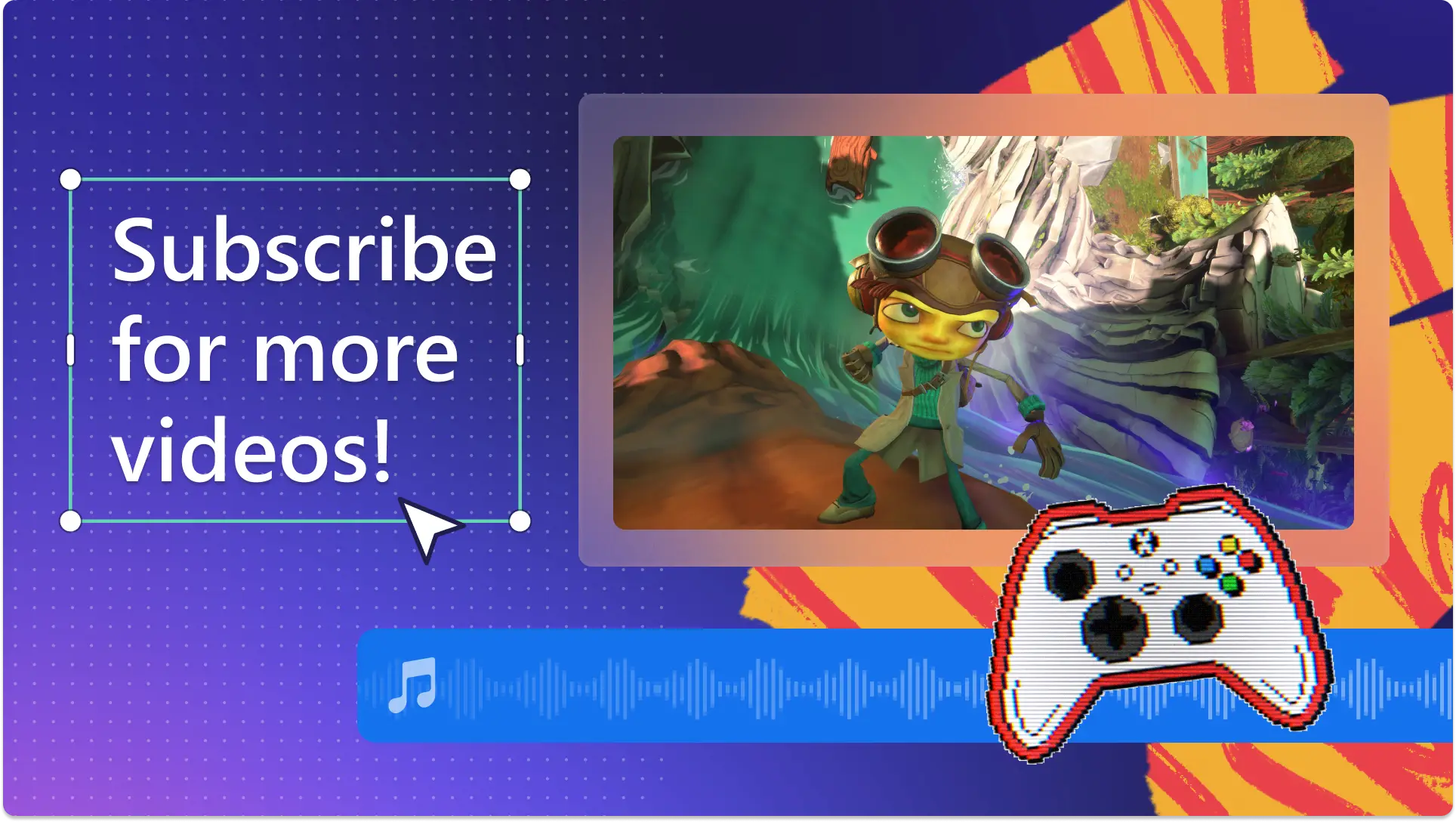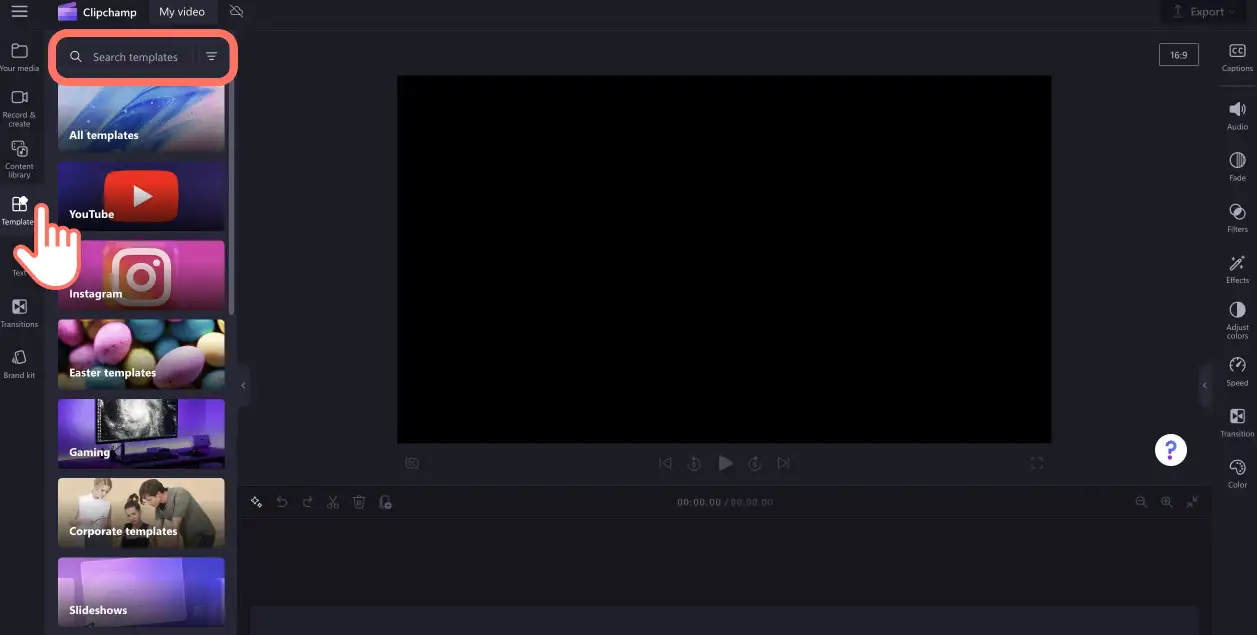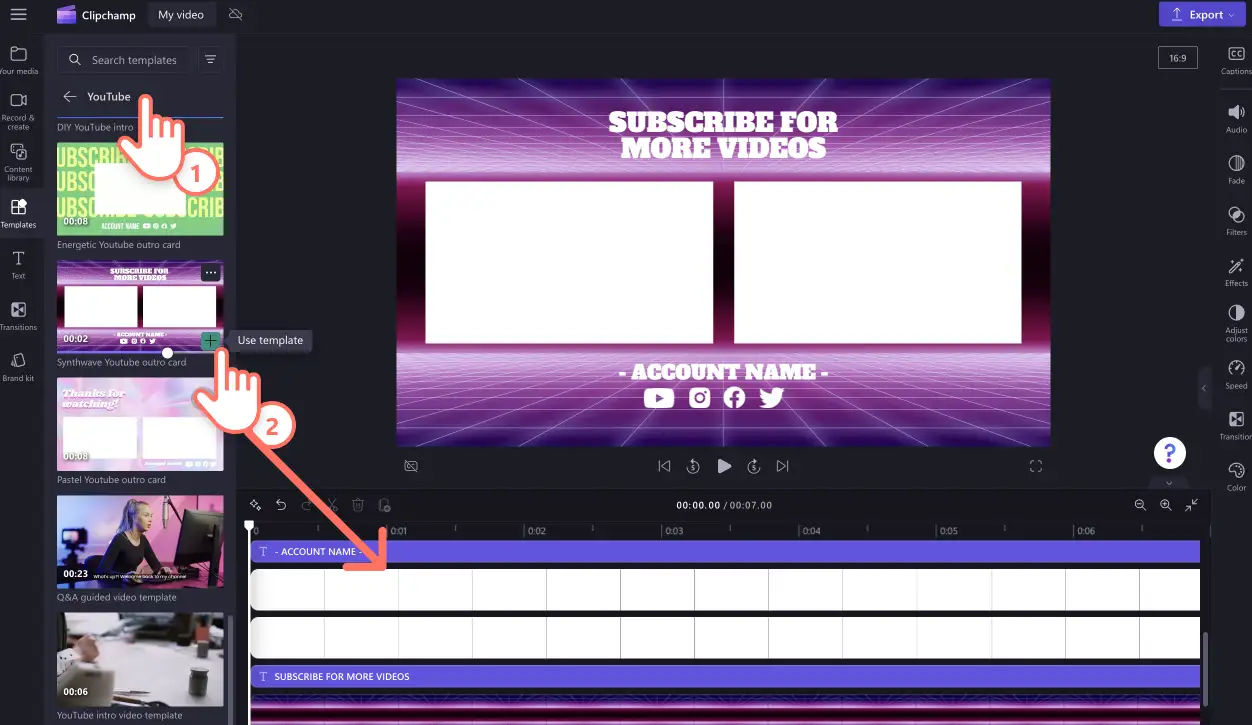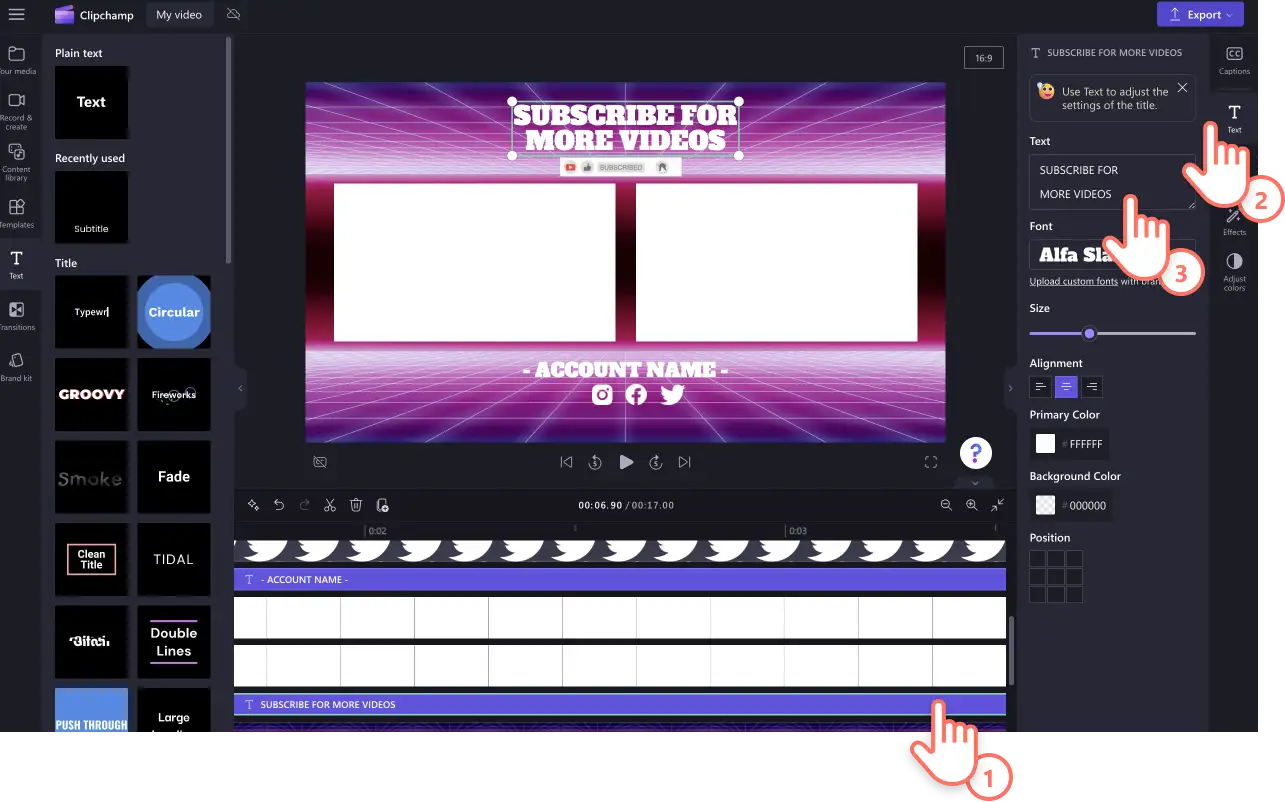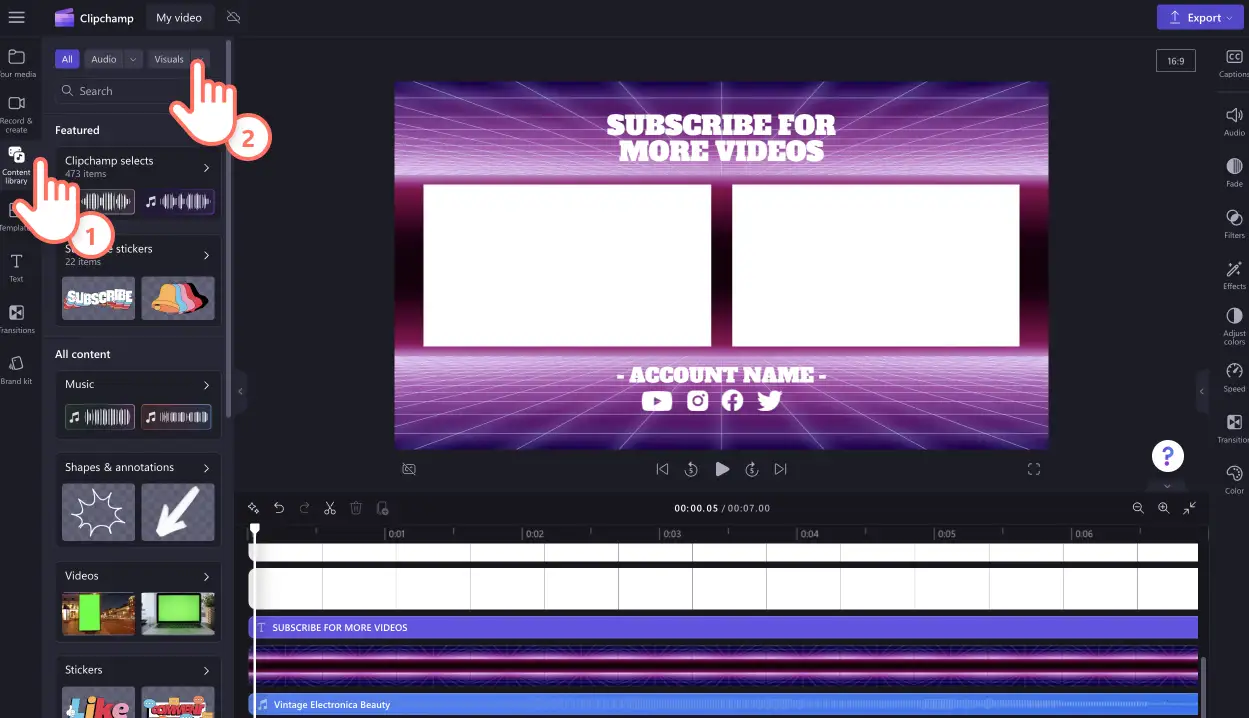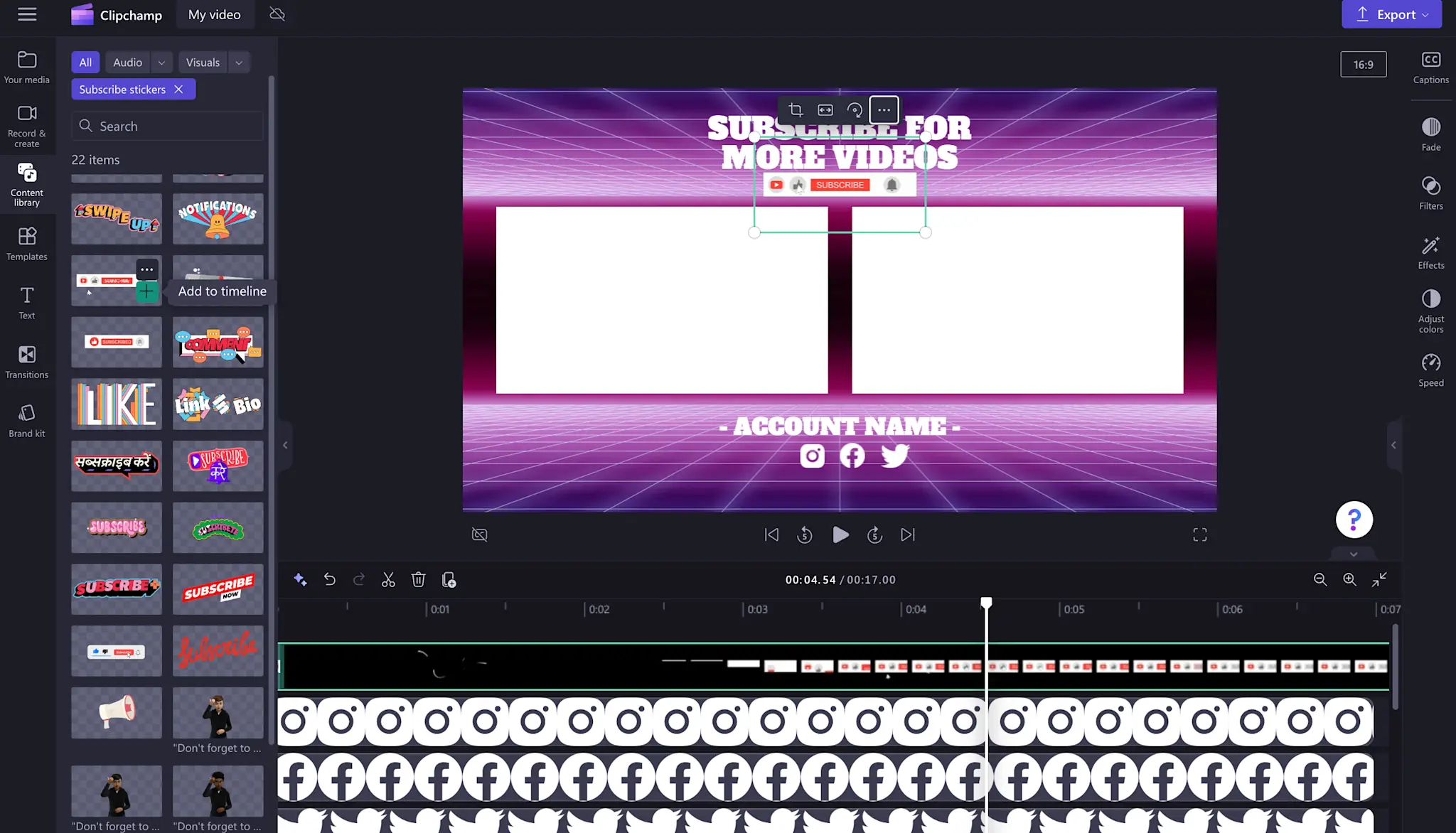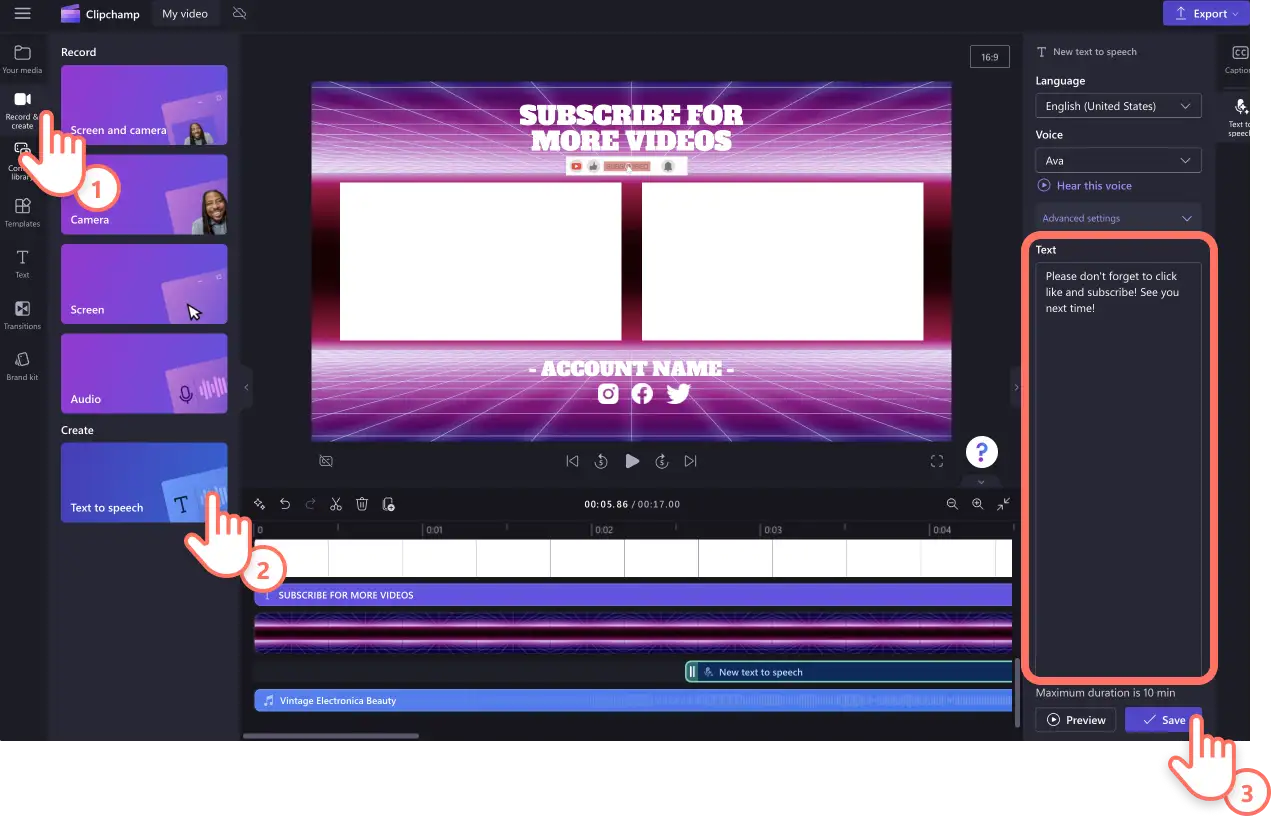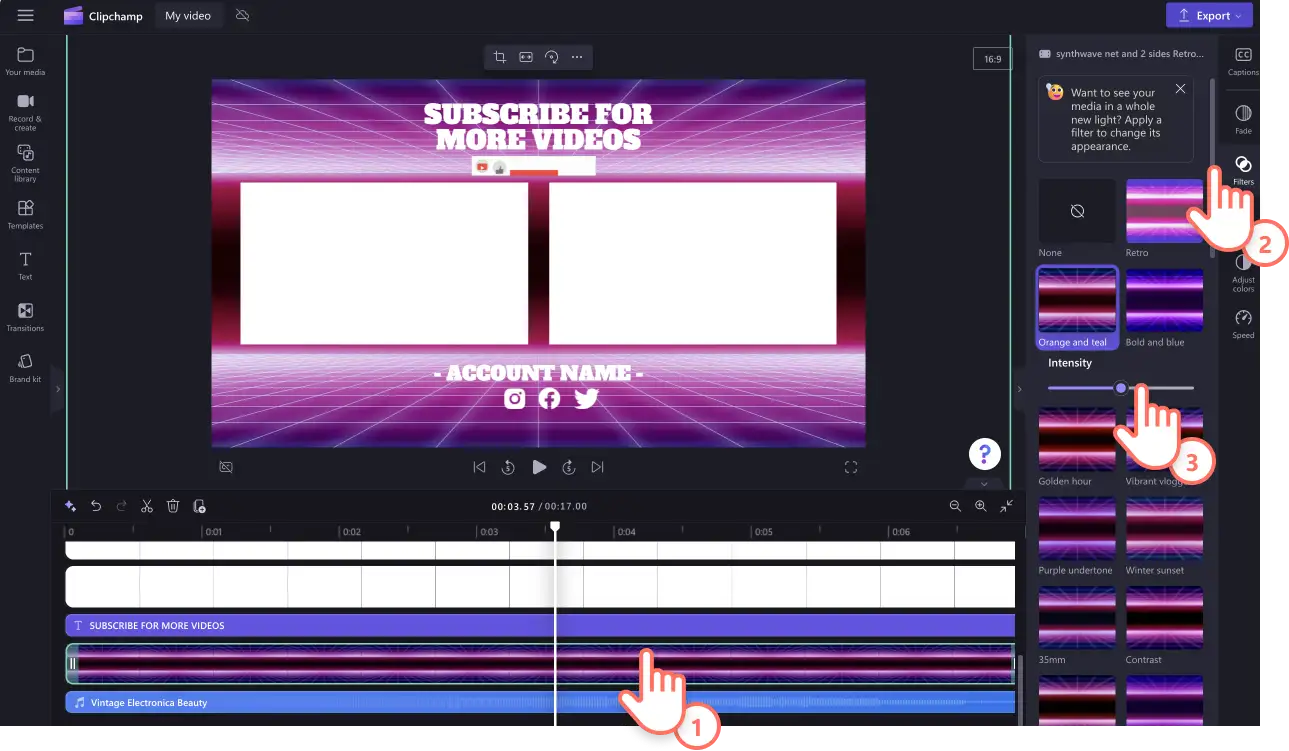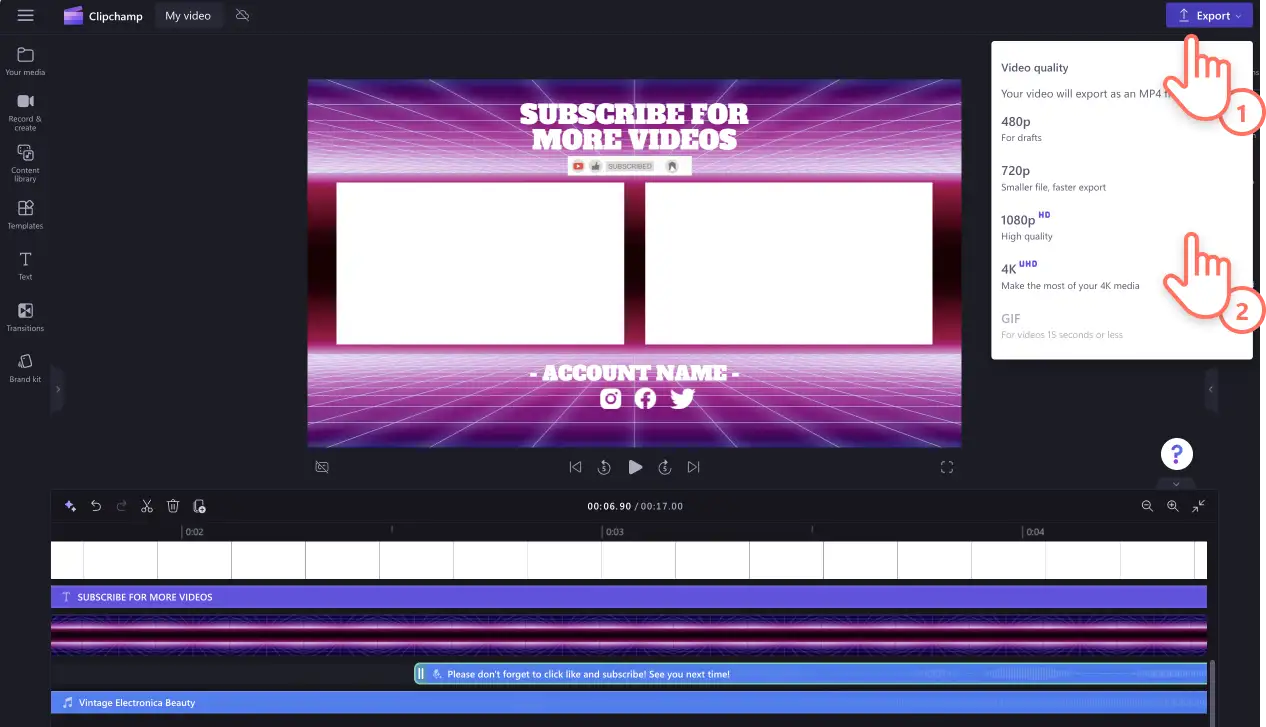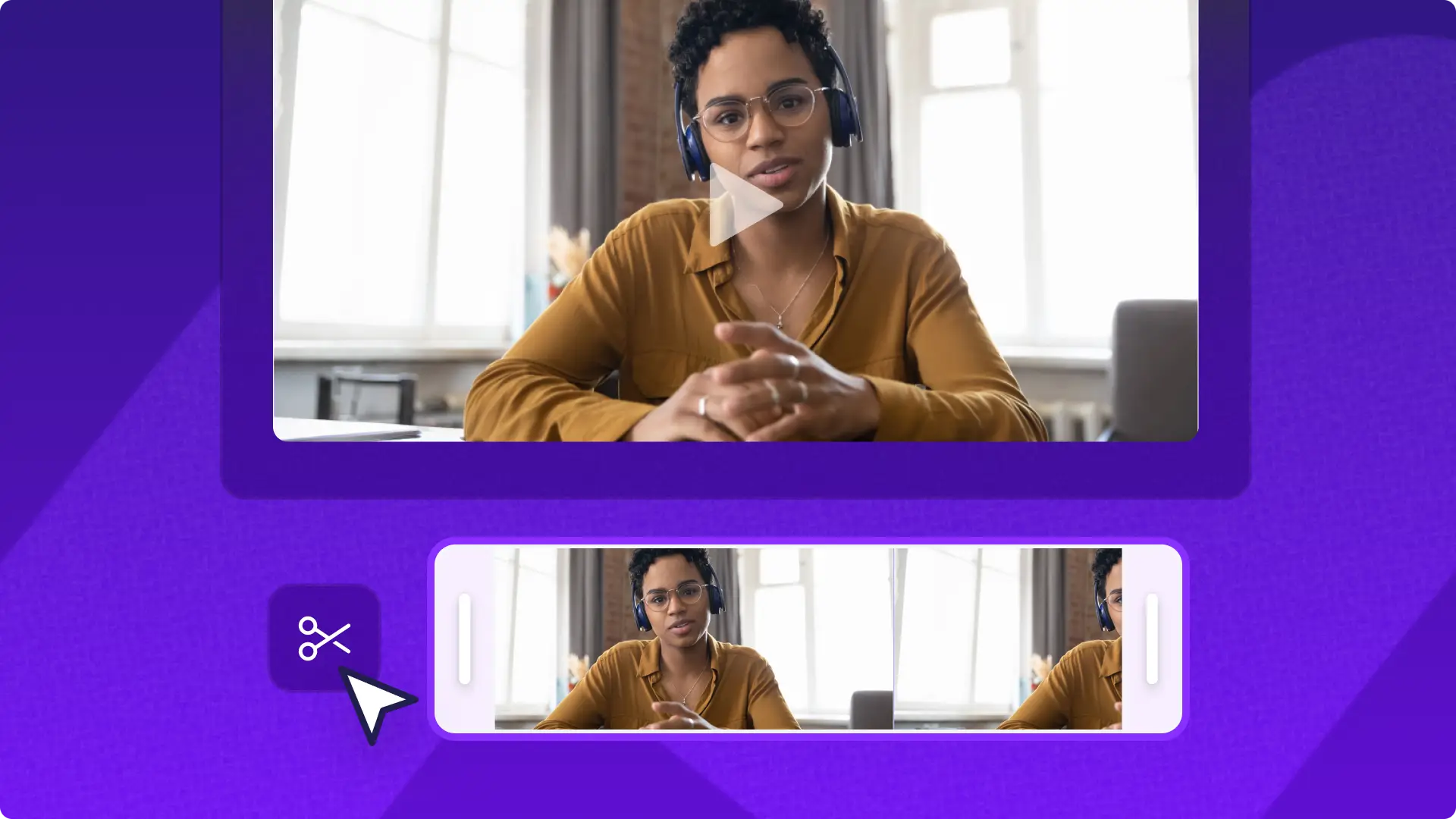"Bemærk! Skærmbillederne i denne artikel er fra Clipchamp til personlige konti. De samme principper gælder for Clipchamp til arbejds- og skolekonti."
På denne side
- Hvad er en YouTube-slutskærm?
- Længde og størrelse på YouTube-outrovideoer
- Hvornår du skal afspille din videooutro
- Hvad du bør undgå, når du opretter en outrovideo
- Sådan opretter du en YouTube-slutskærm med gratis skabeloner
- Sådan føjer du slutkort til din YouTube-slutskærm
- Sådan deaktiverer du YouTube-slutskærme i YouTube Studio
- Populære skabeloner til slutskærme i Clipchamp
Vil du have dine YouTube-seere til at forblive engagerede og blive med at se flere af dine videoer? Se en iøjnefaldende og informativ outrovideo, der kan hjælpe seerne med at finde flere videoer og blive på din YouTube-kanal i længere tid.
Lav nemt YouTube-slutskærme, du kan føje til enhver video hjælp af royaltyfri videosamlinger og musik sat sammen med pladsholdere til animeret tekst, abonnér-klistermærker og slutkort.
Læs videre for at udforske alt, som kreatører og brands har brug for at vide om YouTube-outrovideoer og slutkort i YouTube Studio, og hvordan du kan lave gratis outrovideoer med professionelt designede YouTube-videoskabeloner i Clipchamp.
Hvad er en YouTube-slutskærm?
En YouTube-slutskærm er en kort video, der kan føjes til slutningen af alle YouTube-videoer. Slutskærme kaldes også YouTube-slutkort, som inkluderer elementer, kreatører kan tilføje med henblik på at skabe engagement, f.eks. relateret videoindhold, kanallogoer, websitelink, konti på sociale medier, andre YouTube-kanaler og onlinebutikker. Du kan endda tilføje påmindelser til seerne med animeret tekst, som minder dem om at synes godt om og kommentere på din video samt abonnere på din kanal.
Længde og størrelse på YouTube-outrovideoer
Vi anbefaler følgende specifikationer, når du opretter en YouTube-outrovideo.
Antal pixels i video: opløsning på 1920 x 1080 pixels
Videostørrelse: widescreen 16:9 højde-bredde-forhold
Videolængde: 5-20 sekunders længde.
Videoopløsning: 1080p-videoopløsning
Videoformat: MP4-formatet er det bedste til YouTube.
Vil du spare tid og lave en slutskærm, der ser professionel ud? Prøv en Clipchamp-videoskabelon, og tilpas den hurtigt til at overholde YouTubes videokrav, og få dine seere til at ønske mere.
Hvornår du skal afspille din videooutro
YouTube-outrovideoer skal altid placeres helt i slutningen af dit videoindhold. Det anbefalede indhold på dine slutskærme kan vises oven på din outrovideo, mindst fem sekunder før afspilningen afsluttes. Mange af YouTube-videoskabelonerne i Clipchamp inkluderer pladsholdere til slutkort med royaltyfri baggrundsmusik, så du ikke skal designe en outrovideo fra bunden.
Hvad du bør undgå, når du opretter en outrovideo
Lad os se på nogle almindelige outrovideofejl, du skal undgå.
Brug ikke videooptagelser, der er beskyttet af ophavsretten. YouTube kan fjerne din video eller tilbageholde indtjening fra din kanal, hvis du uploader indhold, der er beskyttet af ophavsretten.
Af lignende årsager må du ikke bruge baggrundsmusik, der er beskyttet af ophavsretten. Vælg i stedet en royaltyfri baggrundslyd fra lydbiblioteket i Clipchamp.
Inkluder ikke for mange elementer, der bevæger sig, eftersom outroklippet skal være nemt at forstå på kort tid.
Sådan opretter du en YouTube-slutskærm med gratis skabeloner
Trin 1. Start med en videoskabelon
Du finder videoskabeloner til YouTube-slutskærme ved at klikke på skabelonfanen på værktøjslinjen i redigeringsværktøjet. Brug søgelinjen til at søge efter introer og outroer med nøgleord.
Alternativ kan du gennemsøge YouTube-samlingen for at finde den perfekte videoskabelon, der passer til din kanals æstetik og behov. Når du har valgt en YouTube-slutskærmsskabelon, skal du klikke på knappen + for at føje skabelonen til din tidslinje.
Trin 2. Tilpas din YouTube-slutskærmstekst
Tilpas din videoskabelon med din egen animerede tekst, farve og skrifttype. Klik på tekstfeltet på tidslinjen, og klik derefter på tekstfanen på egenskabspanelet. Her skal du redigere tekst, skrifttype, størrelse, justering, farver og position. Glem ikke at tilføje dit kontonavn, konti på sociale medier og den tekst, du vil have dine seere til at læse.
Trin 3. Tilføj YouTube-klistermærker og -overlejringer
Tilføj YouTube-relaterede klistermærker, f.eks. abonnér-knapper, underretninger, synes godt om og mere med overlejringer. Klik på fanen Indholdsbibliotek på værktøjslinjen, og klik på rullepilen for visuelle elementer, og vælg derefter klistermærker.
Udforsk vores samlinger med klistermærker til sociale medier, f.eks. abonnér-klistermærker. Når du finder et klistermærke, du kan lide, skal du trække og slippe det hen på tidslinjen. Du kan frit flytte og redigereklistermærket i forhåndsvisningen af videoen, bruge hjørnerne til at justere størrelsen og trimme klistermærket til din ønskede længde.
Trin 4. Tilføj en voiceover med kunstig intelligens
Skil dig ud fra dine konkurrenter med en gratis voiceover med kunstig intelligens. Vælg fra et udvalg af livagtige stemmer på en række sprog. Vælg fanen Optag og skab på værktøjslinjen, og klik derefter på Tekst til tale.
Fanen Tekst til tale vises på egenskabspanelet. Her kan du vælge en stemme, et sprog, tilpasse pitch og tempo og skrive dit voiceover-manuskript. Når du er klar, skal du klikke på gem, og så gemmes din voiceover som en MP3-lydfil under dit videoklip.
Trin 5. Tilføj videofiltre og -effekter
Få din YouTube-outrovideo til at passe til din æstetik ved at redigere dit baggrundsmateriale med effekter og filtre. Vælg blandt vintagefiltre, VHS-effekter eller filtre med stærke farver.
Klik på videoen på din tidslinje, og klik derefter på fanen Filtre på egenskabspanelet. Se en forhåndsvisning af filtrene ved at holde markøren over hver af dem, og klik derefter på dit foretrukne filter for at anvende det.
Trin 6. Gem din YouTube-outro i høj kvalitet
Sørg for at se en forhåndsvisning af din video, før du gemmer den, ved at klikke på knappen Afspil. Når du er klar til at gemme din YouTube-outrovideo, skal du klikke på knappen Eksportér og vælge en videoopløsning. Vi anbefaler, at du gemmer i en videoopløsning på 1080p for at få den bedste videokvalitet til YouTube. Hvis din video indeholder optagelser i 4K, kan, betalende abonnenter gemme i 4K-opløsning.
Sådan føjer du slutkort til din YouTube-slutskærm
Du kan også oprette en YouTube-slutskærm direkte i YouTube Studio med slutkortfunktionen. Bemærk, at din YouTube-video skal være på 25 sekunder eller længere for at bruge denne funktion. Videoer skal ikke nødvendigvis have en slutskærm eller et slutkort, men vi anbefaler at tilføje et for at øge dit engagement og dine andele af annonceklik for relateret indhold.
Log på YouTube Studio.
I venstre menu skal du klikke på knappen Indhold.
Klik på titlen eller miniaturen for den video, du vil føje et slutkort til, og vælg knappen Editor.
Klik på knappen Slutskærme, og vælg de elementer, du vil tilføje, f.eks. en skabelon, senest uploadede video, relaterede kanaler eller links.
Klik på gemmeknappen, når du er færdig.
Sådan deaktiverer du YouTube-slutskærme i YouTube Studio
Er du utilfreds med din YouTube-slutskærm, eller vil du ændre din branding eller dine farver? Fjern nemt din YouTube-slutskærm fra en video med følgende nedenstående trin.
Log på YouTube Studio.
På den venstre værktøjslinje skal du klikke på indholdsknappen.
Klik på blyantsikonet på den video, du vil fjerne slutskærmen fra.
Klik på editorknappen på venstre værktøjslinje.
Klik på redigeringsknappen ved siden af slutskærmen.
Klik på sletteknappen.
Populære skabeloner til slutskærme i Clipchamp
Slutskærm til gamingvideo
Brug denne dynamiske og visuelt betagende slutskærm for at opfordre gamingseere til at udforske flere videoer på din kanal. Udskift blot teksten og farverne, så de passer til din kanal og branding.
Outro til rejsevideoer
Prøv denne vlog-outrovideo for at dele højdepunkter på din YouTube-kanal og afrunde din rejsevideo på et godt sted. Erstat med dine optagelser, dit logo og dine konti på sociale medier for at tilpasse den.
Slutskærm til podcastvideo
Gør et varigt indtryk på dine podcastseere, og guide dem hen mod at udforske flere af dine YouTube-podcastvideoer ved at oprette en brandet outro. Glem ikke at tilføje, hvor de ellers kan lytte til dit indhold, foruden alle andre konti på sociale medier.
Finpuds dine YouTube-videoer, og giv dine seere mulighed for nemt at se mere ved at tilføje professionelle slutskærme med Clipchamp.
Hvis du leder efter flere måder at forbedre dine YouTube-videoer på, kan du finde ud af, hvordan du gemmer YouTube-lyd.