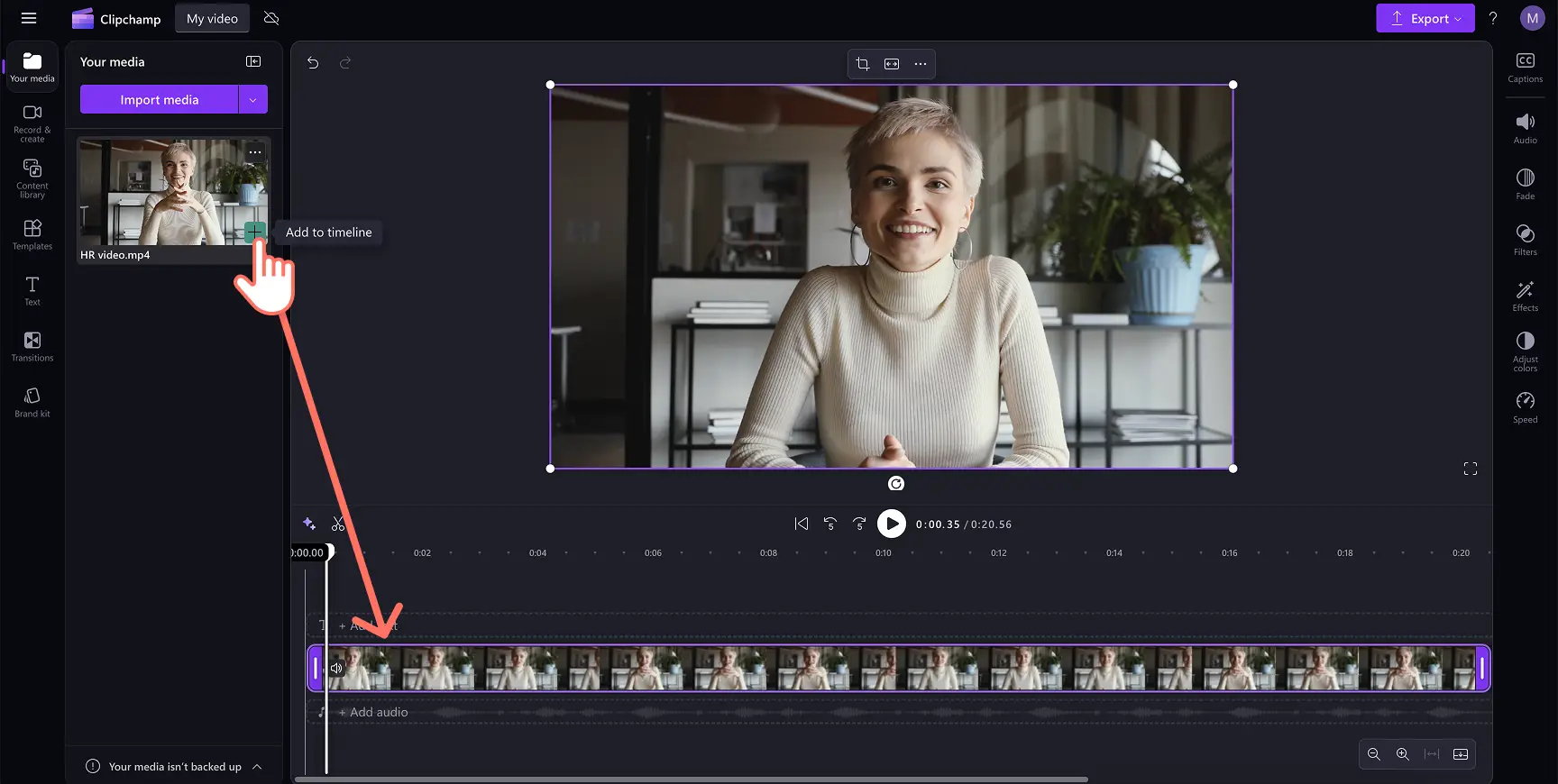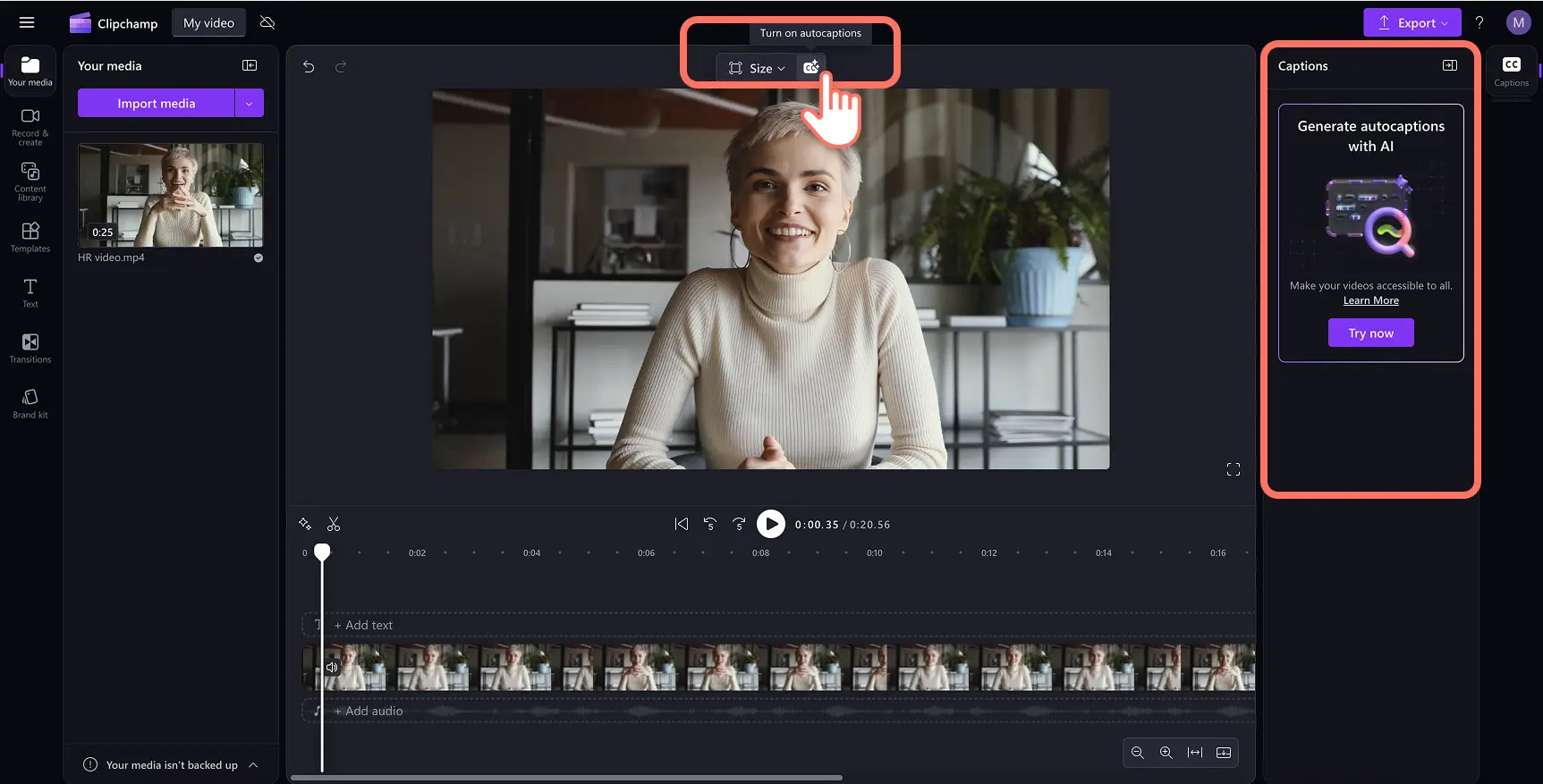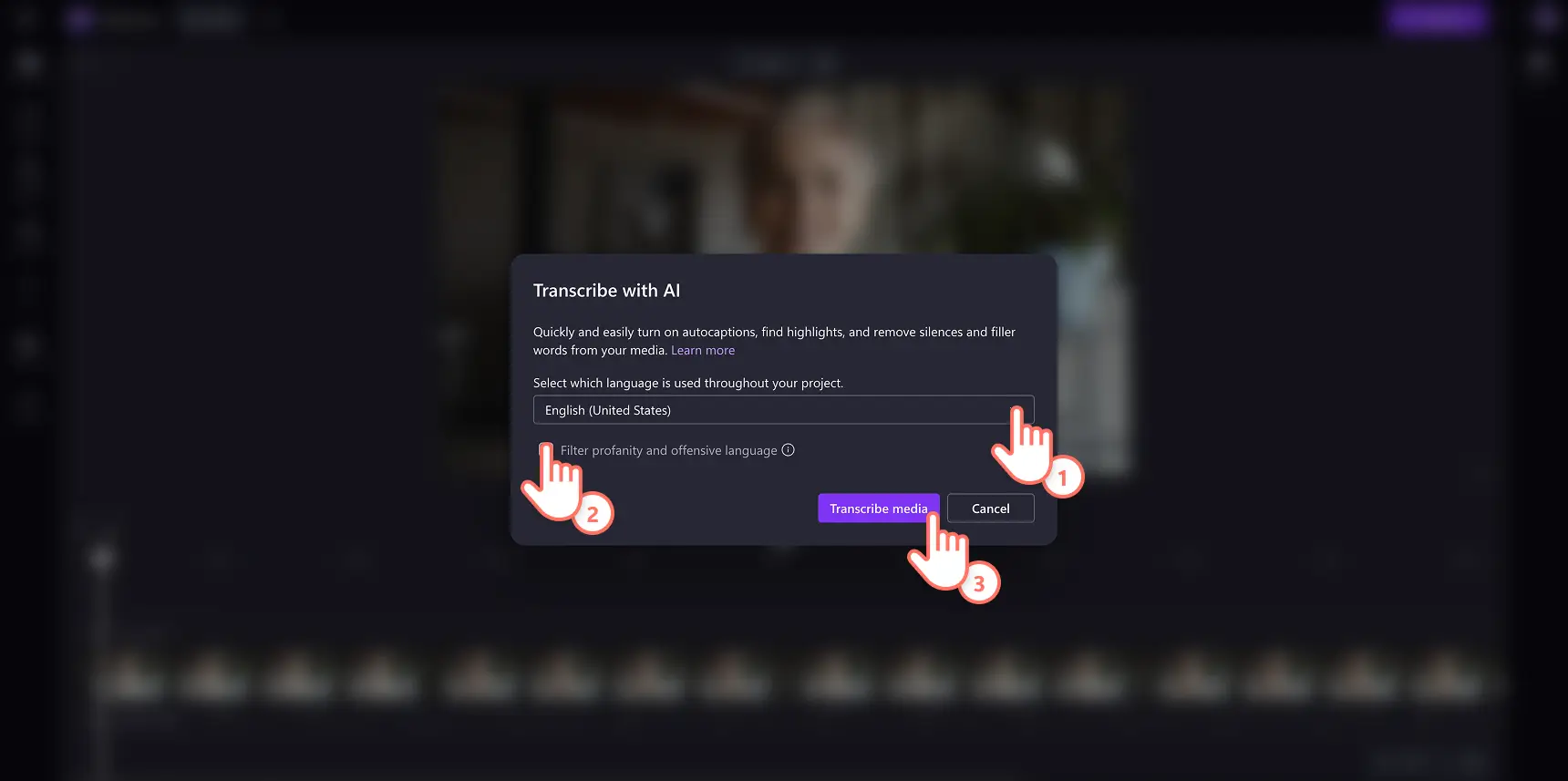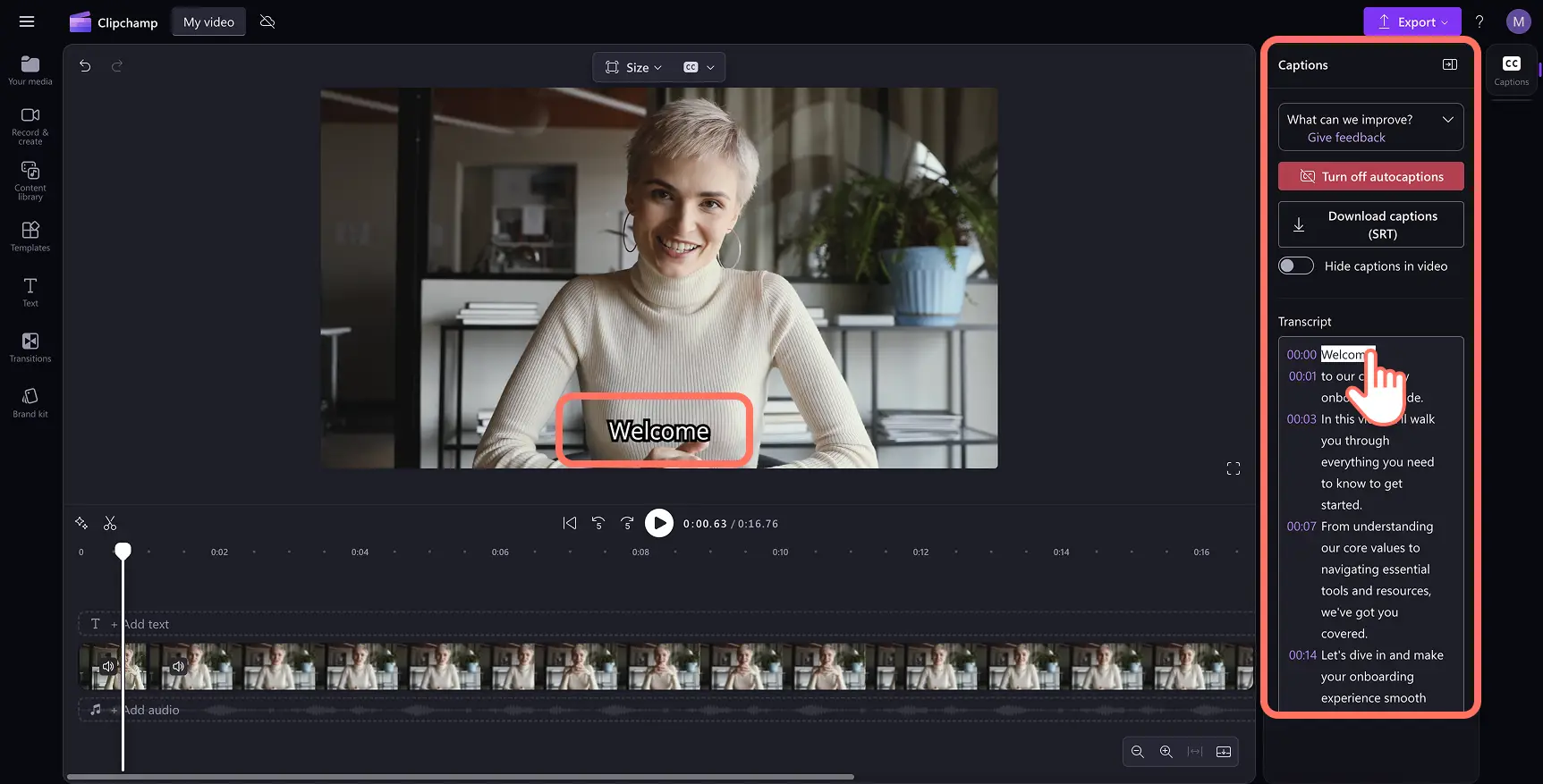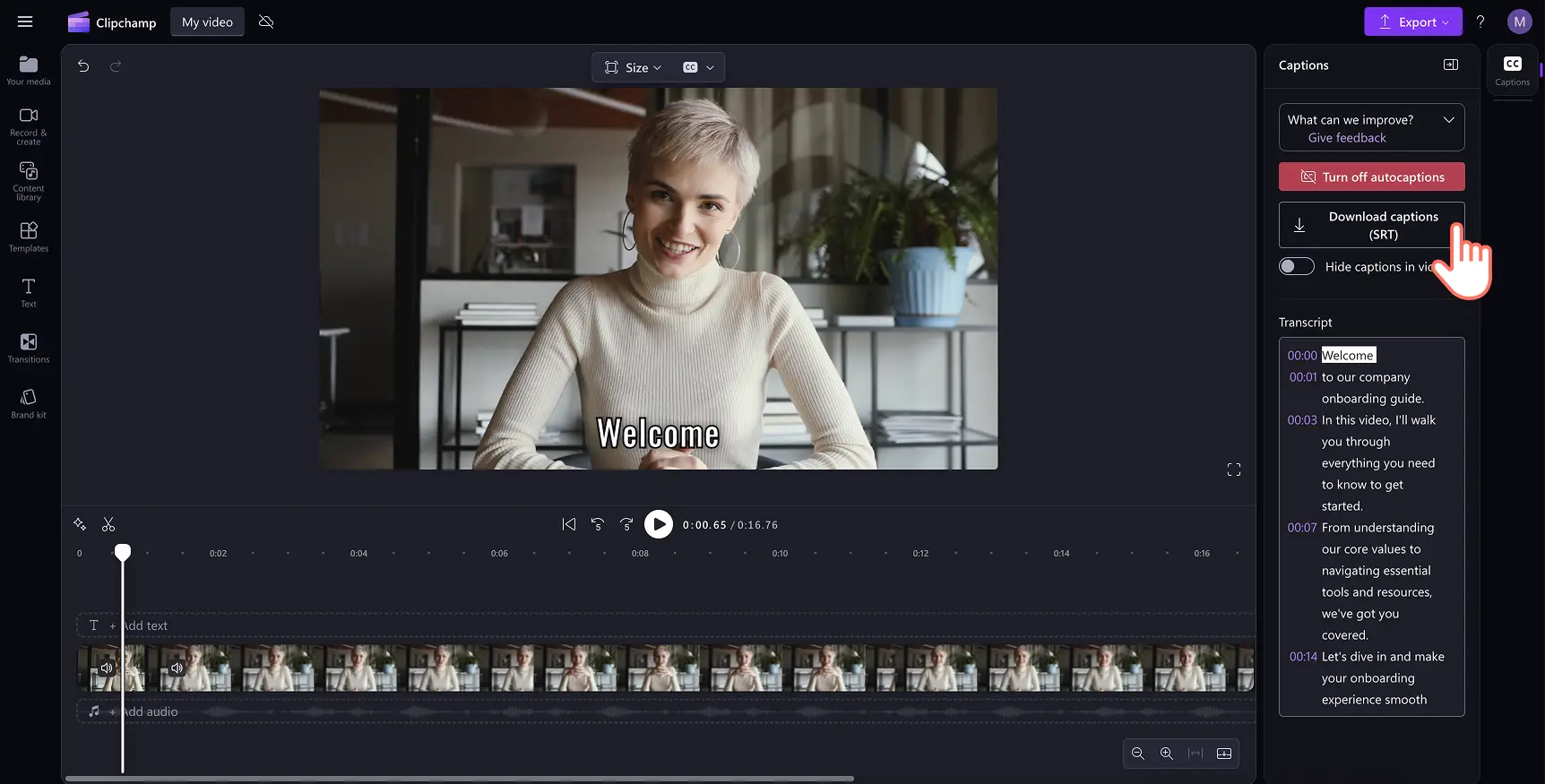«Προσοχή!Τα στιγμιότυπα οθόνης σε αυτό το άρθρο προέρχονται από το Clipchamp για προσωπικούς λογαριασμούς. Οι ίδιες αρχές ισχύουν στο Clipchamp για λογαριασμούς εργασίας και σχολικούς λογαριασμούς.»
Σε αυτήν τη σελίδα
Θέλετε να απομαγνητοφωνήσετε γρήγορα το βίντεο σε κείμενο χωρίς να απαιτείται εξωτερικό λογισμικό; Από βίντεο YouTube και podcast έως παρουσιάσεις διαφανειών και προωθητικά βίντεο, η χρήση της μεταγραφής βίντεο σε κείμενο είναι ιδανική για να αυξήσετε τη δέσμευση, να ενισχύσετε την προσβασιμότητα και να κάνετε το περιεχόμενο βίντεο σας πιο επαγγελματικό.
Σε λίγα μόλις λεπτά, μπορείτε να δημιουργήσετε περιεχόμενο με δυνατότητα επεξεργασίας και λήψης.Απομαγνητοφωνήσεις SRT σε οποιαδήποτε γλώσσα με τη χρήση του προγράμματος δημιουργίας υπότιτλων με τεχνολογία AI. Ανεβάστε απλώς ένα βίντεο με ήχο ομιλίας ή προσθέστε αφήγηση AI ή εγγραφή ομιλίας ώστε να δημιουργήσετε απομαγνητοφώνηση βίντεο σε δευτερόλεπτα, με ασφάλεια και σιγουριά.
Διαβάστε παρακάτω για να εξερευνήσετε όλα όσα πρέπει να γνωρίζετε σχετικά με τη δωρεάν απομαγνητοφώνηση βίντεο και ήχου σε κείμενο και τον τρόπο λήψης μιας απομαγνητοφώνησης βίντεο μέσω του Clipchamp.
Τι θεωρούμε απομαγνητοφώνηση βίντεο;
Έχουμε απομαγνητοφώνηση βίντεο όταν μετατρέπουμε ένα βίντεο σε κείμενο και υπάρχει δυνατότητα λήψης του κειμένου ως . αρχείο SRT όπως επίσης και να το ανεβάσουμε σε πλατφόρμες κοινωνικών μέσων όπως το YouTube. Η μεταγραφή βίντεο σε κείμενο είναι μια ιδανική λύση για να κάνετε τα βίντεο πιο προσιτά στους θεατές, ένα σημαντικό εργαλείο για νομικές υπηρεσίες και χρήσιμο για τη δημιουργία περιεχομένου μάρκετινγκ και ιστολογίων.
Τρόπος μεταγραφής βίντεο σε κείμενο στο Clipchamp
Βήμα 1. Εισαγωγή ή εγγραφή βίντεο
Για να εισαγάγετε τα προσωπικά σας βίντεο και ήχο, επιλέξτε το κουμπί Εισαγωγή πολυμέσων στην καρτέλα "Τα πολυμέσα σας" στη γραμμή εργαλείων για να περιηγηθείτε στα αρχεία του υπολογιστή σας ή να συνδεθείτε στο OneDrive σας.
Σημείωση: Το βίντεό σας πρέπει να περιλαμβάνει φωνητικό ήχο για να μετατρέψετε με επιτυχία βίντεο σε κείμενο και ήχο σε κείμενο χρησιμοποιώντας το πρόγραμμα δημιουργίας υποτίτλων.
Έχετε επίσης τη δυνατότητα να χρησιμοποιήσετε τη λειτουργία απομαγνητοφώνησης σε οποιοδήποτε βίντεο ή ήχο που έχει εγγραφεί μέσα στο πρόγραμμα επεξεργασίας βίντεο. Κάντε κλικ στην καρτέλα "Εγγραφή & δημιουργία" στην γραμμή εργαλείων και, στη συνέχεια επιλέξτε Οθόνη και κάμερα, Κάμερα, Οθόνη, Αρχείο ήχου ή Κείμενο σε ομιλία.
Μεταφέρετε και αποθέστε τα μέσα σας στη λωρίδα χρόνου.
Βήμα 2. Απομαγνητοφώνηση βίντεο σε κείμενο δωρεάν
Για μεταγραφή βίντεο σε κείμενο ή ήχου σε κείμενο, κάντε κλικ στην καρτέλα λεζαντών στον πίνακα ιδιοτήτων και, στη συνέχεια, κάντε κλικ στο κουμπί ενεργοποίηση αυτόματων λεζαντών.
Θα εμφανιστεί ένα αναδυόμενο παράθυρο με επιλογές απομαγνητοφώνησης AI. Εδώ, μπορείτε να επιλέξετε ποια γλώσσα θέλετε να χρησιμοποιήσετε και να φιλτράρετε τυχόν βωμολοχίες και προσβλητική γλώσσα επιλέγοντας το πλαίσιο. Όταν είστε έτοιμοι να απομαγνητοφωνήσετε βίντεο χρησιμοποιώντας AI, κάντε κλικ στο κουμπί απομαγνητοφώνησης μέσων.
Σημείωση: Για περισσότερες πληροφορίες σχετικά με τις γλώσσες που υποστηρίζονται με τη λειτουργία βίντεο σε κείμενο, ανατρέξτε στην πλήρη λίστα γλωσσών εδώ.
Θα επιστρέψετε αυτόματα στο πρόγραμμα επεξεργασίας και θα δείτε να δημιουργείται κείμενο υπότιτλων και απομαγνητοφώνηση βίντεο στην καρτέλα λεζαντών στον πίνακα ιδιοτήτων. Ο χρόνος δημιουργίας μεταγραφής θα εξαρτηθεί από το πόσο ισχυρή είναι η σύνδεσή σας στο διαδίκτυο, την ταχύτητα της σύνδεσης και τη συνολική διάρκεια του βίντεό σας.
Μόλις δημιουργηθούν με επιτυχία οι λεζάντες και η μεταγραφή του βίντεο, οι λεζάντες θα εμφανιστούν στην προεπισκόπηση του βίντεο, μαζί με μια μεταγραφή βίντεο στον πίνακα ιδιοτήτων.
Βήμα 3. Επεξεργαστείτε το βίντεό σας σε μεταγραφή κειμένου (προαιρετικό)
Αν και το λογισμικό μεταγραφής βίντεο σε κείμενο είναι εξαιρετικά ακριβές, υπάρχει μια μικρή πιθανότητα ορισμένες λέξεις να είναι ανορθόγραφες.Φροντίστε να ελέγξετε τη μεταγραφή του βίντεό σας στον πίνακα ιδιοτήτων.Εάν πρέπει να κάνετε αλλαγές στη μεταγραφή του βίντεό σας, απλώς πληκτρολογήστε την υπάρχουσα λέξη για να την αντικαταστήσετε με τη σωστή ορθογραφία.
Βήμα 4. Λήψη του .αρχείου μεταγραφής SRT
Εάν θέλετε να κάνετε λήψη του βίντεό σας σε μεταγραφή κειμένου στη συσκευή σας, κάντε κλικ στο κουμπί λήψης λεζαντών (.srt) στον πίνακα ιδιοτήτων.
Η μεταγραφή του βίντεό σας θα ξεκινήσει αυτόματα τη λήψη στη συσκευή σας σε .μορφή αρχείου SRT.Μπορείτε να βρείτε τη μεταγραφή του βίντεο στον φάκελο λήψεων.
Χρειάζεστε περισσότερη βοήθεια σχετικά με τον τρόπο δωρεάν μεταγραφής βίντεο σε κείμενο;Μεταβείτε στο κανάλι μας στο YouTube για να παρακολουθήσετε ένα λεπτομερές βίντεο οδηγιών σχετικά με τη απομαγνητοφώνηση βίντεο σε κείμενο.
Πώς να απομαγνητοφωνήσετε ένα βίντεο στο YouTube
Εάν θέλετε να μάθετε πώς να απομαγνητοφωνήσετε βίντεο YouTube σε κείμενοχρησιμοποιώντας AI, ακολουθήστε αυτά τα τέσσερα βήματα παρακάτω.
Εισαγάγετε το βίντεο YouTube σας στο πρόγραμμα επεξεργασίας βίντεο Clipchamp και, στη συνέχεια, προβείτε σε μεταφορά και απόθεση του αρχείου βίντεο ή ήχου σας στη λωρίδα χρόνου.
Κάντε κλικ στην καρτέλα λεζαντών στον πίνακα ιδιοτήτων και, στη συνέχεια, κάντε κλικ στο κουμπί ενεργοποίηση αυτόματων λεζαντών.
Θα εμφανιστεί ένα αναδυόμενο παράθυρο με επιλογές βίντεο σε κείμενο.Επιλέξτε μια γλώσσα, φιλτράρετε τις βωμολοχίες και κάντε κλικ στο κουμπί μεταγραφής πολυμέσων για να ξεκινήσετε τη μεταγραφή βίντεο YouTube.
Η απομαγνητοφώνηση του βίντεο YouTube θα ξεκινήσει αυτόματα τη λήψη στην καρτέλα λεζαντών στον πίνακα ιδιοτήτων.
7 λόγοι για να απομαγνητοφωνήσετε βίντεο σε κείμενο
Καταστήστε με ευκολία τα βίντεο και το περιεχόμενο YouTube σας πιο προσβάσιμα στην κοινότητα κωφών και βαρήκοων, διασφαλίζοντας την κατάργηση των αποκλεισμών.
Οι απομαγνητοφωνήσεις βίντεο σε κείμενο μπορούν να βελτιώσουν τη χρηστικότητα, καθώς το συγκεκριμένο περιεχόμενο στο βίντεό σας ή το βίντεο YouTube μπορεί να αναζητηθεί με ευκολία εντός της απομαγνητοφώνησης.
Μετατρέψτε γρήγορα τις απομαγνητοφωνήσεις βίντεο σε ιστολόγια, άρθρα ή ακόμα και δημοσιεύσεις στα κοινωνικά μέσα για να διευρύνετε την απήχηση στους χρήστες και την κοινότητά σας.
Βελτιώστε το SEO και ενισχύστε την προβολή σας στην αναζήτηση δημιουργώντας απομαγνητοφωνήσεις βίντεο που μπορούν να καταχωρηθούν σε πίνακα περιεχομένων πιο αποτελεσματικά.
Δημιουργήστε έναν ευκολότερο τρόπο μάθησης για όσους δεν είναι εγγενείς στη γλώσσα σας. Οι χρήστες μπορούν να ακολουθήσουν το βίντεό σας με κείμενο για να κατανοήσουν καλύτερα το πλαίσιο και το περιεχόμενο που κοινοποιείται.
Δημιουργήστε μια απομαγνητοφώνηση βίντεο δωρεάν για να χρησιμεύσει αποτελεσματικά ως επίσημη εγγραφή ή έγγραφο για νομικούς σκοπούς και σκοπούς συμμόρφωσης.
Χρησιμοποιήστε απομαγνητοφωνήσεις βίντεο ώστε να διευκολύνετε την προσθήκη διαλόγων ή κειμένου αφήγησης στα βίντεό σας για πλατφόρμες κοινωνικών μέσων όπως το YouTube και το TikTok.
Συνήθεις ερωτήσεις
Είναι δωρεάν η μεταγραφή βίντεο σε κείμενο στο Clipchamp;
Ναι. Η μετατροπή βίντεο σε κείμενο ή ήχου σε κείμενο για τη δημιουργία μεταγραφής είναι δωρεάν για όλους τους χρήστες του Clipchamp. Μπορείτε επίσης να κάνετε λήψη της μεταγραφής σας ως .αρχείο SRT δωρεάν επίσης.
Σε ποια γλώσσα μπορώ να μετατρέψω το βίντεό μου σε κείμενο;
Υπάρχει μια τεράστια ποικιλία γλωσσών για να διαλέξετε κατά τη μετατροπή ομιλίας σε κείμενο. Επιλέξτε από γλώσσες όπως γαλλικά, ιαπωνικά, γερμανικά, ιταλικά, ισπανικά και πολλές άλλες. Μπορείτε να προβάλετε την πλήρη λίστα των γλωσσών εδώ.
Έχουν όριο λέξεων οι μεταγραφές βίντεο;
Όχι. Οι μεταγραφές δεν έχουν όριο λέξεων. Συνιστούμε τα βίντεο να μην υπερβαίνουν τα 10 λεπτά, ώστε να μειωθεί ο χρόνος επεξεργασίας.
Ποιος μπορεί να έχει πρόσβαση στα δεδομένα για τη μεταγραφή του βίντεό μου;
Δεν έχει κανείς πρόσβαση στα δεδομένα. Η αυτόματη αναγνώριση ομιλίας της Microsoft δεν περιλαμβάνει καμία ανθρώπινη παρέμβαση, το οποίο σημαίνει ότι δεν θα έχει κανείς και ποτέ πρόσβαση στον ήχο.
Θέλετε να μάθετε περισσότερους λόγους ώστε να μετατρέψετε το βίντεό σας σε κείμενο; Εξετάστε τρόπους απομαγνητοφώνησης βίντεο YouTube μέσω τεχνολογίας AI και εξερευνήστε τρόπους λήψης απομαγνητοφώνησης podcast.
Μεταγράψτε το βίντεό σας σήμερα μέσω του Clipchamp ή κατεβάστε την εφαρμογή Clipchamp για Windows.