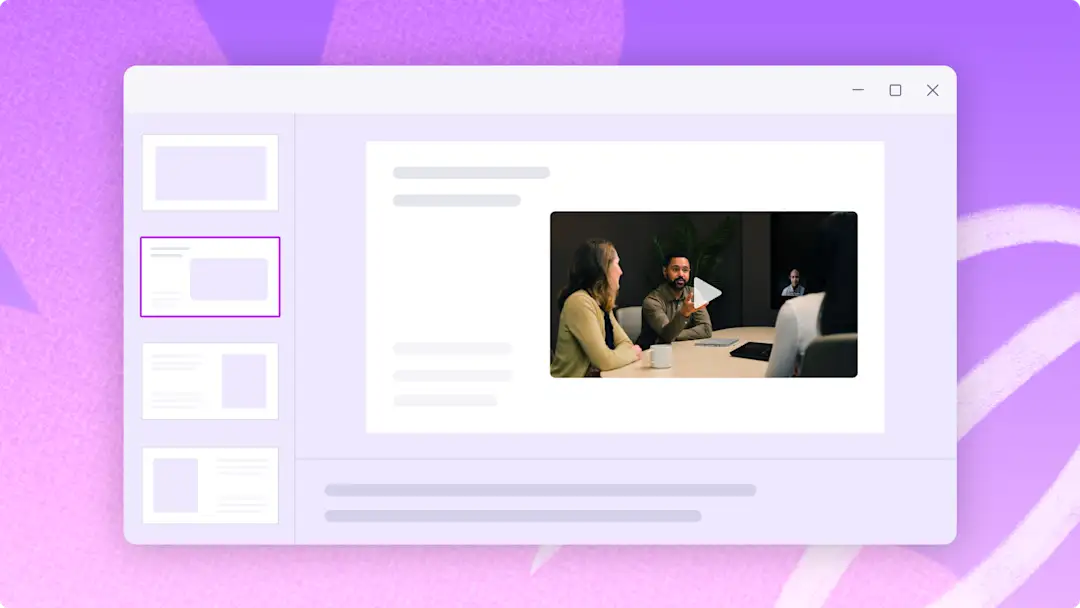Ενημέρωση! Τα στιγμιότυπα οθόνης σε αυτό το άρθρο προέρχονται από το Clipchamp για εταιρικούς λογαριασμούς και οι ίδιες αρχές ισχύουν για το Clipchamp για σχολικούς λογαριασμούς. Τα προγράμματα εκμάθησης για τον προσωπικό λογαριασμό Clipchamp μπορεί να διαφέρουν. Μάθετε περισσότερα.
Σε αυτήν τη σελίδα
- Μέθοδος 1: Τρόπος καταγραφής της κάμερας Web στο PowerPoint
- Μέθοδος 2: Τρόπος καταγραφής της κάμερας Web και του PowerPoint στο Clipchamp
- Επαναπροσδιορισμός του μεγέθους του βίντεο παρουσίασης για χρήση σε οποιαδήποτε πλατφόρμα
- Συμβουλές για τη ρύθμιση της βιντεοσκόπησης της παρουσίασής σας
- Συμβουλές επεξεργασίας για να βελτιώσετε τα βίντεο παρουσίασης
Η σύνθεση ενός ελκυστικού και επαγγελματικού βίντεο παρουσίασης απαιτεί κάτι περισσότερο από την απλή παροχή πληροφοριών—πρόκειται για τη σύνδεση με το ακροατήριό σας. Είτε ετοιμάζετε μια παρουσίαση για μια επιχείρηση, για πωλήσεις, για το σχολείο ή για προσλήψεις, η προσθήκη ενός βίντεο με τον εαυτό σας είναι σε θέση να μετατρέψει τις διαφάνειες του PowerPoint σε ένα δυναμικό (και προσωπικό!) εργαλείο αφήγησης.
Αυτός ο οδηγός καλύπτει δύο τρόπους για να βιντεοσκοπήσετε τον εαυτό σας σε ένα αρχείο PowerPoint: βιντεοσκοπώντας την παρουσίασή σας απευθείας στο PowerPoint και χρησιμοποιώντας το δωρεάν online πρόγραμμα επεξεργασίας βίντεο, Clipchamp, για να αναβαθμίσετε τα βίντεό σας. Μάθετε πώς να αναβαθμίζετε τα βίντεο παρουσίασης σε αυτόν τον οδηγό βήμα προς βήμα.
Μέθοδος 1: Τρόπος καταγραφής της κάμερας Web στο PowerPoint
Βήμα 1. Ανοίξτε το Microsoft PowerPoint και μεταβείτε στην καρτέλα "Καταγραφή"
Προχωρήστε στην εφαρμογή PowerPoint για να ξεκινήσετε την καταγραφή με την κάμερα Web σας στο PowerPoint. Στη συνέχεια, επιλέξτε την καρτέλα "Εγγραφή" για να ανοίξετε τις επιλογές καταγραφής.
Βήμα 2. Ορίστε την επιλογή cameo για να ενεργοποιήσετε την κάμερα Web σας
Κάντε κλικ στο κουμπί Cameo στη γραμμή εργαλείων καταγραφής.
Θα εμφανιστεί ένας μπλε κύκλος προεπισκόπησης για να ελέγξετε την τοποθέτηση της επικάλυψης της καταγραφής από την κάμερα Web σας.Εάν το επιθυμείτε, έχετε τη δυνατότητα να προσαρμόσετε το σχήμα και να προσθέσετε περίγραμμα στην καταγραφή από την κάμερα Web σας.Εάν δεν έχετε χρησιμοποιήσει ποτέ τη δυνατότητα Cameo, ενεργοποιήστε τα δικαιώματα της κάμερας Web και του μικροφώνου και επιλέξτε την προέλευση μικροφώνου και κάμερας.
Βήμα 3. Καταγραφή της παρουσίασής σας
Επιλέξτε το κουμπί "Καταγραφή" στην πάνω δεξιά γωνία για να ξεκινήσει η καταγραφή.Από εδώ θα γίνει καταγραφή των διαφανειών παρουσίασης του PowerPoint, του αυτόματου υποβολέα και της κάμερας Web.Θα εμφανιστεί μια αντίστροφη μέτρηση τριών δευτερολέπτων. Για να διακόψετε την καταγραφή, επιλέξτε το κουμπί διακοπής καταγραφής.Έχετε τη δυνατότητα να προχωρήσετε σε προεπισκόπηση του βίντεό σας προτού το αποθηκεύσετε.
Βήμα 4. Αποθήκευση και κοινοποίηση του βίντεο παρουσίασής σας
Προχωρήστε σε προεπισκόπηση του βίντεο PowerPoint σας προτού το αποθηκεύσετε.Όταν ολοκληρώσετε την καταγραφή, επιλέξτε το κουμπί "Εξαγωγή" και, στη συνέχεια, το κουμπί "Εξαγωγή βίντεο".
Για να διευκολυνθείτε, εξετάστε το άρθρο βοήθειας σχετικά με την καταγραφή μιας παρουσίασης.
Τώρα που έχετε κατακτήσει τα βασικά, ας προχωρήσουμε σε μια άλλη ροή εργασίας που θα καταστήσει τις παρουσιάσεις σας στο PowerPoint ακόμα πιο συναρπαστικές.
Μέθοδος 2: Τρόπος καταγραφής της κάμερας Web και του PowerPoint στο Clipchamp
Για να βελτιώσετε την παρουσίασή σας, θα εξερευνήσουμε πώς να βιντεοσκοπήσετε τον εαυτό σας παρουσιάζοντας ένα PowerPoint με το Microsoft Clipchampκαι να επεξεργαστείτε το βίντεό σας με λειτουργίες φιλικές προς τους αρχάριους. Χρησιμοποιώντας το πρόγραμμα καταγραφής οθόνης και κάμερας, έχετε τη δυνατότητα να καταγράψετε την κάμερα Web και την παρουσίαση PowerPoint χωρίς να εξέλθετε από το πρόγραμμα περιήγησής σας. Η καταγραφή της κάμερα Web αποθηκεύεται αυτόματα ως επικάλυψη εικόνας εντός εικόνας, καθιστώντας εύκολη την επεξεργασία και προσαρμογή του βίντεό σας στο στιλ σας.
Ακολουθήστε τα παρακάτω βήματα για να μάθετε πώς να εγγράφετε το βίντεο της κάμερας Web και της παρουσίασής σας στο Clipchamp.
Επιλέξτε την καρτέλα "Εγγραφή και δημιουργία" στη γραμμή εργαλείων.
Επιλέξτε "Οθόνη και κάμερα".
Επιλέξτε την κάμερα και το μικρόφωνο που θα χρησιμοποιήσετε.
Επιλέξτε το κόκκινο κουμπί εγγραφής για να επιλέξετε καρτέλα, παράθυρο ή ολόκληρη οθόνη συγχρόνως με την εμφάνιση της παρουσίασης PowerPoint σας.
Αποθηκεύστε την εγγραφή σας όταν ολοκληρώσετε την παρουσίαση.
Αποκόψτε τυχόν λάθη ή υπερβολικά πλάνα στη λωρίδα χρόνου χρησιμοποιώντας το εργαλείο αποκοπής.
Αποθηκεύστε το βίντεο παρουσίασης σε ανάλυση βίντεο 1080p HD.
Για περισσότερη βοήθεια, ανατρέξτε στο εκπαιδευτικό βοήθημα σχετικά με την καταγραφή οθόνης και κάμερας. Επίσης, έχετε τη δυνατότητα αποθήκευσης της παρουσίασης PowerPoint ως αρχείο MP4 ή MOV και, στη συνέχεια, να το εισαγάγετε στη λωρίδα χρόνου ώστε να ξεκινήσετε την επεξεργασία.
Επαναπροσδιορισμός του μεγέθους του βίντεο παρουσίασης για χρήση σε οποιαδήποτε πλατφόρμα
Εάν έχετε σκοπό να κοινοποιήσετε το βίντεο παρουσίασης σε διαφορετικές πλατφόρμες, όπως το YouTube ή το Stream, ίσως απαιτηθούν διαφορετικές αναλογίες εικόνας για αναρτήσεις βίντεο. Αντί να συνθέσετε ένα καινούριο βίντεο για κάθε πλατφόρμα, απλώς επαναπροσδιορίστε το μέγεθος του βίντεο PowerPoint χρησιμοποιώντας τις προκαθορισμένες ρυθμίσεις αναλογίας εικόνας.
Ακολουθήστε τα παρακάτω βήματα για να επαναπροσδιορίστε το μέγεθος του βίντεο παρουσίασης γρήγορα χρησιμοποιώντας τις προκαθορισμένες ρυθμίσεις.
Εισαγάγετε και προσθέστε το βίντεό σας στο χρονολόγιο.
Επιλέξτε το κουμπί αναλογίας εικόνας 16:9.
Περιηγηθείτε σε κάθε προκαθορισμένη ρύθμιση για να κάνετε προεπισκόπηση της αναλογίας εικόνας.
Επιλέξτε τις αναλογίες εικόνας που αντιστοιχούν στην πλατφόρμα σας για να επαναπροσδιορίστε το μέγεθος του βίντεο.
Χρησιμοποιήστε τα κουμπιά προσαρμογής ή γεμίσματος στην αιωρούμενη γραμμή εργαλείων για να αφαιρέσετε τυχόν μαύρα περιγράμματα ή μπάρες.
Αποθηκεύστε το βίντεό σας, επιλέγοντας το κουμπί "Εξαγωγή", και, στη συνέχεια, ανάλυση βίντεο 1080p.
Συμβουλές για τη ρύθμιση της βιντεοσκόπησης της παρουσίασής σας
Για την παραγωγή βιντεοσκοπήσεων υψηλής ποιότητας, είναι σημαντικό να δώσετε προσοχή σε μερικούς βασικούς παράγοντες: μια σταθερή σύνδεση στο διαδίκτυο, ένα ήσυχο περιβάλλον βιντεοσκόπησης και καλός φωτισμός. Μόλις τακτοποιηθούν αυτά, σκεφτείτε να ρυθμίσετε σωστά τα τεχνικά σας εργαλεία.
Δείτε πώς μπορείτε να διαμορφώσετε τις ρυθμίσεις βιντεοσκόπησης όταν χρησιμοποιείτε το PowerPoint ή το Clipchamp.
Πώς να ρυθμίσετε τις λειτουργίες βιντεοσκόπησης του PowerPoint
Όπως αναφέρθηκε παραπάνω, το PowerPoint σας επιτρέπει να καταγράφετε τις διαφάνειές σας καθώς και την κάμερά σας. Ρίξτε μια ματιά σε ορισμένες εκτιμήσεις για εγγραφή χωρίς σφάλματα.
Ρύθμιση πηγής βίντεο: Πλοηγηθείτε στην καρτέλα εγγραφής στο PowerPoint. Εδώ, μπορείτε να επιλέξετε την πηγή βίντεο - συνήθως την ενσωματωμένη κάμερα του υπολογιστή σας ή μια εξωτερική κάμερα που είναι συνδεδεμένη στον υπολογιστή σας. Βεβαιωθείτε ότι η κάμερα έχει επιλεγεί και τοποθετηθεί σωστά.
Ρύθμιση πηγής ήχου: Επιλέξτε την πηγή εισόδου ήχου στην ίδια καρτέλα εγγραφής. Αυτό μπορεί να είναι το εσωτερικό μικρόφωνο του φορητού σας υπολογιστή, ένα εξωτερικό μικρόφωνο ή μια άλλη συνδεδεμένη συσκευή ήχου. Επιλέξτε το διαθέσιμο μικρόφωνο καλύτερης ποιότητας και ηχογραφήστε ήχο για να ελέγξετε την καθαρότητα και την ένταση του ήχου. Προσαρμόστε τις ρυθμίσεις του μικροφώνου για να μειώσετε τον θόρυβο του περιβάλλοντος και να διασφαλίσετε ότι η φωνή σας είναι καθαρή και ευδιάκριτη.
Προεπισκόπηση και δοκιμή: Για να δείτε και να ακούσετε πώς εμφανίζεστε και πώς ακούγεστε στην ηχογράφηση. Αυτή η δοκιμή θα σας βοηθήσει να προσαρμόσετε τη θέση της κάμερας, τις ρυθμίσεις ήχου και να μετακινηθείτε σε άλλη τοποθεσία, εάν ο φωτισμός ή ο θόρυβος του περιβάλλοντος σας αποσπά την προσοχή.
Πώς να ρυθμίσετε την εγγραφή οθόνης και κάμερας στο Clipchamp
Ρυθμίστε τις παραμέτρους των ρυθμίσεων εγγραφής στο Clipchamp για να βελτιστοποιήσετε την ποιότητα βίντεο και ήχου.
Επιλέξτε ένα μέγεθος παρουσίασης: Μια τυπική αναλογία διαστάσεων 16:9 είναι κατάλληλη για τις περισσότερες παρουσιάσεις.
Ρυθμίστε τα δικαιώματα εγγραφής οθόνης και κάμερας: Πηγαίνετε στην καρτέλα Εγγραφή και Δημιουργία στη γραμμή εργαλείων. Στη συνέχεια, κάντε κλικ στο εργαλείο οθόνης ή στο εργαλείο οθόνης και κάμερας. Θα εμφανιστεί ένα αναδυόμενο παράθυρο που θα ζητά δικαιώματα. Επιτρέψτε στο Clipchamp να έχει πρόσβαση στην κάμερα και στο μικρόφωνό σας εάν δεν έχετε χρησιμοποιήσει το πρόγραμμα εγγραφής κάμερας Web στο παρελθόν. Κάντε κλικ στην επιλογή "Αποδοχή" όταν είστε έτοιμοι να συνεχίσετε.
Επιλέξτε πηγή οθόνης: Εγγράψτε την καρτέλα του προγράμματος περιήγησης, το παράθυρο ή ολόκληρη την οθόνη μέσω του αναδυόμενου παραθύρου.
Επιλέξτε την πηγή μικροφώνου, την πηγή κάμερας και επιλέξτε Καθοδήγηση ομιλητή εάν θέλετε, μέσω του αναδυόμενου παραθύρου.
Συμβουλές επεξεργασίας για να βελτιώσετε τα βίντεο παρουσίασης
Λάθη αποκοπής
Χρησιμοποιήστε το διαισθητικό εργαλείο αποκοπής του Clipchamp για να αφαιρέσετε τα περιττά τμήματα της εγγραφής οθόνης, του βίντεο από κάμερα ή του ήχου με λίγα κλικ. Αυτό συμβάλλει στη διατήρηση της δέσμευσης στην παρουσίασή σας. Μάθετε πώς να το κάνετε αυτό σε αυτό το εκπαιδευτικό βίντεο.
Χρήση λεζάντων για τη σύνθεση προσβάσιμων βίντεο
Δημιουργήστε λεζάντες σε πραγματικό χρόνο για το βίντεο παρουσίασης ώστε να κατανοείται με ευκολία κατά τη σίγαση με τη δυνατότητα αυτόματων λεζάντων. Απλώς, ενεργοποιήστε τις αυτόματες λεζάντες για τη δημιουργία μιας απομαγνητοφώνησης βίντεο η οποία περιέχει μια λίστα με χρονικές σημάνσεις που θα διευκολύνουν την περιήγηση στο βίντεό σας.
Προσθήκη αυτοκόλλητων πλαισίων σχολιασμού για βελτίωση των μηνυμάτων
Τραβήξτε την προσοχή των θεατών σε εστιασμένα στοιχεία εντός της παρουσίασης PowerPoint χρησιμοποιώντας επικαλύψεις με αυτοκόλλητα πλαίσια σχολιασμού.Στην καρτέλα "Βιβλιοθήκη περιεχομένου" στη γραμμή εργαλείων, αναζητήστε ανάμεσα σε μια ατελείωτη γκάμα σχημάτων και σχολίων, όπως βέλη, τετράγωνα, κύκλους, άστρα, γραφικά και πολλά άλλα.
Επιτάχυνση και επιβράδυνση των βίντεο
Εάν η παρουσίασή σας είναι πολύ αργή ή πολύ γρήγορη, επεξεργαστείτε με ευκολία την ταχύτητά του με το φιλικό προς τους αρχάριους εργαλείο επιλογής ταχύτητας. Θυμηθείτε απλώς να προσαρμόσετε την ταχύτητα της παρουσίασής σας κατά τέτοιο τρόπο ώστε να είναι ευκολονόητη και όχι πολύ γρήγορη.
Προσθήκη κινούμενου κειμένου για σαφήνεια
Αυτό μπορεί να βοηθήσει στην ενίσχυση των μηνυμάτων σας και να διασφαλίσει την απήχησή τους στο κοινό σας. Δώστε περισσότερο περιεχόμενο στους θεατές σας με κινούμενα σχέδια κειμένου. Επιλέξτε ανάμεσα σε μια ευρεία γκάμα επαγγελματικών τίτλων όπως πολλαπλών γραμμών, κάτω τρίτο, αναπήδηση, καθρέπτης και άλλα.Προσαρμόστε τους τίτλους ώστε να ταιριάζουν με το θέμα της παρουσίασης χρησιμοποιώντας διαφορετικές γραμματοσειρές, χρώματα, μεγέθη και θέσεις.
Χρήση αυτοκόλλητων ASL για βελτίωση των βίντεο
Καταστήστε τα βίντεο PowerPoint σας πιο προσβάσιμα για την εργασία, το σχολείο ή τα κοινωνικά μέσα με τη βοήθεια των δημοφιλών αυτοκόλλητων βίντεο της Νοηματικής γλώσσας ΗΠΑ (ASL). Τοποθετήστε απλώς τα αυτοκόλλητα ASL δίπλα-δίπλα με το περιεχόμενο βίντεο ή ως ανεξάρτητα αποσπάσματα βίντεο για να εκφράσουν το νόημα στην κοινότητα των κωφών και βαρήκοων.
Ρύθμιση του πλάνου της κάμερας Web σας
Κάντε τα βίντεο της κάμεράς σας να φαίνονται πιο ζωντανά και επαγγελματικά με τα εργαλεία διόρθωσης χρωμάτων. Αυτά τα εργαλεία σας επιτρέπουν να ρυθμίζετε απλά τη φωτεινότητα, την αντίθεση και τον κορεσμό.
Μάθετε περισσότερα σχετικά με την καταγραφή ενός βίντεο παρουσίασης χρησιμοποιώντας τα Windows 10 και εξερευνήστε τους τρόπους σύνθεσης ελκυστικών βίντεο παρουσιάσεων.
Επεξεργαστείτε τα βίντεό σας σήμερα με το Clipchamp δωρεάν ή κατεβάστε την εφαρμογή Clipchamp για Windows.