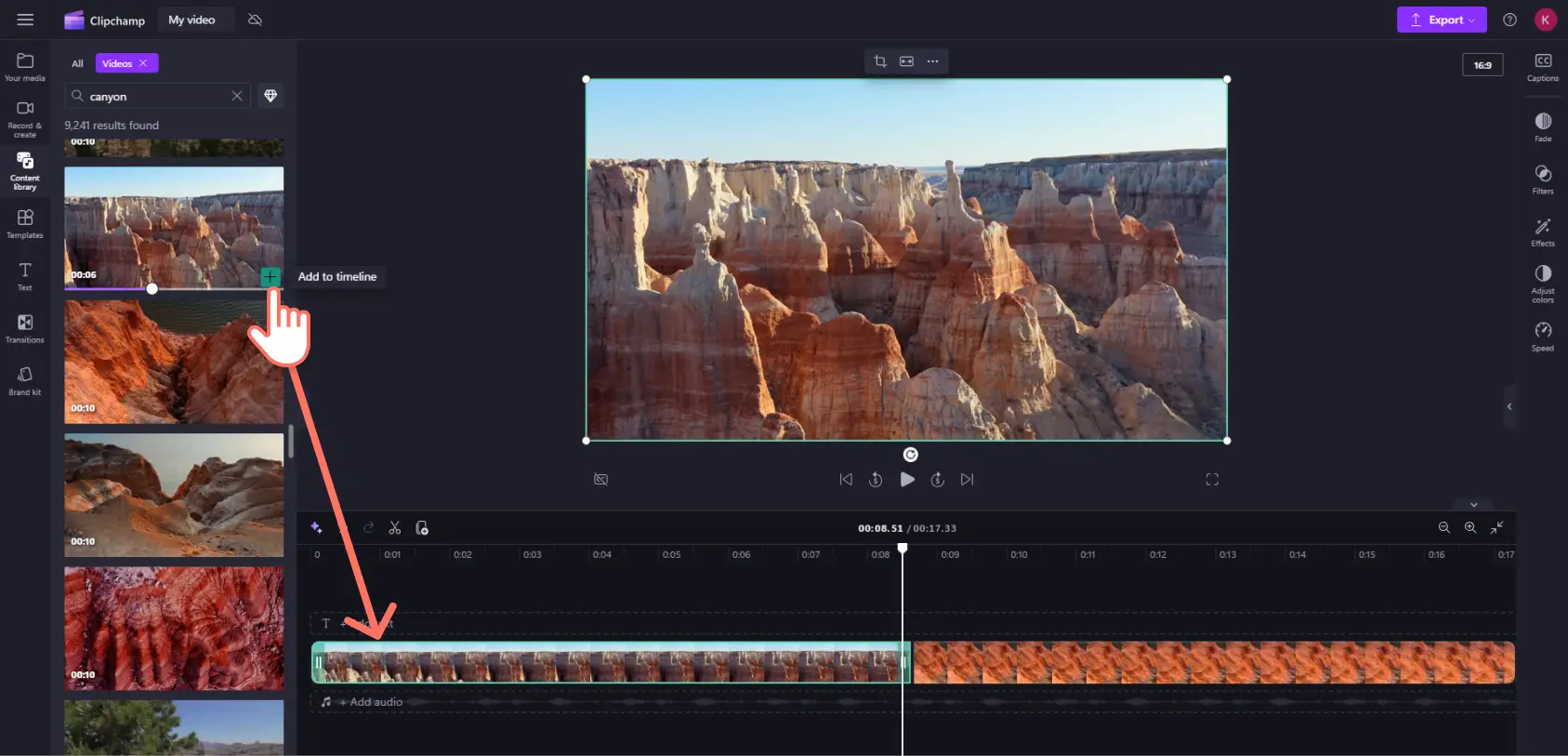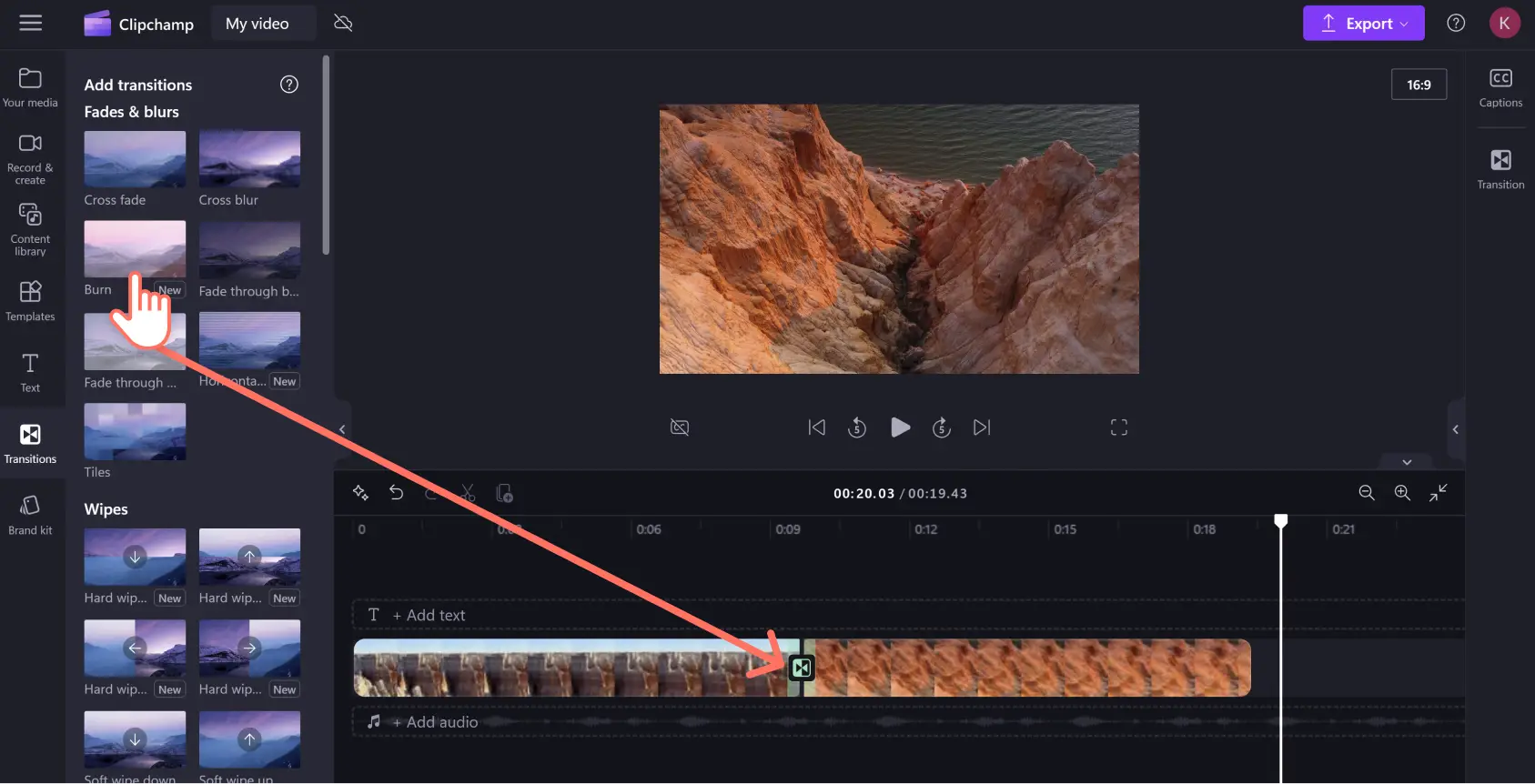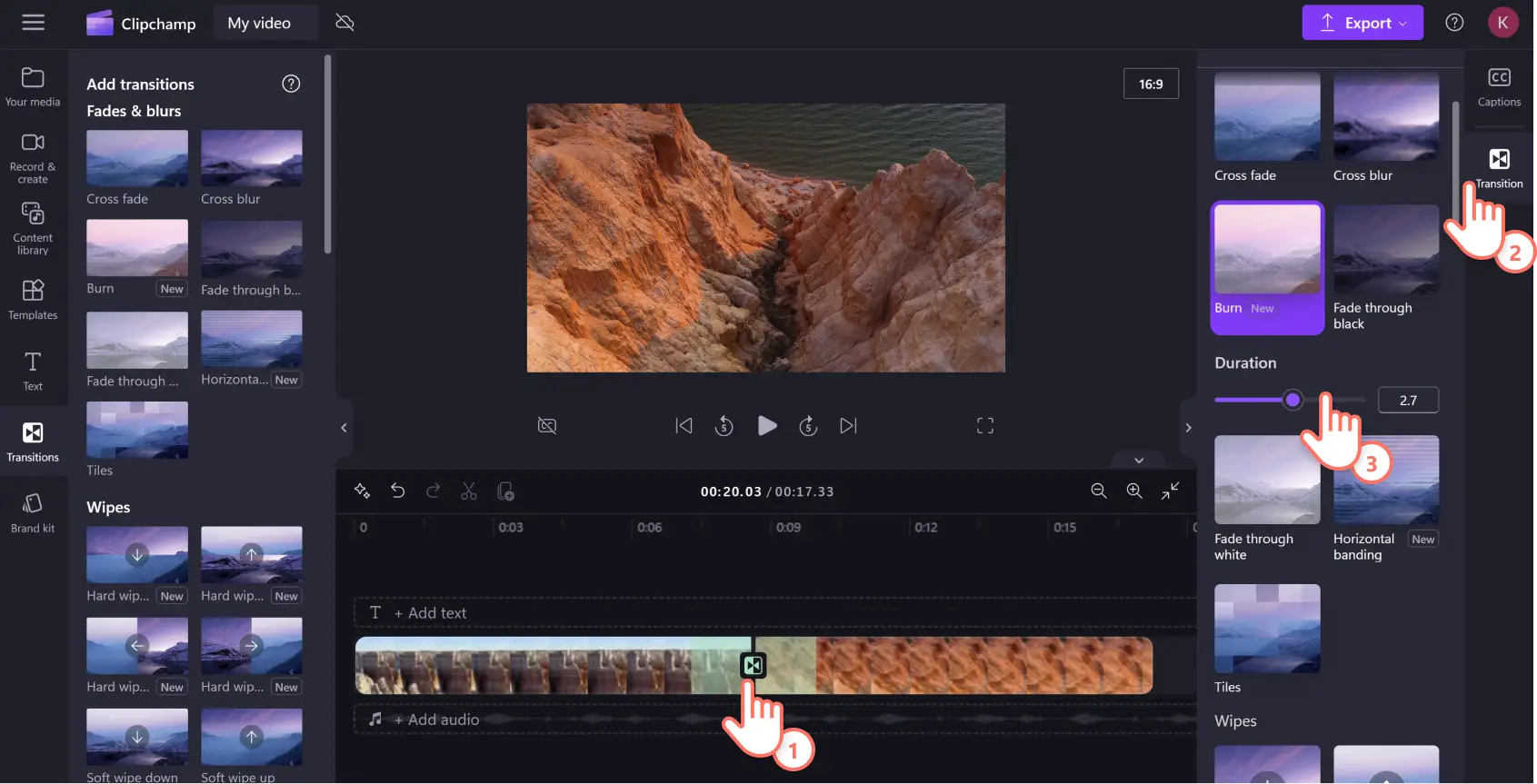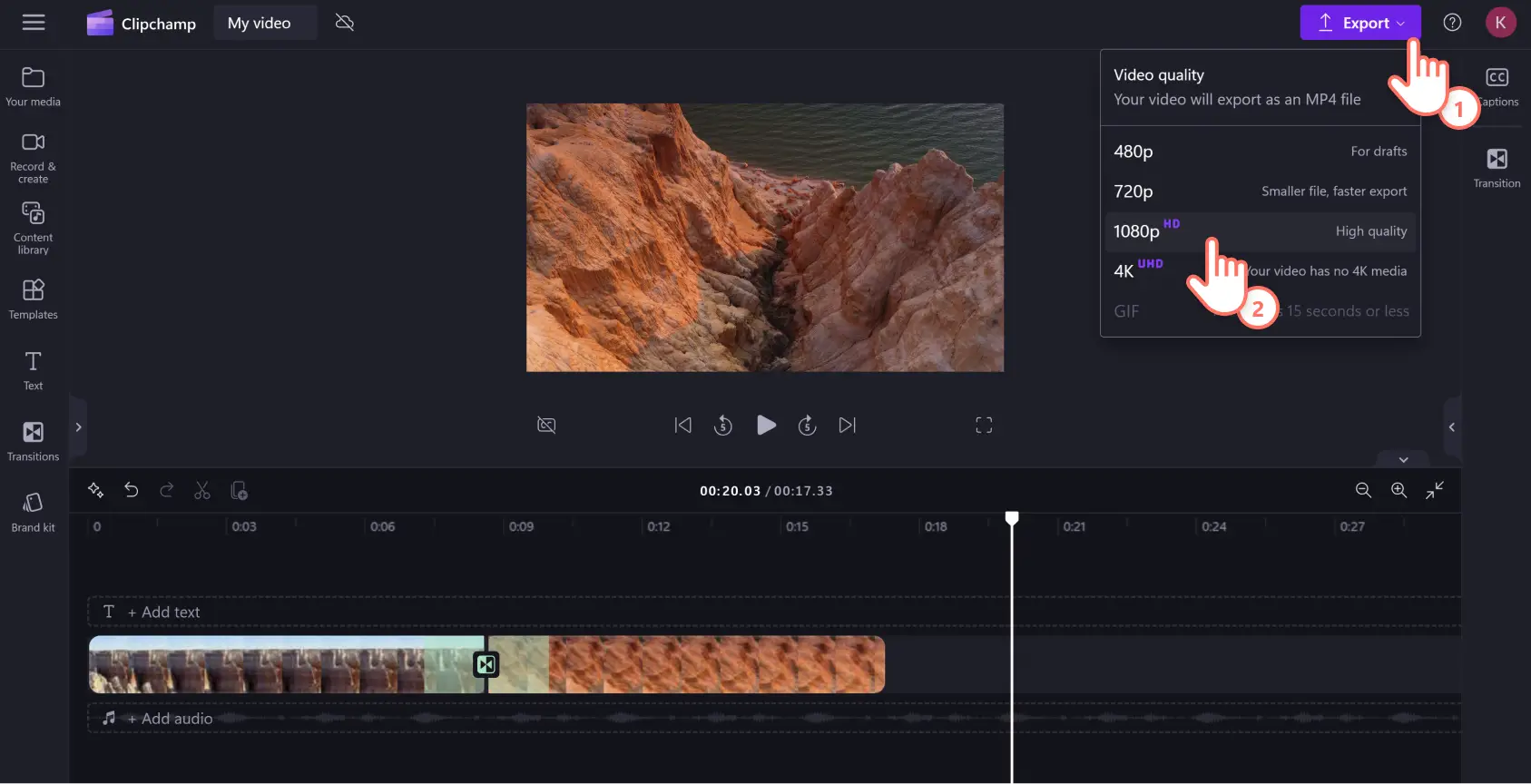«¡Atención! Los recortes de pantalla de este artículo son de Clipchamp para cuentas personales. Los mismos principios se aplican a las cuentas de Clipchamp para el trabajo y centros educativos».
En esta página
Puedes compartir cualquier historia que quieras con tu público combinando vídeos.Dele fluidez a su vídeo con la ayuda de las transiciones de vídeo.
Casi todos los vídeos y presentaciones de diapositivas, desde los recuerdos familiares hasta los anuncios de Instagram, se componen de varios clips de vídeo que deben enlazarse.Las transiciones adecuadas pueden agregar un toque especial a tu vídeo y hacer que parezca editado por profesionales.
Sigue leyendo para descubrir cómo añadir transiciones a tus vídeos y presentaciones de diapositivas en el editor de vídeo en línea gratuito de Clipchamp.
Cómo agregar transiciones a su vídeo
Paso 1.Importar los medios
Para cargar tus propios elementos multimedia, haz clic en el botón Importar medios de la barra de herramientas.Puedes elegir entre arrastrar y soltar elementos multimedia de tus archivos, cargarlos usando nuestras integraciones o usar el código QR de smartphone.
Una vez cargado, arrástrelo a su línea de tiempo.
Clipchamp también ofrece vídeos e imágenes de stock gratuitos y premium que puedes editar.Haz clic en la pestaña Vídeo de stock de la barra lateral izquierda.Busca en la biblioteca de vídeos con una palabra clave descriptiva o selecciona un vídeo de una de nuestras colecciones.Cuando hayas elegido el vídeo, haz clic en el símbolo + para agregarlo a tu línea de tiempo.
Paso 2.Organizar los elementos multimedia y agregar transiciones
Organiza tus clips e imágenes arrastrándolos y soltándolos en la línea de tiempo de edición. A continuación, agrega una transición al vídeo, haz clic en Transiciones en la barra lateral izquierda.Tenemos una gran biblioteca de transiciones gratuitas y premium que se adaptan a diferentes necesidades creativas.Haz clic y arrastra una transición hacia el signo más que aparece entre los clips.
Paso 3.Ajusta la duración de las transiciones
Haz clic en el icono de transición entre tus clips en la línea de tiempo y aparecerá un icono de transición en el panel de propiedades.Aquí puedes ajustar la duración (en segundos) y elegir otro tipo de transición si cambias de opinión.
Paso 4.Guardar y compartir
Una vez completado el proceso de edición, puedes guardar el archivo haciendo clic en el botón Exportar.Aparecerá una pestaña con varias opciones de guardado: 480p, 720p y 1080p de resolución.Recomendamos la resolución 1080p para obtener los mejores resultados.
Una vez que elijas la resolución, el vídeo empezará a guardarse.Puedes guardarlo en tu dispositivo o compartirlo en otras plataformas como Google Drive, YouTube, TikTok, OneDrive, Dropbox, Pinterest y LinkedIn.
Explora las fantásticas transiciones realizadas por Clipchamp
Clipchamp ofrece una gama de transiciones únicas para agregar efectos creativos y fluidos a tus vídeos.Aquí tienes cinco transiciones que quizá quieras probar.
Transición de Rayos
Se trata de un efecto visualmente interesante que puede agregar energía y emoción a vídeos promocionales, presentaciones de fotos de viajes y demostraciones de productos.
Transición de Corazón
Es una forma creativa y única de pasar de una parte a otra de un vídeo, reforzando al mismo tiempo un tema romántico.Se puede usar en vídeos de temática amorosa, como los de bodas, aniversarios o San Valentín.
Transición de Giro
La transición de Giro se puede usar en vídeos de deportes, de viajes o en cualquier otro vídeo en el que haya sensación de movimiento y energía.
Transición de Rayas líquidas
Esta transición se puede usar en una gran variedad de vídeos, añadiendo un efecto creativo o abstracto.El uso de esta transición es ideal para vídeos de viajes en los que haya mucha actividad o deportes acuáticos.
Transición de Fallo de transformación
Esta transición puede agregar un efecto visual único y atrevido a vídeos musicales, películas experimentales o vídeos creativos y abstractos.
Ahora que ya te has hecho una idea de lo que son las transiciones, ¡puedes añadir todas las que quieras entre tus clips!Opta por la coherencia para dar un toque de edición sutil o apuesta por la variedad y la mezcla de transiciones para transmitir tu mensaje.Si quieres aprender a hacer mejores vídeos para YouTube, consulta nuestra guía definitiva para la edición de vlogs.