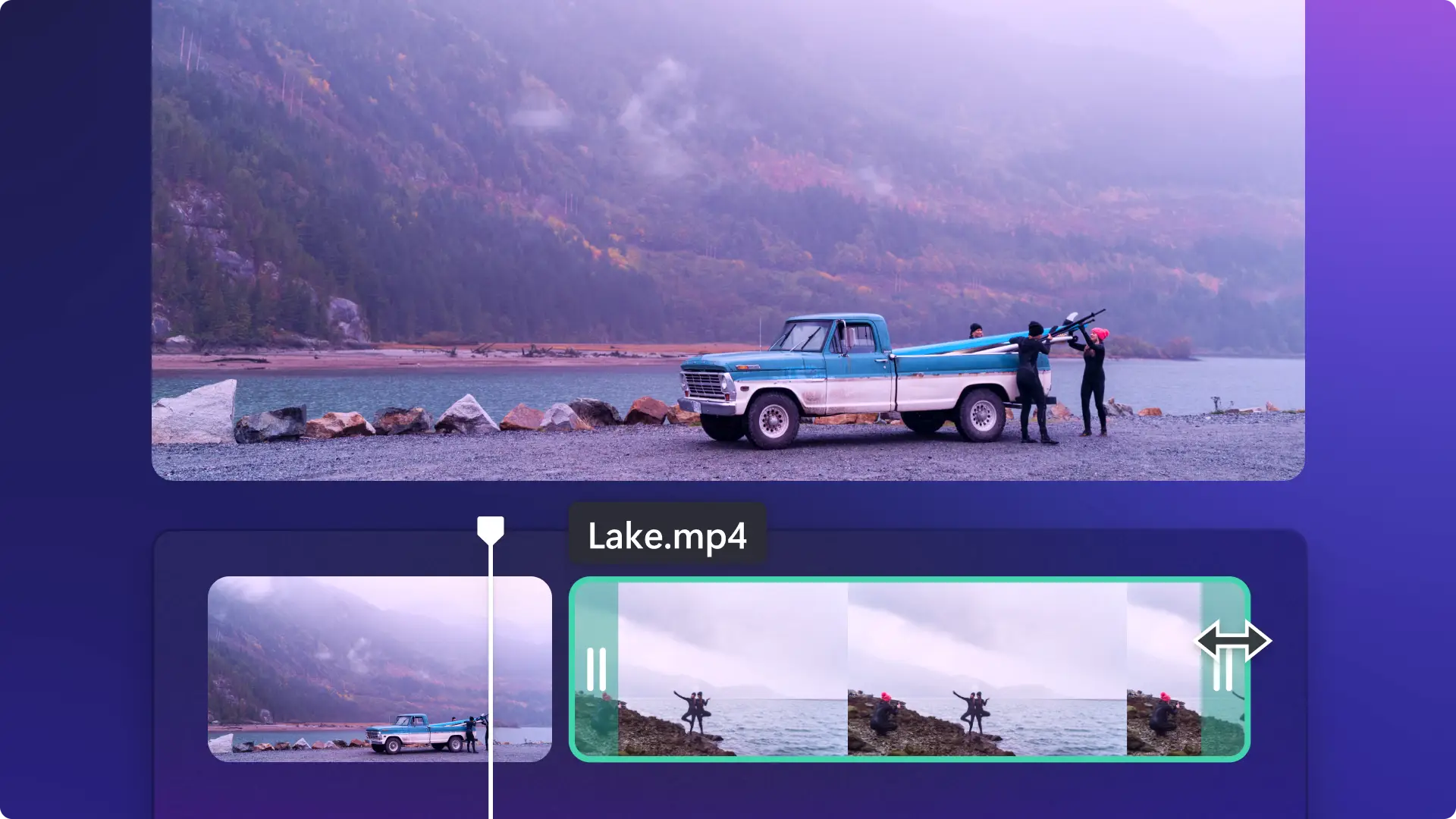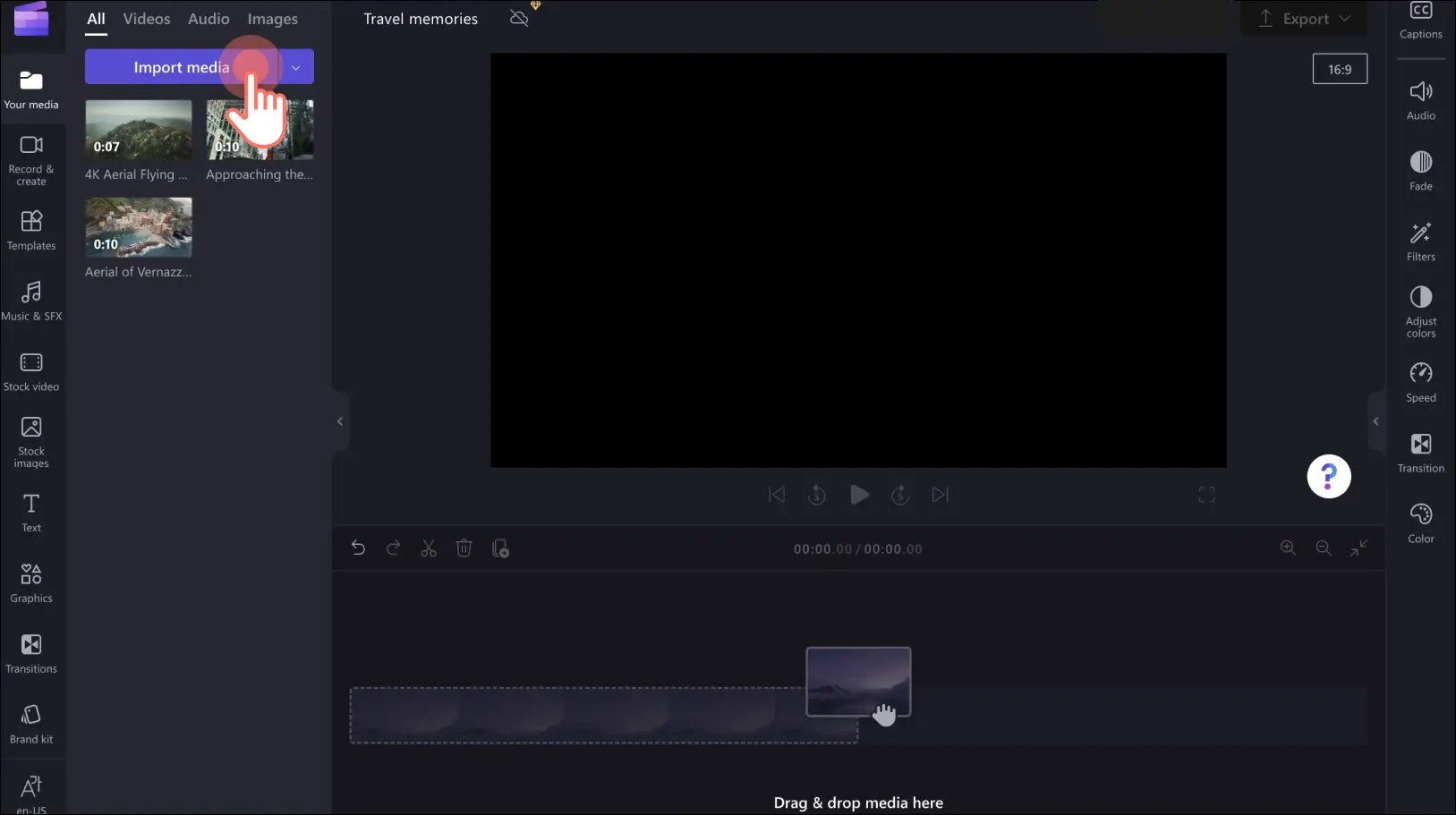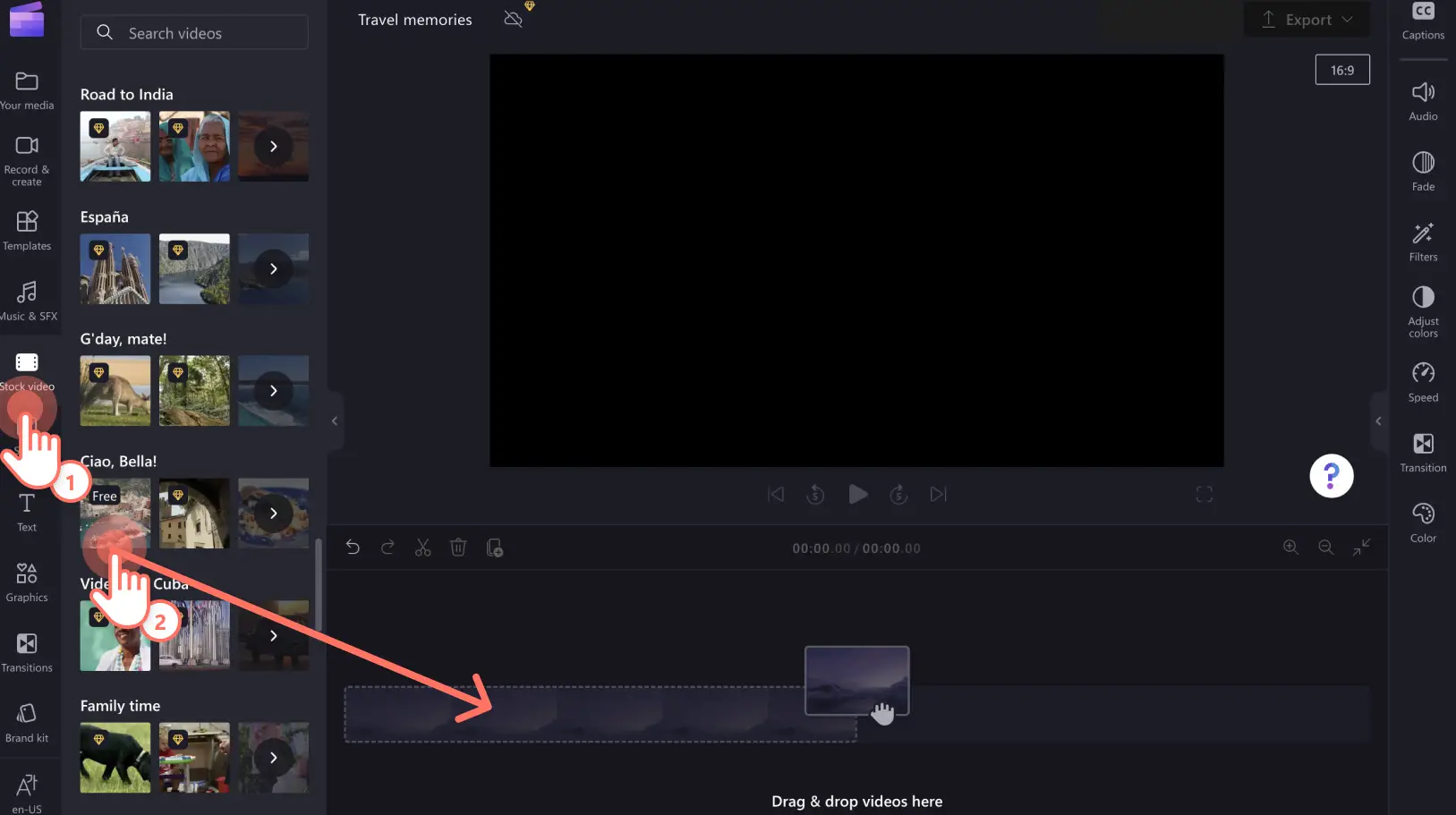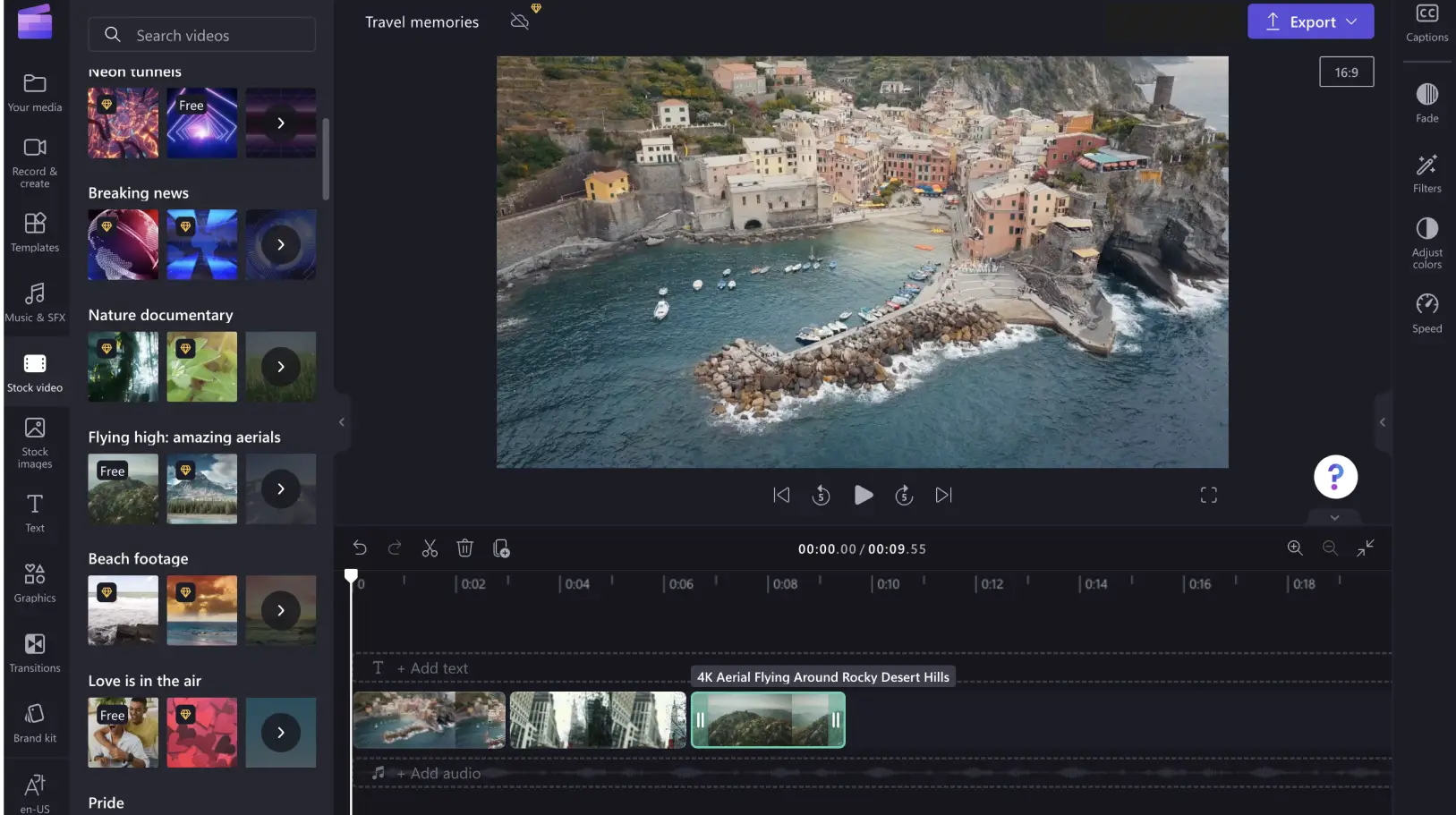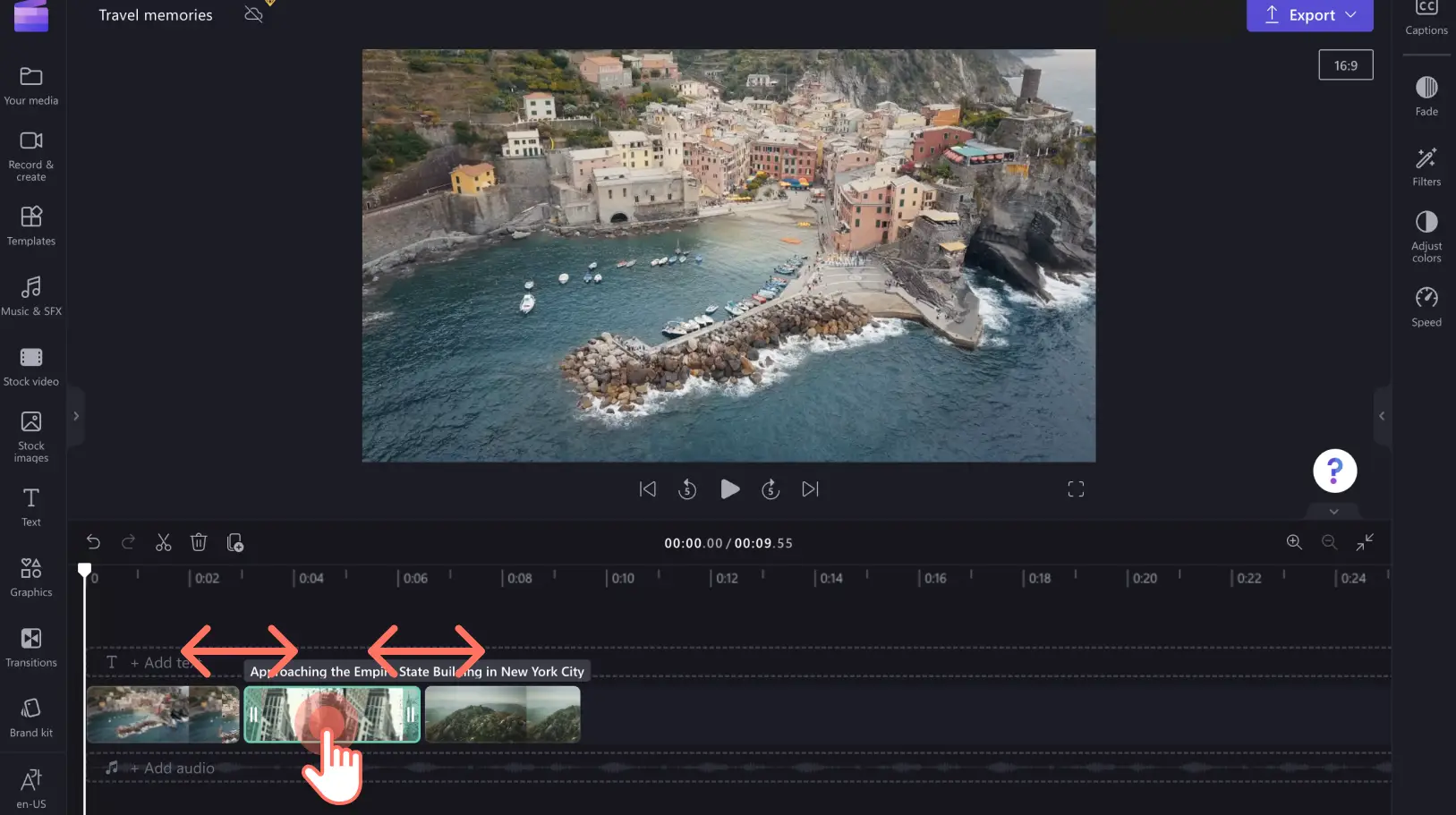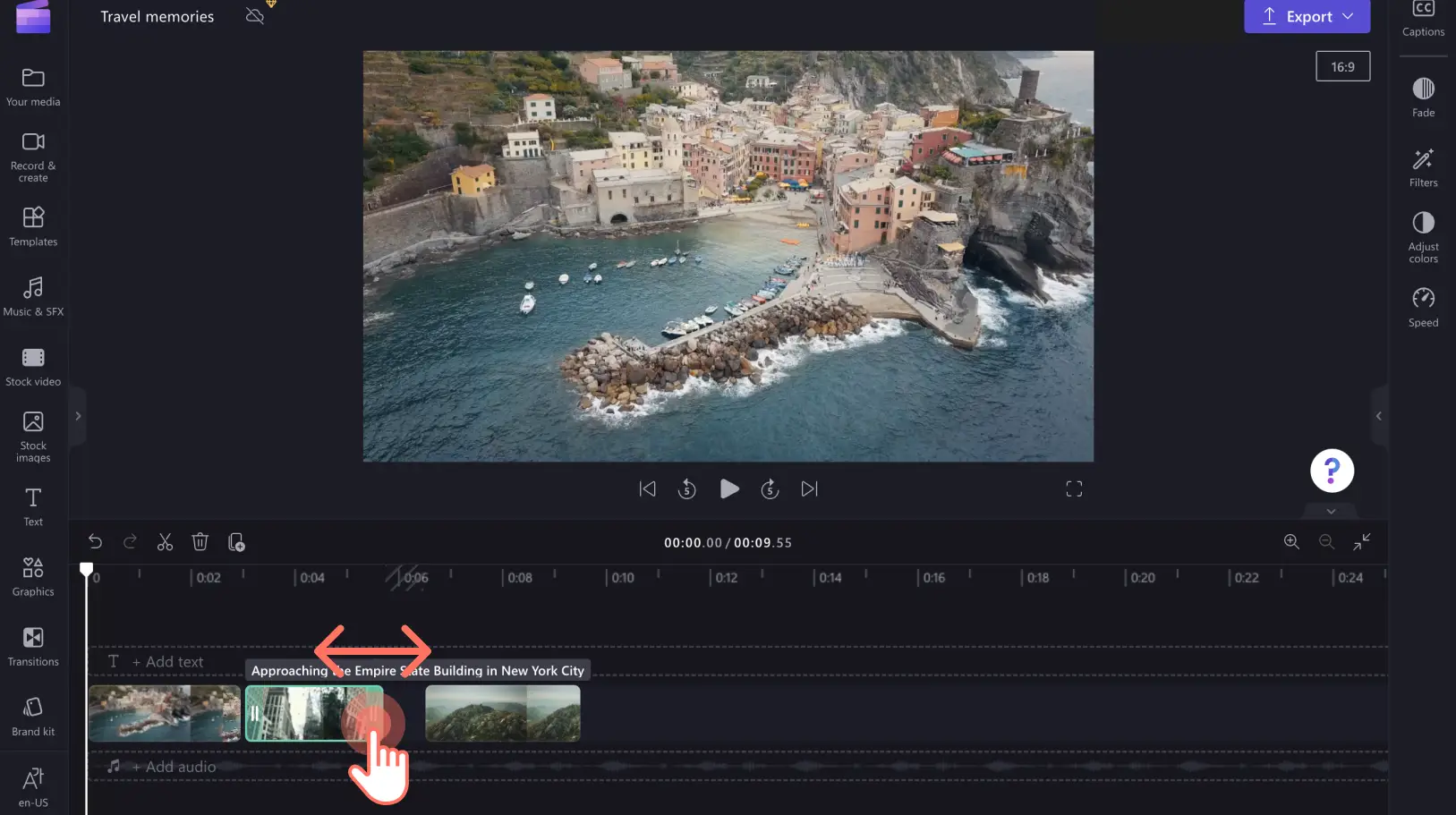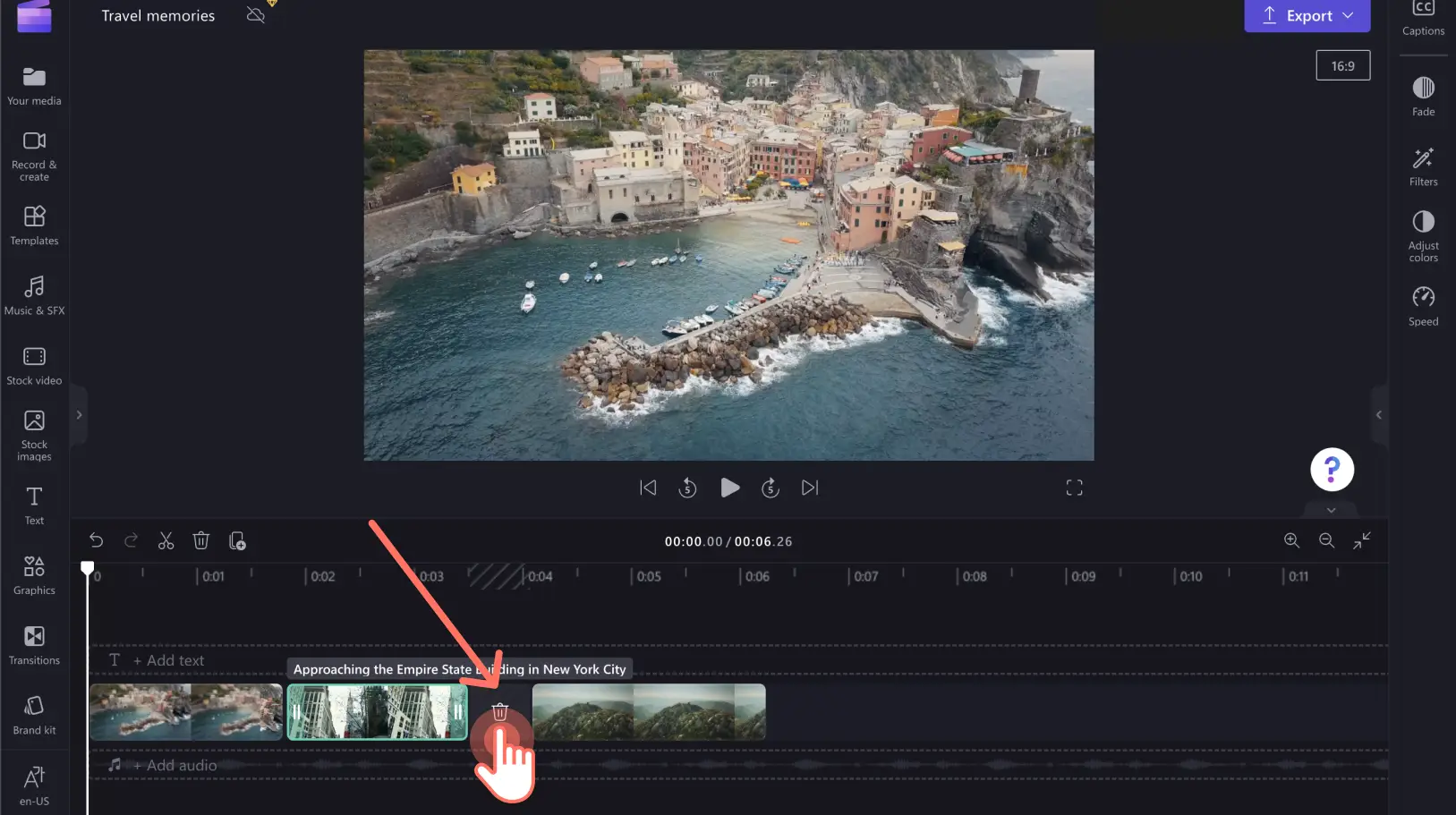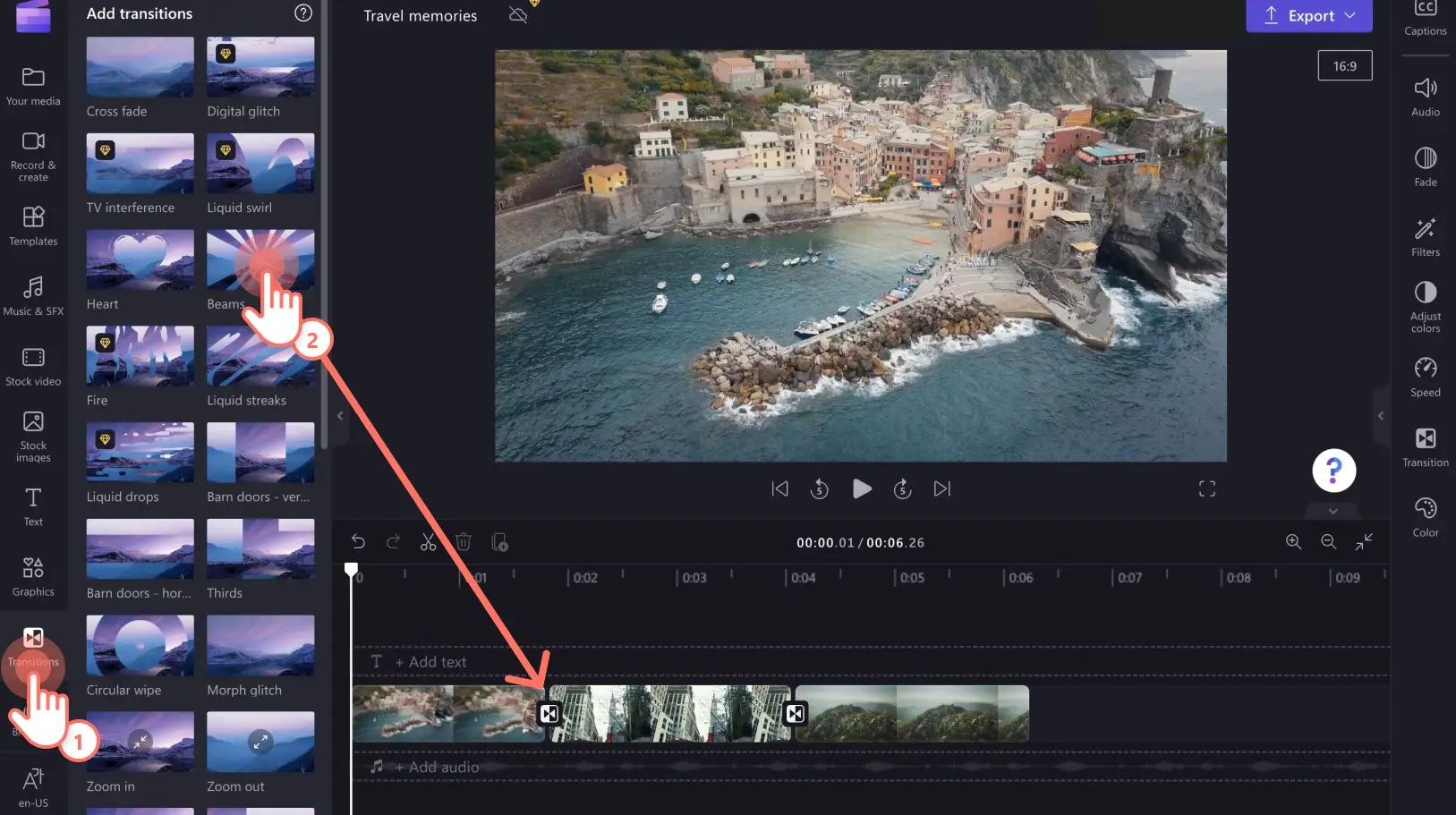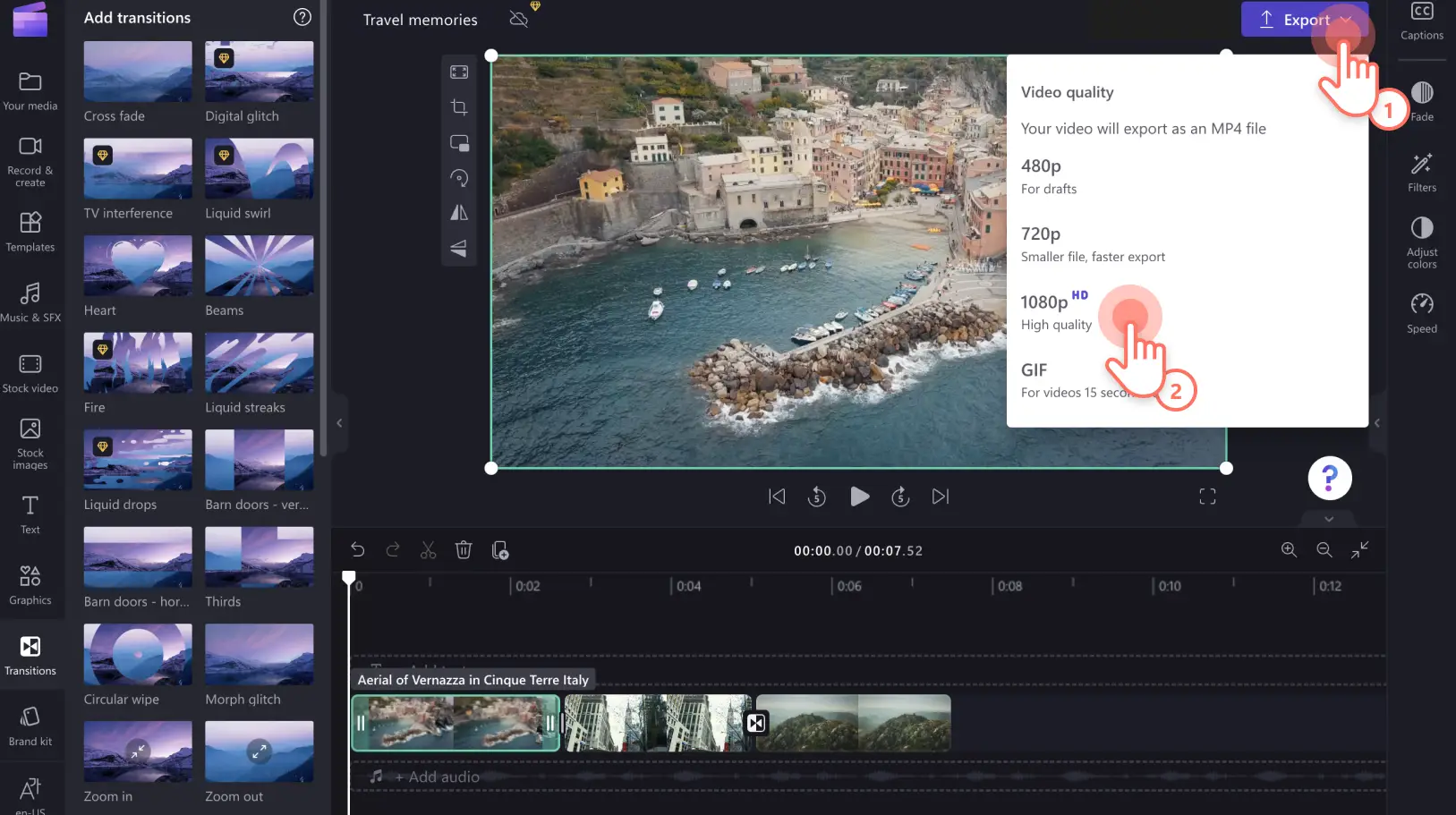«¡Atención! Los recortes de pantalla de este artículo son de Clipchamp para cuentas personales. Los mismos principios se aplican a las cuentas de Clipchamp para el trabajo y centros educativos».
En esta página
¿Quieres combinar dos o más clips de vídeo, convertir tus imágenes en una presentación de vídeo o arreglar un vídeo dividido en varias partes?El editor de vídeos en línea gratuito de Clipchamp puede ayudarte con unos pocos clics.No necesitas descargar ningún programa para empezar a editar tu vídeo en línea.
Sigue leyendo para saber cómo combinar archivos de vídeo en línea en tu explorador web.
Cómo combinar vídeos con Clipchamp
Paso 1.Cargar archivos multimedia o seleccionar material de stock.
Carga tus propios vídeos, imágenes y archivos de audio desde tu ordenador a la pestaña de tus archivos multimedia haciendo clic en el botón Importar archivos multimedia.
O selecciona recursos de stock gratuitos utilizando las pestañas Imagen de stock o Vídeo de stock
Paso 2.Añadir archivos multimedia para combinar
Arrastra y coloca los recursos multimedia uno al lado del otro en la línea de tiempo.Los archivos de vídeo se combinarán automáticamenteCuando hayas terminado, podrás ver el vídeo combinado resultante a pantalla completa.
Para reorganizar el orden de tus clips de vídeo, selecciona el recurso de vídeo y arrástralo al lugar deseado en la línea de tiempo.Puedes cambiar el orden de los recursos de tu línea de tiempo tantas veces como quieras.
Paso 3.Recortar los clips de vídeo
Selecciona el vídeo que deseas recortar.Arrastra los marcadores de recorte para cambiar la duración del recurso de vídeo.
Si hay espacios en negro entre tus clips de vídeo, puedes utilizar la intuitiva característica de eliminación de espacios.Haz clic en el icono de la papelera para eliminar el espacio vacío y volver a combinar el vídeo.
Si estás satisfecho con el vídeo terminado, formado por los clips de vídeo combinados, puedes exportarlo y guardarlo en HD 1080p. Para ello, haz clic en la esquina superior derecha de la ventana de Clipchamp.Si quieres dar a tu vídeo un aspecto más acabado, añade transiciones: esto ayuda a que el vídeo sea más atractivo.
Paso 4.Añadir transiciones entre tus recursos
Puedes añadir transiciones entre cada recurso de vídeo para que el vídeo fluya sin problemas.Dirígete a la pestaña de transiciones situada en la barra lateral izquierda y, a continuación, arrastra y coloca una transición en la línea de tiempo entre dos clips.
Paso 5.Exporta y guarda tu vídeo
Haz clic en el botón Exportar para guardar el vídeo.Seleccione una calidad de vídeo para exportar.Recomendamos exportar en resolución 1080p para obtener un vídeo de alta calidad que puedas publicar en redes sociales.
Preguntas más frecuentes
¿Es gratis combinar vídeos en Clipchamp?
Sí.Combinar vídeos en línea en Clipchamp es gratis.En caso de que quieras añadir vídeos, imágenes o audios de stock premium a tu vídeo combinado, puedes pasarte al plan Essentials.
¿Puedo combinar vídeos e imágenes?
Sí.Puedes combinar y editar fácilmente vídeos, imágenes, audios, GIF y adhesivos juntos en la línea de tiempo y crear vídeos de presentación o promocionales, entre otros.
¿Cuántos vídeos puedo combinar?
No hay restricciones en el número de vídeos que puedes combinar.Puedes combinar tantos vídeos como necesites para crear tu vídeo final.
Cómo editar y combinar vídeos en Windows
El editor de vídeo en línea gratuito Clipchamp funciona en Windows 10 y Windows 11 (precargados), con conexión a Internet.Puedes acceder a Clipchamp desde el navegador Edge o descargando la aplicación de Windows.
Con la línea de tiempo fácil de usar de nuestro editor de vídeo en línea y las versátiles opciones de stock, podrás combinar vídeos, imágenes, audio, GIF y adhesivos para crear un vídeo impactante.Empieza a combinar vídeos con Clipchamp.
Si prefieres crear un montaje de vídeo, considera la posibilidad de añadir transiciones entre los clips y música de fondo que encaje con el tema del vídeo.Aprende a crear un vídeo con fotos y música.