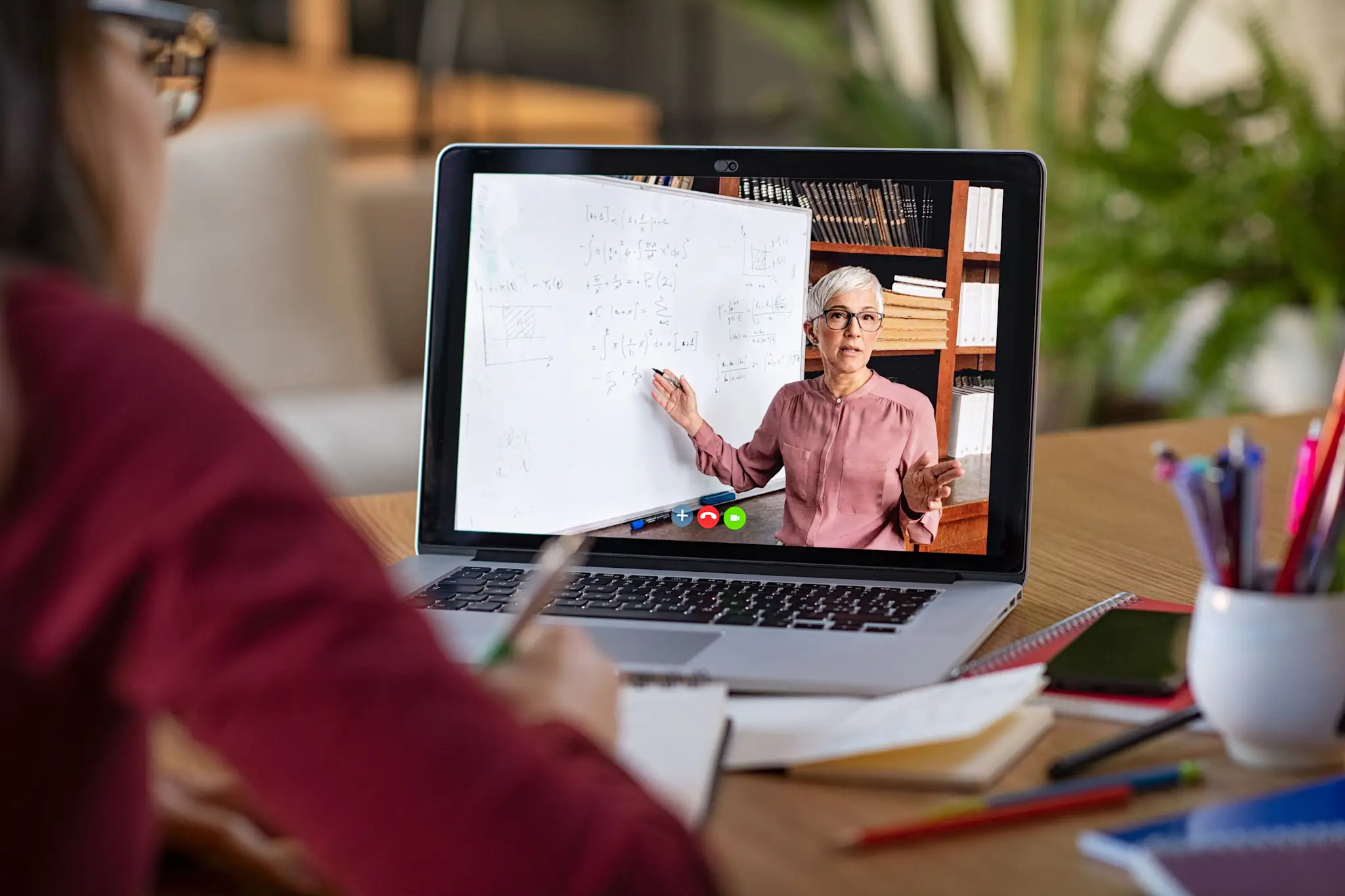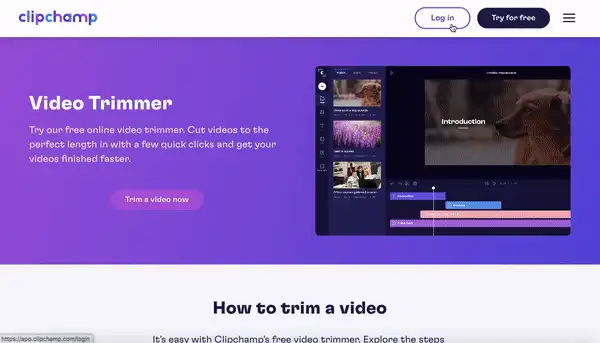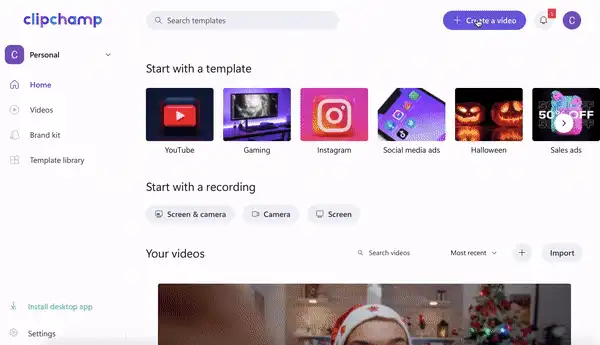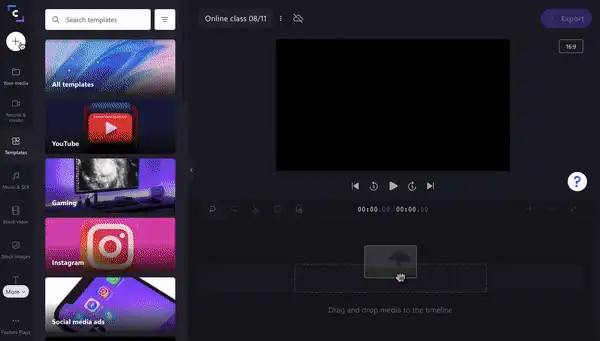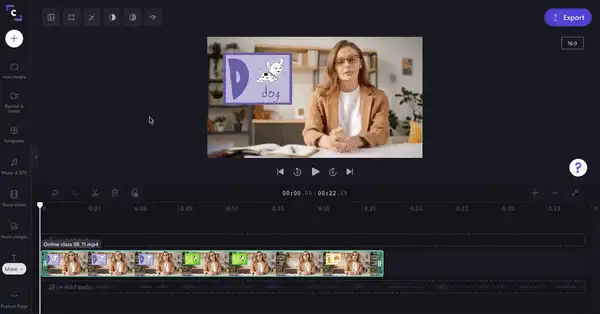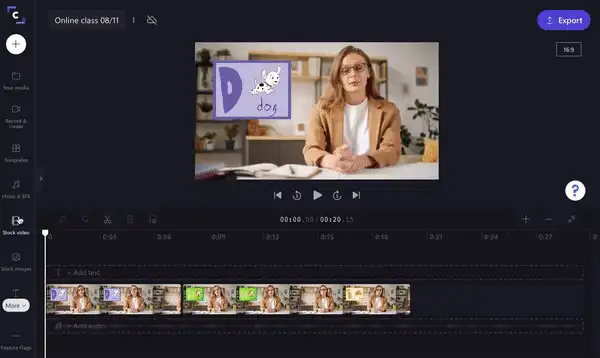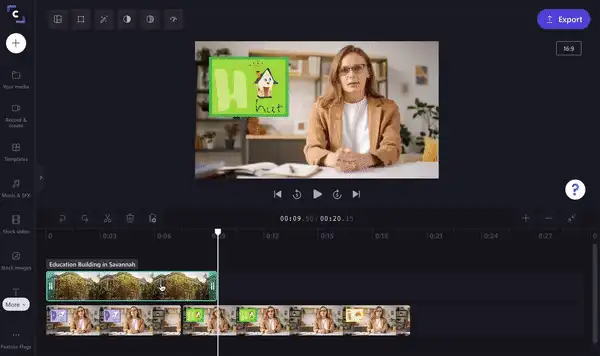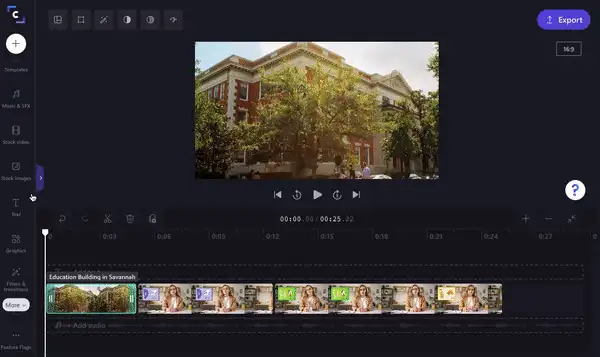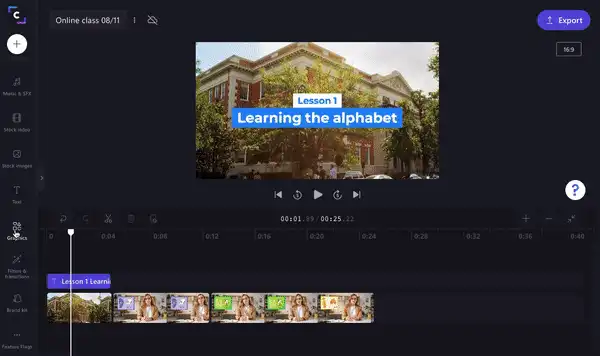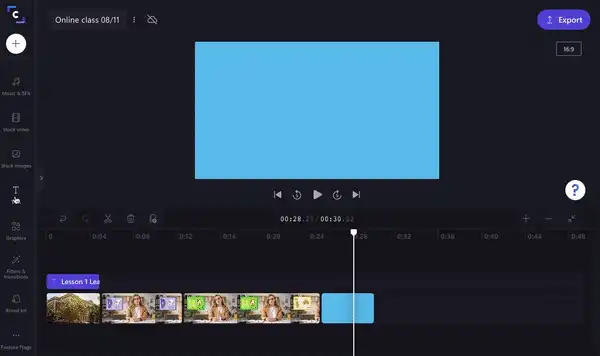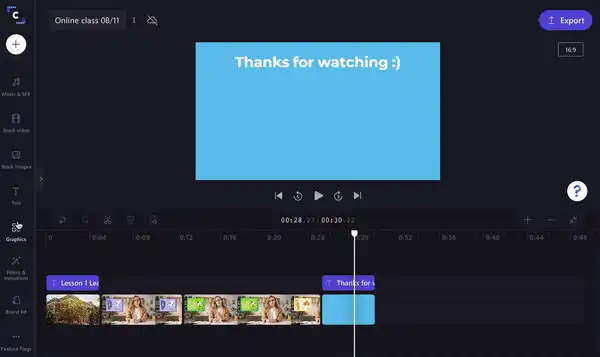«¡Atención! Los recortes de pantalla de este artículo son de Clipchamp para cuentas personales. Los mismos principios se aplican a las cuentas de Clipchamp para el trabajo y centros educativos».
En esta página
Las clases online y la enseñanza virtual son técnicas de aprendizaje muy populares que practican miles de educadores en todo el mundo. En lugar de las tradicionales clases presenciales, el profesorado se ha adaptado rápidamente a sus condiciones de aprendizaje a distancia creando aulas virtuales y vídeos educativos. Pero las clases online conllevan nuevos retos para los educadores, como los archivos de vídeo de gran tamaño y los problemas para subir y compartir las lecciones de las aulas virtuales o las grabaciones de la cámara web. Entonces, ¿cuál es la solución más sencilla? Dividir los vídeos educativos con el editor de vídeo online gratuito de Clipchamp.
Sigue leyendo para saber cómo dividir vídeos educativos de gran tamaño en clips más pequeños con tan solo unos clics, así como otros consejos útiles para el aula virtual.
Consejos para la enseñanza a distancia
Cómo dividir vídeos educativos de gran tamaño con Clipchamp
Cómo añadir intros y outros con información importante para los estudiantes
Añadir texto, títulos y subtítulos para facilitar la comunicación
Consejos para la enseñanza a distancia
Veamos algunos métodos sencillos para que los vídeos educativos online sean más fáciles y beneficiosos para tus alumnos.
1. Graba las lecciones o clases online
A veces, los estudiantes pueden estar indispuestos, tener problemas con internet o no pueden asistir a su aula virtual. En estas situaciones, es muy importante que no pierdan sus clases online. Los educadores pueden ayudar a todos los alumnos que no puedan incorporarse al aula virtual grabando sus clases online. Graba la pantalla y la cámara web a la vez con la cámara facial gratuita de Clipchamp.
2. Muestra una cara amable
Los vídeos educativos en los que aparecen los profesores son más eficaces que una presentación de diapositivas con una voz en off. Los alumnos valoran la expresión facial y el lenguaje corporal para mantener una relación con sus instructores. Las clases online pueden incluso resultar más familiares y menos desalentadoras cuando los estudiantes ven una cara conocida. La grabadora de cámara web gratuita de Clipchamp permite a los educadores grabar vídeo al instante en el navegador para compartirlo mediante integraciones como Zoom, comprimirlo y editarlo.
3. Recorta las secuencias innecesarias
Los vídeos educativos largos que se descargan con lentitud, o que simplemente no se descargan, hacen que los estudiantes se distraigan y no presten atención. El recortador de vídeo gratuito de Clipchamp divide los vídeos online a la longitud perfecta en tan solo unos clics. La edición de las clases grabadas online no solo reduce el tiempo de las clases, sino que hace que el proceso de descarga sea más rápido. También puedes separar el audio del vídeo para mostrar una grabación de pantalla con una voz en off.
4. Muéstrales ejemplos en pantalla
A la hora de editar vídeos educativos, los alumnos se pueden beneficiar de que los profesores muestren diagramas o información en pantalla.La imagen en imagen (PIP, por sus siglas en inglés) es una técnica común utilizada en la edición de vídeo para superponer una imagen o un vídeo sobre otro.Si siempre has querido probar este efecto de vídeo, sigue nuestro tutorial paso a paso para averiguar cómo mostrar una imagen o un vídeo encima de otro vídeo.Asegúrate de elegir la mejor plataforma de cursos en línea para impartir tus clases sin problemas
5. Mantén un discurso coherente y repetitivo en las lecciones
Al planificar tus clases online, asegúrate de mantener siempre la misma estructura y actividades. Hacer cambios frecuentes probablemente no sea la mejor opción cuando se imparte una clase virtual, ya que los estudiantes se están adaptando al nuevo entorno de aprendizaje. Después de unas cuantas clases online, valora qué es lo que mejor se adapta a tus alumnos y a ti, y repite el mismo método de enseñanza cada semana.
Cómo dividir vídeos educativos online
Sigue nuestra guía paso a paso para saber cómo dividir los vídeos online con el editor de vídeo online gratuito de Clipchamp.
Paso 1. Inicia sesión en tu cuenta de Clipchamp
Inicia sesión en tu cuenta de Clipchamp o regístrate gratis.
Paso 2. Crea un nuevo vídeo
A continuación, haz clic en el botón Crear un vídeo en la esquina superior derecha de la página de inicio del editor. Selecciona entre una gama de relaciones de aspecto o mantén una relación de aspecto de pantalla panorámica de 16:9. Ponle un nombre al vídeo educativo haciendo clic en el cuadro Vídeo sin título.
Paso 3. Importa la grabación del vídeo educativo
Para añadir un vídeo educativo, haz clic en el símbolo + de la barra lateral izquierda. Arrastra y suelta el archivo de vídeo en el editor, selecciona uno de los archivos de tu ordenador o súbelo con una de las muchas integraciones de Clipchamp, como Dropbox, Google Drive, OneDrive, Zoom o Box. También puedes subirlo directamente desde tu móvil.
El archivo del vídeo educativo te aparecerá en la pestaña Mi multimedia. Arrastra y suelta el clip de vídeo en la línea de tiempo del editor.
Paso 4. Divide el vídeo
Para dividir el vídeo educativo en varios clips, haz clic en el vídeo de la línea de tiempo para que se resalte en verde. Arrastra el desplazador (barra de reproducción blanca) hasta el marco temporal que desees o pulsa la barra espaciadora del teclado para reproducir o pausar el desplazador.
Una vez hayas elegido dónde dividir el vídeo, haz clic en el botón del símbolo de las tijerasDividir encima de la línea de tiempo. La clase online se dividirá en dos. Repite este proceso todas las veces que quieras.
Para borrar secuencias no deseadas, haz clic en el clip de vídeo para resaltarlo en verde y luego haz clic en el símbolo de papeleraBorrar. Los clips no deseados se eliminarán de la línea de tiempo. Arrastra y suelta los clips, uno al lado del otro, en la línea de tiempo cuando hayas terminado de recortar.
Así de fácil es dividir un vídeo online.
Crea vídeos profesionales en cuestión de minutos
Cómo añadir intros y outros con información importante para los estudiantes
A) Añadir una intro
Al principio de cada vídeo educativo, o de cada clase online grabada, debe aparecer una intro como primera secuencia del vídeo. La intro de un vídeo educativo debe tener el nombre del curso, el número de identificación, el número de la lección, la fecha y el nombre del profesor/a. Al incluir toda la información importante en la intro, a los estudiantes les será más fácil encontrar la clase online correcta cuando quieran verla o volver a verla. Sigue estos pasos para aprender a añadir un clip de intro a tus clases online.
Paso 1. Añade un clip de fondo
En primer lugar, añade un clip de fondo al principio del vídeo. Puedes usar uno de nuestros fondos prediseñados, o un vídeo o una imagen de stock. Para este tutorial utilizaremos material de stock. Haz clic en la pestaña Vídeo de stock de la barra lateral izquierda. Busca en nuestra amplia biblioteca de vídeos de stock mediante la barra de búsqueda o desplázate por las categorías. Una vez elegido el material de stock, haz clic en el símbolo + verde para añadir el clip a la línea de tiempo.
Paso 2. Reubica el material de stock de la intro en la línea de tiempo
Divide el vídeo con el material de stock a la duración que prefieras con la herramienta de tijeras Dividir. Elimina las secuencias no deseadas haciendo clic en el icono de la papelera. A continuación, arrastra y suelta el contenido de stock al comienzo del vídeo educativo en la línea de tiempo.
Paso 3. Añádele texto a la intro
Ahora es el momento de añadir al clip de intro información importante para tus alumnos. Haz clic en la pestaña Texto de la barra lateral izquierda. Desplázate por las opciones de título y, a continuación, arrastra y suelta el título que prefieras en la línea de tiempo, encima del clip de intro.
Haz clic en el cuadro de texto para que se resalte en verde. Te aparecerán las opciones de edición en la parte superior de la pantalla. Desde aquí podrás editar el texto, la fuente, el color, el tamaño, añadir efectos especiales y mucho más. Cambia el tamaño del título a tu gusto haciendo clic en el texto de la pantalla de vista previa. Minimiza o maximiza el texto arrastrando las esquinas del círculo blanco. Arrastra y suelta el texto por la vista previa del vídeo hasta el lugar que quieras colocarlo. Puedes añadir más de un título al clip de intro.
B) Añadir un clip de outro
Termina tu vídeo educativo o tus clases online con una outro divertida. Una outro puede consistir en cualquier cosa que desees, como una cita inspiradora, un agradecimiento a tus alumnos por verlo, o incluso un fondo dorado, una imagen divertida o un meme. Nosotros hemos optado por finalizar nuestro vídeo educativo con un meme.
Paso 1. Añade una pantalla final
En primer lugar, al igual que con la intro, añade una imagen o un fondo de stock a modo de outro. Haz clic en la pestaña Gráficos de la barra lateral izquierda. Arrastra y suelta un fondo de color en la línea de tiempo al final del vídeo educativo. Cambia el color, si quieres, con las opciones de edición.
Paso 2. Añádele texto a la outro
Repite el mismo proceso que has seguido con la intro para añadir texto. Haz clic en la pestaña Texto de la barra lateral izquierda. Desplázate por las opciones de título y, a continuación, arrastra y suelta el título que prefieras en la línea de tiempo, encima del clip de la outro.
Paso 3. Añade un meme divertido
Termina tus clases online con una carcajada añadiendo un meme humorístico. Haz clic en la pestaña Gráficos de la barra lateral izquierda. En la sección GIPHY, busca en la carpeta de memes y encuentra un meme apropiado. Arrastra y suelta el meme en la línea de tiempo. Mueve el meme por la vista previa del vídeo y modifica el tamaño si es necesario.
Añadir texto, títulos y subtítulos para facilitar la comunicación
A veces el audio de las clases online es bastante difícil de entender. Puede ser que el micrófono del docente funcione mal o esté un poco estropeado debido a una mala conexión a internet. Añadir subtítulos, capítulos y texto al vídeo educativo ayudarán aún más a los estudiantes a entenderlo todo mejor. Unos subtítulos divertidos a lo largo del vídeo también son estupendos para mantener a los alumnos entretenidos durante más tiempo. Los títulos emergentes son una gran manera de indicar a los estudiantes qué página del libro de texto deben mirar y seguir, o de mostrar notas importantes.
Descárgate gratis la aplicación de edición de vídeo de Clipchamp y podrás generar automáticamente tus subtítulos sin problemas.
Crea clases virtuales que motiven a tus alumnos
Alumnos de todo el mundo tienen acceso a vídeos educativos a través de MIS webmail y aulas virtuales a medida que las clases online se convierten en una práctica cada vez más habitual. La superposición de la cámara facial, la grabadora de pantalla y el vídeo dividido online gratuitos son solo algunas de las ventajosas herramientas para los educadores.
Únete a 17 millones de usuarios creativos de más de 200 países y edita tus vídeos educativos con el editor de vídeo online gratuito de Clipchamp.