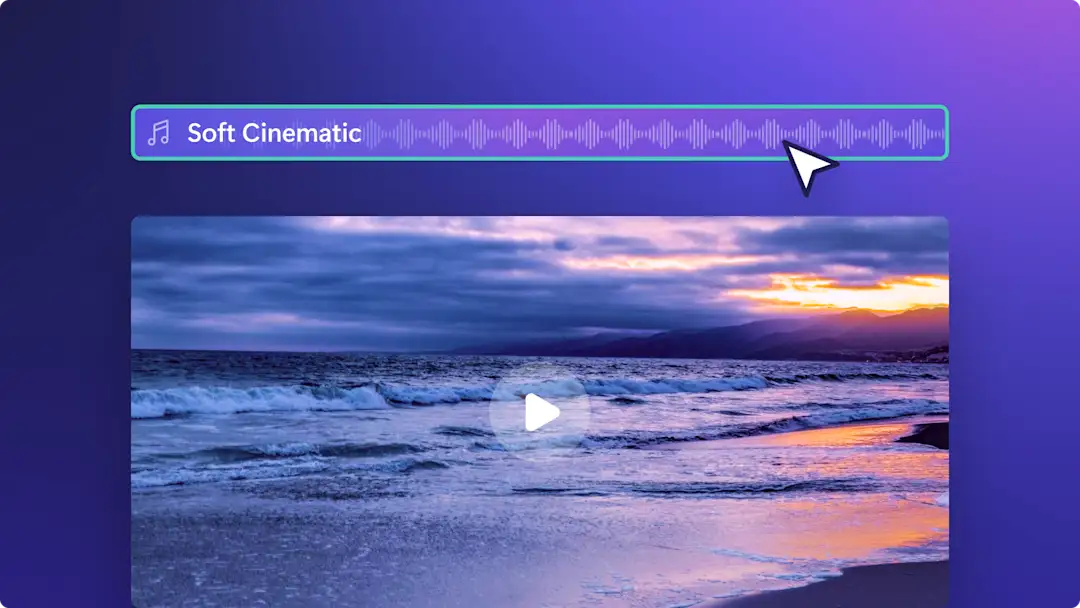¡Atención! Los recortes de pantalla de este artículo son de Clipchamp para cuentas personales. Los mismos principios se aplican a las cuentas de Clipchamp para el trabajo y centros educativos.
En esta página
Mejora tu material de vídeo eliminando y reemplazando el audio original sin necesidad de volver a grabar tu vídeo.
Si tu vídeo contiene audio de mala calidad o ruidos de fondo innecesarios como el murmullo de un aula, puedes separar fácilmente el audio de tus vídeos para editar un recurso a la vez y reemplazarlo con grabaciones de voz, música de fondo libre de derechos o voces generadas por IA.
Pule la calidad de tu vídeo utilizando funciones de edición de audio profesionales y luego compártelo directamente en YouTube, TikTok o descárgalo en tu dispositivo con total confianza.Sigue leyendo para eliminar el audio del vídeo con el editor de vídeo Clipchamp.
Cómo eliminar el audio de un vídeo gratis
Paso 1. Importa un vídeo con audio
Para cargar tu propio metraje vídeo, haz clic en el botón Importar elemento multimedia de la pestaña Elementos multimedia de la barra de herramientas y luego examinar los archivos de tu ordenador o conéctate a OneDrive.
A continuación, arrastra y suelta tu vídeo con audio en la línea de tiempo.
Paso 2. Quitar audio del vídeo
Haz clic sobre tu vídeo en la línea de tiempo para que aparezca resaltado. Haga clic en la pestaña Audio del panel de propiedades para abrir el eliminador de audio y, a continuación, en el botón Desasociar audio.
El archivo de audio se eliminará del vídeo y aparecerá debajo de este como recurso separado en la línea de tiempo.
De manera alternativa, para separar o quitar el audio del vídeo, haga clic con el botón derecho en la vista previa del vídeo en la línea de tiempo, luego haga clic en el botón Audio y en Desasociar audio. El audio aparecerá entonces debajo del recurso de vídeo en la línea de tiempo como un recurso separado.Silencia tu vídeo aquí eliminando la pista de audio separada o utilizando el botón de silenciar en la pestaña de audio en el panel de propiedades.
Paso 3. Reemplaza el audio separado con una voz en off o música
Añade voz en off de IA al vídeo
Sustituye el audio de tu vídeo por una voz en off profesional y realista utilizando el generador de texto a voz. Haz clic en la pestaña Grabar y crear de la barra de herramientas y, a continuación, selecciona la opción Texto a voz. Selecciona un idioma y una voz, escribe tu guion en el cuadro de texto y luego haz clic en el botón de guardar.
Añade una grabación de voz al vídeo
Graba tu propia voz en off directamente desde tu portátil utilizando el grabador de voz en línea. Haz clic en la pestaña de grabar y crear en la barra de herramientas y luego selecciona la opción de audio para abrir la herramienta grabación de micrófono. Graba hasta 30 minutos de audio para añadir a tu vídeo.
Añadir música de fondo a un vídeo
Mejora el ambiente de tu vídeo añadiendo música de fondo libre de derechos. Haz clic en la pestaña de la biblioteca de contenido en la barra de herramientas y selecciona música en la flecha desplegable de audio.Busca en las colecciones de música de stock por género y tema, luego arrastra y suelta tu música en la línea de tiempo debajo de tus pistas de vídeo y voz en off.
Paso 4. Previsualizar y guardar el vídeo
Antes de compartir tu vídeo con el mundo, previsualízalo haciendo clic en el botón de reproducción.Cuando tengas todo listo para guardarlo, haz clic en el botón Exportar y elige una resolución de vídeo.
Consulta este tutorial en vídeo para obtener una guía paso a paso sobre cómo eliminar audio de los vídeos.
Cómo silenciar el audio del vídeo en segundos
Elimina el audio de todo el vídeo o de secciones específicas con el botón silenciador. Para obtener más ayuda, mira el tutorial en vídeo.
Haz clic sobre tu recurso de vídeo en la línea de tiempo para que aparezca resaltado.
Haz clic en el pequeño botón de audio, el símbolo de audio pasará de activado a desactivado para mostrar que el audio y el vídeo se han silenciado.
Como alternativa, puedes silenciar el audio haciendo clic en la pestaña audio del panel de propiedades y luego reducir el volumen manualmente o hacer clic en el símbolo de audio para activar o desactivar el audio.
Cómo desasociar el audio de parte de un vídeo
Divide el vídeo en distintas partes individuales y elimina el audio de períodos de tiempo específicos para hacer sitio a efectos de sonido, voces en off por IA y música de fondo sin derechos de autor. Para obtener más ayuda, mira el tutorial en vídeo.
Haz clic en el vídeo en la línea de tiempo para resaltarlo y haz clic derecho para abrir las opciones del recurso.
Haz clic en el botón de audio y selecciona desasociar botón. Esto separará el audio del vídeo en dos capas distintas en la línea de tiempo y también lo guardará como un nuevo recurso en la pestaña multimedia.
Ahora que el audio se ha separado, haz clic en el recurso de audio de la línea de tiempo para resaltarlo.
Mueve el cursor a la marca de tiempo específica en la que quieras editar el audio y haz clic en el botón de expansión. Esto dividirá el clip de audio en dos recursos individuales.
Haz clic en el clip de audio que quieras eliminar, haz clic con el botón derecho y selecciona eliminar. El clip de audio no deseado se eliminará de la línea de tiempo.
Cómo eliminar el ruido de fondo del vídeo
Mejora automáticamente la calidad de tu audio y filtra ruidos de fondo no deseados como zumbidos y estallidos con la supresión de ruido por IA. Para obtener más ayuda, mira el tutorial en vídeo.
Haz clic sobre el recurso de audio en la línea de tiempo para que aparezca resaltado.
Haz clic en la pestaña Audio del panel de propiedades.
Haz clic en el interruptor de supresión de ruido.
Haz clic el botón reproducir en la escena para escuchar el nuevo audio.
Razones habituales para eliminar el audio de un vídeo
Descarga el archivo de vídeo MP3 automáticamente en su dispositivo separando o quitando el audio del vídeo con Clipchamp.
Convierta vídeos largos de YouTube en Shorts y Reels utilizando el mismo audio.
Edite los errores de sus voces en off basadas en IA o grabaciones de voz en lugar de volver a grabar.
Elimine la música de fondo y los efectos de sonido no deseados adjuntos a los clips de vídeo.
Elimine el ruido de fondo del vídeo.
Exporta vídeos en resolución 1080p o 4k con y sin sonido.
Preguntas más frecuentes
How to remove audio from video on Windows 10 and 11
Windows 10 and 11 users can remove audio from video using Microsoft Clipchamp is the free official video editor for Windows. You can download the Windows application to your device or use the web-browser based version on Microsoft Edge or Google Chrome.
How to remove audio from YouTube videos
You can remove audio from lawfully downloaded YouTube videos using the steps in the above tutorials. There are also various ways you can save audio directly from YouTube videos. Read up on YouTube’s terms of service and local copyright laws to avoid any legal issues.
Can I speed up and slow down audio in Clipchamp?
You can adjust the speed of audio for video and audio clips using the speed controller.
Para más consejos sobre edición de audio en vídeo, aprende a utilizar el entrenador de discursos de IA al grabar vídeos con webcam, o consulta los mejores consejos para seleccionar la mejor música de fondo para vídeo.
Empieza a editar vídeos hoy mismo con Clipchamp o descarga la aplicación Clipchamp para Windows gratis.