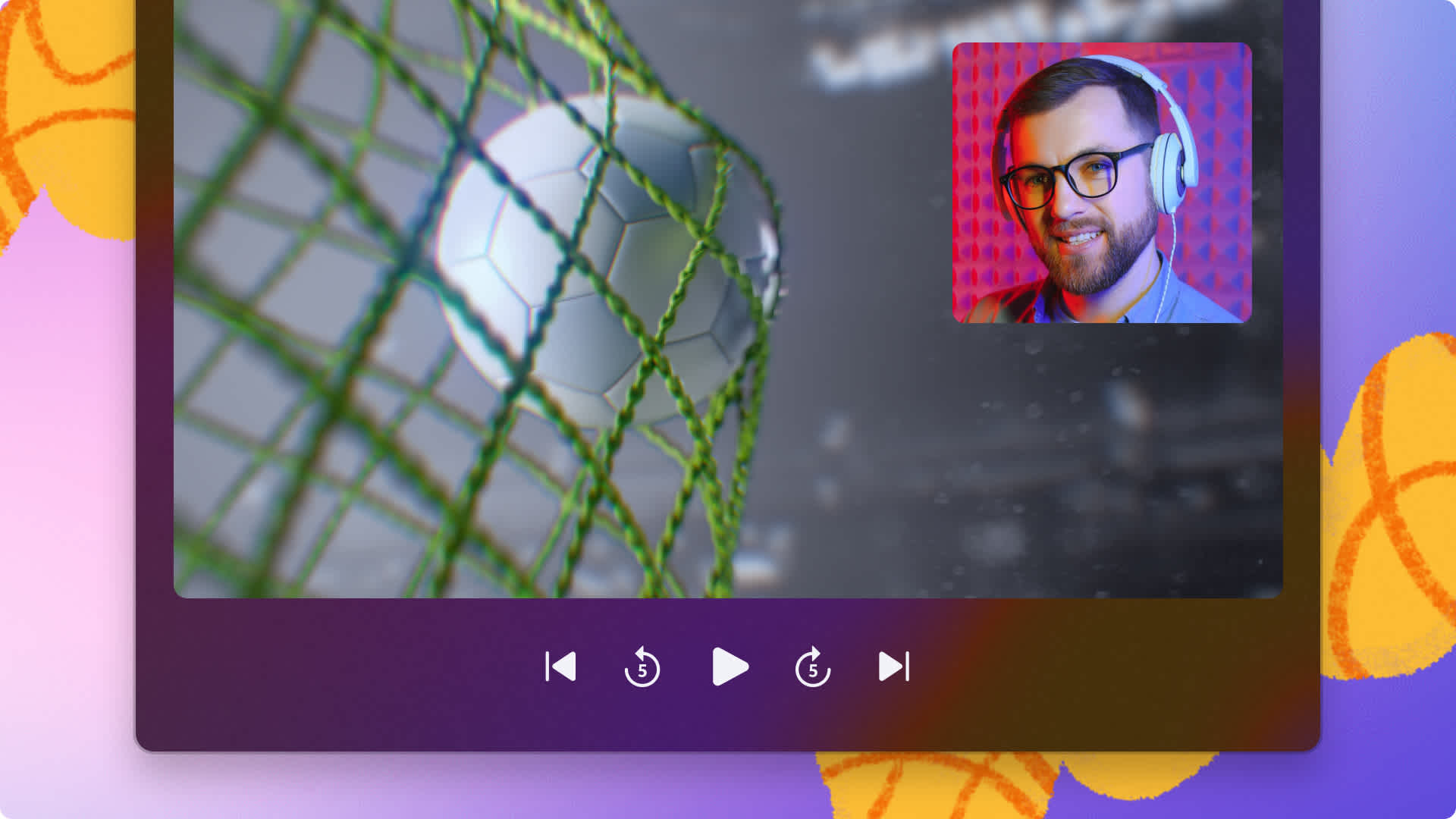Heads up! This content is relevant for Clipchamp for personal accounts. Try this link If you're looking for information about Clipchamp for work accounts.
En esta página
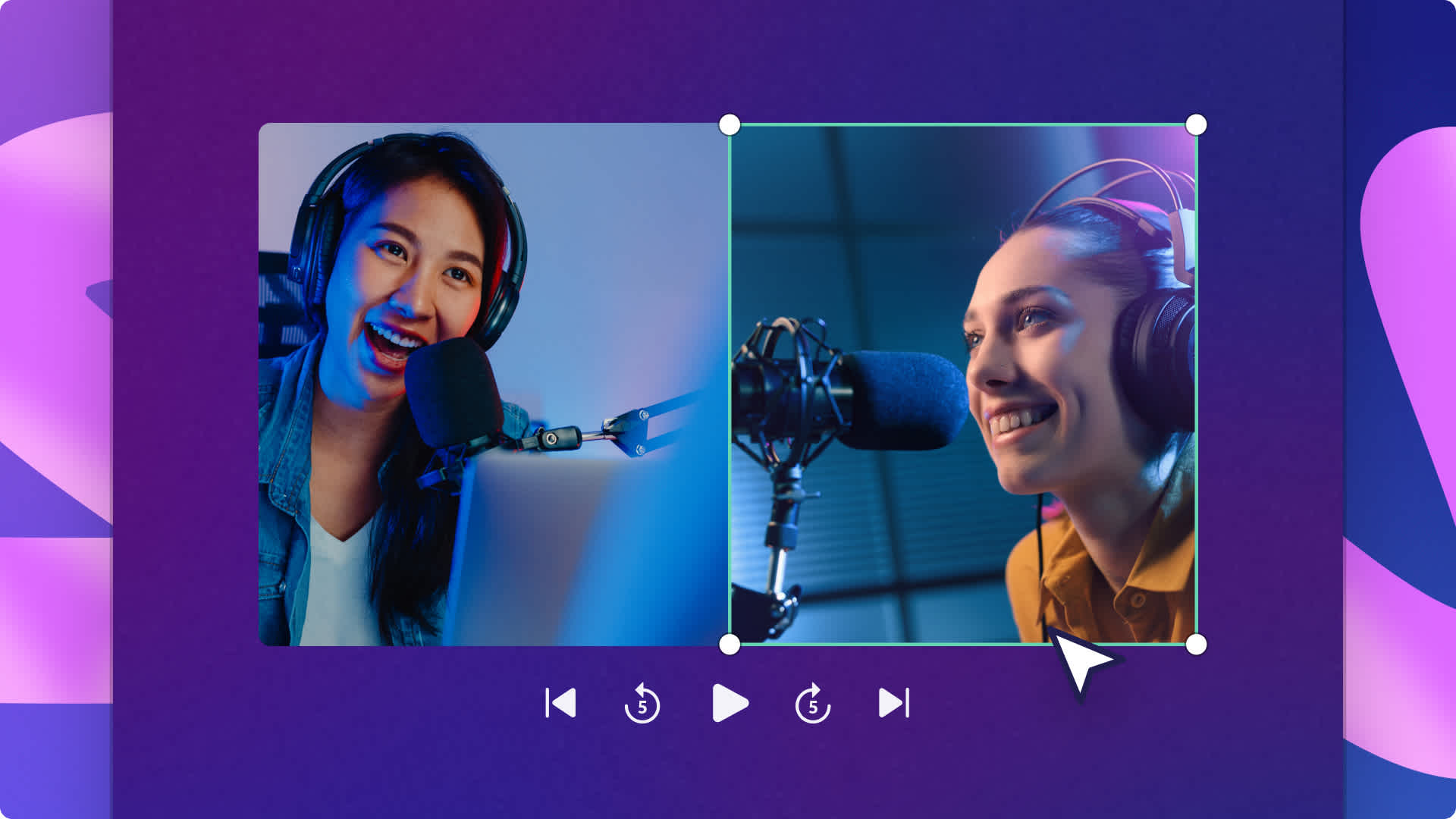
¿Quieres presentar distintos clips de vídeos, perspectivas o acciones a la vez?Reproduce varios clips de vídeo en el mismo fotograma con la técnica de edición de vídeo en pantalla dividida.
Ya estés creando vídeos de reacción de YouTube o tutoriales con grabaciones de cámara web, o quieras compartir podcast de vídeo o publicaciones de vídeos con antes y después para redes sociales, podrás crear un diseño de pantalla dividida en Clipchamp de forma gratuita.Ajusta fácilmente la posición y el tamaño de tus clips de vídeo para ajustarla a distintas relaciones de aspecto, como vídeo vertical o pantalla completa.
Explora cómo puedes poner vídeos lado a lado y aprende cómo superponer vídeo en vídeo en Clipchamp.
Cómo poner vídeos lado a lado en Clipchamp
Paso 1. Importar vídeos o seleccionar material de stock
Para importar tus propios vídeos, fotos y audio, haz clic en el botón Importar elemento multimedia de la pestaña Elementos multimedia de la barra de herramientas para examinar los archivos de tu ordenador, o conectarte a OneDrive.

También puedes usar recursos multimedia de stock gratuitos, como clips y fondos de vídeo y música de stock. Haz clic en la pestaña de la biblioteca de contenido en la barra de herramientas y haz clic en la flecha desplegable de elementos visuales y, a continuación, en vídeos, fotos o fondos. Busca también en las distintas categorías de stock utilizando la barra de búsqueda.

Paso 2.Coloca los vídeos en la línea de tiempo
Para crear un efecto de pantalla dividida, arrastra y coloca los vídeos en la línea de tiempo uno encima del otro. Normalmente, colocarías los vídeos de forma cohesionada en una fila, pero el diseño de vídeo en pantalla dividida el la línea de tiempo es un poco distinto. Coloca tus vídeos de forma vertical en una fila en la línea de tiempo para asegurar que los clips de vídeo se reproducen al mismo tiempo.
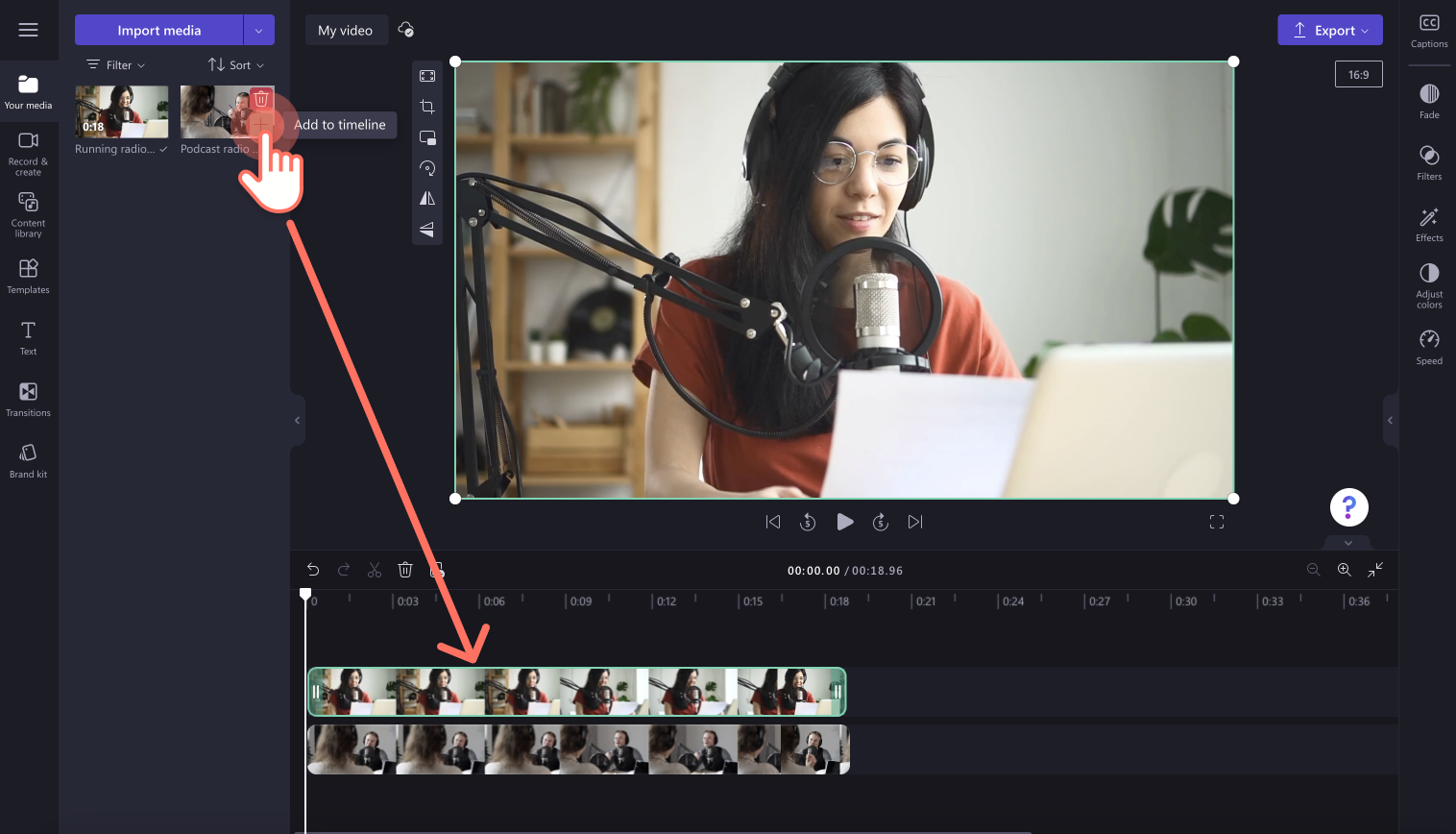
Paso 3.Edita el diseño y la posición del vídeo
Haz clic sobre el activo de vídeo de la capa superior en la línea de tiempo para que aparezca resaltado en verde. Después, usa la herramienta de cambio de tamaño libre, arrastra las esquinas para editar el tamaño del vídeo superpuesto. Para obtener ayuda adicional con el recorte libre, echa un vistazo al artículo de ayuda.
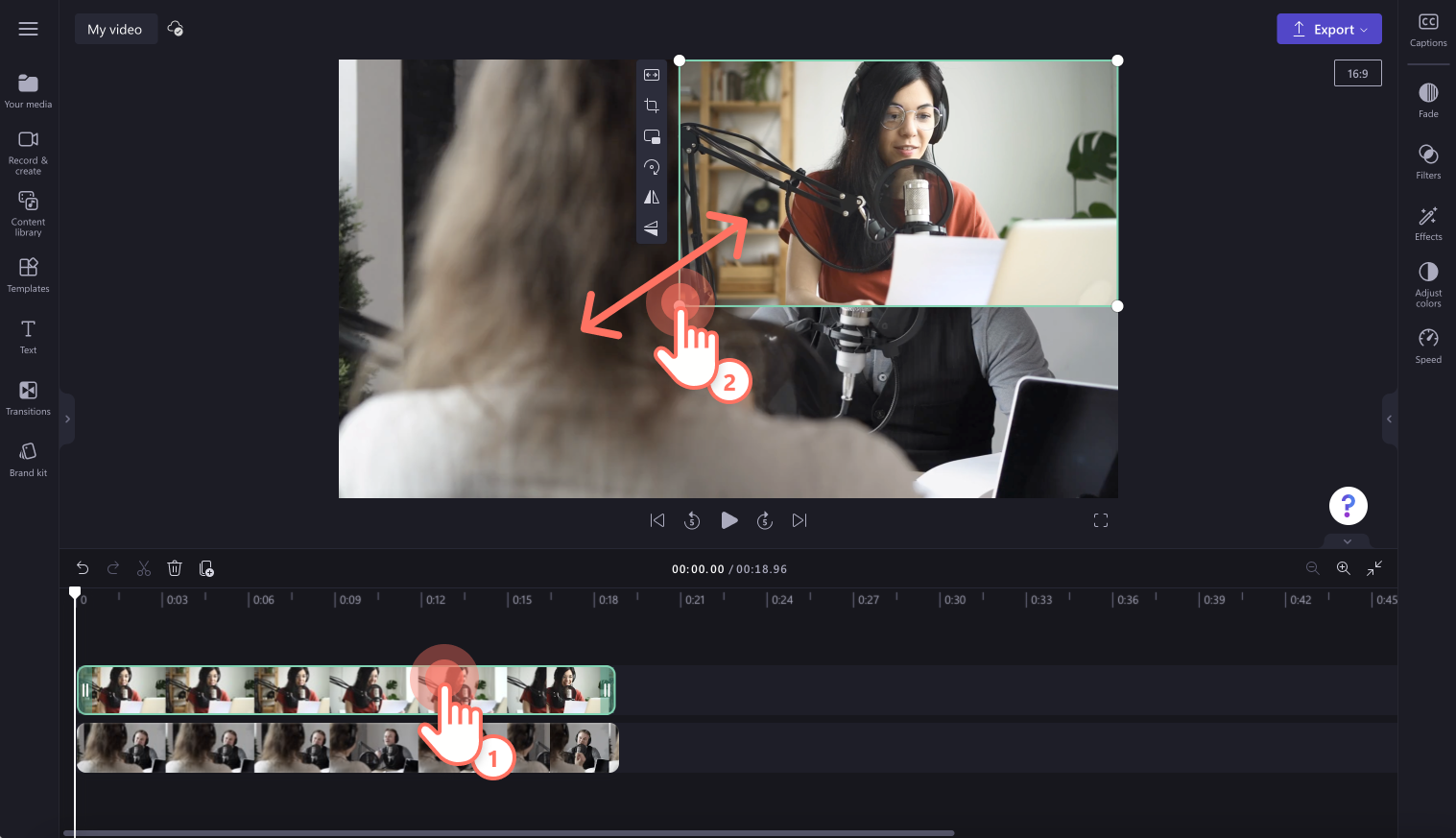
Repite este paso para el clip de vídeo de la capa inferior.
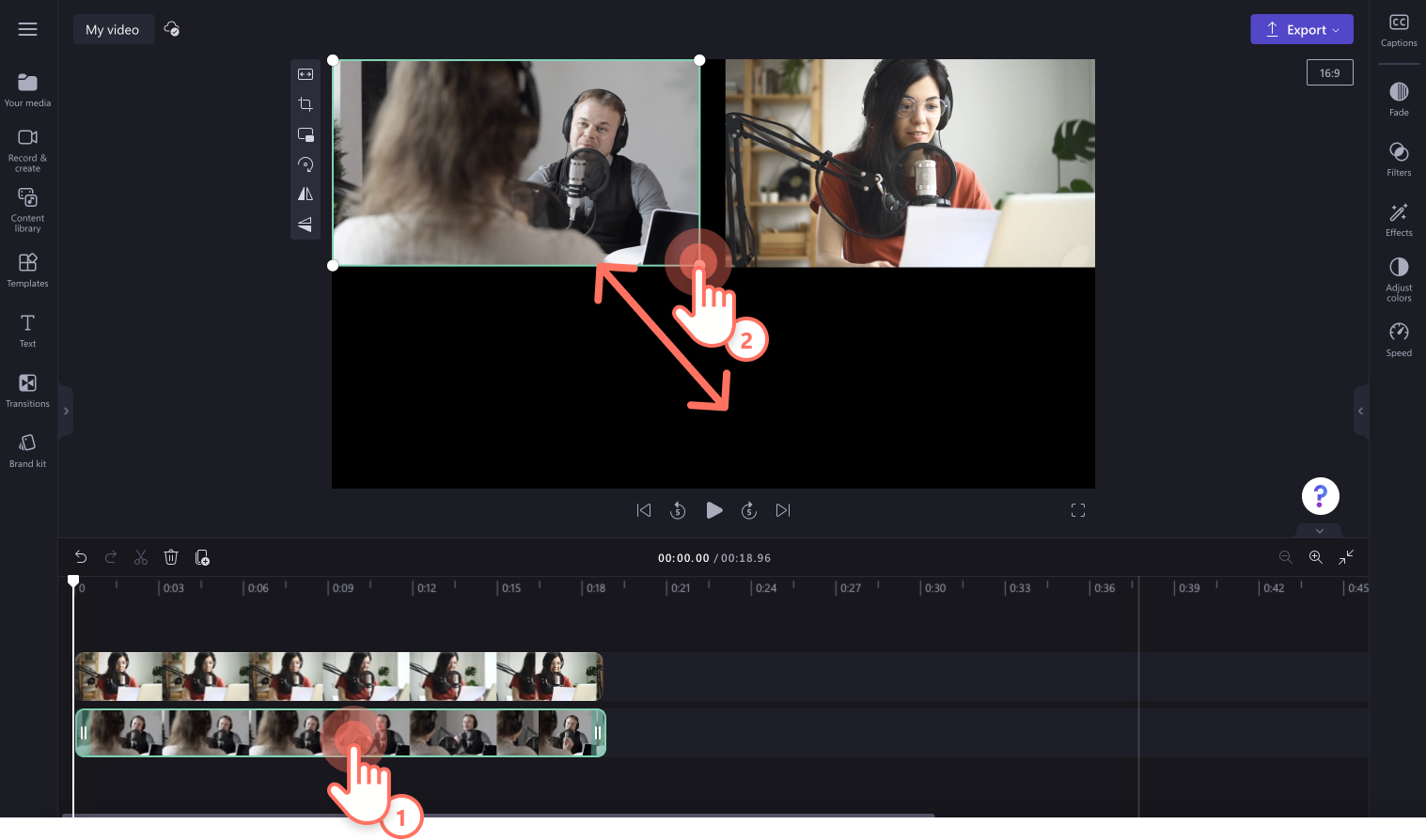
Después, mueve los clips de vídeo en la vista previa de vídeo para cambiar su posición. Puedes moverlos a cualquier posición que se adapte al género del vídeo. Te recomendamos colocar los vídeos uno al lado del otro, o uno encima del otro.
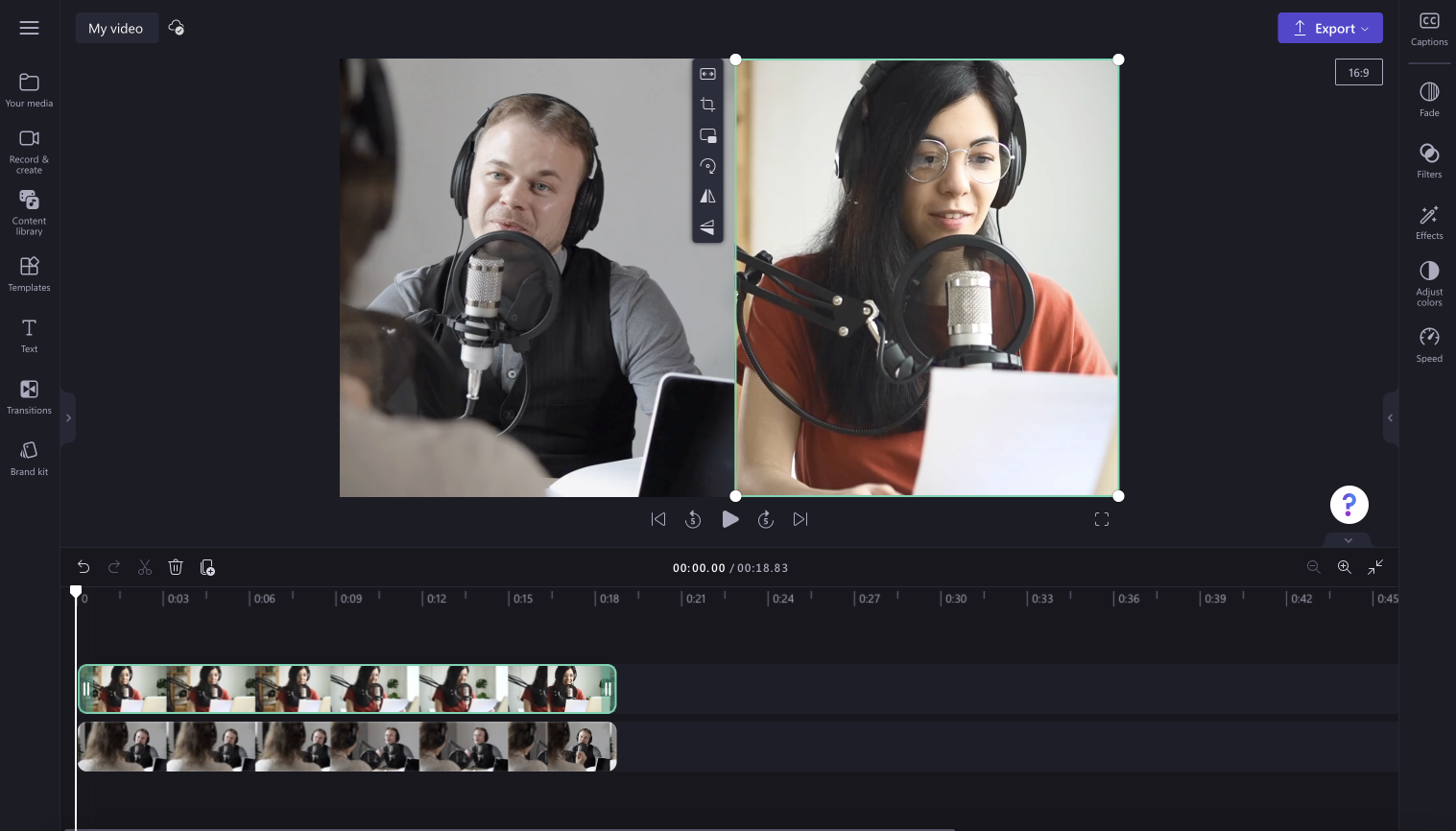
Paso 4. Añade fondos de vídeo y efectos de vídeo
Quita los fondos negros con fondos de stock
Si tu colocación de pantalla dividida tiene un borde o fondo negro, solo tienes que añadir un fondo de stock a tu vídeo. Haz clic en la pestaña de la biblioteca de contenido en la barra de herramientas y haz clic en la flecha desplegable de elementos visuales y, a continuación, en fondos. Arrastra y coloca un vídeo de fondo en la línea de tiempo debajo de ambos activos.
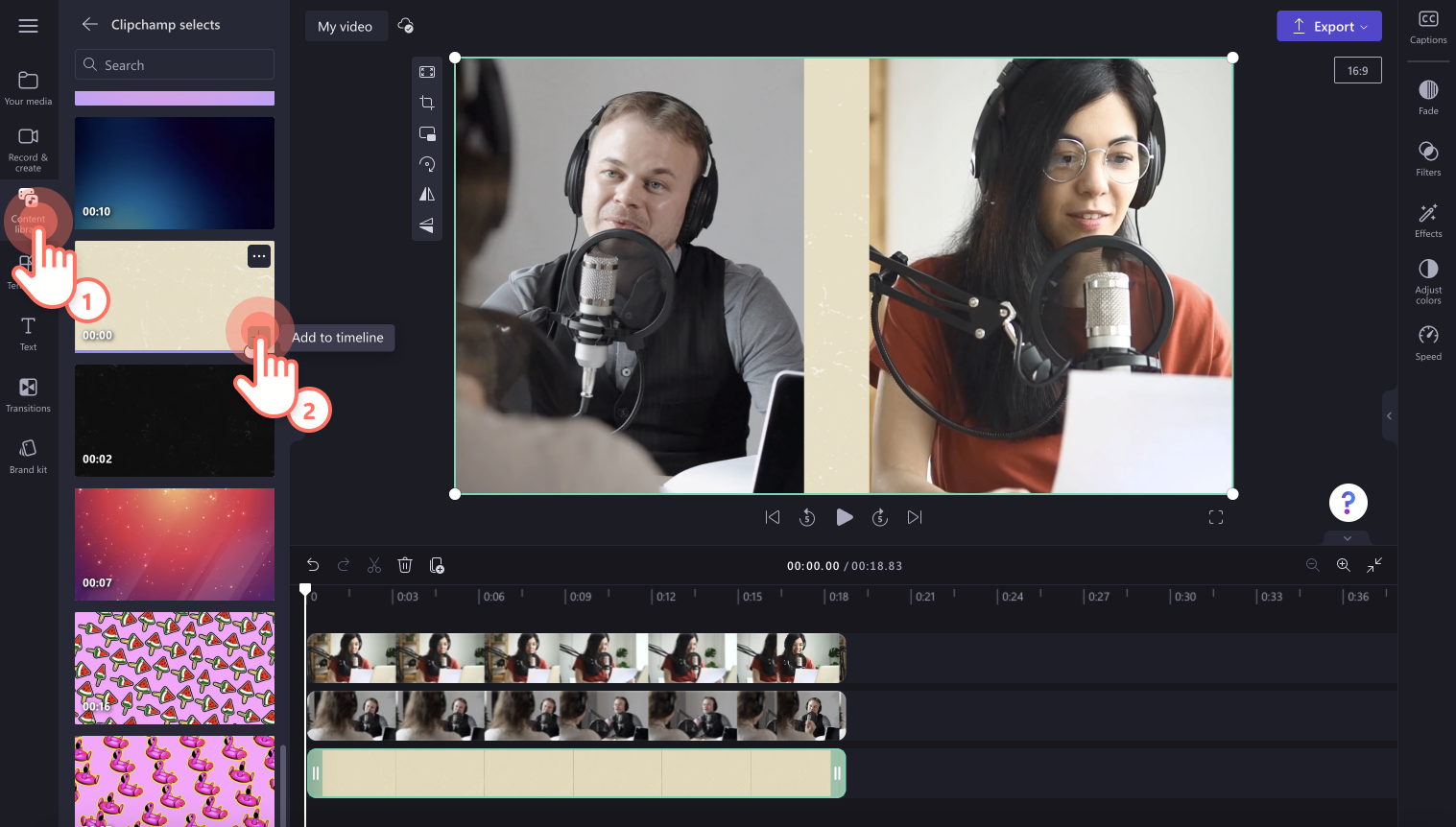
Usar filtros para ajustar la apariencia de los vídeos
Cambiar la apariencia de los vídeos con filtros. Haz clic en el vídeo de la escala de tiempo y, después, en la pestaña de filtros del panel de propiedades. Puedes obtener una vista previa de los filtros pasando el cursor por encima de un filtro.Haz clic en un filtro para aplicarlo. Para aplicar filtros a varios clips de vídeo, usa la característica de edición de varios elementos.
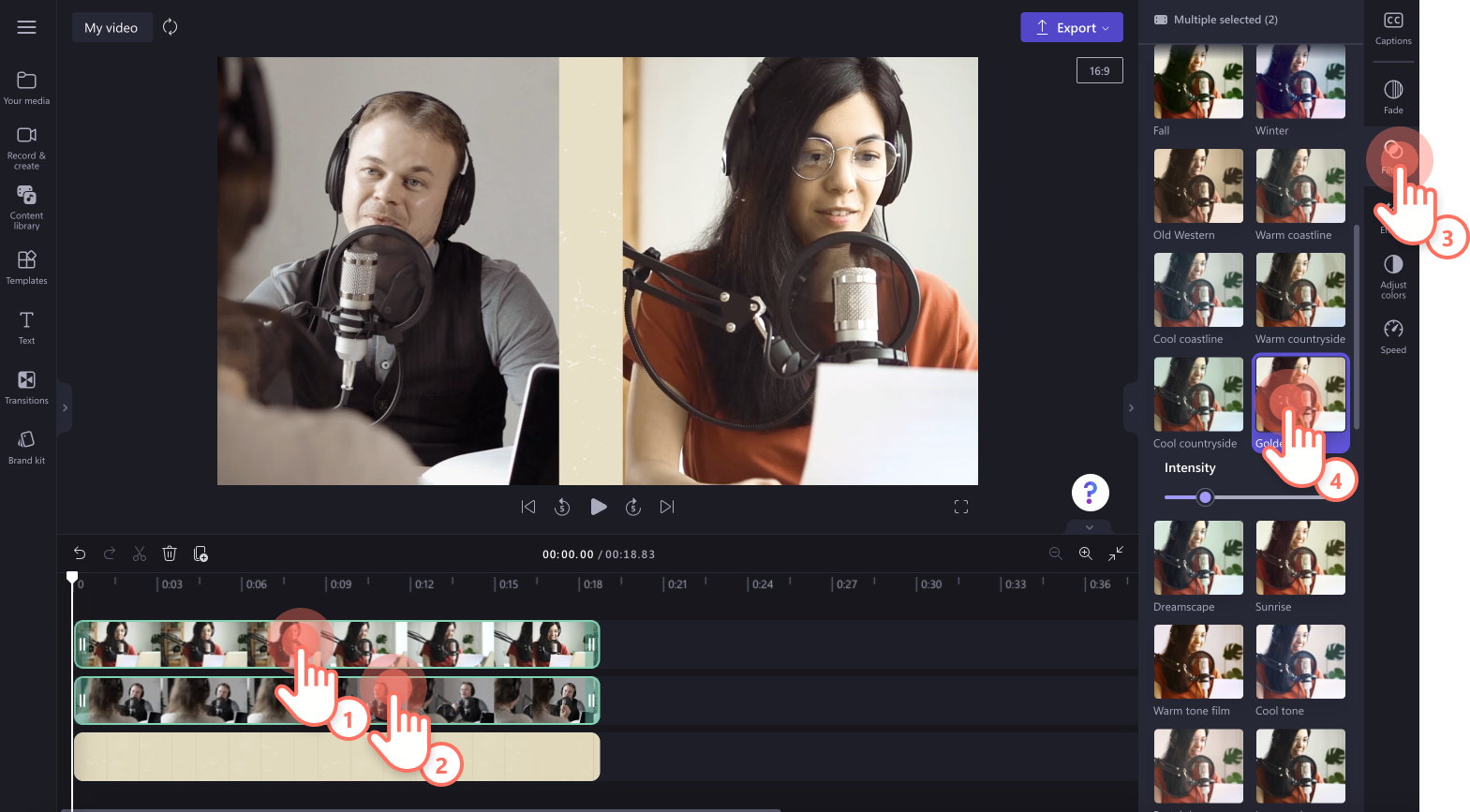
Agregar texto y títulos animados
Para añadir texto al vídeo, haz clic en la pestaña de texto de la barra de herramientas y, a continuación, arrastra y coloca un título animado en la línea de tiempo sobre los clips de vídeo. Edita tu texto utilizando la pestaña Texto del panel de propiedades.
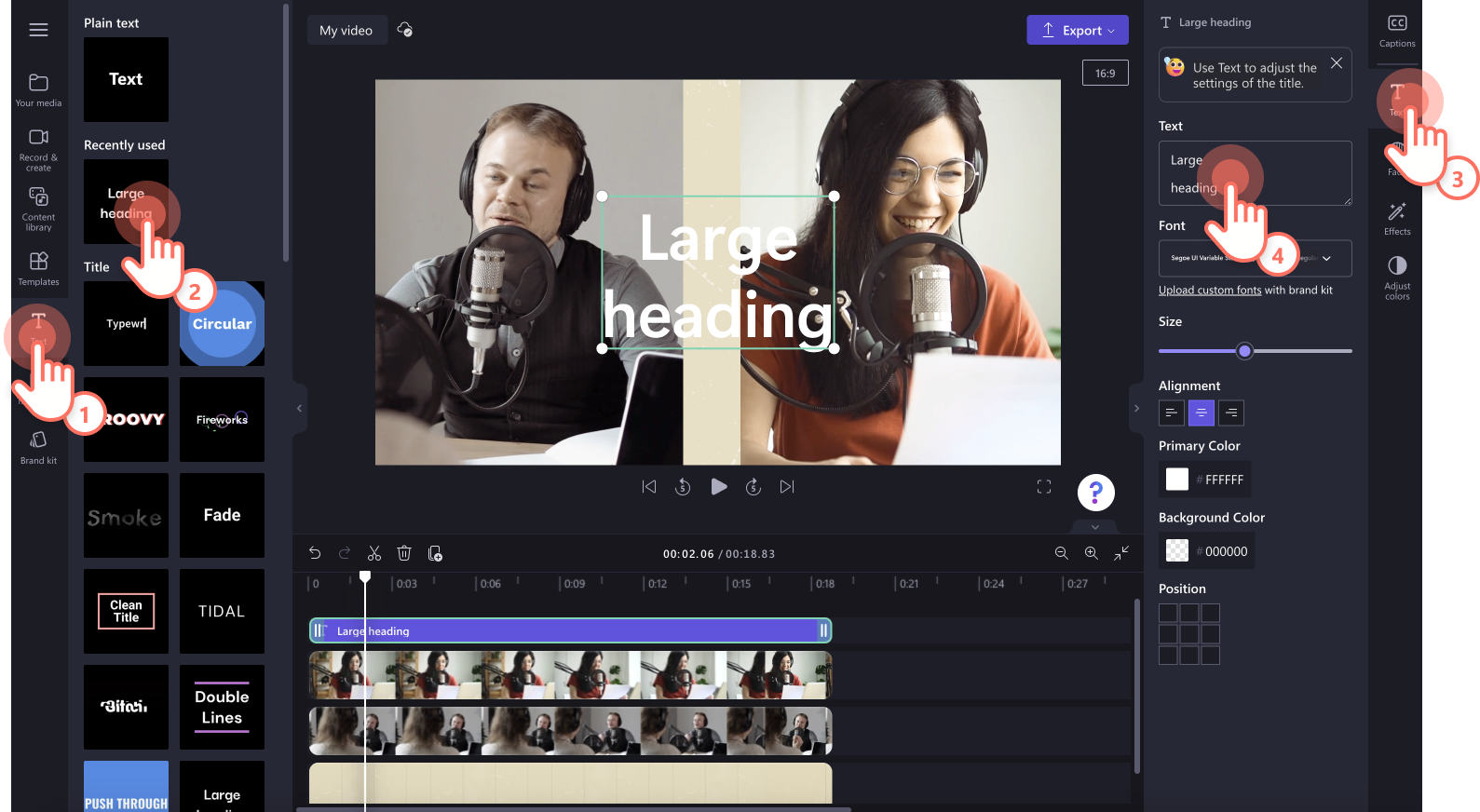
Paso 5. Vista previa y guardar tu vídeo
Antes de guardar tu vídeo de pantalla dividida, asegúrate de previsualizarlo haciendo clic en el botón Reproducción. Cuando estés listo para guardar, haz clic en el botón Exportar y selecciona una resolución de vídeo.Recomendamos guardar todos los vídeos con una resolución de vídeo de 1080p para obtener la mejor calidad. Si el vídeo tiene metraje de vídeo 4K, los suscriptores de pago pueden guardarlo en resolución de vídeo 4K.
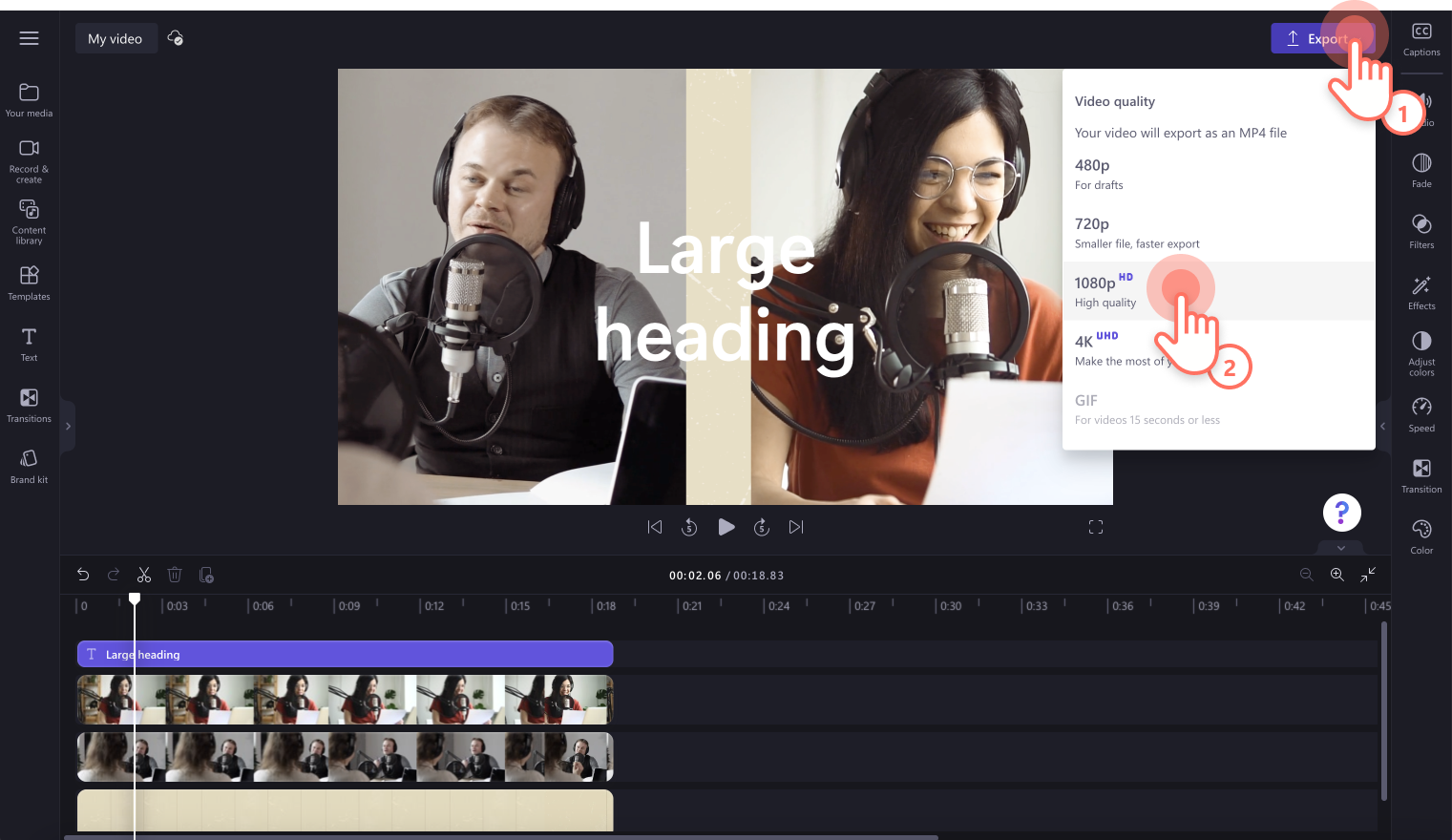
Cómo superponer un vídeo sobre otro en Clipchamp
Si quieres superponer dos vídeos o imágenes, usa la técnica de edición de vídeo de imagen en imagen. Este efecto de edición de vídeo es perfecto para creadores y marcas que quieran hacer vídeos de reacción, de partidas, mostrar distintas perspectivas y para podcasts.
Arrastra y suelta tus vídeos en el línea de tiempo uno encima del otro.
haz clic en el vídeo superior y, a continuación, en el botón Imagen en imagen de la barra de herramientas flotante.
Selecciona la esquina superior izquierda, la superior derecha, la inferior izquierda o la inferior derecha en las posiciones de imagen en imagen.
Utiliza las esquinas de vídeo para cambiar el tamaño del vídeo y cambiar su posición en la ventana de vista previa. Para obtener más ayuda, consulta el artículo de ayuda de imagen en imagen.
Desde vídeos de juegos y de reacciones en YouTube a publicaciones cortas para redes sociales, podrás crear infinitos vídeos de forma gratuita. Empieza a usar nuestro editor de vídeo de pantalla divida.
Si quieres aprender más formas de editar el tamaño de los vídeos, echa un vistazo a cómo cambiar la relación de aspecto de un vídeo. Incluso puedes añadir títulos animados y superposiciones de marcos para mejorar el vídeo con unos pocos clics.