¡Atención! El contenido es relevante para Clipchamp para cuentas personales. Prueba este vínculo si buscas información sobre Clipchamp para cuentas de trabajo.
En esta página
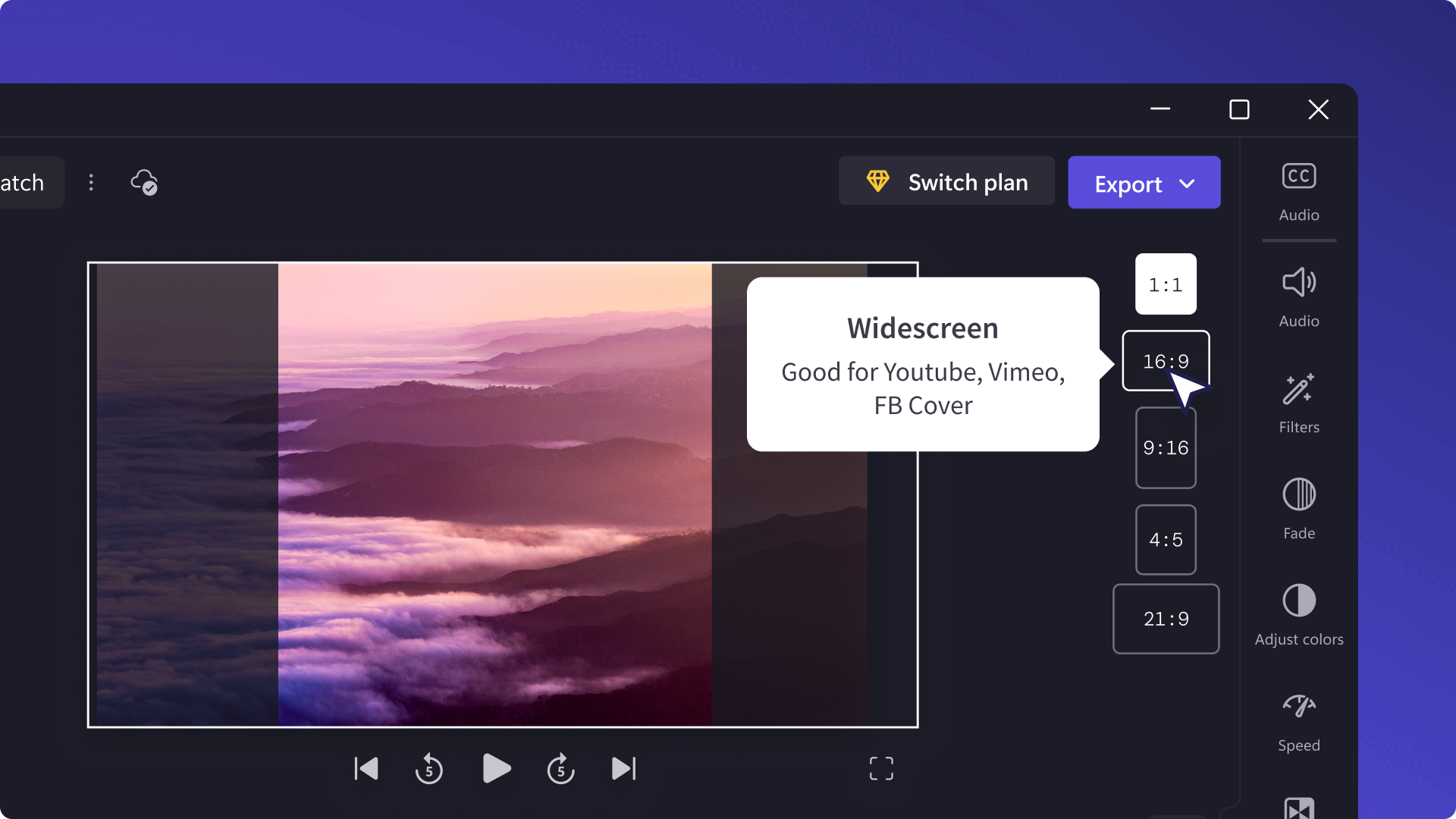
La mayoría de las plataformas de redes sociales como Instagram, YouTube y TikTok requieren relaciones de aspecto distintas para sus publicaciones de vídeo. En lugar de crear un vídeo nuevo para cada plataforma, cambiar el tamaño de un mismo vídeo puede ahorrarte tanto tiempo como dinero. También puede aumentar el alcance de tu contenido .
Con el editor de vídeo en línea y gratuito de Clipchamp, puedes cambiar la relación de aspecto de un vídeo en cuestión de segundos. Desde vídeos cuadrados 1:1 hasta panorámicas en 16:9: hemos creado ajustes preestablecidos de relación de vídeo que se adaptan a las plataformas más populares. Incluso puedes eliminar los bordes negros y cambiar la posición de planos extraños.
Si quieres cambiar el tamaño de tu vídeo, echa un vistazo al siguiente tutorial para principiantes. Desde Clipchamp también puedes compartir tus vídeos redimensionados de forma instantánea.
¿Qué es la relación de aspecto?
La relación de aspecto es la relación entre el ancho y el alto del vídeo en píxeles. Básicamente refleja la forma que tiene tu vídeo: los vídeos de YouTube son panorámicos y las historias de Instagram son verticales. Las relaciones de aspecto se escriben en el formato "anchura: altura". Por ejemplo, la proporción panorámica más popular es 16:9, adecuada para los vídeos de YouTube, Vimeo y de portada de Facebook.
Cómo cambiar la relación de aspecto de un vídeo en Clipchamp
Al crear un nuevo vídeo en Clipchamp, la relación de aspecto predeterminada es de 16:9. Puedes cambiar fácilmente las dimensiones de tu vídeo durante la edición. Sigue estos pasos para saber cómo hacerlo.
Paso 1. Haz clic en el botón de Relación de aspecto 16:9.
Para cambiar la relación de aspecto de todo el vídeo, haz clic en el botón de Relación de aspecto 16:9 que hay debajo del botón Exportar.
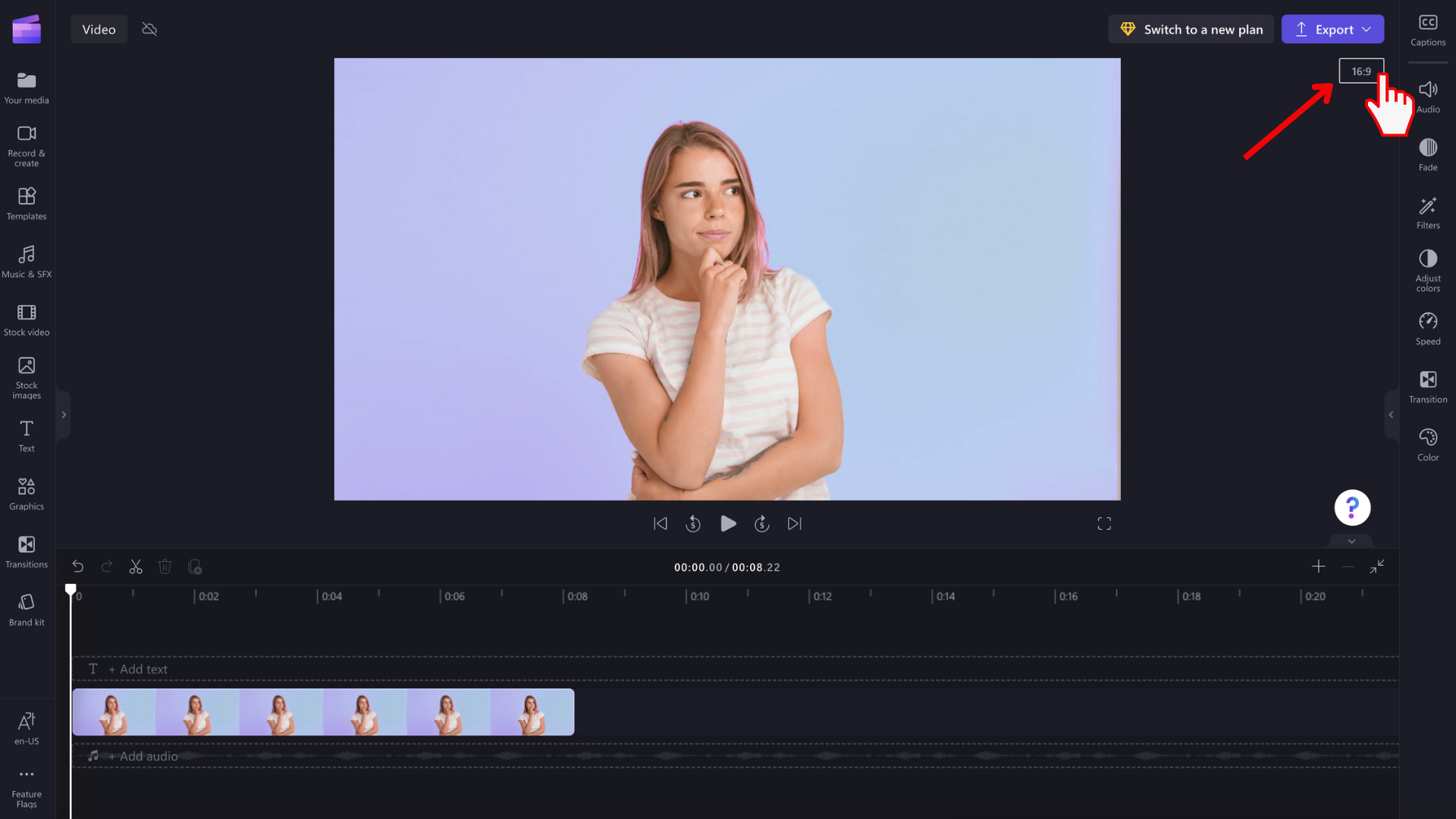
Paso 2. Consulta las vistas previas de nuestras relaciones de aspecto
Además de la de 16:9, aparecerán las opciones 9:16, 1:1, 4:5, 2:3 y 21:9 de relación de aspecto. Pasa el cursor por encima de cada relación de aspecto para previsualizar qué dimensiones se adaptan mejor a tu vídeo.
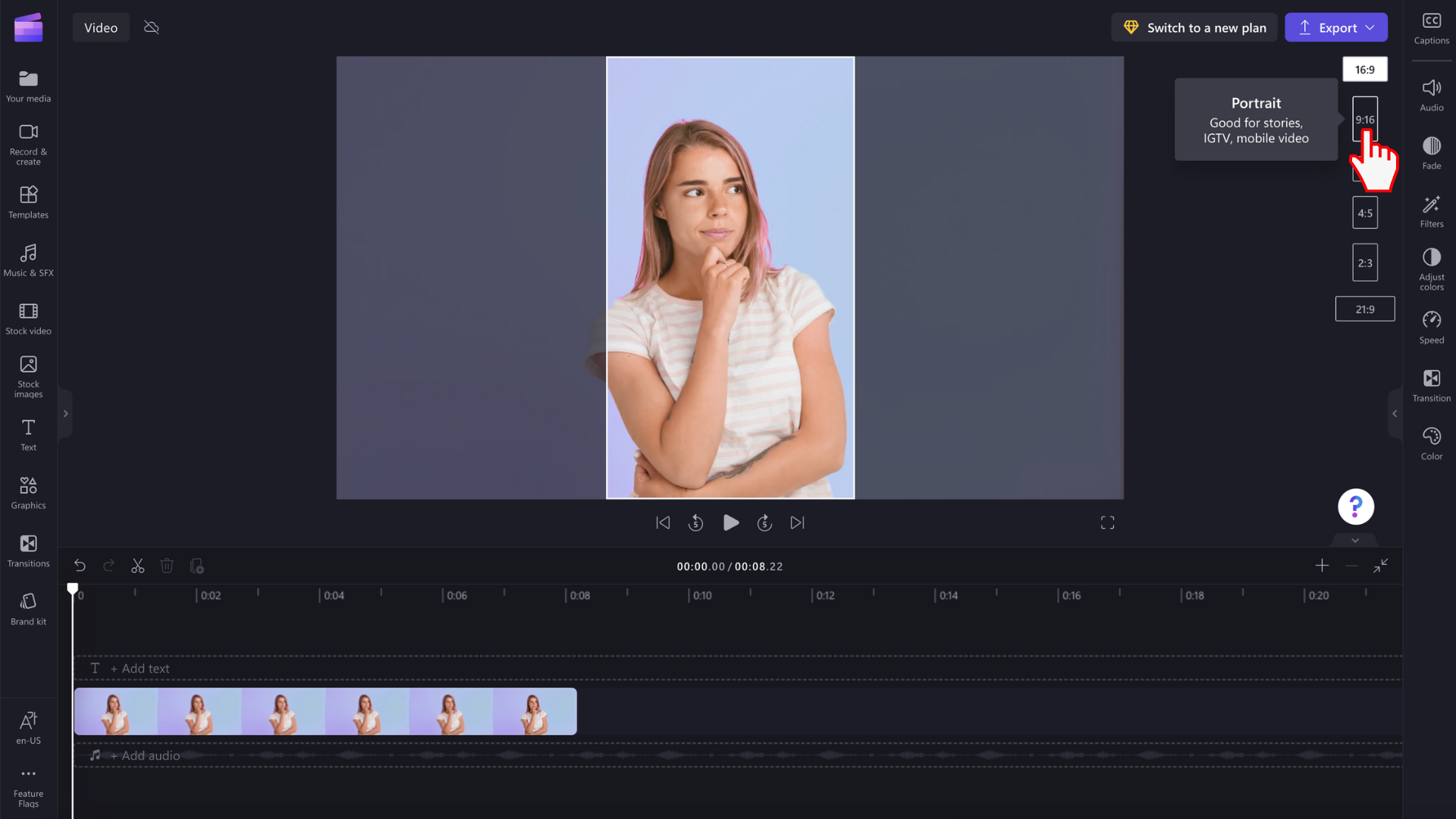
Paso 3. Haz clic en la relación de aspecto que prefieras.
Para seleccionar una nueva relación de aspecto, haz clic en la relación que prefieras. Aquí hemos decidido elegir 9:16.

Paso 4. Elimina los bordes y barras negras alrededor del contenido multimedia
Si el contenido multimedia no coincide con la relación de aspecto que has seleccionado, pueden aparecer barras negras o bordes (efecto letterbox) alrededor de tu vídeo.
Para eliminar las barras negras, haz clic en tu vídeo en la línea de tiempo, de manera que quede resaltado en verde. La barra de herramientas flotante aparecerá junto a la ventana de vista previa de tu vídeo. Haz clic en el botón de rellenar.
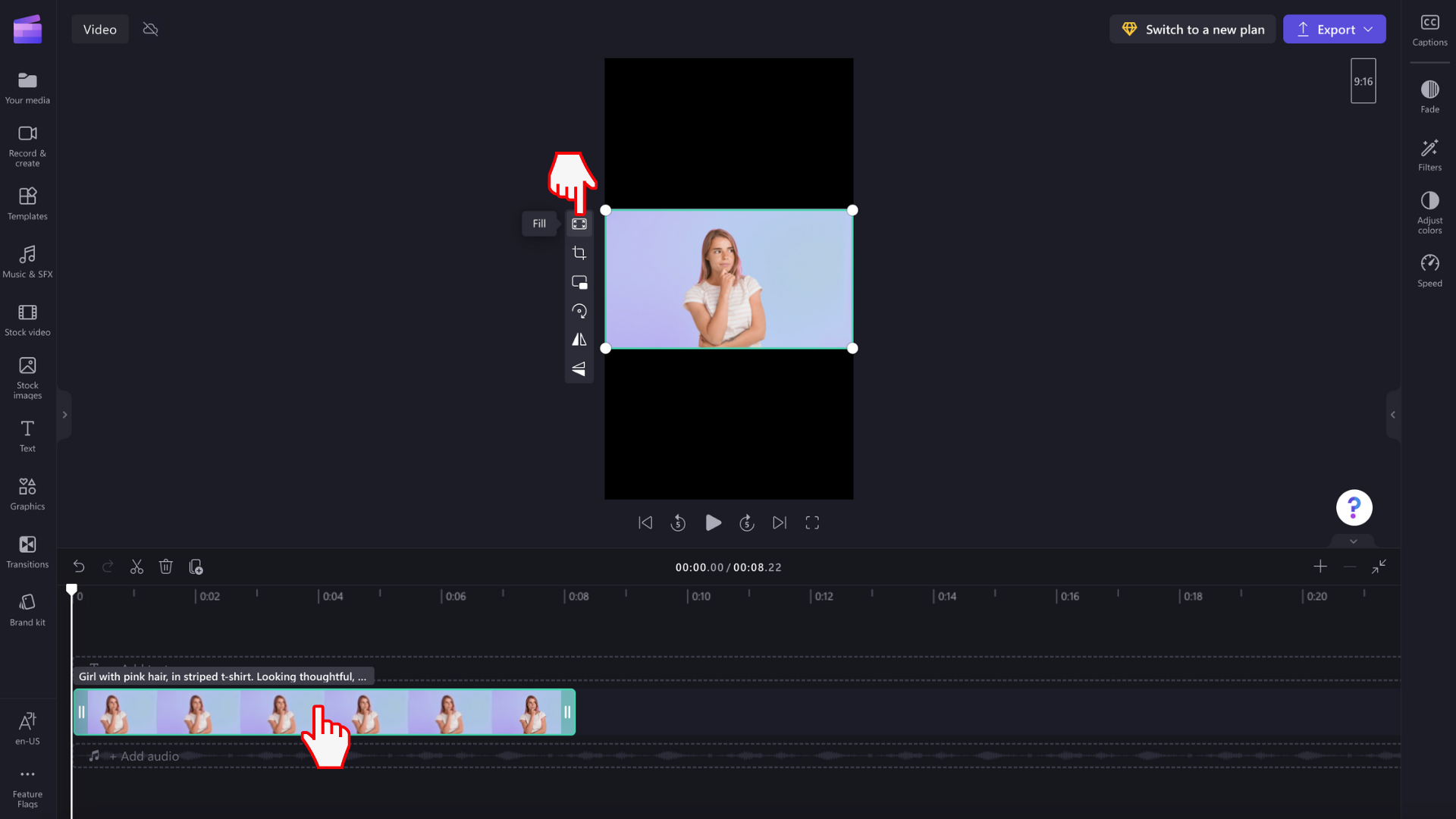
Tu vídeo se extenderá o se recortará automáticamente con la nueva relación de aspecto.
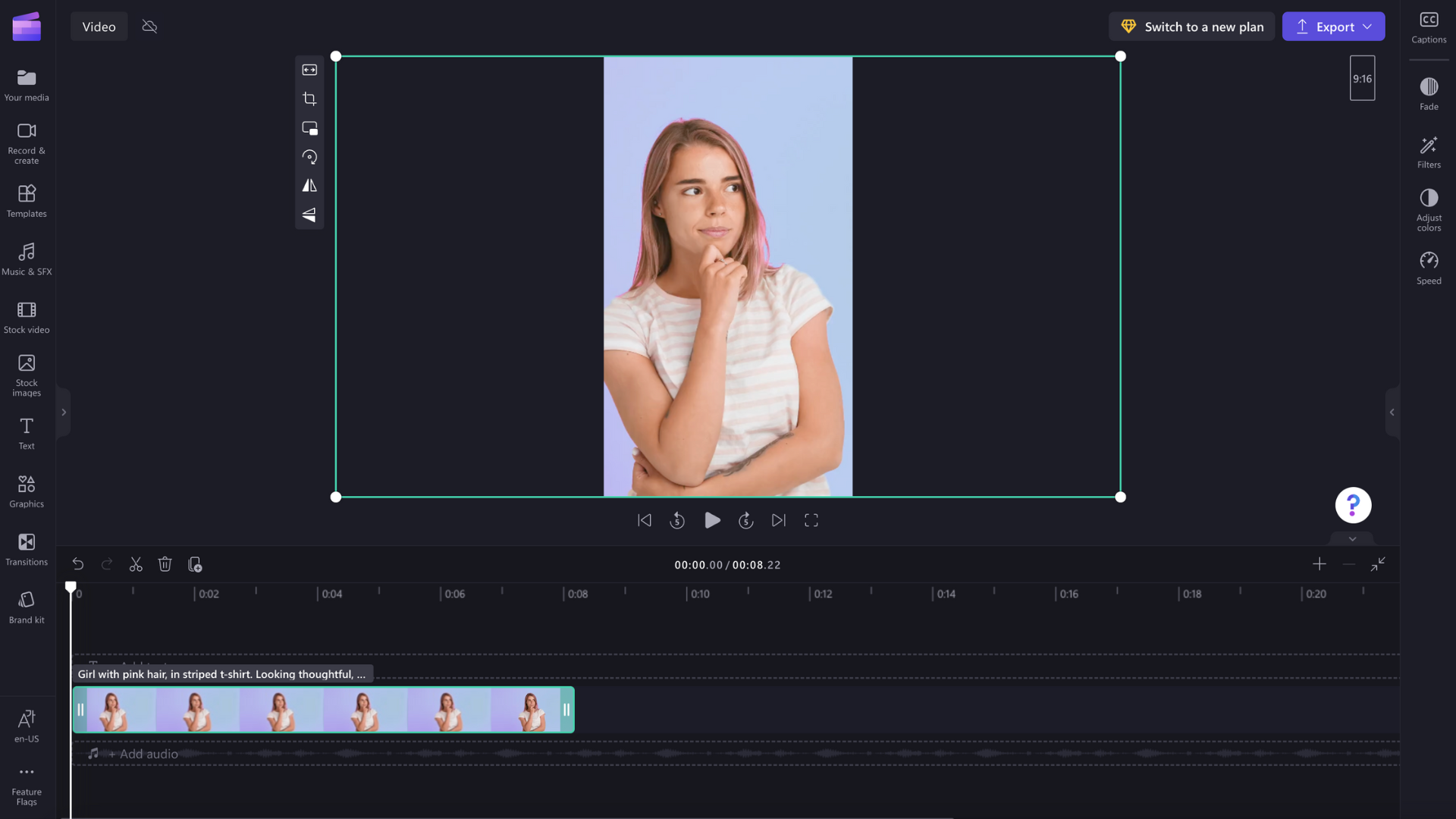
Si aparece algún recorte con forma extraña, como que la imagen principal deje de estar en el centro de la vista previa del vídeo, por ejemplo, basta con cambiar la posición del vídeo. Haz clic en la vista previa del vídeo y, a continuación, mueve el vídeo deslizándolo por la vista previa para crear una nueva posición.
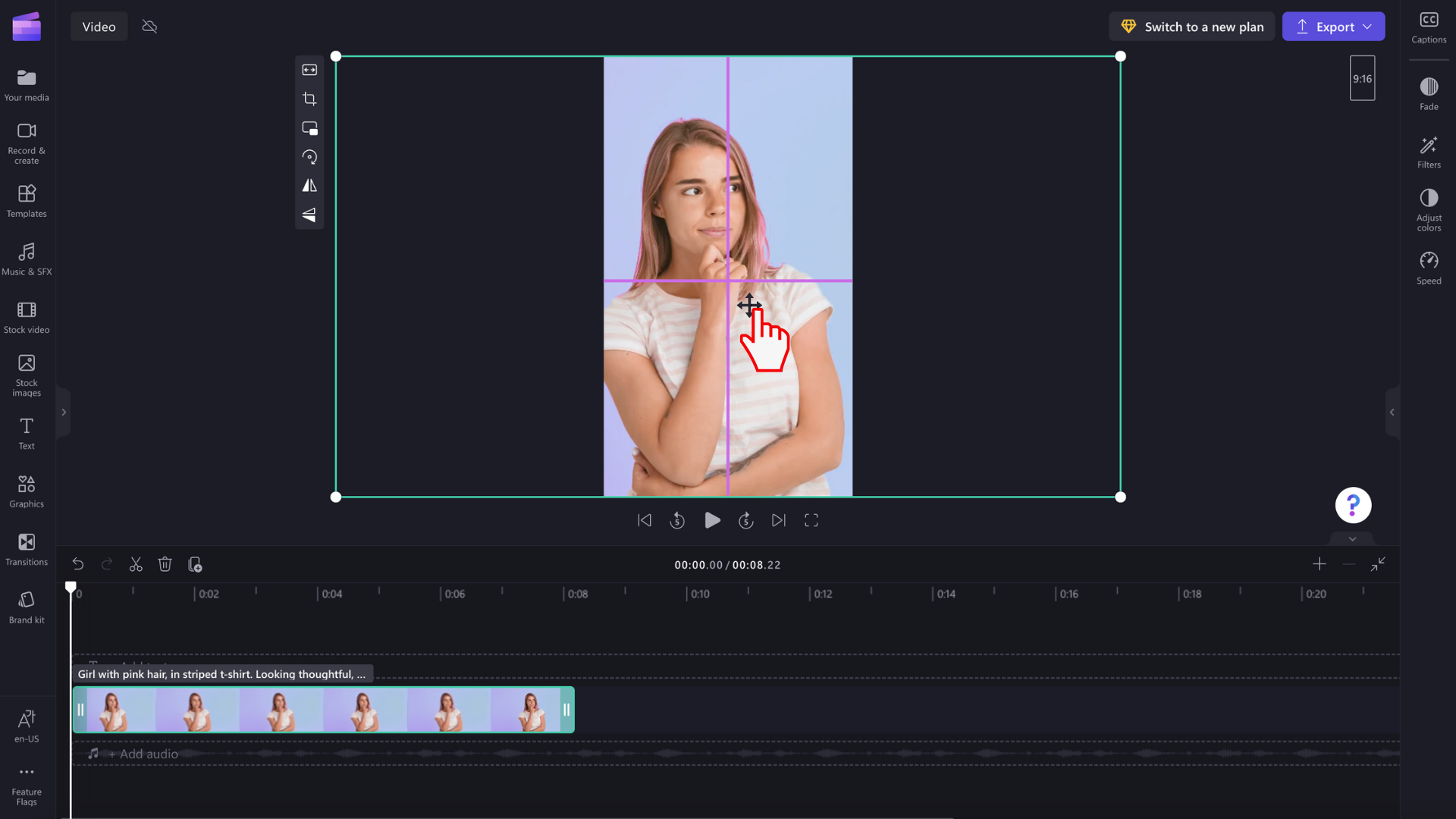
Si deseas dejar el vídeo sin recortar, también puedes hacer clic en el botón de ajuste una vez que hayas hecho clic en el botón de rellenar de la barra de herramientas flotante.
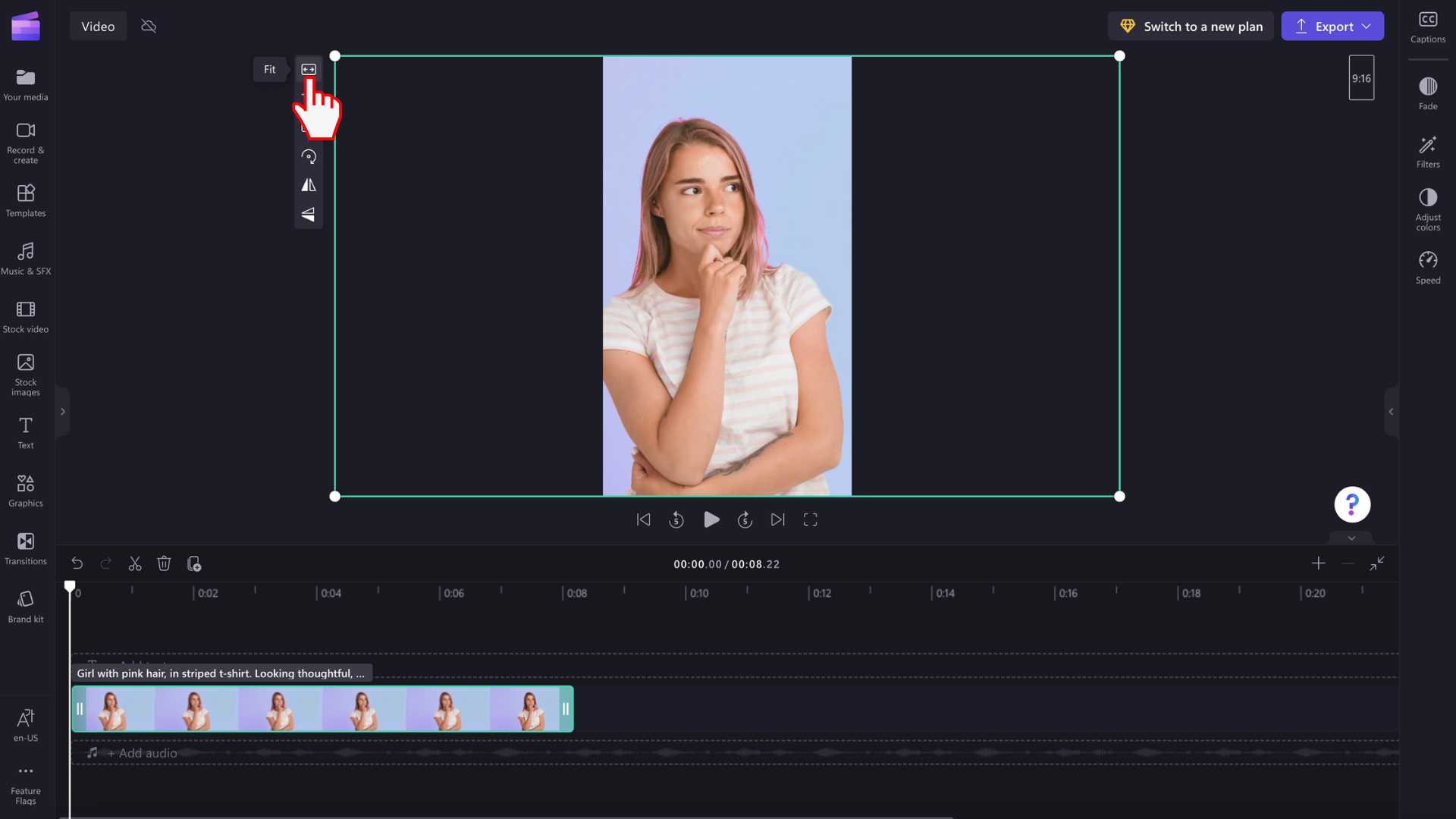
El botón de ajuste volverá a añadir bordes a tu vídeo.

Actualmente no hay forma de configurar todos los clips para ajustarlos al mismo tiempo, por lo que tendrás que seleccionar cada uno de ellos de forma individual. Sin embargo, seguimos trabajando para mejorar el editor y tenemos pensado hacerlo más accesible en el futuro.
Paso 5. Exporta tu vídeo
Haz clic en el botón Exportar para guardar tu vídeo. Elige la calidad que deseas y la exportación comenzará de inmediato. Una vez que el vídeo haya terminado de guardarse, compártelo directamente desde la página de exportación en algunas de nuestras integraciones, como YouTube y TikTok.
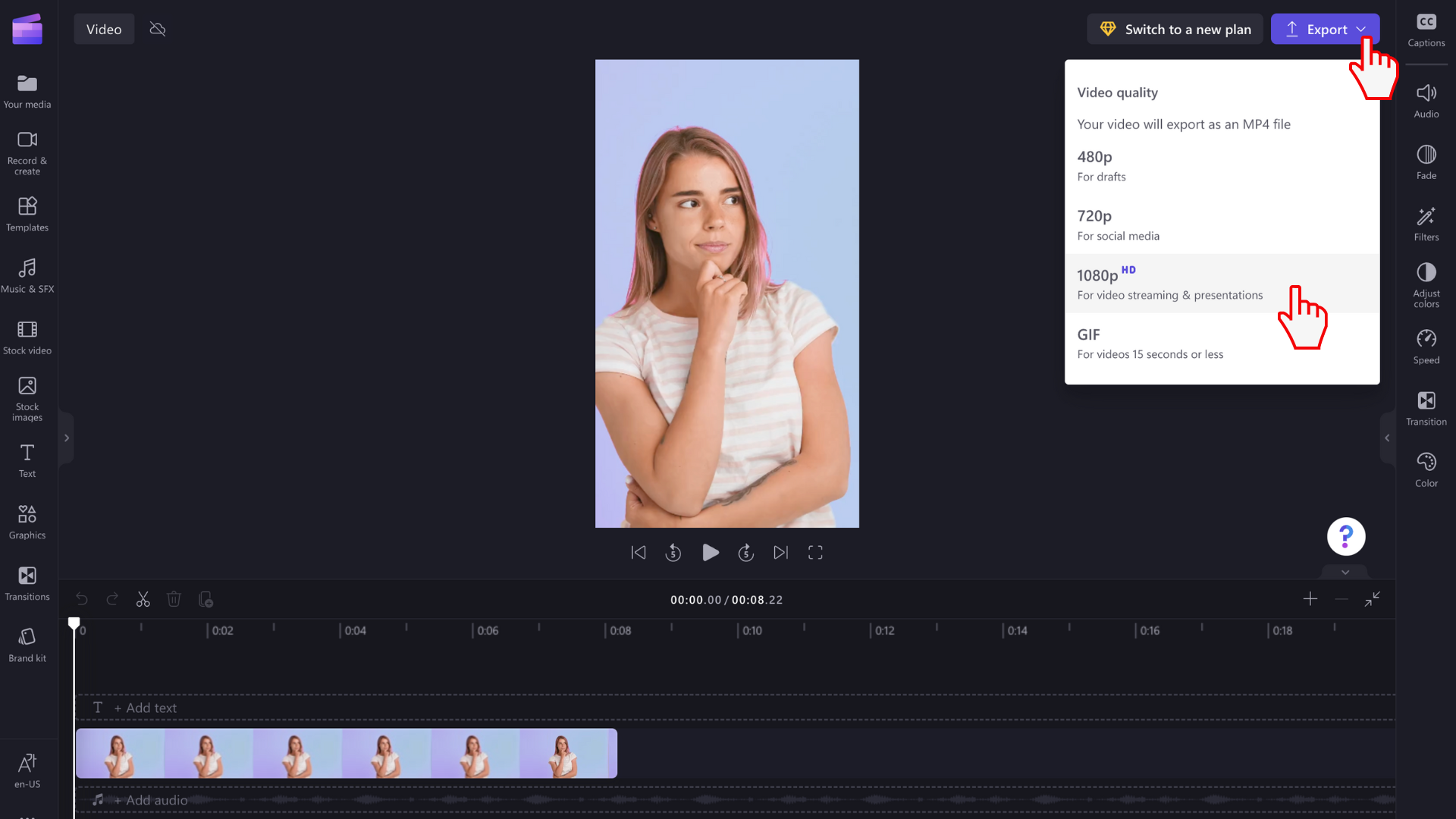
Edita vídeos con efectos especiales
Recorta con facilidad los vídeos que desees eliminar
Si tienes más contenido en la vista previa de tu vídeo después de editar su relación de aspecto, solo tienes que usar nuestra sencilla herramienta de recorte a mano alzada. Solo tienes que hacer clic en el botón de recorte de la barra de herramientas flotante y usar los controles de recorte.
Previsualiza tu vídeo en modo pantalla completa
Revisa tu vídeo con más detenimiento antes de exportarlo reproduciéndolo en el modo de pantalla completa. Basta con hacer clic en el botón de pantalla completa que hay bajo la vista previa del vídeo o minimiza la línea de tiempo, la barra de herramientas y el panel de propiedades.
Comparte tus vídeos en redes sociales al instante
Una vez que hayas terminado la edición, comparte tus vídeos en redes sociales como YouTube y TikTok sin salir del editor. Solo tienes que guardar y compartir tu vídeo con una de nuestras integraciones. Si vinculas tus cuentas, compartir es cuestión de segundos.
Relaciones de aspecto populares para redes sociales
Ahora que ya sabes cómo editar la relación de aspecto de tus vídeos, hemos elaborado una lista de las relaciones de aspecto más habituales en las redes sociales. Recomendamos crear y guardar vídeos en las siguientes relaciones de aspecto para YouTube, Instagram, TikTok, Facebook, Pinterest y LinkedIn.
Vídeos de YouTube: 16:9
Cortos de YouTube: 9:16
Reels e historias de Instagram: 9:16
TikTok: 9:16
Historias de Facebook: 9:16
Publicaciones del feed de Facebook: 16:9, 4:5 o 9:16
Pinterest: 9:16 o 1:1
LinkedIn: 9:16 o 16:9
Di adiós a empezar desde cero y hola a reaprovechar vídeos. Edita tus vídeos o crea nuevos en cualquier relación de aspecto de forma gratuita con la ayuda del sencillo redimensionador de vídeo de Clipchamp.
Echa un vistazo a nuestro tutorial en vídeo de YouTube para ver más de cerca cómo cambiar las relaciones de aspecto de tus vídeos.


