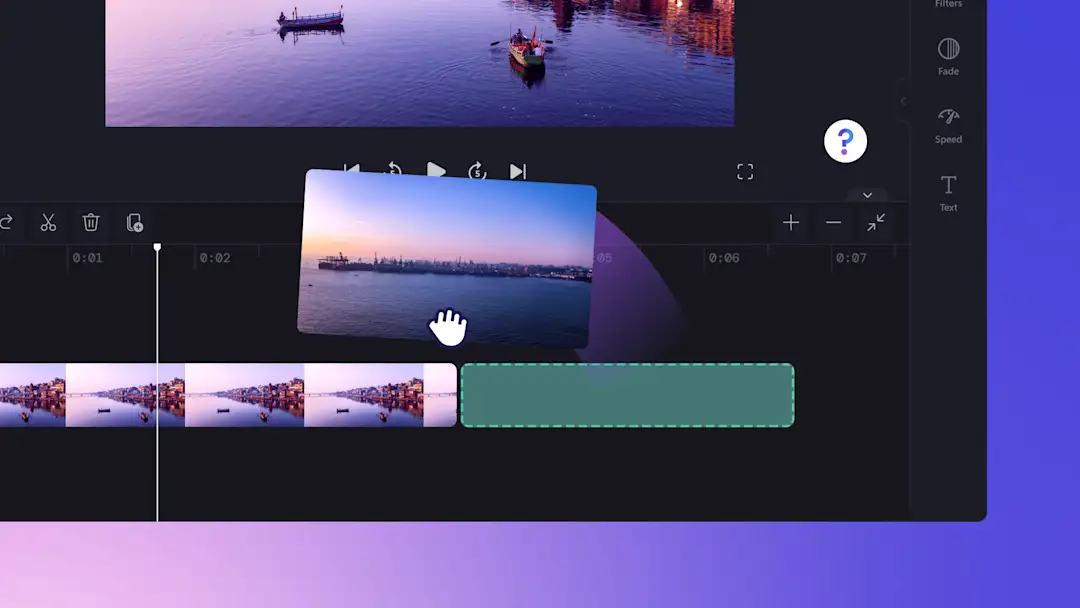¡Atención! Los recortes de pantalla de este artículo son de Clipchamp para cuentas personales. Los mismos principios se aplican a las cuentas de Clipchamp para el trabajo y centros educativos.
En esta página
Desde presentaciones fotográficas familiares e invitaciones a eventos hasta resúmenes de juegos e intros de YouTube, los marcos de vídeo pueden mejorar el estilo de un vídeo con solo unos clics.Explora una enorme gama de superposiciones de vídeo gratuitas que encajarán con cualquier estética de vídeo, como brillantes bordes de neón para juegos, marcos decorativos vintage, superposiciones 3D y mucho más.
Aprende a añadir y cambiar el tamaño de los marcos y bordes de los vídeos con el editor de vídeo Clipchamp.
Cómo añadir un marco superpuesto a un vídeo
Paso 1.Importar vídeos o seleccionar material de stock
Para importar vídeos, fotos y audio, haz clic en el botón Importar medios de la pestaña Tu multimedia de la barra de herramientas para examinar los archivos del ordenador o conéctate a OneDrive.
También puedes usar multimedia de stock gratuitos, como clips de vídeo, fondos de vídeo y música libre de derechos de autor.Haz clic en la pestaña de la biblioteca de contenido en la barra de herramientas y en la flecha desplegable de elementos visuales y, a continuación, en vídeos, imágenes o fondos.Escribe palabras clave en la barra de búsqueda para buscar por tema o asunto.
Arrastra y coloca los vídeos en la línea de tiempo para comenzar a editar.
Paso 2.Añadir un marco de vídeo al vídeo
Haz clic en la pestaña de la biblioteca de contenidos de la barra de herramientas.A continuación, haz clic en la flecha desplegable de elementos visuales y, después, en la opción de marcos y bordes.
Aquí encontrarás una amplia gama de categorías de marcos, como vintage y multimedia, 3D, juegos y presentaciones, y mucho más.Haz clic en la categoría de marcos y bordes para abrirla y examinarla.
Selecciona un marco que se adapte al estilo de vídeo y a la relación de aspecto y, a continuación, arrástralo y colócalo en la línea de tiempo, encima de las secuencias de vídeo.
Paso 3.Personalizar el marco superpuesto
Si el marco de vídeo requiere cambios, encontrarás diversas opciones de personalización en la barra de herramientas flotante.Haz clic en el recurso de marco o borde de la línea de tiempo para ver la barra de herramientas flotante.
Aparecerán las opciones de edición predeterminadas, como recortar y ajustar, o haz clic en la opción de los tres puntos para abrir más herramientas de rotación, giro o imagen en imagen.
Si el marco no se ajusta a las dimensiones exactas del vídeo, solo tienes que cambiar el tamaño del vídeo utilizando las esquinas.Haz clic en el recurso multimedia en la línea de tiempo y, después, haz clic en el recurso dentro de la vista previa del vídeo.Aumenta o disminuye el tamaño de tu vídeo arrastrando los tiradores hacia dentro o hacia fuera.
Paso 4.Previsualizar y guardar el vídeo con el marco
Previsualiza el marco de vídeo antes de guardarlo pulsando el botón de reproducción.Cuando estés listo para guardar, haz clic en el botón Exportar y selecciona una resolución de vídeo.
Cómo añadir superposiciones y bordes animados a los vídeos
Haz clic en la pestaña de la biblioteca de contenido en la barra de herramientas y después en la flecha desplegable de elementos visuales.Selecciona marcos y bordes.
Busca en las categorías una superposición animada y pasa el cursor sobre una opción para previsualizarla.
Para añadir una superposición de borde animado al vídeo, haz clic en el botón de Añadir a la línea de tiempo o arrastra y coloca el recurso en la línea de tiempo, encima de tu vídeo.
Mira cómo añadir bordes y marcos a los vídeos
Aprende a añadir bordes y marcos a los vídeos en este vídeo tutorial para principiantes.
Explora marcos y superposiciones de vídeo populares
Marco degradado en negrita redondeado
Añade personalidad y dinamismo a vídeos de demostración de productos con el sencillo marco de vídeo de líneas de neón.Este marco da a los vídeos corporativos un aire moderno que puede atraer al público profesional.
Marco de película vintage
Aporta una sensación nostálgica a vídeos de momentos destacados de viajes con el marco de película vintage.La textura granulada y los bordes retro recrean un cine clásico para contar historias.
Marco de juego PIP en negrita y azul
Mejora los vídeos de momentos destacados de juegos con este atrevido y azul marco de imagen en imagen, diseñado para jugadores.Mantén las secuencias de reacción superpuestas y la acción del juego una al lado de la otra en un diseño cautivador y de alto contraste.
Marco rosa acuático
Mejora los vídeos con el marco rosa acuático, ideal para contenidos de belleza y estilo de vida.El suave degradado y el diseño fluido pueden añadir un tono de ensueño a vídeos de "prepárate conmigo (GRWM)".
Marco de neón arco iris
Haz que los vídeos de aprendizaje online sean más llamativos con el marco de neón arco iris.El borde multicolor brillante electrifica el contenido educativo para mantener a los espectadores enganchados durante más tiempo.
Explora más técnicas de superposición de vídeo en cómo hacer vídeos en pantalla dividida o mejora las superposiciones de vídeo con efectos de vídeo.
Añade superposiciones dinámicas a los vídeos gratis en Clipchamp o descarga la aplicación Microsoft Clipchamp para Windows.