¡Atención! El contenido es relevante para Clipchamp para cuentas personales. Prueba este vínculo si buscas información sobre Clipchamp para cuentas de trabajo.
En esta página
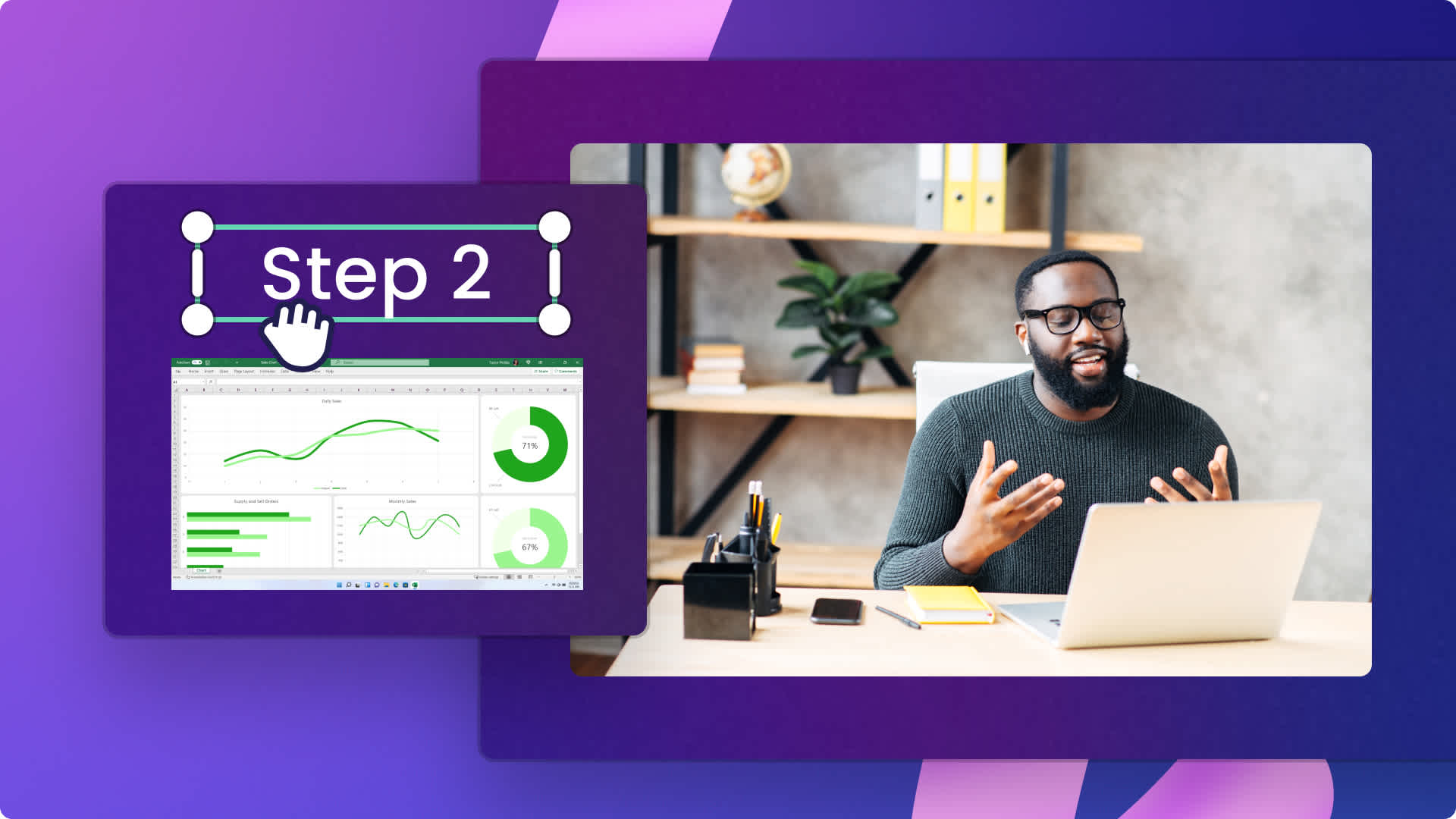
¿Quieres explicar a los demás un producto, servicio, proceso o concepto de forma fácil y eficaz? Crear un vídeo de demostración es la forma perfecta de captar la atención de tu público a la vez que compartes información valiosa sobre cómo funciona algo.
Con la combinación adecuada de grabación de pantalla y cámara web, adhesivos con notas y música de fondo libre de derechos de autor, puedes crear vídeos instructivos profesionales. Este método es adecuado para creadores de contenido, empleados de empresas y propietarios de marcas.Nuestras herramientas de edición de vídeo basadas en IA, como la voz en off y el generador de subtítulos, pueden ayudarte a hacer más rápido tu vídeo de demostración.
Explora tres formatos de vídeo de demostración populares para las redes sociales y aprende a crear tu propio vídeo de demostración utilizando IA en Clipchamp.
3 formatos de vídeo de demostración que hay que probar
1. Vídeos explicativos de procedimientos
Si quieres crear un vídeo sencillo y eficaz que muestre un producto en acción, cómo hacer una tarea específica o entender un concepto concreto, entonces un vídeo de procedimientos es la opción perfecta.Los vídeos de procedimientos son muy populares en los ámbitos de la enseñanza y la atención al cliente, así como los vídeos de preguntas y respuestas en YouTube.
Crea eficaces vídeos de procedimientos utilizando la grabadora de pantalla y cámara web, o la grabadora de pantalla con voz en off que explique a los espectadores las instrucciones de un producto, software o sitio web en línea.Si no dispones de metraje en directo de tu producto o servicio, entretén a tus espectadores mientras los educas utilizando metraje de vídeo HQ, editadas con el eliminador de fondos de pantalla verde para crear un vídeo de demostración realista.
2. Vídeos de demostración de marketing
Los vídeos de demostración de marketing son ideales para mostrar a tu público cómo tu producto o servicio puede resolver sus puntos débiles y ofrecer una solución útil en cuestión de segundos. Al igual que los vídeos de procedimientos, los vídeos de demostración de marketing muestran el producto en acción, pero se centran más en las ventajas que ofrece.Este tipo de vídeo de demostración es popular en plataformas de vídeo de formato corto como TikTok y Reels o historias de Instagram. Estos vídeos también pueden utilizarse como anuncios verticales.Solo tienes que combinar tus clips en un montaje de vídeo con una voz en off basada en inteligencia artificial para crear fácilmente vídeos de demostración listos para compartir.
3. Vídeos de diapositivas paso a paso
Presenta la información y las instrucciones de tu tutorial de forma clara en un vídeo de diapositivas paso a paso.Esta opción es adecuada para vídeos educativos y corporativos, como cursos de formación para empresas, procesos y contenido educativo. Los tutoriales de diapositivas permiten desglosar un proceso en pasos mediante texto, imágenes, vídeo y gráficos.
Cómo planificar un buen vídeo de demostración
Para crear un vídeo de demostración informativo y atractivo, primero tendrás que establecer algunos puntos clave.
Descubre quién es tu público objetivo y cómo comunicarte mejor con él.
Selecciona un producto, servicio, software o concepto que quieras mostrar.
Establece el objetivo de marketing del vídeo.
Escribe un guión fácil de seguir con la ayuda de ChatGPT y el plan de vídeo.
Escribe un eslogan, una CTA, o dónde pueden ir los espectadores a continuación.
Analiza las redes sociales y las plataformas para compartir vídeos que mejor se adapten a tu vídeo de demostración.
Elementos de un buen tutorial de demostración
Vídeo/audio
Crea voces en off informativas y auténticas para que tu vídeo de demostración sea más fácil de seguir.
Coloca música de fondo tranquila y libre de derechos de autor para mejorar tus vídeos instructivos.
Añade efectos de sonido de stock para resaltar información importante o llamadas a la acción en tu vídeo.
Elementos visuales útiles
Añade tu personalización de marca, como colores, fuentes y logotipos, en la esquina de tu vídeo de demostración como marca de agua o junto a una llamada a la acción en la pantalla final.
Coloca texto animado emergente para mostrar los pasos clave, la información y cualquier título.
Añade elementos en el tercio inferior para presentar productos, ponentes y mostrarsubtítulos importantes.
Personaliza tu vídeo con notas en adhesivos o gráficos como círculos y flechas para resaltar la información clave.
Accesibilidad
Crea subtítulos con subtítulos automáticos para ayudar a los espectadores a entender tus vídeos de demostración.
Utiliza la función de texto a voz para crear voces en off basadas en IA si no quieres grabar tu propia voz o un vídeo de cámara web.
Añade avatares de lengua de signos a los vídeos de demostración para ayudar a transmitir el significado a la comunidad de personas sordas o con dificultades auditivas.
Técnicas de edición
Utiliza efectos de vídeo como el zoom lento para enfatizar un punto o parte de tu demostración de grabación de pantalla.
Crea profundidad con la función de imagen en imagen superponiendo dos recursos.
Coloca transiciones de vídeo profesionales entre los clips para subir el nivel de tu vídeo de demostración.
Cómo editar un vídeo de demostración
Paso 1.Importa vídeos, selecciona metraje de archivo o graba un vídeo
Para importar tus propios vídeos grabados previamente, haz clic en el botón Importar elemento multimedia de la pestaña Elementos multimedia de la barra de herramientas para examinar los archivos de tu ordenador, importar vídeos de tu teléfono o conectarte a OneDrive.

También puede utilizar material de stock libre de derechos de autor.Haz clic en la pestaña de la biblioteca de contenido en la barra de herramientas y haz clic en la flecha desplegable de elementos visuales y, a continuación, en vídeos o fondos. Busca también en las distintas categorías de stock utilizando la barra de búsqueda.

Si deseas crear tu vídeo de demostración utilizando la grabadora de pantalla y cámara, haz clic en la pestaña Grabar y crear y, a continuación, en la opción Grabadora de pantalla y cámara.Graba tu pantalla y tu cámara web siguiendo las instrucciones que aparecen en pantalla. Cuando hayas terminado, la grabación se añadirá automáticamente a tu línea de tiempo. Para obtener más ayuda, consulta el blog de grabación de pantalla y cámara.
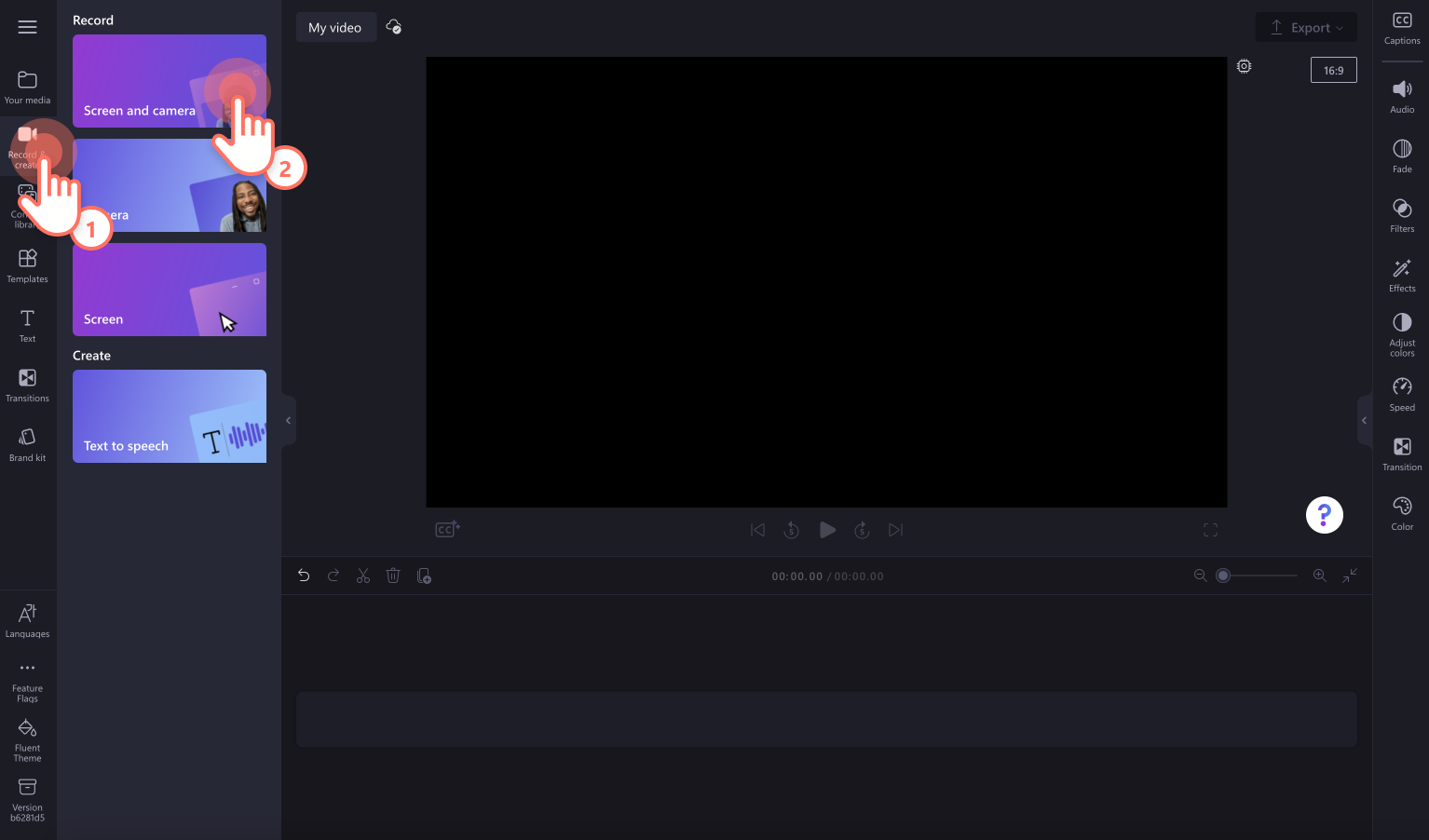
Arrastra y suelta los vídeos en la línea de tiempo.
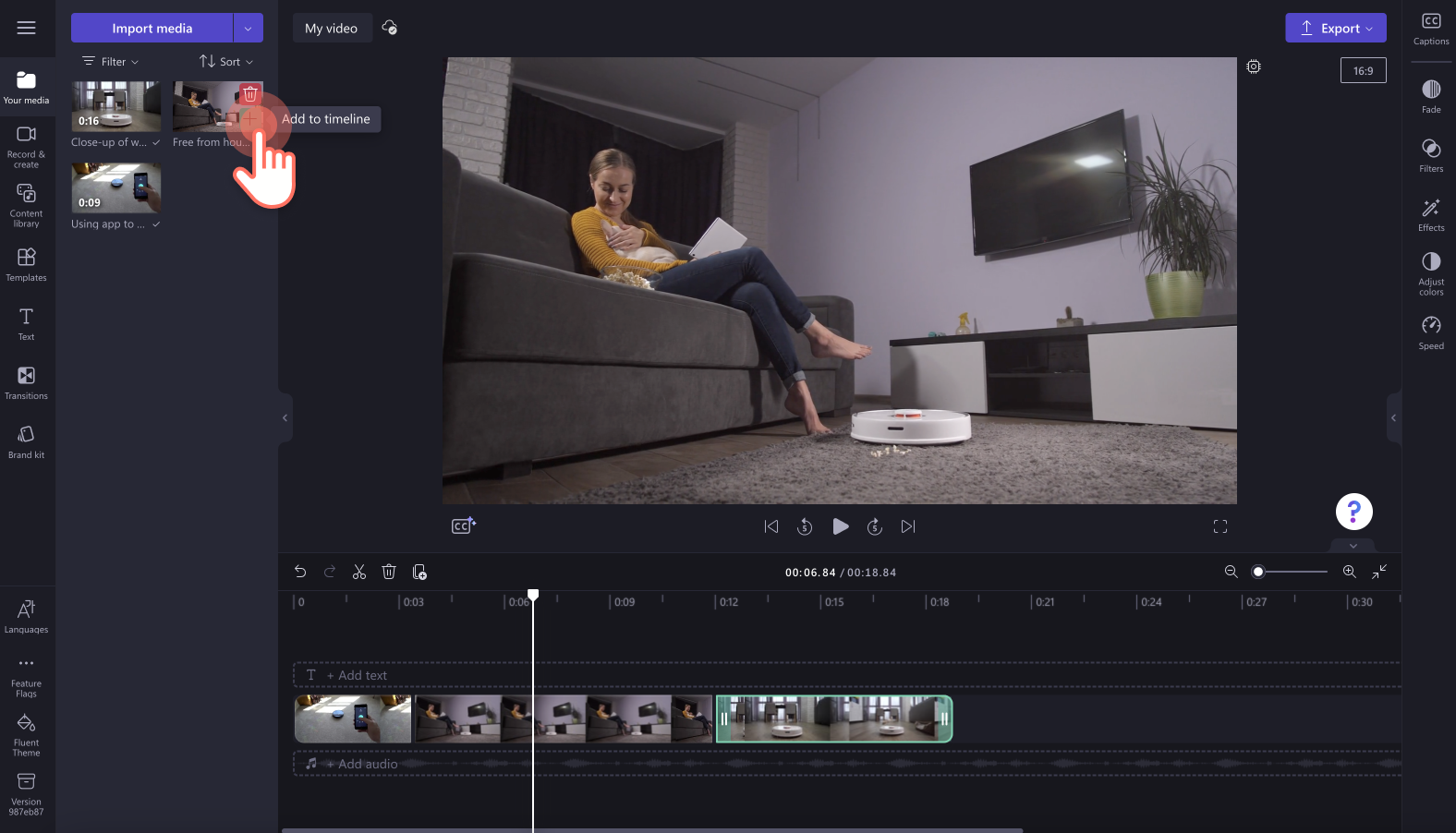
Paso 2.Añade texto y gráficos con notas
Para añadir texto a tu vídeo instructivo, haz clic en la pestaña de texto de la barra de herramientas y, a continuación, selecciona el título que mejor se adapte a tu vídeo de demostración.Recomendamos utilizar el título del tercio inferior. Arrastra y coloca el título en la línea de tiempo y, a continuación, edita el texto en la pestaña de texto del panel de propiedades.
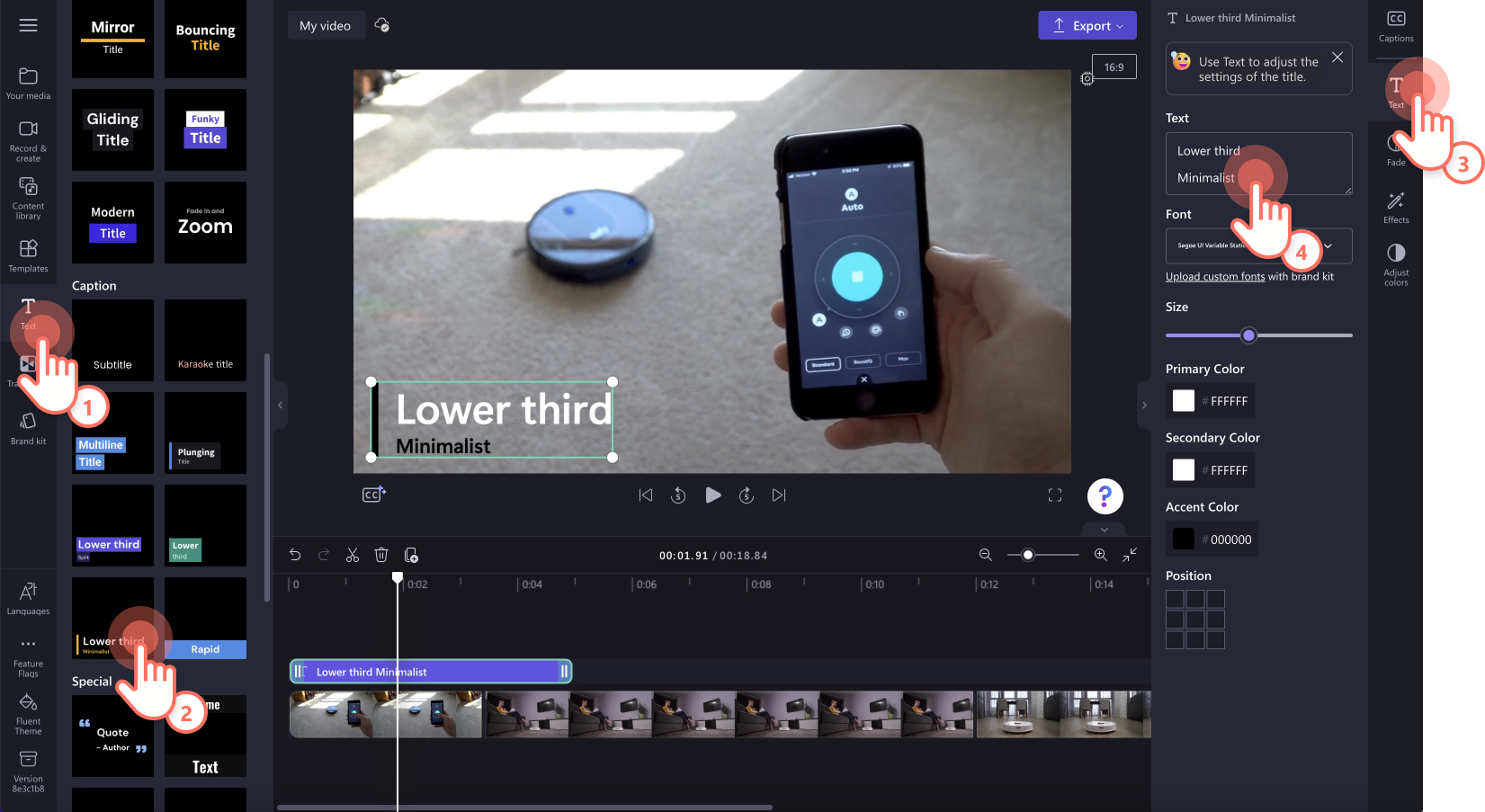
Para añadir adhesivos y notas, haz clic en la pestaña Biblioteca de contenido de la barra de herramientas y, a continuación, en la pestaña Elementos visuales del menú desplegable. Arrastra y coloca una nota en la línea de tiempo.
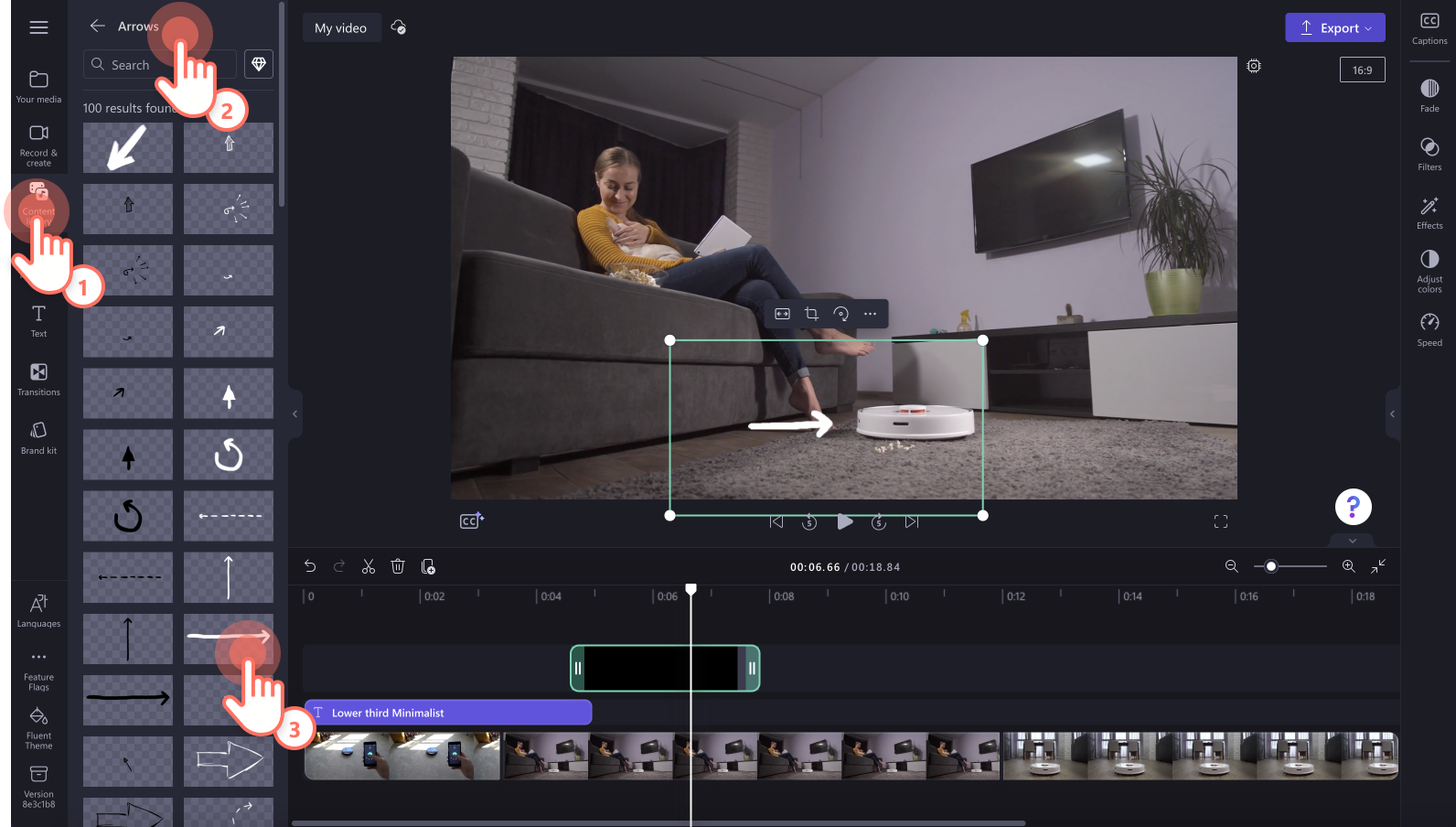
Paso 3.Añade música de fondo a tu vídeo de demostración
Haz clic en la pestaña Biblioteca de contenido de la barra de herramientas y, a continuación, en el menú desplegable Música. Busca por palabras clave o desplázate por las categorías seleccionadas. Arrastra y suelta tu audio de stock en la línea de tiempo. Asegúrate de bajar el volumen de la pista de audio con el control deslizante de volumen de la pestaña Volumen del panel de propiedades.
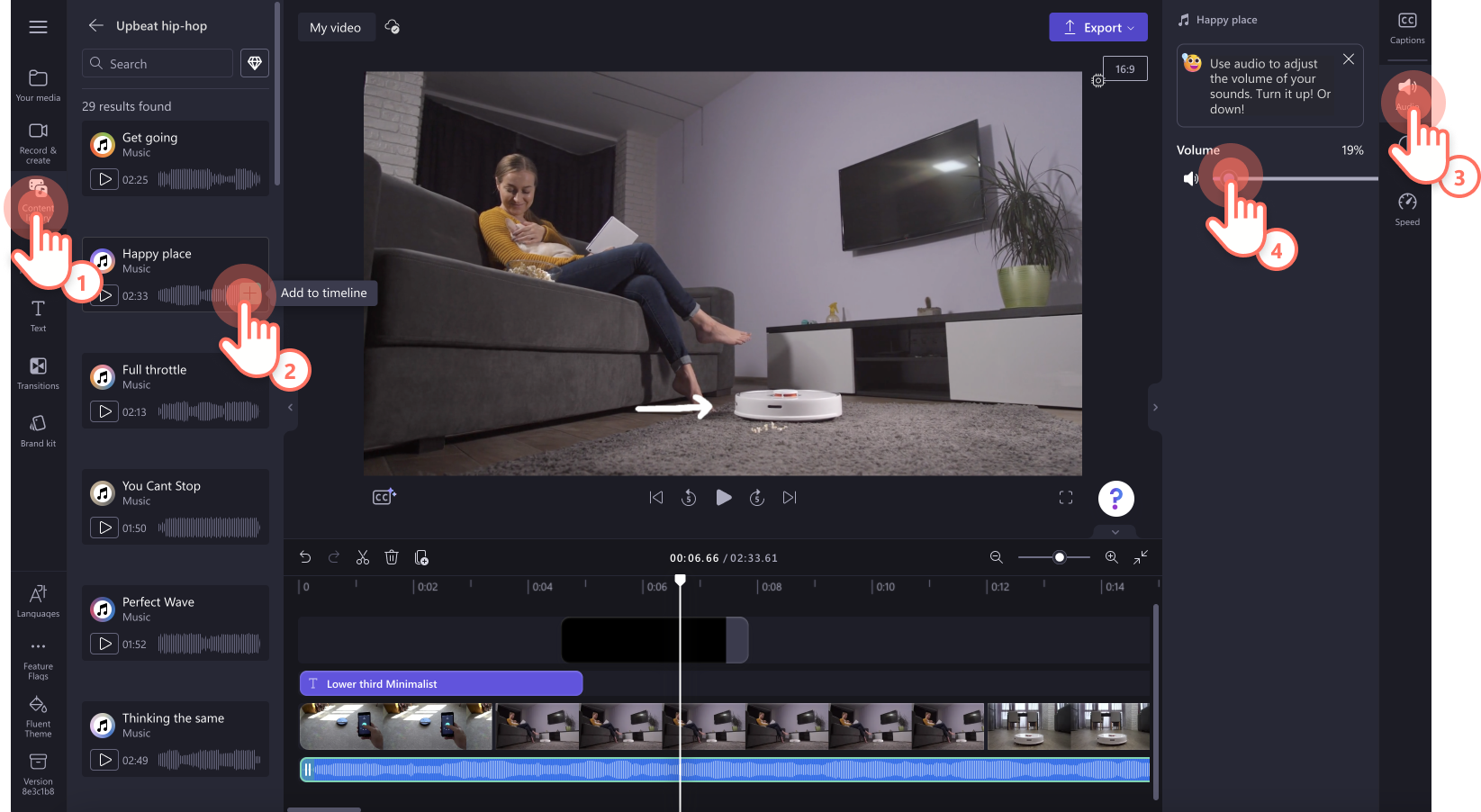
Paso 4. Agregar transiciones entre clips
Haz clic en la pestaña Transiciones de la barra de herramientas y, a continuación, arrastra y coloca una transición en la línea de tiempo entre dos clips. La transición se acoplará automáticamente. Edita la duración de tu transición en la pestaña Transición del panel de propiedades.
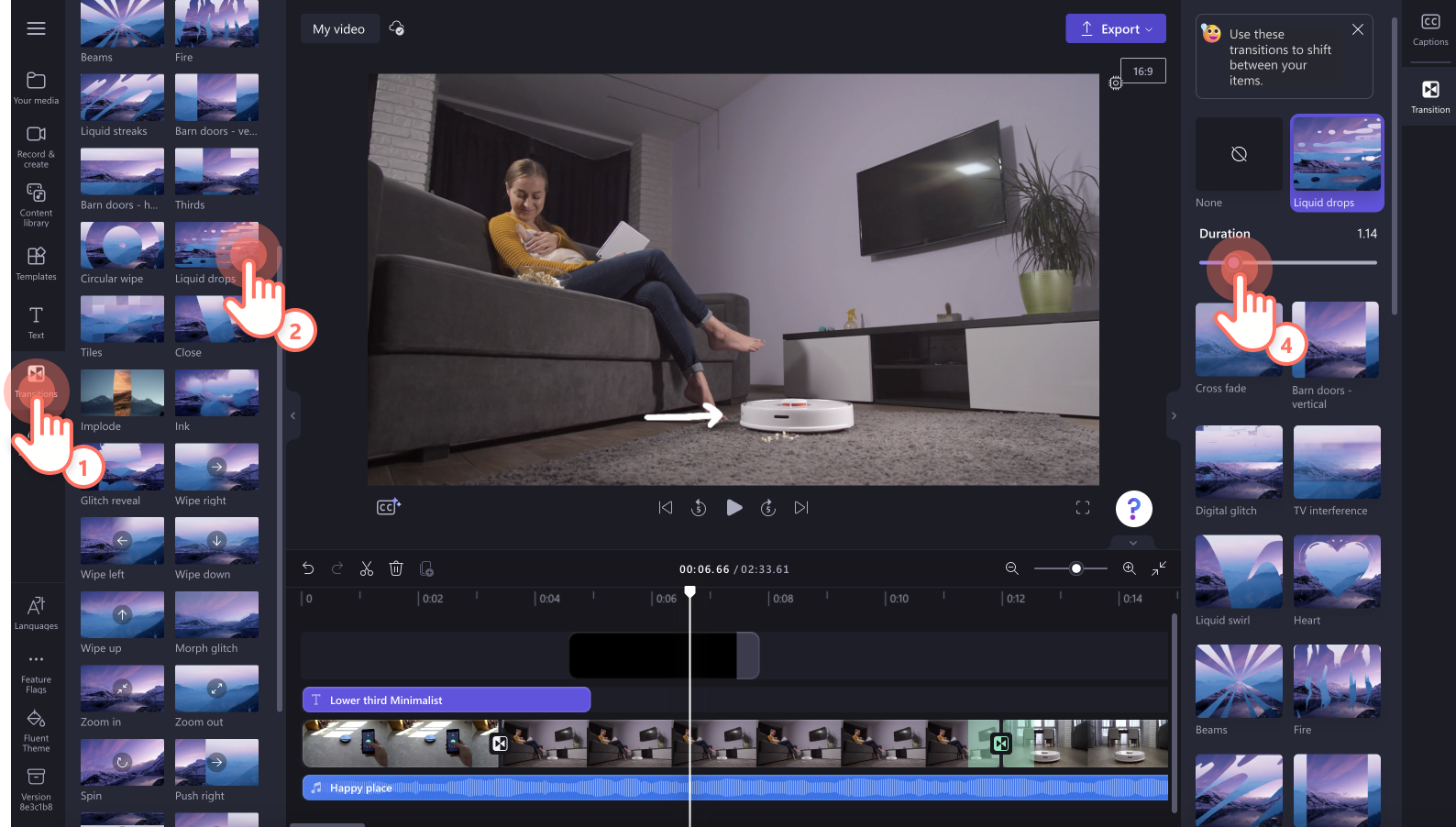
Paso 5. Previsualiza y guarda tu vídeo de demostración
Antes de guardar tu vídeo instructivo, asegúrate de previsualizarlo haciendo clic en el botón Reproducir. Cuando estés listo para guardar, haz clic en el botón Exportar y selecciona una resolución de vídeo.Recomendamos guardar todos los vídeos con una resolución de vídeo de 1080p para obtener la mejor calidad.Los suscriptores de pago pueden guardar en resolución de vídeo 4K.
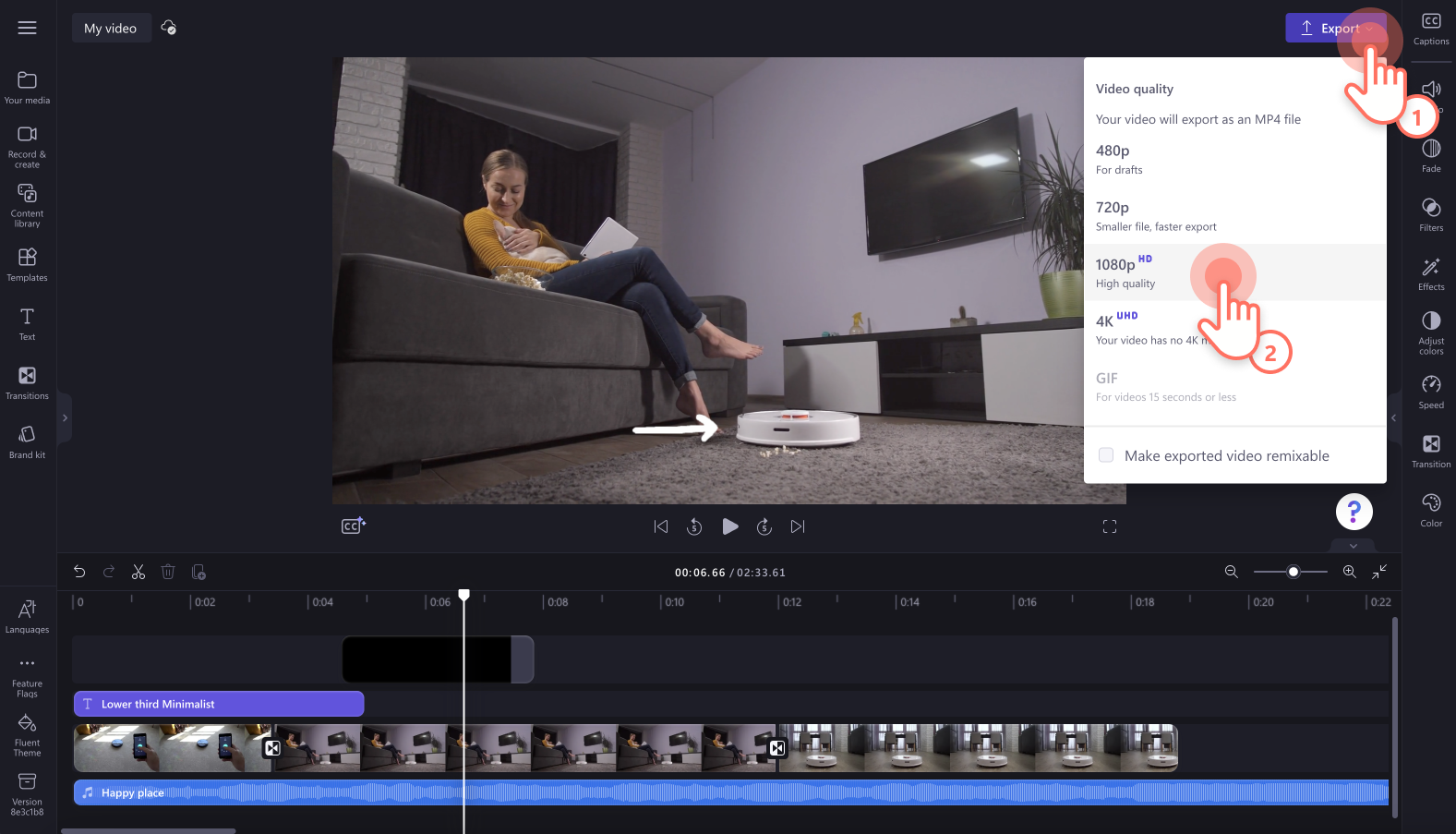
Explora más formas de crear vídeos instructivos en vídeos tutoriales de procedimientos y crea vídeos más rápido con la intuitiva función de composición automática.
Empieza a crear tu vídeo de demostración hoy mismo con Clipchamp de forma gratuita o descarga la aplicación Windows Clipchamp.


