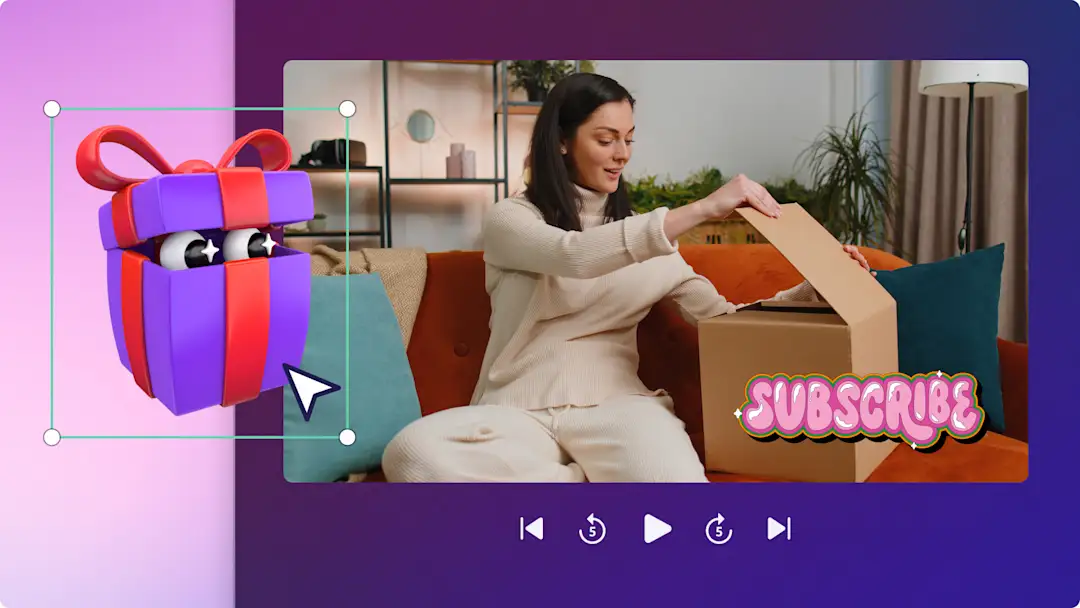¡Atención! El contenido es relevante para Clipchamp para cuentas personales. Prueba este vínculo si buscas información sobre Clipchamp para cuentas de trabajo.
En esta página
Comparte tus experiencias de viaje favoritas creando un reel estético de momentos destacados para las redes sociales.
Tanto si quieres mostrar un día típico del viaje o un resumen de los viajes de un año, combina clips y fotos en vídeos de aspecto profesional con los momentos más importantes con solo unos clics.Destaca del resto con efectos especiales, texto animado y locuciones exclusivas.
Inspírate con nuestras 5 ideas para principiantes para crear vídeos de momentos destacados de viajes y descubre cómo editar un vídeo de viaje con Clipchamp.
5 ideas de momentos destacados de viajes con ejemplos
1. Vlog del día a día
Muestra a tus seguidores tu viaje, tus actividades más divertidas y tus nuevas experiencias en el extranjero con un vlog del día a día.Tanto si viajas con tu familia, con tus amigos o sin compañía, crea divertidos vídeos verticales de los mejores momentos con formato vlog para compartirlos en tus redes sociales.
Atrae más visitas con transiciones fluidas y rápidas entre los clips, títulos en movimiento con los nombres de los lugares y una música alegre de fondo.Consulta en YouTube Shorts un ejemplo de vlog del día a día.
2. Vídeo de resumen anual de mejores momentos de un viaje
Comparte tu agradecimiento y entusiasmo con tus amigos, familiares y seguidores en vídeos mágicos de resumen de viajes.Desde bellos paisajes e imágenes desde la ventana del avión a edificios históricos y gastronomía típica, crea un vídeo estético de momentos destacados del viaje para los Reels de Instagram.
Combina clips de vídeo espontáneos con transiciones con música de fondo o sonidos de TikTok, y añade títulos, filtros y pegatinas.Consulta en Instagram un ejemplo de vídeo de resumen anual de viajes.
3. Vlog "Con gastos incluidos"
Desde explorar nuevas ciudades a la gastronomía típica en mercados y parques temáticos, graba tus experiencias y cuánto te ha costado para crear recomendaciones para otros seguidores con curiosidad por los viajes.Muy popular en TikTok, los Reels de Instagram y YouTube Shorts, este tipo de vídeo es perfecto para ofrecer a tus seguidores más información y mostrar lo que merece la pena y lo que no en términos económicos.
Fusiona fragmentos rápidos de tus clips de vídeo con texto superpuesto, añade efectos de sonido, música de fondo y locuciones.Consulta un ejemplo de vlog en YouTube Shorts.
4. Vídeos panorámicos del viaje
Muestra momentos destacados como impresionantes cielos estrellados o montañas nevadas en vídeos panorámicos del viaje.Realza tus clips de vídeo añadiendo estrellas, luces y brillos con el efecto de vídeo bokeh.
Puedes combinar clips de vídeo panorámicos con marcos, bordes y música tranquila libre derechos de autor, y realzar aún más tu vídeo con filtros de video.Consulta en YouTube Shorts un ejemplo de vídeo panorámico del viaje.
5. Recomendaciones de viaje
Ofrece a tus seguidores recomendaciones y trucos útiles para el viaje en un videomontaje.Combine clips de vídeo con distintos ángulos, por ejemplo, a vista de pájaro, primeros planos, en modo selfie y con timelapse.Los vídeos de recomendaciones para el viaje también puede funcionar como perfectos adelantos de vídeos en el canal de YouTube y como avances de contenido de vídeo para la gran pantalla.
Graba una locución de IA utilizando nuestra función de conversión de texto a voz para compartir tus recomendaciones sin necesidad de utilizar tu propia voz.Consulta en Instagram un ejemplo de vídeo de recomendaciones para el viaje.
Elemento de un buen vídeo de momentos destacados del viaje
Texto informativo y títulos en movimiento
El uso de texto animado y títulos en movimiento es la mejor forma de informar a tus seguidores sobre ubicaciones exactas, nombres de destinos, experiencias y cuánto ha costado algo.Puedes personalizar el texto con distintos fonts, colores, posiciones y tamaños para adaptarlo a la relación de aspecto y la estética de tu vídeo.
Narración y locuciones
Realza tu reel de momentos destacados del viaje y consigue visitas en tus redes sociales con locuciones de IA exclusivas o tu propia narración.Si prefieres no utilizar tu propia voz, ¡no te preocupes!Utiliza nuestra tecnología de IA inteligente; elige un idioma, un tipo de voz y una velocidad; e introduce el texto para crear gratis una locución.
Efectos especiales de vídeo
Los vídeos de viajes suelen incluir a otras personas en los clips.Si quieres proteger la privacidad de las personas que te rodean, añade efectos especiales a los clips de vídeo, por ejemplo, un efecto de desenfoque.Oculta fácilmente información confidencial, desenfoca caras inmóviles y añade efectos cinematográficos a tus vídeos en cuestión de segundos.También puedes añadir más efectos especiales como marcos y bordes con estéticas diferentes, por ejemplo, decorativa, viaje, vintage y muchas más.
Sonidos y música de fondo libre de derechos de autor
Una música de fondo de alta calidad puede mejorar el tono, el ambiente y la naturaleza del vídeo con solo unos clics.Busca en la biblioteca de música libre de derechos para encontrar la banda sonora perfecta para tu vídeo, así como miles de efectos de sonido gratuitos como pitidos, aplausos, explosiones, conversaciones, etc.
Añadir fotos y vídeos
Combina clips de vídeo y fotos para crear un vídeo de viaje dinámico.También puedes superponer tus imágenes memorables favoritas a fondos y clips de vídeo.Solo tienes que importar las imágenes desde el teléfono o conectarte a OneDrive.
Cómo crear vídeos de momentos destacados de viajes
Ahorra tiempo empezando con una plantilla de vídeo o edita el vídeo desde cero.
Paso 1: Importar tus elementos multimedia o añadir metraje de stock
Haz clic en el botón Importar elementos multimedia en la pestaña Elementos multimedia en la barra de herramientas.Explora los archivos de tu ordenador; importa vídeos y fotos desde el teléfono; o conéctate a OneDrive.
Si quieres crear un vídeo de momentos destacados utilizando metraje de stock, haz clic en la pestaña Biblioteca de vídeos de la barra de herramientas.Busca en la biblioteca de vídeos libres de derechos de autor para seleccionar el elemento multimedia de stock para tu vídeo.Usa la barra de búsqueda para encontrar elementos multimedia en stock mediante palabras clave o haz clic en el botón Ver más dentro de una categoría de vídeo.
Paso 2: Editar la relación de aspecto del vídeo
Antes de empezar a editar tus clips de vídeo en la línea de tiempo, cambie la relación de aspecto de los vídeos de 16:9 a 9:16 para adaptarlos a las redes sociales.Haz clic en el botón Relación de aspecto 16:9 y, a continuación, haz clic en 9:16.
Una vez que el vídeo tenga la relación de aspecto 9:16, arrastra y coloca los vídeos en la línea de tiempo o haz clic en el botón Añadir a la línea de tiempo.
Paso 3: Editar la apariencia de los clips de vídeo
Si los vídeos y las fotos tienen un formato de pantalla panorámica, edita la apariencia para adaptarla a la orientación vertical utilizando el botón de relleno en la barra de herramientas flotante.Haz clic en el botón de relleno.
Mueve libremente el clip de vídeo para recolocarlo dentro de la vista previa de vídeo.Repite este paso para todas tus imágenes y vídeos en la línea de tiempo.
Paso 4. Recortar los clips de vídeo y quitar los espacios vacíos
Ahora es el momento de recortar la duración de los clips para que muestren los momentos adecuados del viaje.Haz clic sobre el vídeo en la línea de tiempo para que aparezca resaltado en verde. Mueve los controladores verdes a la izquierda de la línea de tiempo para recortar la duración del vídeo.
Al recortar un clip de vídeo, también se recorta el audio que contiene. Para obtener más ayuda, consulta el artículo de ayuda sobre recortes.
Cuando se recorta un clip de vídeo, se pueden crear espacios vacíos en la línea de tiempo, pero Clipchamp tiene una solución fácil para esto.Para eliminar los espacios negros, utiliza la función de eliminación de espacios.Mueve el puntero sobre el espacio en la línea de tiempo y haz clic en el botón de basura para borrar el espacio.
Para obtener más ayuda, consulta el artículo de ayuda sobre eliminación de espacios.
Paso 5. Agregar efectos de vídeo
Transiciones de escenas
Para añadir una transición entre dos clips, haz clic en la pestaña Transiciones de la barra de herramientas.Puedes previsualizar las transiciones pasando el cursor por encima de cada opción. Desplázate por las opciones de transición de escena hasta que encuentres una que se adapte a tu vídeo de momentos destacados del viaje.Arrastra y coloca la transición en la línea de tiempo entre dos clips.
Locución de fondo
Para crear locución de IA, haz clic en la pestaña Grabar y crear de la barra de herramientas y, a continuación, haz clic en el botón Texto a voz.Sigue las instrucciones de la ventana emergente para crear tu locución.
Pegatinas superpuestas
Añade botones de suscripción, pegatinas de viaje, libros de recortes, palabras de reacción y pegatinas de la lengua de signos a tu vídeo de viajes.Haz clic en la pestaña de gráficos de la barra de herramientas para buscar en las categorías de pegatinas y, a continuación, arrastra y coloca una pegatina en la línea de tiempo.Edita el tamaño y la posición de la pegatina utilizando la barra de herramientas flotante y las esquinas de la pegatina.
Texto animado superpuesto
Para añadir texto al vídeo, haz clic en la pestaña Texto de la barra de herramientas.Aquí encontrarás todos los estilos de texto animado. Explora las categorías, como texto plano, dos líneas, subtítulos y títulos, para buscar el texto animado que quieras usar. Mantén el puntero sobre cada título para obtener una vista previa del estilo de texto.
Paso 6. Previsualizar y guardar tu vídeo de momentos destacados
Antes de guardar tu reel de momentos destacados del viaje, asegúrate de previsualizarlo haciendo clic en el botón Reproducción.Cuando estés listo para guardar, haz clic en el botón Exportar y selecciona una resolución de vídeo.Recomendamos guardar todos los vídeos con una resolución de vídeo de 1080p para obtener la mejor calidad.Los suscriptores de pago pueden guardar en resolución de vídeo 4K.
Preguntas más frecuentes
¿Existe un límite en el tamaño de los archivos que se suben a Clipchamp?
Asegúrese de que todos los archivos multimedia (vídeos, fotos y música) tengan un tamaño inferior a 4 GB por recurso para editar en Clipchamp. Los suscriptores de pago pueden guardar vídeos de los momentos más destacados de los viajes en resolución 4K.
¿Puedo usar vídeos de viajes publicados por otros?
Usar imágenes de otros creadores está permitido en las redes sociales, pero asegúrate de pedir permiso primero. Da siempre crédito al autor original en la descripción del vídeo o en un comentario anclado para evitar problemas de derechos de autor.
¿Cómo añado una marca de agua a mi vídeo de viaje?
Te recomendamos que añadas el nombre de tu canal, tu logotipo o un adhesivo que represente tu marca en la esquina de tu vídeo. Puedes reducir la opacidad del texto o logotipo utilizando el control deslizante de opacidad del panel de propiedades.
Crea vídeos atractivos de momentos destacados de viajes que se adapten a cualquier plataforma de redes sociales con las herramientas de edición y las plantillas profesionales de Clipchamp.
También puedes convertir los recuerdos de tus viajes o vacaciones en vídeos generados mediante IA que destacarán en las redes sociales con composición automática en Clipchamp.Más información aquí.
¿Deseas obtener más información sobre cómo crear vídeos que destaquen?Consulta los vídeos de momentos destacados de YouTube y explora más recomendaciones y trucos de vlogs en la guía definitiva sobre la edición de vlogs.